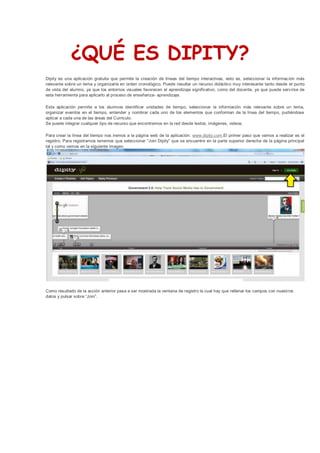
Qué es dipity
- 1. ¿QUÉ ES DIPITY? Dipity es una aplicación gratuita que permite la creación de líneas del tiempo interactivas, esto es, seleccionar la informac ión más relevante sobre un tema y organizarla en orden cronológico. Puede resultar un recurso didáctico muy interesante tanto desde el punto de vista del alumno, ya que los entornos visuales favorecen el aprendizaje significativo, como del docente, ya que puede servirse de esta herramienta para aplicarlo al proceso de enseñanza- aprendizaje. Esta aplicación permite a los alumnos identificar unidades de tiempo, seleccionar la información más relevante sobre un tema, organizar eventos en el tiempo, entender y nombrar cada uno de los elementos que conforman de la línea del tiempo, pudiéndose aplicar a cada una de las áreas del Curriculo. Se puede integrar cualquier tipo de recurso que encontremos en la red desde textos, imágenes, videos. Para crear la línea del tiempo nos iremos a la página web de la aplicación: www.dipity.com.El primer paso que vamos a realizar es el registro. Para registrarnos tenemos que seleccionar “Join Dipity” que se encuentre en la parte superior derecha de la página principal tal y como vemos en la siguiente imagen. Como resultado de la acción anterior pasa a ser mostrada la ventana de registro la cual hay que rellenar los campos con nuestros datos y pulsar sobre “Join”.
- 2. Una vez registrados, el siguiente paso consiste en crear una línea de tiempo, para ello pulsaremos la casilla “Create a Timel ine” que se encuentra en la parte superior izquierda de la pantalla principal. Tras ello se nos presenta la siguiente ventana en la cual pondremos el nombre del tema, y una breve descripción de éste, tamb ién nos muestra el tipo de permiso con las opciones seleccionadas por defecto, estas opciones se pueden cambiar dependiendo de quién queramos que vean y editen el tema, es conveniente seleccionar “Can View” en todos los campos para proteger la cronología de cambios indeseados. Podemos modificar los permisos cuantas veces queramos, para ello tenemos que pulsar sobre “Topic Settings ” y seleccionar “Edit” de “Basic Info. En nuestro caso elegiremos como tema la Historia de la Geología y haremos una pequeña descripción de lo que va a tratar nuest ro tema, el tipo de permiso que elegiremos será “Anyone” y “Can View” en todo los campos, ya que lo que nos interesa es que nuestra línea del tiempo sea pública pero que a la vez ningún usuario tenga la capacidad de modificar ningún evento. Una vez rellenos los campos pulsaremos sobre “Continue”.
- 3. Como resultado de la acción anterior pasa a ser mostrada la siguiente ventana. La cual nos muestra en la parte superior la información básica con el nombre del tema, la descripción de éste y el tipo de permiso elegido anteriormente. Seguidamente se nos muestra los eventos y la fuente de eventos. La casilla de “Events and Event Sources” nos muestra distintas pestañas como la pestaña “Add events” que es la que nosotros vamos a utilizar para crear nuestra línea del tiempo, el resto de pestañas nos permiten crear líneas de tiempo sobre búsquedas, fotos, videos, blogs, música,…recientes de distintas aplicaciones webs como Twitter, Flickr, You tuve, Picas a,… manteniéndolas actualizadas (en algunas de estas páginas hay que registrarse). Para crear nuestra línea del tiempo sobre la Historia de la Geología, lo primero que haremos será pulsar sobre “Add Event”, rellenaremos los campos con el título del evento, la fecha y una descripción de éste, a modo de ejemplo nuestro primer evento será :Nicolás Copérnico con "De revolutionibus orbium coelestium". Un inconveniente que presenta Dipity es que no permite la introducci ón de tildes y eñes en el texto. A la hora de introducir la fecha hay que tener en cuenta que si se quiere elegir un periodo de tiempo para ese evento se debe de poner la fecha de inicio “to” la fecha final. A modo de ejemplo introduciremos la fecha en nuestro even to de la siguiente forma “1473 to 1543”.
- 4. La ventana nos permite añadir una imagen, para introducirla podemos seguir dos procedimientos, bien pulsando sobre “Upload” y buscando en el ordenador la carpeta con la imagen previamente guardada, una vez buscada la imagen damos a abrir y ya queda la imagen insertada o bien buscamos una imagen en el buscador, pulsamos sobre ella con el botón derecho, seleccionamos “copiar la ruta del enlace”, lo copiamos en “Picture” y pulsando sobre “ok” podremos visualizar la imagen. Realizaremos la misma operación si queremos introducir un vínculo para así poder completar información acerca de Copérnico, buscaremos en el buscador el que mejor nos convenga y lo copiaremos en la casilla de “Link”, si queremos completar más la información y queremos introducir un video realizaremos los mismos pasos, la búsqueda del video, la copia el vínculo y el pegado en la casilla correspondiente.
- 5. Una vez que hayamos completado toda la información de nuestro evento pulsaremos sobre la casilla “Add Event” y posteriormente sobre “Save and View Timeline” tras lo cual nos mostrará el primer evento de nuestra línea del tiempo.
- 6. Como resultado de la acción anterior pasa a ser mostrada la siguiente ventana. Así iremos sucesivamente creando eventos hasta completar nuestra línea del tiempo acerca de la Historia de Geología. Finalmente nuestra línea del tiempo creada se nos mostrará de la siguiente forma:
- 7. La aplicación también nos permite determinar la escala de visualización pulsando sobre el icono más o el menos. Si pulsamos s obre el icono “más” los intervalos de tiempo disminuyen, si pulsamos sobre el icono “menos” ocurre lo contrario. Si seleccionamos “My Profile” podemos ver todas las líneas del tiempo creada por nosotros.
- 8. Dipity también nos permite visualizar la línea del tiempo creada en otros formatos: si pulsamos sobre el icono “Flipbook” situado debajo del nombre de nuestra línea del tiempo, la aplicación crea un libro digital en el cual aparecen todos los datos anteriormente insertados.
- 9. La opción “List” nos permite visualizar los datos en formato lista. Y finalmente la opción “Map”, la cual nos mostraría la ubicación geográfica de cada acontecimiento, en nuestro caso no lo hem os insertado. Dipity también nos permite modificar un evento creado, nos situamos en la línea del tiempo y pulsamos sobre el evento a modificar y se nos abre una ventana como la que nos muestra la imagen inferior, en la parte superior derecha pulsamos sobre “Edit” y la vent ana que se nos abre nos permite modificar cualquier dato de nuestro evento (cambiar imágenes, videos, texto, etc), al terminar de mod ificar el evento guardamos los cambios pulsando “Save”.
- 10. Si queremos suprimir un acontecimiento pulsaremos sobre el evento a suprimir y en la ventana mostrada pulsaremos “Delete” que se encuentra en la parte superior izquierda, de este modo queda eliminado nuestro evento.
- 11. También podemos suprimir un acontecimiento seleccionando “Topic Settings” que se muestra en la pantalla principal de nuestro evento, si seleccionamos “Existing Events” nos aparecen todos los eventos creados, con la opción “Remove” podremos eliminar l os eventos que deseemos quitar de nuestra Línea de Tiempo. Visualización de la línea del tiempo: Historia de la Geología Otras aplicaciones para crear líneas del tiempo La existencia en Internet de gran cantidad de aplicaciones para crear líneas del tiempo nos permite elegir la qu e mejor se adapte a las necesidades y al uso didáctico que se le quiera dar. A continuación realizamos una comparativa entre las distintas aplicacion es encontradas en la red para crear líneas del tiempo a través de los siguientes ítems.