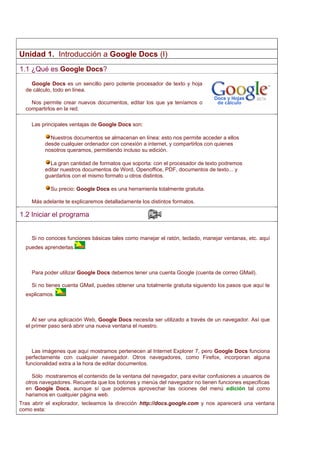
Manual-google-docs
- 1. Unidad 1. Introducción a Google Docs (I) 1.1 ¿Qué es Google Docs? Google Docs es un sencillo pero potente procesador de texto y hoja de cálculo, todo en línea. Nos permite crear nuevos documentos, editar los que ya teníamos o compartirlos en la red. Las principales ventajas de Google Docs son: Nuestros documentos se almacenan en línea: esto nos permite acceder a ellos desde cualquier ordenador con conexión a internet, y compartirlos con quienes nosotros queramos, permitiendo incluso su edición. La gran cantidad de formatos que soporta: con el procesador de texto podremos editar nuestros documentos de Word, Openoffice, PDF, documentos de texto... y guardarlos con el mismo formato u otros distintos. Su precio: Google Docs es una herramienta totalmente gratuita. Más adelante te explicaremos detalladamente los distintos formatos. 1.2 Iniciar el programa Si no conoces funciones básicas tales como manejar el ratón, teclado, manejar ventanas, etc. aquí puedes aprenderlas. Para poder utilizar Google Docs debemos tener una cuenta Google (cuenta de correo GMail). Si no tienes cuenta GMail, puedes obtener una totalmente gratuita siguiendo los pasos que aquí te explicamos. Al ser una aplicación Web, Google Docs necesita ser utilizado a través de un navegador. Así que el primer paso será abrir una nueva ventana el nuestro. Las imágenes que aquí mostramos pertenecen al Internet Explorer 7, pero Google Docs funciona perfectamente con cualquier navegador. Otros navegadores, como Firefox, incorporan alguna funcionalidad extra a la hora de editar documentos. Sólo mostraremos el contenido de la ventana del navegador, para evitar confusiones a usuarios de otros navegadores. Recuerda que los botones y menús del navegador no tienen funciones especificas en Google Docs, aunque sí que podemos aprovechar las ociones del menú edición tal como hariamos en cualquier página web. Tras abrir el explorador, tecleamos la dirección http://docs.google.com y nos aparecerá una ventana como esta:
- 2. Ahora en la casilla Correo electrónico introducimos nuestra dirección de GMail, y en la casilla inferior nuestra contraseña. sólo nos queda pulsar el botón Acceder. Aunque la opción de recordar contraseña puede resultar cómoda, debemos tener en cuenta que si la marcamos, cualquier persona que use el mismo equipo podrá acceder en nuestra cuenta. Así que si te conectas desde un equipo compartido, te aconsejamos que la desmarques. Unidad 1. Introduc Búsqueda ción a Google Docs (II) 1.3 La pantalla de inicio
- 3. Al iniciar Google Docs nos aparece la pantalla de inicio. Aquí podremos ver todos nuestros documentos. Como aún no tenemos ningún documento, sólo podemos elegir tres opciones, sólo podremos crear un documento Nuevo o Subir uno del disco duro. 1.4 Nuevo documento de texto
- 4. Comenzaremos por la creación de un nuevo documento de texto. Para ello haremos clic en Nuevo, y elegimos Documento. Se abrirá una nueva ventana o pestaña, en la que nos aparece una pantalla como ésta. A lo largo del curso veremos todos sus componentes; ahora nos vamos a fijar sólo en algunas cosas. Es conveniente que vayas practicando lo que te vamos explicando lo antes posible. Una buena forma de hacerlo es tener dos sesiones, una con este curso y otra con Google Docs en el navegador. Así cuando lo creas oportuno puedes pasar a la sesión de Google Docs para practicar lo que acabas de leer. Si no sabes cómo ir pasando de Google Docs a este curso o cómo tener en cada mitad de la pantalla una sesión, aquí te lo explicamos. Dentro de la ventana del navegador, en la parte superior izquierda, nos aparece el título del documento (el nombre con el que se guardará), la fecha de su última modificación y el nombre del autor. Al crear un documento nuevo, en el título aparece Sin título. La primera vez que se guarde, el título tomará el valor de la primera frase escrita. Para cambiarlo, haz clic sobre el título. Nos aparecerá una ventana pidiéndonos el nuevo nombre. Teclea "Primero" , que es el nombre que le vamos a dar a nuestro primer documento.
- 5. 1.4 Nuevo documento de texto (cont.) Ahora vamos a explicar cómo escribir tu primer documento, y aprenderás cómo corregir los pequeños errores y cómo desplazarte por el documento. Más abajo tienes el ejercicio "Crear un documento" donde está todo explicado paso a paso. Al escribir un texto hay que teclearlo sin pulsar la tecla INTRO; cuando llegues al final de la línea, observarás cómo salta automáticamente de línea. (La tecla INTRO también se llama ENTER o retorno de carro; en el teclado de la imagen se llama "ent") Observarás que hay una pequeña barra vertical parpadeante que va avanzando según vas escribiendo, se llama punto de inserción, y nos sirve para saber dónde se va a escribir la siguiente letra que tecleemos. No confundas el punto de inserción con el puntero del ratón que tiene esta forma cuando está dentro del área de texto y esta otra cuando está encima de los menús, e incluso puede tomar otras formas que iremos viendo más adelante. Cuando mueves el ratón, lo que estás moviendo es el puntero; cuando pulsas las teclas de dirección, mueves el punto de inserción. Cuando cometas un error, y te das cuenta inmediatamente, pulsa la tecla Retroceso que retrocede una posición borrando la última letra tecleada. (La tecla Retroceso aparece como "bksp" en la imagen, aunque suele ser una flecha grande hacia la izquierda) Cuando te das cuenta del error después de haber escrito unas cuantas letras más, debes pulsar la tecla con la flecha pequeña hacia la izquierda, que no borra las letras, sólo mueve el cursor hasta llegar a la siguiente letra donde se encuentra el error; entonces pulsa Retroceso para borrar el error. Por último, si te das cuenta del error cuando tienes el punto de inserción lejos de donde está el error, mueve el ratón hasta colocar el puntero detrás del error y pulsa el botón izquierdo del ratón; verás cómo el punto de inserción se desplaza justo a esa posición y entonces ya puedes pulsar Retroceso. La tecla suprimir (del o Supr) también borra una letra, pero la que queda a la derecha del punto de inserción. 1.5 Guardar un documento Google Docs va guardando automáticamente tu documento. Si ahora cerrásemos el navegador accidentalmente o apagásemos el ordenador, nuestro documento no se perdería, y lo tendríamos disponible al iniciar una nueva sesión.
- 6. Aprenderemos lo necesario para editar documentos. Desplazarnos, seleccionar, eliminar, copiar, pegar y deshacer. También veremos cómo buscar y reemplazar palabras; y diferentes formas de ver un mismo documento. Toda está unidad se refiere a la pantalla de edición, a la que accedemos al hacer clic sobre un documento existente o pulsar en Documento, dentro del menú Nuevo. 2.1 Desplazarse por un documento
- 7. Una de las ventajas que han aportado los procesadores de texto es la facilidad para modificar y corregir. El primer paso en ese proceso es colocarnos en el lugar donde vamos a efectuar la modificación. Por otra parte, cuando estamos viendo un documento que no cabe en una pantalla, necesitaremos movernos por el documento para colocarnos en la parte que nos interese. Tanto en un caso como en otro será interesante conocer todas las formas que existen para desplazarse por el documento, y así poder elegir la más útil en cada momento. Recuerda que el elemento que define la posición dentro de un documento es el punto de inserción , que es una línea vertical parpadeante y nos indica dónde se va a escribir la próxima letra que tecleemos. Desplazamientos cortos dentro de una misma pantalla: Con el ratón. Desplazar el cursor del ratón hasta el punto elegido y hacer clic, el punto de inserción se colocará en ese lugar. Con las teclas de dirección. Las teclas izquierda/derecha desplazan el punto de inserción una posición a la izquierda/derecha, y las teclas arriba/abajo desplazan el punto de inserción una línea arriba/abajo. La tecla Fin nos lleva al final de la línea y la tecla Inicio al principio de la línea. Combinación de teclas. Para Presione las desplazarse teclas Una palabra a Crtl + flecha la izquierda izquierda Una palabra a Crtl + flecha la derecha derecha Un párrafo Ctrl + flecha abajo abajo Un párrafo Ctrl + flecha arriba arriba Desplazamientos a lo largo de todo el documento: Teclas AvPág y RePág. Estas teclas avanzan y retroceden una pantalla completa. Observa que no es lo mismo avanzar una pantalla que una página. El tamaño de la pantalla lo limita el monitor mientras que la longitud de la página la definimos nosotros. Combinación de teclas. Para Presione las desplazarse teclas Una página Crtl + AvPág. adelante Una página Crtl + RePág. atrás
- 8. Desplazarse por un documento (cont.) Mediante las Barras de desplazamiento. Las barras de desplazamiento permiten movernos a lo largo y ancho del documento de forma gráfica. La longitud de barra de desplazamiento vertical representa la longitud del documento y el cuadrado pequeño que hay en su interior representa la posición actual del punto de inserción. Podemos desplazarnos de las siguientes formas: - Haciendo clic en cualquier posición por encima/debajo del cuadro nos desplazaremos una pantalla hacia arriba/debajo del documento. - Arrastrando el cuadro nos desplazaremos proporcionalmente a la posición en la que lo movamos. Si arrastramos el cuadro hacia la mitad de la barra nos colocaremos en la mitad del documento.. - Mediante las flechas. Si hacemos clic en la fecha o triángulo de la parte superior/inferior nos desplazaremos una línea hacia arriba/abajo. Si mantenemos pulsada la flecha nos desplazaremos línea a línea de forma rápida hasta que la soltemos. Las barras de desplazamiento horizontal permiten movernos de forma similar a como acabamos de ver con la barra vertical pero en sentido horizontal, es decir, permiten desplazar el documento hacia la derecha y hacia la izquierda. Se utilizan menos porque es menos frecuente que el documento sea más ancho de lo que cabe en una pantalla. Unid ad 2. Búsqueda Edici ón Básic a (III) 2.2 Seleccionar
- 9. Para realizar muchas operaciones (copiar, cambiar el formato, etc.), previamente hay que decirle al procesador de texto sobre qué parte de texto tiene que actuar, en esto consiste seleccionar. El texto seleccionado se identifica claramente porque esta en vídeo inverso, es decir, el fondo negro y los caracteres en blanco. Se puede seleccionar con el ratón y con el teclado. Ratón. Para seleccionar mediante ratón hay tres métodos: Arrastrando. Colocar el cursor al principio de la selección, presionar el botón izquierdo y, sin soltar el botón, mover el cursor hasta el final de la selección. Observaremos cómo lo seleccionado aparece en vídeo inverso. Haciendo clic.. Colocar el cursor en una palabra y hacer doble clic, la palabra completa quedará seleccionada. Si hacemos triple clic, el párrafo completo quedará seleccionado. Combinando la tecla mayúscula. Colocar el punto de inserción al principio del texto a seleccionar. Si ahora hacemos clic sobre otro punto del documento, con la tecla mayúscula pulsada, se seleccionará todo el texto comprendido entre ambos puntos. - Para seleccionar un gráfico o una imagen basta con hacer clic encima. La imagen queda enmarcada por unos puntos que nos permiten redimensionarla. Teclado Para seleccionar Presione las teclas Un carácter a la derecha Mayús. + flecha derecha Un carácter a la izquierda Mayús. + flecha izquierda Ctrl + Mayús.+ flecha Palabra a la derecha derecha Ctrl + Mayús.+ flecha Palabra a la izquierda izquierda Hasta el final de la línea. Mayús. + Fin Hasta el principio de la Mayús. + Inicio línea. Una línea abajo Mayús. + flecha abajo Una línea arriba Mayús. + flecha arriba Mayús + Ctrl + Flecha Un párrafo abajo abajo Mayús + Ctrl + Flecha Un párrafo arriba abajo Hasta el principio del Ctrl + Mayús. + Inicio documento Una pantalla abajo Mayús. + AvPág Una pantalla arriba Mayús. + RePág Hasta el final del documento Ctrl + Mayús. + Fin Todo el documento Ctrl + A Seleccionar con el teclado es únicamente desplazarse con la tecla mayúsculas presionada. 2.3 Eliminar
- 10. Para borrar o eliminar lo seleccionado basta con presionar la tecla Supr. Otra forma de borrar sin seleccionar previamente es utilizando las teclas, como se indica en la siguiente tabla: Presione las Para borrar teclas Un carácter a la Retroceso izquierda (BackSpace) Una palabra a la Ctrl + izquierda Retroceso Un carácter a la Supr derecha Una palabra a la Ctrl + Supr derecha TRUCO: Para borrar una palabra errónea basta con hacer doble clic sobre ella para seleccionarla y pulsar la primera letra de la palabra correcta, automáticamente se borrará la palabra seleccionada y podremos seguir escribiendo en su lugar la palabra correcta. Unidad 2. Edici Búsqueda ón básica (IV) 2.4 Deshacer y rehacer Afortunadamente Google Docs nos permite corregir los errores fácilmente. Si acabamos de borrar un párrafo completo y nos damos cuenta que no era ese el párrafo que queríamos borrar, no es necesario que nos llevemos las manos a la cabeza lamentando el error. Con un solo clic podemos deshacer la acción errónea y recuperar el párrafo. Veamos cómo deshacer acciones: La última acción realizada. Para deshacer la ultima acción realizada, pulsar el icono deshacer, de la barra de herramientas. Otra forma más de deshacer es pulsar Ctrl + Z. Podemos repetir esto varias veces para deshacer cambios consecutivos
- 11. Rehacer. Utilizando el icono Rehacer , de la misma forma, podemos rehacer las acciones que acabamos de deshacer. Por ejemplo, si ponemos en cursiva un párrafo y deshacemos la acción porque pensamos que no queda bien en cursiva pero al cabo de un momento pensamos que sí queda mejor en cursiva podemos rehacer la acción y volver a dejarlo en cursiva. Podemos decir que Rehacer es "deshacer deshacer". Otra forma más de rehacer es pulsar Ctrl + Mayús. + Z o Ctrl + Y. 2.5 Copiar, cortar y pegar Cuando hablamos de copiar nos referimos a colocar una copia en otro lugar; mientras que cuando hablamos de cortar queremos decir quitar algo de un lugar para llevarlo a otro lugar. Se pueden utilizar varios métodos. Mediante el ratón y los iconos del menú de herramientas: Seleccionar el elemento ( carácter, palabra, párrafo,..) a copiar o cortar, hacer clic en el icono copiar o cortar, , , colocar el cursor en el punto de destino y hacer clic en el icono pegar. Mediante ratón: Seleccionar con doble clic, presionar el botón derecho, elegir copiar o cortar, en el menú contextual ir a la posición donde vamos a insertar el texto, presionar botón derecho y elegir pegar. Sólo con el teclado:.Mediante el menú del navegador: Seleccionar el elemento a copiar o cortar, ir al menú Edición, elegir la opción copiar o cortar. Colocar el cursor en el punto de destino, y elegir pegar del menú edición. Debido a la protección del navegador, puede que no puedas usar la opción de Pegar de las formas anteriores. Por ejemplo, Internet Explorer te pedirá permiso para que Google Docs acceda al portapapeles, y Firefox te recomendará que uses el teclado o la ventana Edición del navegador.
- 12. Sólo con el teclado:. Primero, seleccionar el texto: con MAY + flechas, seleccionamos letras, (con MAY + Ctrl + flechas, seleccionamos palabras). Segundo, copiar con Ctrl + C. Y por último, ir a la posición donde vamos a pegar, pulsar Ctrl + V. Puedes usar Ctrl + X para cortar. Es aconsejable practicar todos los métodos y elegir el que nos sea más cómodo. Tener en cuenta que el método Sólo con el teclado, no requiere coger el ratón y, aunque parece engorroso, para las personas que teclean rápido, puede ser muy eficaz. Cuando copiamos o cortamos, podemos pegar el texto en otras aplicaciones que no sean Google Docs, como por ejemplo en Word o en un correo electrónico. Para practicar estas operaciones puedes realizar este ejercicio paso a paso Copiar y pegar También puedes realizar este videotutorial interactivo en el que practicarás lo visto en el tema. Unid ad 2. Búsqueda Edici ón Básic a (V) 2.6 Buscar y Sustituir
- 13. Si queremos reemplazar una palabra por otra, y queremos que esto se repita en todas la apariciones de la palabra en el documento, tenemos el comando Buscar y sustituir. Podemos ejecutarlo desde el menú Archivo, Buscar y sustituir. Al seleccionar la opción aparece el cuadro de diálogo Buscar y sustituir. En el campo Buscar: pondremos la palabra o frase a buscar y en el campo Sustituir por: pondremos la palabra o frase que queremos que sustituya a la palabra buscada. Si antes de llamar a este comando, seleccionamos la palabra o frase a buscar, esta aparecerá automáticamente en el campo Buscar:, si no lo hacemos tendremos que teclearla. Marcando la opción Coincidir mayúsculas y minúsculas exigimos que coincidan las letras en mayúscula y en minúscula, es decir que una letra en minúscula no será igual a la misma letra en mayúsculas. Si la opción Sólo palabras completas no está marcada considera aquellas palabras que tengan contenida a la indicada: Por ejemplo: al buscar pelo también encontrará pelota. Este buscador de Google Docs todavía está en desarrollo. Así que solo nos permite Sustituir todo, que reemplaza todas las ocurrencias que encuentre automáticamente, sin preguntar cada vez. Ten
- 14. 2.7 Buscar Mediante el comando Buscar podemos buscar texto en el documento. Google Docs no tiene esta opción incluida, pero podemos aprovechar las opciones de edición que tiene el propio navegador para buscar como si de una página web se tratara. Debemos acceder desde menú de nuestro navegador, en la pestaña Edición, Buscar en esta página... o con la combinación de teclas Ctrl + F . Introducimos la palabra a buscar en el campo Buscar:. Las Opciones Mayúsculas/minúsculas y Palabra completa funcionan como las arriba descritas Nota: Si usas un navegador distinto a Internet Explorer 7, esta función puede variar ligeramente. Unid ad 2. Búsqueda Edici ón Básic a (VI) 2.8 Revisar Ortografía
- 15. La revisión ortográfica está presente hoy día en la mayoría de los procesadores de texto. Y no podía faltar en Google Docs. Evitar que hayan errores en nuestros textos es ahora mucho más fácil. No obstante conviene saber que revisar un documento y que no aparezca ningún error no quiere decir que, necesariamente, sea así. Ya que hay errores que Google Docs no puede detectar puesto que dependen del contexto. La forma que tiene Google Docs para detectar las palabras erróneas es comprobar si las palabras de nuestro documento existen en el diccionario al que tiene acceso. Lo que no es capaz de hacer la corrección ortográfica por el momento, es discernir el significado de las palabras en cada contexto. Por ejemplo, si escribimos "La bibliografía del gran escritor Miguel Delibes es muy basta" y "¡Vasta ya de gritar!". Google Docs no detectará ningún error puesto que tanto "basta" como "vasta" son palabras correctas que existen en el diccionario, aunque en el primer caso la palabra correcta es "vasta" y en el segundo caso "basta". Por esto, y sobretodo cuando se trate de un documento que realizamos para terceros, no debemos confiar enteramente esta revisión a Google Docs. Despues de revisar con el corrector, y corregir lo errores y deslices del teclado, convendrá que leamos tranquilamente nuestro documento para asegurarnos de que todo está correcto. Una vez escrito nuestro texto, pulsamos en la parte inferior derecha de la ventana. La pestañita de la derecha nos permite elegir el idioma de la corrección, entre los 34 idiomas que maneja Google.. Google Docs subrayará en color amarillo aquellas palabras que no encuentre en su diccionario. Haciendo clic con el botón derecho del ratón, Google Docs nos mostrará una lista de sugerencias. Elegimos la correcta haciendo clic sobre ella. Si vemos que nuestra palabra está bien escrita, puede que simplemente no esté en el diccionario de Google Docs. Podemos agregarla pulsando en Añadir al diccionario. Cuando creamos que hemos corregido todo el texto, podemos Volver a comprobar para buscar revisar de nuevo el documento o Hecho, para que el subrayado amarillo desaparezca. Nota: Si utilizas Firefox, los errores ortográficos aparecerán subrayados en rojo mientras vayas escribiendo.
- 16. Prueba evaluativa teórica Ejercicios del Tema 2 . del Tema 2 . Unidad 3. Búsqueda Gestion ar Docume ntos (I) En esta unidad trataremos todo lo relativo a nuestros documentos: abrirlos, guardarlos, subir documentos ya existentes y administrarlos. 3.1 La pantalla de inicio
- 17. Siempre que accedamos a Google Docs, lo haremos a la pantalla de inicio. A todos los documentos se accede y se gestionan desde esta pantalla, así que vamos a describirla, pero sin detallar que hace cada botón, porque eso lo iremos viendo con el uso. En el árbol de la izquierda, aparecen las distintas clasificaciones de los documentos, lo que nos permitirá listarlos. Por ejemplo, pulsando en Creado por mí mostrará sólo los documentos creados por nosotros mismos, pulsando en alguna carpeta, se mostrarán sólo los que tenga esa carpeta, y pulsando en Todos los elementos, se mostrarán todos. Los documentos aparecerán listados en el recuadro de la derecha, del más nuevo al más antiguo. En la columna Nombre, se muestra el nombre del documento. En la columna Carpetas / Uso compartido, aparece en verde el nombre de la carpeta que lo contiene, si la hay, y los usuarios que comparten el documento. En Fecha se muestra la fecha de la última modificación. El resto de los botones, los veremos cuando nos vayan haciendo falta. 3.2 Seleccionar documentos
- 18. Las acciones que se realizan sin tener que abrir el documento, requieren que primero lo seleccionemos. Un documento seleccionado es aquel que está marcado, y sobre el que van a recaer las acciones que ejecutemos después, hasta que lo deseleccionemos. Distinguiremos cuando un documento está seleccionado, porque la casilla a su izquierda aparecerá marcada, y el título del documento aparecerá sobre fondo azul. Para seleccionar un documento, simplemente marcaremos, haciendo clic en ella, la casilla de la izquierda del nombre . Volviendo a hacer clic, quitamos la selección. Si por ejemplo, hay 23 documentos, en la parte inferior derecha de la pantalla aparece: Pulsando en Los 23, seleccionamos todos los documentos listados, y pulsando en Ninguno, los deseleccionamos Unidad 3. Búsqueda Gestion ar Docume ntos (II) 3.3 Crear un documento nuevo. Ya vimos, que para crear un nuevo documento, basta con hacer clic en el botón Nuevo. Al abrirse el desplegable, escogemos Documento. Se abre así un documento en blanco, en la pantalla de edición, en el que podemos comenzar a trabajar. 3.4 Abrir un documento para editarlo.
- 19. Abrir un documento es tan simple como hacer clic sobre la fila donde está su nombre. Al hacerlo, se abrirá la pantalla de edición, y podremos modificar el documento. Como veremos en la Unidad 6, si somos Lectores del documento, no podremos editarlo, y al pulsar sobre el nombre se abrirá en Vista previa. 3.5 Vista previa.
- 20. Al abrir un documento en Vista previa, se muestra como si fuese una página web, sin menús de edición. Puede servirnos para darle un vistazo final a cómo quedará el documento antes de invitar a un lector, publicarlo, o imprimirlo. Podemos usar la vista previa, desde la pantalla de inicio, seleccionando el documento y pulsando el menú Más acciones. En el desplegable, habrá que escoger Vista previa. O desde la pantalla de edición, pulsando el vínculo En la parte inferior derecha de la vista previa, aparece un enlace a la pantalla de edición. Unidad 3. Búsqueda Gestion ar Docume ntos (III) 3.6 Subir archivos
- 21. Otra opción que nos permite Google Docs, es la de subir un archivo desde fuera de Google Docs para trabajar con él en línea. Al pulsar el vínculo Subir en la pantalla de inicio, vamos a la pantalla subir un archivo. A la derecha de esta pantalla podemos ver los archivos soportados por Google Docs. Podemos optar por dos opciones a la hora de subir un archivo: Abrir un archivo ubicado en una dirección de internet: Podemos usar un archivo de algún sitio de internet, si conocemos su dirección. Podemos también poner la dirección de una página web, pero solo podremos copiar el texto. Las imágenes y fondos no se verán. Poniendo la dirección de una imagen, se creará un nuevo documento conteniéndola. Para hacerlo escribimos la URL o dirección del archivo en la caja de texto O bien escribe la URL de un archivo que está en la web. Por ejemplo, tendríamos que escribir algo parecido a http://www.sitio.es/archivo.txt Unidad 3. Búsqueda Gestion ar Docume ntos (IV)
- 22. 3.6 Subir archivos (cont) Subir un archivo de nuestro equipo: Pulsamos el botón Examinar para buscar el archivo en nuestro equipo. Este cuadro de diálogo llamado Elegir archivo nos permite seleccionar de nuestro disco duro el archivo que queramos subir. Normalmente podremos localizar el documento que queremos abrir en la lista que se nos muestra, y bastará con hacer doble clic sobre él para abrirlo. Si conocemos el nombre del documento bastará escribirlo en el campo Nombre del archivo y hacer clic en el botón Abrir. Si no lo encontramos en la carpeta actual podemos buscarlo manualmente desplazándonos por la estructura de carpetas. Aquí puedes ver todo esto con más detalle, junto con una explicación de los conceptos de unidad física, unidad lógica, archivo, carpeta, etc.
- 23. En el campo Tipo de archivo se especifica que tipos de archivos van a aparecer en el cuadro de diálogo. Por defecto aparece Todos los archivo (*.*) , pero disponemos de un cuadro despegable para elegir si queremos que aparezcan solo los archivos de determinado tipo, por ejemplo, de tipo .rtf . html, etc. Si tenemos una carpeta con varios tipos de archivos y muchos documentos, puede resultar confuso buscar un archivo, es ese caso es muy útil utilizar el campo Tipo de archivo para poner el tipo de archivo que andamos buscando, así aparecerán muchos menos archivos en el cuadro de diálogo y nos resultará más fácil buscar un determinado archivo. En la casilla ¿Qué nombre quieres asignarle? podemos ponerle el nombre que queramos. Si lo dejamos en blanco tomará el nombre del archivo original. Ahora pulsamos el botón para agregar el archivo a nuestros documentos activos. Se abrirá la pantalla de edición y podremos ver nuestro documento y empezar a trabajar con él. Nota: Nuestro documento original no sufrirá ningún cambio. Podemos decir que lo que subimos es una copia. En cualquier momento podemos volver a la pantalla de inicio pulsando el enlace << Volver a Docs y Hojas de cálculo. Con este ejercicio te quedará más claro como subir tus archivos a Google Docs. Unidad 3. Búsqueda Gestion ar Docume ntos (IV)
- 24. 3.6 Subir archivos (cont) Subir un archivo de nuestro equipo: Pulsamos el botón Examinar para buscar el archivo en nuestro equipo. Este cuadro de diálogo llamado Elegir archivo nos permite seleccionar de nuestro disco duro el archivo que queramos subir. Normalmente podremos localizar el documento que queremos abrir en la lista que se nos muestra, y bastará con hacer doble clic sobre él para abrirlo. Si conocemos el nombre del documento bastará escribirlo en el campo Nombre del archivo y hacer clic en el botón Abrir. Si no lo encontramos en la carpeta actual podemos buscarlo manualmente desplazándonos por la estructura de carpetas. Aquí puedes ver todo esto con más detalle, junto con una explicación de los conceptos de unidad física, unidad lógica, archivo, carpeta, etc.
- 25. En el campo Tipo de archivo se especifica que tipos de archivos van a aparecer en el cuadro de diálogo. Por defecto aparece Todos los archivo (*.*) , pero disponemos de un cuadro despegable para elegir si queremos que aparezcan solo los archivos de determinado tipo, por ejemplo, de tipo .rtf . html, etc. Si tenemos una carpeta con varios tipos de archivos y muchos documentos, puede resultar confuso buscar un archivo, es ese caso es muy útil utilizar el campo Tipo de archivo para poner el tipo de archivo que andamos buscando, así aparecerán muchos menos archivos en el cuadro de diálogo y nos resultará más fácil buscar un determinado archivo. En la casilla ¿Qué nombre quieres asignarle? podemos ponerle el nombre que queramos. Si lo dejamos en blanco tomará el nombre del archivo original. Ahora pulsamos el botón para agregar el archivo a nuestros documentos activos. Se abrirá la pantalla de edición y podremos ver nuestro documento y empezar a trabajar con él. Nota: Nuestro documento original no sufrirá ningún cambio. Podemos decir que lo que subimos es una copia. En cualquier momento podemos volver a la pantalla de inicio pulsando el enlace << Volver a Docs y Hojas de cálculo. Con este ejercicio te quedará más claro como subir tus archivos a Google Docs Unidad 3. Búsqueda Gestion ar Docume ntos (V)
- 26. 3.7 Subir usando el correo electrónico Otra forma de subir documentos a Google Docs es enviándolos por correo electrónico. En la pantalla de subir un archivo que hemos visto anteriormente, debajo del formulario para subir archivos de nuestro disco duro, aparece una dirección de correo, con el siguiente formato: minombre+miapellido-(18 caracteres)@prod.writely.com Esta dirección sirve para enviar documentos exclusivamente a tu cuenta Google Docs. La forma de usarlo es la siguiente: Si enviamos un correo sin archivos adjuntos, se creará un nuevo documento con el título del asunto del mensaje, y el texto del correo. Si enviamos archivos adjuntos, se creará un nuevo documento por cada archivo, con el nombre del archivo por título, y el archivo en el documento, igual que si lo hubiésemos subido desde nuestro disco duro. 3.8 Renombrar documentos.
- 27. Para renombrar uno de nuestros documentos, deberemos abrirlo en modo edición, pulsando sobre el nombre. Desde la pantalla de edición, pulsaremos el botón Archivo, y el comando Cambiar nombre, o podemos pulsar directamente sobre el título, en la parte superior izquierda de la pantalla. Un mensaje como éste nos pedirá el nuevo nombre. Tras introducirlo y pulsar Aceptar, el documento tomará el nuevo nombre. Unidad 3. Búsqueda Gestion ar Docume ntos (VI) 3.9 Copiar un documento
- 28. A veces nos puede ser útil hacer una copia del documento, por tener una copia de seguridad cuando compartimos uno, o si usamos un documento como plantilla. Para copiar el documento, tenemos que editarlo, pulsando sobre el nombre. En la pantalla de edición, hay que pulsar el botón Archivo y hacer clic en Copiar documento. Si compartíamos el documento con otros usuarios, un mensaje nos dará la opción de compartir la copia con ellos también (Aceptar) o no hacerlo (Cancelar). Obtendremos un documento llamado Copia de y el nombre del original. Al realizar la copia, el nuevo documento se abrirá en la pantalla de edición. Podemos aprovechar entonces para cambiarle el nombre como hemos visto en el punto anterior. 3.10 Guardar un documento
- 29. Cuando estamos creando o editando un documento, realizamos constantes cambios en él. Estos cambios deben ser guardados para que permanezcan una vez cerremos el documento. Google Docs guarda automáticamente los cambios que vayamos realizando cada cierto tiempo. También nosotros podemos ejecutar el comando Guardar de las siguientes maneras: - Presionando el botón - Presionando el botón Archivo, y escogiendo Guardar del menú desplegable. - Con el teclado, pulsando las teclas Ctrl + S. - Pulsando el botón , el documento se guarda y volvemos a la pantalla de inicio. - Pulsando , el documento se cierra, pero desechando todos los cambios que hemos realizado desde que lo abrimos, aunq hayamos guardado. Google Docs almacena las distintas versiones que vayamos guardando, perimitiéndonos luego recuperar alguna versión anterior. Esto lo veremos en la unidad 7 Revisiones. Puedes practicar lo visto hasta ahora con este videotutorial interactivo. Unidad 3. Gestion Búsqueda ar Docume ntos (VII)
- 30. 3.11 Carpetas
- 31. En Google Docs, podemos crear carpetas para clasificar nuestros documentos. Tenemos que entender que estas carpetas son sólo para ayudarnos en la organización, pero no contendrán literalmente al documento. Por eso, podremos tener un mismo documento en varias carpetas, y aunque borremos las carpetas, no se borrarán los documentos. Las carpetas se administran desde la pantalla de inicio: Primero, crearemos una carpeta nueva. Para ello, pulsamos el menú Nuevo, y elegimos Carpeta. Al pulsarlo, se abre una carpeta llamada Nueva carpeta. Esta carpeta, se modifica igual que otra carpeta ya existente: Modificar una carpeta: Pulsando sobre el nombre, podremos cambiarlo. Debajo del nombre, aparece una descripción. Pulsando sobre ella también podemos cambiarla. Ambas acciones podíamos realazarlas desde el menú Acciones de carpeta.
- 32. 3.11 Carpetas (cont) Añadir documentos : Para colocar uno o varios documentos en una carpeta, basta con seleccionarlos, y pulsar Añadir a carpeta. Podremos elegir en el desplegable entre todas las carpetas que hayamos creado. Recuerda que puedes asociar un documento a varias carpetas. Ahora, en la columna Carpetas / Uso compartido, aparece el nombre de la carpeta en verde. En la imagen superior, el documento Primero está en la carpeta ejemplo auilaClic. Listar por caepetas . En el recuadro a la izquierda de la pantalla, veremos un listado con todas las carpetas, seguidas del número de elementos (documentos y hojas de cálculo) que contienen. Pulsando sobre una de ellas, se abrirá la carpeta igual que al crear una nueva, pero con los documentos listados en ella. Pulsando en Elementos sin carpeta, listaremos todos los documentos que no estén contenidos en ninguna carpeta.
- 33. Eliminar documentos de la carpeta. Para quitar un documento de una carpeta, primero hay que listar todos los documentos de la carpeta. Después, seleccionamos los documentos aquitar y pulsamos Puedes realizar este ejercicio para practicar el uso de carpetas. También puedes probar a resolver este videotutorial interactivo. Unidad 3. Búsqueda Gestion ar Docume ntos (IX) 3.12 Marcar con estrella La marca de estrella es una opción que nos permite resaltar aquellos documentos o carpetas a los que les queramos prestar una atención especial, o para recordanos que debemos hacer algo en ellos. Consiste en un icono con forma de estrella que aparece a la izquierda del documento. Podemos marcarla / desmarcarla pulsando el icono para activarla, y volviendo a pulsar en el icono para desactivarla. Podemos listar todos los documentos y carpetas con estrella. 3.13 Buscar documentos
- 34. Como no podía ser de otra forma, Google Docs dispone de un buscador de documentos. Por una parte, al introducir un texto, lista todos los documentos que incluyan el texto, en el propio documento, en el título, en el autor... etc. Por otra parte, al introducir un texto, nos da la opción de abrir los documentos que empiezan igual, o listar los documentos de una carpeta o un colaborador que comiencen así. Puede ser una forma rápida de abrir un documento concreto. Al pulsar Buscar en la web, se abre una nueva ventana con los resultados de la búsqueda en Google. Unidad 3. Búsqueda Gestion ar Docume ntos (X) 3.14 Eliminar documentos y carpetas
- 35. Eliminar documentos. Cuando un documento deje de sernos útil, podemos simplemente eliminarlo. Para ello tenemos dos opciones: · Desde la pantalla inicial: Seleccionamos los documentos que queramos eliminar y pulsamos el botón · Desde la pantalla de edición: Pulsamos el botón Archivo y escogemos Eliminar del menú desplegable. Eliminar Carpetas. - Podemos eliminar una carpeta, pulsando sobre ella, y eligiendo Eliminar carpeta, el el menú Acciones de carpeta. - O eliminar varias a la vez, listándolas pulsando sobre Todas las carpetas, en el árbol, selecciónandolas, igual que los documentos y pulsando Eliminar carpeta. En ambos casos, estos elementos aún no se han eliminado. Con esta acción, los hemos enviado a la papelera. La papelera. Cuando un documento está en la papelera, aún disponemos de él, y podemos abrirlo y editarlo si vamos a la papelera, pero no aparecerá listado con los demás documentos.
- 36. Ejercicios del Tema 3 . Prueba evaluativa teórica del Tema 3 . Unida Búsqueda d 4. Forma tos (I). 4.1 Formato de un texto
- 37. Cuando hablamos del formato de un texto nos estamos refiriendo a las cuestiones que tienen que ver con su aspecto y con la forma de presentarlo. Por ejemplo: poner una palabra en cursiva, alinear un párrafo a la izquierda o colocar un borde sombreado a una tabla son operaciones típicas de formato que sólo afectan a la forma en cómo vemos el texto, pero no al propio contenido del texto. Aunque lo fundamental cuando escribimos un texto es lo que se dice en él, la forma en la que lo vemos también tiene mucha importancia. Un texto con un buen contenido pero mal formateado pierde mucha calidad. Afortunadamente, es muy fácil dar un formato atractivo con Google Docs. Con un poco de trabajo adicional para formatear un texto se consiguen resultados espectaculares, incluso puedes dar tu toque de diseño de forma que tus documentos se diferencien del resto. Podemos clasificar las acciones que tienen que ver con el formato en dos grandes grupos. Formato carácter. Afectan a los caracteres en sí mismos como el tipo de letra o fuente, tamaño, color, etc.. Los caracteres son todas las letras, números, signos de puntuación y símbolos que se escriben como texto. Las letras incluidas en imágenes, no se consideran caracteres a estos efectos y no se les pueden aplicar los formatos que vamos a estudiar. Vamos a ver las posibilidades más comunes para variar el aspecto de los caracteres que están disponibles en la barra de formato o en una parte de la barra estándar: fuente, tamaño, estilo de fuente y color. Básicamente, podemos emplear estos formatos de dos formas: - Aplicarlo a un texto ya escrito: para ello, seleccionamos el texto a formatear, y elegimos la fuente, el tamaño o el estilo que deseemos. El texto seleccionado tomara los nuevos valores. - Aplicarlo al texto que se va a escribir: hacemos clic en la parte del documento donde vamos a escribir y elegimos un formato. El texto que escribamos aparecerá ya con el nuevo formato. Permanecerá así hasta que lo cambiemos, o situemos el punto de inserción en un texto ya escrito. El formato tomará entonces los valores que tenga ese texto. Formato párrafo. Afecta a grupos de caracteres como líneas y párrafos, por ejemplo alineación y sangrías. En un texto escrito, un parrafo es la parte del texto comprendida entre dos puntos y aparte. En Google Docs un párrafo finaliza al pulsar la tecla Intro para realizar un salto de línea y retorno de carro. Cuando al escribir de forma normal, llegamos al margen derecho, y cambiamos a la línea de abajo, no se limita un párrafo. Al insertar un párrafo, este toma las mismas características de formato del párrafo anterior. Para cambiar las características de formato de un párrafo, basta con dejar el punto de inserción dentro del párrafo y modificar las características que queramos. Las características más importante de formato de párrafo son la alineación y la sangría, ambas suelen estar disponibles en la barra de formato. Google docs también permite editar el documento como HTML, pudiendo formatearlo usando etiquetas. Esta opción no la explicaremos, por requerir de ciertos conocimientos de HTML. No obstante, en aulaClic disponemos de un curso de HTML básico, donde se explican las etiquetas que pueden ser usadas en Google Docs.
- 38. Cuando iniciamos un nuevo documento de Google Docs, el texto que escribes ya tiene una establecida una fuente, llamada fuente predefinida. Aquí puedes ver como cambiar esta fuente para que sea utilizada por todos los nuevos documentos. Unida d 4. Búsqueda Forma tos (II). 4.2 Formato carácter. Fuente Un apartado a elegir con cuidado es la fuente, ya que determinará en gran medida el aspecto del texto. Para cambiar el tipo de letra tenemos que hacer clic sobre el icono que hay en la barra de formatos, esto hará que se abra una ventana con las fuentes disponibles. Observa que el propio nombre de la fuente está representado en ese tipo de fuente, de forma que podemos ver el aspecto que tiene antes de aplicarlo. Una vez que hemos elegido la fuente que creemos más apropiada, basta con hacer clic sobre ella para aplicarla. 4.3 Formato carácter. Tamaño
- 39. De forma parecida podemos a como cambiamos la fuente, podemos cambiar su tamaño. Hacemos clic en el icono para buscar el tamaño que deseemos. La unidad de medida es el punto (72 puntos = 1 pulgada = 2,54 cm), los tamaños más utilizados son 10 y 12 puntos. 4.4 Formato carácter. Estilo
- 40. Tenemos tres tipos de estilos disponibles: negrita, cursiva y subrayado. Para aplicarlos, basta con hacer clic en el botón correspondiente. La letra del botón corresponde con los nombres en inglés (bold, italic y underline). Observar como al aplicar un estilo, el botón correspondiente queda presionado (se ve en un tono más claro). Para quitar un estilo hay que volver a hacer clic sobre el icono. También se pueden aplicar varios estilos a la vez, por ejemplo, negrita y cursiva . Simplemente hay que aplicar los estilos consecutivamente. Otra forma de cambiar los estilos es usando el teclado. Esto puede resultar muy cómodo si sueles ir cambiando mientras escribes. Estilo Presione las teclas Negrita Ctrl + B Cursiva Crtl + I Subrayado Ctrl + U Estos son los tres estilos más habituales, pero disponemos de otros, menos usados que nos aparecen al pulsar el botón , en la sección Formato del texto. Tachado , Superíndice y Subíndice. Estos estilos se usan del mismo modo que los anteriores, pudiendo poner varios a la vez.
- 41. Para practicar estos formatos te aconsejamos realizar este ejercicio paso a paso Utilizar fuente, tamaño y estilo Unida d 4. Búsqueda Forma tos (III). 4.5 Colores del Texto Otra forma de cambiar el formato del texto es cambiando su color. La forma de usarlo es como la de los formatos ya explicados: si lo cambiamos antes de escribir, el nuevo texto tomará el color. Si lo cambiamos con un texto seleccionado, será sólo ese texto el que tome el color. Podemos aplicar el color de dos formas: Aplicar el color al texto: Será el propio texto el que tome el color. Se obtiene mediante el icono de la barra de formato. Aplicar el color al fondo: No alteramos el color del texto, pero sí el color de fondo de la línea. Se usa con el icono de la barra de formato. En ambos casos podremos elegir el color que deseemos haciendo clic sobre uno de los colores disponibles en la paleta de colores, que aparecerá al pulsar el icono. 4.6 Quitar los formatos.
- 42. Ya hemos comentado, que para quitar el estilo de un texto, que por ejemplo esté en negrita, basta con seleccionarlo y volver a pulsar el icono Negrita. Y lo mismo sirve para el resto de estilos. Pues bien, si un texto tiene varios formatos que queremos eliminar, o si por ejemplo, tenemos un texto que contiene palabras con distintos formatos, y queremos quitarlos todos para unificarlo, podemos seleccionarlo y pulsar el icono Eliminar Formato , o con las teclas Ctrl + Espacio. Al eliminar formato, reestablecemos el texto original, eliminando la fuente, el estilo, el tamaño y el color que hayamos modificado. Practica el formato carácter en este videotutorial interactivo. Unida d 4. Búsqueda Forma tos (IV). 4.7 Formato párrafo. Alineación
- 43. Cuando hablamos de alinear un párrafo nos referimos, normalmente, a su alineación respecto de los márgenes de la página, pero también podemos alinear el texto respecto de los bordes de las celdas, si es que estamos dentro de una tabla. Desde la barra de formatos podemos acceder a los tres tipo de alineación más frecuentes: Izquierda Centrada Derecha Este párrafo tiene Este párrafo tiene Este párrafo tiene establecida alineación establecida alineación establecida la alineación izquierda. derecha. centrada El texto se alinea con el El texto se alinea al margen El texto se alinea al centro margen izquierdo. derecho. Ctrl + E Ctrl + L Ctrl + R Para aplicar cualquiera de estas alineaciónes, debemos situar el punto de inserción en el párrafo a alinear, y presionar el botón correspondiente. Hay otro tipo de alineación que no se encuentra en la barra de herramientas: justificada. Para acceder a el, pulsamos en el botón Estilo, y seleccionamos Justificar texto en el desplegable. O con las teclas Ctrl + J. Cuando, un texto esta justificado, intenta alinearse al margen derecho y al izquierdo, aumentando o disminuyendo los espacios entre palabras y letras. Justificada Este párrafo tiene una alineación justificada. Las líneas intentan tener todas la misma longitud. 4.8 Formato párrafo. Sangría
- 44. Aplicar una sangría a un párrafo es desplazar un poco el párrafo hacia la derecha o izquierda. Se realiza situándonos en el párrafo y haciendo clic en el botón Aumentar Sangría en la barra de formatos. Cuando tengamos un párrafo sangrado, y queramos reducir la sangría, pulsaremos Reducir Sangría . Para sangrar una parte de un párrafo, una frase, o un texto concreto, primero seleccionamos el texto y pulsamos el icono Sangría . Esto, por ejemplo, puede ayudarnos a dar a una frase un aspecto de cita. 4.9 Encabezados Al poner un título en un parrafo de nuestro documento, podemos utilizar lo aprendido en los pasos anteriores para modificar el estilo y el tamaño del texto. Otra opción, es aprovechar los encabezados predefinidos en Google Docs, heredados del HTML. Al pulsar el botón de Estilo, nos aparecen en el desplegable los encabezados disponibles, el el apartado Párrafo: - Párrafo normal es el texto con su tamaño predefinido. Los encabezados son textos en negrita, todos con un tamaño mayor que el normal: - Encabezado 1 es el de mayor tamaño. Teclas Ctrl + 1. - Encabezado 2 es el mediano. Teclas Ctrl + 2. - Encabezado 3 es el menor de los tres. Teclas Ctrl + 3.
- 45. Puedes practicar el formato párrafo con este ejercicio paso a paso. O también realizando este ejercicio interactivo Unida d 4. Búsqueda Forma tos (V). 4.10 Listas
- 46. Una lista es una secuencia de elementos, que queremos que aparezcan en líneas distintas. Google Docs nos permite realizar dos tipos de listas: listas enumeradas, en las que los elementos se ordenan numerándolos, o listas con viñetas, donde todos los elementos tienen el mismo símbolo. Crear una lista. La forma de trabajar con la listas es la siguiente: Situamos el punto de inserción donde queramos comenzar la lista Elegimos el tipo de lista, Numerada o con Viñetas en la barra de edición. Tecleamos un elemento y pulsamos Intro. Saltaremos al siguiente punto. Podemos insertar varios niveles en cada punto. Para ello, antes de escribir, pulsaremos o la tecla TAB. Para volver al nivel anterior, pulsaremos , Mayúsculas + TAB o Intro antes de escribir. Si hacemos esto último desde el primer nivel, saldremos de la lista. Si seleccionamos un texto ya escrito, y pulsamos un icono de lista, cada párrafo del texto será un punto de la lista. Modificar una lista. Podemos modificar una lista ya existente. Con el punto de inserción en la lista, hacemos clic con el botón derecho del ratón, o pulsamos el botón Cambiar para acceder al desplegable. - Mover elemento de la lista nos permite desplazar una posición el elemento sobre el que esté el punto de inserción. - Cambiar lista nos abre una ventana nueva, dependiendo del tipo de lista: Si la lista es numerada, la ventana nos permite cambiar el aspecto de la numeración, y el número de inicio. Si elegimos letras, este número se refiere a la posición alfabética.
- 47. Prueba evaluativa teórica del Ejercicios del Tema 4. Tema 4. Unida d 5. Inserta r imáge Búsqueda nes, tablas y otros eleme ntos (I). Google Docs también nos permite insertar imágenes, tablas, enlaces y otros elementos en nuestro documento. La forma de insertar estos elementos es desde la barra de Inserción, a la que se accede desde la pantalla de edición, pulsando el la pestaña Insertar. La mayoría de las opciones también son accesibles pulsando el botón derecho del ratón sobre el texto. Nos aparece Insertar y la opción en el menú emergente. 5.1 Insertar imágenes.
- 48. Insertar la imagen: Para incluir una imagen en nuestro documento, primero habrá que insertarla. Para ello, hacemos clic en el icono Imagen de la barra de inserción. Accedemos a la siguiente ventana: Ahora pulsamos el botón Examinar para buscar una imagen en nuestro ordenador. Se abre la ventana de diálogo elegir archivo, que ya vimos al tratar como subir archivos Google Docs. Seleccionamos la imagen y pulsamos Abrir. De nuevo en la ventana Insertar imagen, pulsamos Aceptar. Modificar la imagen: Hemos insertado en este ejemplo el logo de aulaClic, y nos ha quedado así: La imagen ha quedado más pequeña que la original. Haciendo clic en ella, aparecen unos cuadraditos alrededor. Podemos redimensionarla haciendo clic y estirando de ellos. Nota: Cuando aparecen los cuadraditos alrededor de la imagen, está seleccionada, y podemos acceder a opciones propias de imágenes. Si la seleccionamos y aparece oscurecida, estará seleccionada, pero como parte del texto. Otra forma de redimensionar una imagen es accediendo a la ventana Cambiar imagen. Puedes acceder a ella: · Desde la ventana Insertar imagen, pulsando en Más opciones de imagen, al subir la imagen. · Haciendo clic con el botón derecho sobre la imagen, y eligiendo Cambiar imagen en el desplegable. · Seleccionando la imagen, pulsando en el botón Cambiar, y eligiendo Cambiar imagen en el desplegable.
- 49. Unida d 5. Inserta r Búsqueda imágen es, tablas y otros elemen tos (II) 5.2 Insertar una tabla
- 50. Las tablas permiten organizar la información en filas y columnas. La utilidad de las tablas en Google Docs es su uso para mejorar el diseño de los documentos, ya que facilitan la distribución de los textos y gráficos contenidos en sus casillas. Vemos, pues, que esta forma de organizar los datos es mucho más potente que utilizando las tabulaciones u otros métodos. Una tabla está formada por celdas o casillas, agrupadas por filas y columnas, en cada casilla se puede insertar texto, números o gráficos. Crear una tabla: En la barra de inserción, presionamos el icono tabla , que nos muestra la pantalla de configuración inicial de nuestra tabla, donde podremos indicar: En la sección Tamaño se encuentran las opciones relativas al tamaño de la tabla: Filas y Columnas: número de ellas que compondrán la tabla. Anchura y Altura: podemos elegir que se ajuste a lo que contenga la tabla (ajustar al contenido), que ocupe toda la página (completa), o definir manualmente el tamaño indicando el número de pixels o el porcentaje con respecto a la página. Diseño aparecen las opciones de presentación de las celdas: Relleno es el espacio entre el contenido de una celda y el borde de ésta. En Alinear elegimos la alineación de la tabla en el documento .
- 51. 5.3 Usar la tabla Una vez insertada la tabla , basta con situar el punto de inserción en la celda que queramos, y escribir un texto, insertar una imagen u otro elemento. La mayor parte de las funciones sobre formato están disponibles en el texto de las tablas, se puede poner texto en negrita, cambiar el tamaño, se pueden incluir párrafos y se pueden alinear de varias formas igual que se hace normalmente. Nos podemos desplazar por las celdas con las teclas de movimiento del cursor, se puede seleccionar, copiar y borrar el texto de las celdas de forma normal, pero además, hay algunas formas específicas de desplazarse, seleccionar y borrar para las tablas que vamos a ver a continuación. Para colocarse en una celda, basta hacer clic en ella con el cursor. Para Presione las desplazarse teclas Una celda a la MAY + TAB izquierda Una celda a la TAB derecha Una celda arriba flecha arriba Una celda abajo flecha abajo Al pulsar la tecla TAB en la última celda de la tabla se crea una nueva fila. Unidad 5. Insertar imágen Búsqueda es, tablas y otros elemen tos (III) 5.4 Modificar una tabla
- 52. Es frecuente que una vez creada nuestra tabla, nos veamos en la necesidad de aumentar su tamaño, insertar filas, o eliminar columnas. Podemos modificar nuestra tabla, sin tener que crear una nueva. Redimensionar el tamaño: Si hacemos clic sobre el borde de la tabla, aparecerán los puntos de redimensionamiento, igual que pasaba con las imágenes. Estirando de ellos, podemos modificar las dimensiones de la tabla. Otra forma es haciendo clic sobre la tabla con el botón derecho del ratón, o pulsando sobre el botón Cambiar, en ambos casos obtendremos el mismo menú desplegable: Este menú nos dará acceso a una ventana igual que la de inserción de la tabla, pero cuyas propiedades se aplicarán sólo sobre el elemento que tenga el cursor ( la tabla entera, una fila, columna o celda), dependiendo de la opción del menú sobre la que hagamos clic. Añadir y mover filas o columnas: Al hacer clic con el botón derecho del mouse sobre la tabla, nos aparecen las siguientes opciones: Mover intercambia el contenido de la fila, con la fila de arriba o abajo. Insertar fila añade una fila arriba o abajo de la fila sobre la que se ha pulsado. Insertar columna, añade una columna al lado que deseemos de la columna sobre la que se pincha. Un mensaje nos dará la opción de igualar el ancho al del resto de las columnas. Una forma rápida de añadir una fila a la tabla, es situándonos en la última celda y pulsando la tecla TAB. Eliminar filas,
- 54. Insertar un marcador en nuestro documento consiste en insertar un punto de referencia, que luego podremos vincular para acceder a él directamente. Por ejemplo, si tenemos un documento largo, y creamos un índice con los apartados, insertariamos un marcador al inicio de cada apartado, para que que al pulsar en el indice, el documento se desplace hasta el propio apartado. Para poder utiliza los marcadores, deberemos vincularlos, como veremos en el apartado siguiente. Insertar un marcador. Situamos el punto de inserción en el lugar del documento donde queremos poner el marcador. Hacemos clic con el botón derecho, y elegimos insertar marcador del desplegable. También podemos hacerlo desde el vínculo Marcador, en la barra de inserción o desde el botón Cambiar, Administrar marcadores. Accedemos a la ventana Insertar marcador: Ahora debemos escribir el en Nuevo marcador el nombre de nuestro marcador. Debe de ser un nombre descriptivo, ya que no veremos la posición del marcador en el documento, y sin espacios ni caracteres especiales . Pulsando Aceptar, insertamos el marcador.
- 55. 5.6 Vínculos
- 56. Un vínculo (o enlace) es una palabra, frase o gráfico, que al hacer clic sobre él nos lleva a otro elemento, al que apunta el vínculo. Cuando pasamos el cursor por encima de un vínculo, éste cambia de forma y toma la forma de una mano. Google Docs nos permite realizar un vínculo a otra parte dentro del mismo documento, a otro documento, a una página web o a una dirección de correo electrónico. En la actualidad, Google Docs solo nos permite hacer vínculos desde texto. Podemos acceder a la ventana Insertar Vínculo: Desde la barra de edición, pulsando el icono Desde la barra de inserción, pulsando Vincular. Eligiendo la opción Insertar vínculo, en el menú emergende al hacer clic derecho con el ratón. Presionando las teclas Ctrl + K. La ventana Insertar Vínculo: Veremos primero el apartado Mostrar vínculo: En Texto, escribiremos el texto que tendrá el enlace. Si teniamos un
- 58. Vincular a - URL Esta opción nos permite enlazar con una página web. Tendremos que escribir la dirección completa en la cajetilla. Por ejemplo, http://www.aulaClic.com, para enlazar con nuestra web. - Documento Nos permite establecer un vínculo con cualquiera de nuestros documentos Google Docs. Pulsando en la pestañita junto a Documentos nos aparece un desplegable con todos nuestros documentos disponibles. Nota: Si compartimos un documento con enlaces a otros documentos que no estén compartidos, estos no podrán ser visitados. - Marcador. Si hemos insertado marcadores en nuestro documento, al pulsar en la pestaña del campo Marcador aparecerán todos listados, para seleccionar el que nos interese. - Dirección de correo electrónico. Deberemos escribir en Correo electrónico a la dirección de correo que queramos vincular. Al pulsar el enlace, se abrirá un nuevo mensaje en nuestro administrador de correo para la dirección vinculada. Para crear el vínculo pulsamos Aceptar.
- 59. 5.7 Comentario Google Docs nos permite insertar comentarios de texto en nuestros documentos. Estos comentarios son sólo visibles a la hora de editar el documento, no en su visualización o impresión. Son especialmente útiles en documentos compartidos, pare dejar un mensaje o una aclaración sobre algo. Para insertar un comentario podemos: - Hacer clic en el icono Comentario de la barra de inserción. - Elegir Insertar comentario, en el menú emergente del botón derecho del ratón. - Con las teclas Ctrl + M. Donde estaba el punto de inserción, aparece un texto coloreado con nuestro nombre y la fecha: Simplemente, escribimos el texto que queramos. Podemos volver a editarlo haciendo clic encima. Se desplegará un menú: Podemos cambiar colores y distinguir comentarios de distintos colaboradores. Disponemos también de la opción Eliminar comentario. Mediante Insertar comentario en el texto, hacemos que se copie el contenido del comentario a nuestro texto. 5.8 Separador
- 60. Un separador, nos permite separar una parte del documento de otra, ya sea en la lectura o en la impresión. Disponemos de dos separadores a los q accedemos pulsando Separador en la barra de inserción: Salto de página: Un documento de Google Docs no se divide en páginas, es un documento continuo. Pero si vamos a imprimir, tal vez nos interese especificar dónde queremos que acabe una página, para evitar trocear ciertos párrafos. Insertando un salto de página, forzamos a la impresora a imprimir en una página nueva. Los saltos de página sólo tienen efecto en la impresión, aunque podemos ver su situación cuando editemos el documento. El salto de página se representa con dos líneas grises discontinuas. Línea horizontal: Consiste en una línea horizontal que se extiende a lo largo del documento o la celda donde la insertemos. Haciendo clic sobre ella, aparecerán los puntos de redimensionamiento. Podemos alargarla o acortarla. Si estiramos hacia arriba o hacia abajo, se formará un rectángulo. Con la icono color de resaltado podremos cambiar el color del interior del rectángulo. Unida d 5. Inserta r imágen Búsqueda es, tablas y otros elemen tos (VIII) 5.9 Caracteres especiales
- 61. Puede que en determinadas ocasiones, necesitemos insertar en nuestro documento caracteres que no aparecen en nuestro teclado. Podemos entonces, elegir un símbolo del mapa de caracteres de Google Docs. En la barra de inserción, pulsamos Insertar carácter. Accederemos así a la ventana Insertar carácter especial: Disponemos de varias tablas de caracteres. Si elegimos caracteres especiales, asiaticos o windings, el funcionamiento será el mismo. Una vez encontrado el carácter deseado, hacemos clic sobre él y para incluirlo en el documento. Si no hemos localizado el carácter que buscamos, podemos buscarlo en la tabla Unicode, pulsando en avanzados. A todos los caracteres les corresponde un número de la tabla Unicode, que podemos introducir en
- 62. Ejercicios del Tema 5. Prueba evaluativa teórica del Tema 5. Unidad 6. Compa Búsqueda rtir y Publica r un docum ento (I) 6.1 Introducción: Propietario, Colaboradores y Lectores Sin duda, uno de los mayores atractivos que nos ofrece Google Docs es poder compartir nuestros documentos con otros usuarios. Podemos desde colaborar en su creación y edición con otros usuarios, hasta publicarlo con una dirección propia, como si de una página web se tratase. Lo primero, y como nos referiremos a ellos con frecuencia, vamos a definir los tipos de participantes a la hora de compartir: Propietario: Es el ceador del documento. Puede editar el documento y eliminarlo, invitar a lectores y colaboradores, y cambiar algunos de sus derechos sobre el documento. Ningún colaborador puede eliminar la participación del propietario en el documento. Colaboradores: Son invitados por el propietario, aunque a su vez pueden invitar a otros colaboradores y lectores. Tienen derecho a leer, modificar, guardar e imprimir el documento. Lectores: Pueden leer el documento, guardarselo e imprimirlo. 6.2 Compartir un documento
- 63. Los pasos a seguir para compartir un documento son los siguientes: Accedemos a la pantalla Compartir este documento, pulsando la pestaña Compartir, desde la pantalla de edición, y desde la pantalla de inicio, seleccionando el documento y pulsando Compartir en el menú Mas acciones. La pantala Compartir este documento está dividida verticalmente en dos secciones: A la izquierda de la línea vertical, tenemos las opciones para invitar a nuevos colaboradores y lectores, permitiéndonos modificar sus permisos. En la mitad derecha de la pantalla nos aparece información sobre los colaboradores y lectores de este documento, pudiendo modificarlos y eliminarlos. En esta imagen, podemos ver que este documento todavía no ha sido compartido. Unidad 6. Compa Búsqueda rtir y Publica r un
- 64. 6.3 Invitar a colaboradores y lectores
- 65. Podemos invitar a nuevos colaboradores y lectores desde la pantalla Compartir este documento. Vamos a centrarnos en la parte izquierda de esta pantalla, ya que es aquí donde podemos gestionar las nuevas invitaciones. Primero marcaremos como colaboradores o como lectores, dependiendo de como queramos invitar a los usuarios. En la caja de texto, escribiremos las direcciones de correo de todos los usuarios, separadas por comas si hay más de una. Pulsando el enlace Elegir de los contactos, accedemos a una lista con nuestros contactos de GMail, para poder añadir esas direcciones con un clic. Permisos avanzados Los colaboradores pueden invitar a otros usuarios. Estando marcado, permite a los colaboradores realizar invitaciones. Si se desmarca, los colaboradores pierden ese privilegio. Podemos modificarlo en cualquier momento, no sólo al hacer una nueva invitación. Permitiendo que cualquiera pueda utilizar las invitaciones, un usuario puede ser invitado indirectamente a través de una lista de correo. Si en algún momento lo desmarcamos, eliminaremos a todos los colaboradores que no hayan sido invitados directamente a través de su dirección de correo. Estos permisos sólo se aplican a los colaboradores. Ahora sólo queda pulsar Invitar a colaboradores para enviar la invitación. Si hemos marcado la opción Como lectores, en el texto del botón pondrá Invitar a lectores. Al hacerlo, se muestra una ventana que nos permite informar al usuario del documento que hemos compartido.
- 66. 6.4 Gestionar colaboradores y lectores de un documento
- 67. Cuando hemos compartido un documento, o lo han compartido con nosotros, podemos consultar qué colaboradores o lectores participan en él. En la pantalla de inicio, se muestran en cada documento que usuarios lo comparten: En una columna Uso compartido aparecen los usuarios que comparten el documento. En el árbol, podemos listar todos los documentos compartidos con un usuario.
- 68. 6.5 Recibir una invitación Cuando nos invitan a compartir un documento, quien ha hecho la invitación, puede habernos mandado un mensaje o no. Si lo ha hecho, nos llegará un mensaje de correo electrónico. En él habrá un enlace que nos lleva directamente al documento. Si no nos ha enviado ningún mensaje, no seremos conscientes hasta que iniciemos una sesión en Google Docs. En ambos casos encontraremos los documentos compartidos en nuestra pantalla de inicio, como documentos activos. Invitación como colaborador: Veremos y accederemos al documento exactamente igual que si fuese un documento propio. Y podremos hacer las mismas acciones que sobre cualquier documento. La única diferencia viene dada si el Propietario del documento no nos permite invitar a nuevos usuarios. En tal caso, en la pantalla Compartir un documento se muestra un mensaje que lo indica. Invitación como lector. Si somos invitados como lectores, en la pantalla de inicio no se distingue de otros documentos, pero al abrirlo, observamos que no podemos editarlo, sólo guardarlo o imprimirlo. Vista previa nos ofrece una visión de cómo quedaría el documento al imprimirlo. Imprimir inicia el proceso de impresión de nuestro documento. En Archivo, sólo aparecen las opciones Guardar como... y los formatos soportados por Google Docs. 6.6 Colaborar en la edición
- 69. La forma de trabajar con un documento compartido, será exactamente la misma que con un documento no compartido. La única diferencia, es, que si hay alguien más editando el documento en el mismo instante, nos aparecerá indicado en la parte inferior izquierda de la pantalla de edición. Hay que tener en cuenta, que los cambios de un colaborador no se reflejan de forma instantanea en las pantallas de los demás. Aunque sí podemos pulsar el vínculo Actualizar que aparece en la imagen, para actualizar el documento con las últimas modificaciones del resto de colaboradores. Puede que dos colaboradores coincidan, y modifiquen el mismo texto antes de que se produzca la actualización. En tal caso, prevalecerá la modificación realizada primero. Es en esta fase cuando realmente cobra sentido el uso de los comentarios que vimos en el tema 5. Unidad 6. Compa rtir y Búsqueda Publica r un docum ento (V) 6.7 Publicar un documento
- 70. Publicar un documento en Google Docs es, como se dice coloquialmente, colgarlo en Internet. Al publicarlo, permitimos que nuestro documento pueda ser visto por cualquier usuario de internet que conozca su dirección, como si de una página web se tratase. La diferencia entre acceder al documento de este modo, y hacerlo como lector invitado, es que el lector tiene disponibles las opciones de impresión y de guardarlo como uno de los formatos soportados.. La publicación de un documento se gestiona desde la pantalla Publicar este documento, accesible desde la pestaña Publicar, en la barra de edición, o desde la pantalla de inició, seleccionando Publicar en el menú Más acciones. Accederemos a la pantalla para un documento no publicado: La opción Volver a publicar automáticamente cuando se realicen cambios, sincroniza la versión publicada de nuestro documento con el documento que editamos. Así, los cambios realizados se irán actualizando en la versión publicada. Pulsando el botón Publicar el documento, nuestro documento estará disponible en internet.
- 71. 6.8 Un documento ya publicado Una vez completado el proceso, las opciones de la pantalla Publicar este documento cambian ligeramente, mostrando las características y opciones propias de un documento publicado: Tu documento se puede ver públicamente en: Nos indica la dirección de acceso a nuestro documento en Internet. A cualquiera que se la proporcionemos podrá ver libremente el contenido del documento. Una forma fácil y rápida de enviar la dirección de publicación a nuestros contactos es usando las opciones de correo electrónico, que veremos en el siguiente tema. Volver a publicar documento: actualiza el documento publicado a su original, por si hemos efectuado cambios. Es útil sólo si la opción Volver a publicar automáticamente no está marcada. Podemos cancelar la publicación, impidiendo que nuestro documento siga siendo accesible en internet, pulsando en Detener publicación. Cuando volvamos a la pantalla de inicio, veremos que se indica en la columna Carpetas / Uso compartido que el documento ha sido publicado. Ahora, cuando pulsemos vista previa en cualquiera de los menús, veremos directamente la versión publicada de nuestro documento.
- 72. Prueba evaluativa teórica Ejercicios del Tema 6 . del Tema 6 . Unida d 7. Búsqueda Revisi ones (I)
- 73. 7.1 Introducción Cuando creamos un documento en Google Docs, estamos constantemente editándolo y guardándolo. Y puede llegar el momento en el que nos interese recuperar la versión que teníamos hace un par de días, o simplemente echarle un vistazo. Pues eso precisamente son las Revisiones de Google Docs. Las Revisiones de un documento forman un historial de sus versiones anteriores, copias del documento, pero antiguas. En ellas también aparecen las modificaciones hechas por nuestros colaboradores, si es un documento compartido. Y estas revisiones podremos ojearlas, compararlas con otras versiones más recientes, e incluso recuperarlas. Podemos acceder a la pantalla de revisiones, desde la pantalla de inicio, haciendo clic en el menú del documento. Otro camino es desde la pantalla de edición, pulsando la pestaña Revisiones. Nota: Vamos a explicar las revisiones para documentos compartidos. Si el documento no es compartido, la única diferencia es que el como autor siempre aparecerá el propietario (Yo). 7.2 Historial de revisiones Cuando accedemos a las revisiones, lo hacemos al Historial de revisiones. El Historial de revisiones nos muestra todas las revisiones acumuladas para un documento, con una breve vista del texto añadido en cada revisión. Desde aquí podremos seleccionar revisiones para compararlas o visualizarlas.
- 74. 7.3 Visualizar revisiones Al pulsar sobre el nombre de una revisión, en el historial de revisiones, se muestra el documento. Esta pantalla nos permite recorrer las revisiones del documento, visualizarlas y recuperarlas si así lo deseamos. Los botones Anteriores y Más recientes nos permiten, respectivamente, retroceder o avanzar una revisón partiendo de la que visualizamos en ese momento. Si decidimos recuperar alguna revisión, pulsaremos el botón Recuperar ésta. Se nos pedirá nuestra conformidad para continuar. Si más tarde cambiamos de idea, podemos volver a cargar la versión que teníamos antes de usar las revisiones. Al ver las revisiones de un documento publicado, también aparecerá el botón Publicar ésta. Lo que hace, es actualizar la versión publicada del documento a la revisión elegida. 7.4 Comparar dos revisiones
- 75. Seleccionando dos revisones en el historial y pulanda Compara selección, accedemos a la Accedemos desde el enlace Comparar dos revisiones, en la barra de revisiones: Autores: Nos muestra la leyenda que asocia los autores con los colores que se usarán en la visualización. Las revisiones se muestran de la siguiente forma, comparándose con la revisión inmediatamente anterior: Texto normal: el texto que no se ha modificado. Texto sobre fondo de color : texto que se ha añadido o modificado. Texto coloreado tachado: texto eliminado, o versión anterior de un texto modificado. Normalmente, el color del propietario es el verde. Practica el uso de revisiones con este videotutorial interactivo.
- 76. Prueba evaluativa teórica del Ejercicios del Tema 7. Tema 7. Unida d 8. Descar gar, Búsqueda enviar por correo e imprimi r (I) 8.1 Descargar el documento a nuestro disco duro
- 77. Otra opción de la que disponemos, es descargar el documento a nuestro disco duro, pudiéndolo editar después con otros programas. Primero debemos elegir cómo lo guardaremos. Para ello debemos tener en cuenta qué vamos a hacer después con el documento y de qué programas disponemos para leerlo o modificarlo. Google Docs nos permite guardar nuestros documentos en los siguientes formatos: Microsoft Word (.doc) - Necesitarás alguna versión de Word para abrirlo. OpenOffice (.odt) - Necesitarás tener instalado el OpenOffice para abrirlo. PDF (.pdf) - Se usa principalmente para publicar archivos de texto. Se puede proteger para que no se modifique. RTF (.rtf) - Es un archivo de texto con formato, que podrás abrir con la mayoría de los editores. Texto sin formato (.txt) - Se puede abrir con todos los editores de texto, pero no soporta el texto con forrmato. HTML (.html) - Como una página web. Podrá abrirlo cualquier navegador. Zip (HTML comprimido) - Es un formato comprimido para ocupar menos espacio. En la sección de artículos encontrarás información sobre como comprimir / descomprimir archivos. Podemos descargarlo a nuestro disco duro de dos formas: Desde la pantalla de inicio: Seleccionamos el documento y pulsamos el botón Más Acciones. Ahora hacemos clic en Guardar como seguido del tipo de archivo que nos interese.
- 78. 8.1 Descargar a nuestro disco duro (cont.)
- 79. En ambos casos, nos aparece un mensaje del navegador preguntándonos si queremos guardar el documento o abrirlo. Por ejemplo, al querer guardar el documento Primero como un documento de Word nos aparece: Al pulsar guardar, nos pedirá la carpeta en la que queremos guardarlo: En la parte central de este cuadro de diálogo se muestran los archivos y carpetas que hay dentro de la carpeta que aparece en el campo Guardar en, en este caso Mis documentos.
- 80. Nombre del archivo, escribe el nombre que quieres darle a tu archivo o documento. Si no lo cambiamos, mantendrá el nombre que tenía en Google Docs. Cuando ya existe un archivo con el nombre que queremos guardar aparece un cuadro de diálogo como el que se muestra. Nos pregunta si queremos reemplazarlo. Si pulsamos Sí el archivo anterior desaparecerá y será sustituido por el nuevo que estamos guardando. Si pulsamos NO se nos mostrará de nuevo el cuadro de diálogo Guardar como, para que le demos otro nombre al archivo que estamos guardando. Puedes realizar este ejercicio paso a paso para practicar cómo descargar un documento Unidad 8. Descar gar, Búsqueda enviar por correo e imprimi r (III) 8.2 Enviar por correo electrónico
- 81. En la pantalla de edición, aparece el enlace que nos permite acceder a las opciones correo electrónico que posee nuestro documento, dependiendo de si está compartido o publicado. Pulsando en el vínculo Correo electrónico accedemos a la pantalla Documento de correo electrónico. Para enviar el propio documento, pulsamos el vínculo Enviar documento. En el campo Para: escribimos la dirección del destinatario. Podemos pulsar en Elegir de contactos para seleccionar el destinatario de nuestra lista de contactos GMail. Ahora podemos elegir una de estas dos opciones: Pegar el documento en el mensaje de correo electrónico: el documento formará parte del cuerpo del propio correo, como si lo hubiésemos redactado desde GMail, pero sin perder ningún formato o elemento. Adjuntar el documento como: nos permite enviar el documento como adjunto al mensaje. Si elegimos esta opción, deberemos elegir en el desplegable el formato en que queremos enviar el documento, entre los soportados por Google Docs. En Asunto escribimos el asunto del correo. Por defecto aparece el nombre del documento. En Mensaje podemos incluir un texto que acompañe al documento.
- 82. 8.2 Enviar por correo electrónico (cont)
- 83. Para enviar un correo a colaboradores y lectores del documento , pulsamos el vínculo Correo electrónico a colaboradores/lectores. Esta opción sólo aparece en documentos compartidos. Utilizando este tipo de envío podemos contactar fácilmente con los colaboradores y lectores que participen en nuestro documento. Estos nos aparecen listados para que con sólo marcarlos, se les envíe el correo. Pulsando en Todos o Ninguno, se marcan o desmarcan, respectivamente todos los usuarios pertenecientes a un grupo. Por defecto se envía un vínculo que apuntará directamente hacia el documento. El resto de las opciones son como las vistas en Enviar documento. A través del correo también podemos Enviar la dirección del documento cuando está publicado, pulsando en Enviar vínculo publicado. Esta opción sólo está disponible en documentos publicados.
- 84. 8.3 Imprimir un documento. Recuerda: para poder imprimir directamente un documento desde Google Docs, debemos ser el propietario, uno de los colaboradores, o por lo menos un lector. La impresión se realiza desde el icono imprimir , que se encuentra en la pantalla de edición. Los usuarios lectores, podrán acceder al icono al ver el documento, en la parte superior de éste. Es conveniente, antes de imprimir, ver el documento en vista previa , pulsando el icono que aparece junto al de impresión. La vista previa nos ofrece una visión más cercana al documento que obtendremos de la impresora. Podemos comprobar así si la disposición de los elementos (imágenes, tablas, párrafos) es la que esperábamos, o debemos corregirla. Una vez satisfechos con el documento, pulsamos imprimir. Al hacerlo, se abre la ventana Imprimir, con algunas opciones de impresión. Lo normal es que tengamos la impresora bien configurada y no necesitemos hacer cambios aquí para imprimir correctamente el documento. Pero nuca viene mal conocer todas nuestras opciones, por eso explicaremos más detalladamente la ventana Imprimir Unidad 8. Descar gar, Búsqueda enviar por correo e imprimi r (VI) 8.3 Imprimir un documento (cont.)
