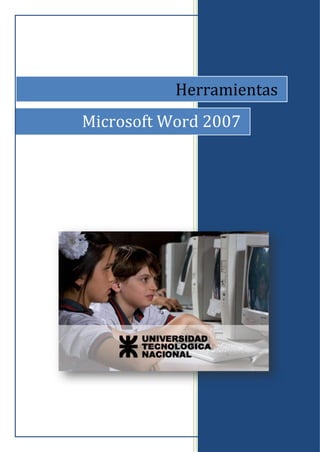
Word 2007 - herramientas
- 2. UTN-FRBA PROGRAMA DIGITAL JUNIOR HERRAMIENTAS ORTOGRAFÍA Y GRAMÁTICA Contenido Para verificar la correcta escritura de cada una de las Aplicar el correc- palabras que conforman el documento, debemos pul- tor ortográfico y gramatical. sar el botón ORTOGRAFÍA Y GRAMÁTICA, pre- Definir idioma. sente en la pestaña Revisar, grupo Revisión, de la Diccionario de si- nónimos y antóni- cinta de opciones. mos. Personalizar el diccionario. Contar palabras. Uso de guiones. Insertar autotex- tos. Insertar símbolo. Accionando dicho botón se abrirá la siguiente venta- Insertar fecha y hora. na: Insertar objetos desde otras herra- mientas de Ms Offi- ce. Las palabras que, aparentemente, se encuentran “mal escritas” aparecen en rojo. En algunas ocasiones, las palabras figuran resaltadas porque no están incluidas en el diccionario; en dicho caso, debemos hacer clic en Agregar al diccionario. Si, realmente está mal escrita, y sabemos que fi- gura en varias partes del documento, elegimos Cambiar todos; si es un nombre propio elegimos Omitir, u Omitir todos. 1
- 3. UTN-FRBA PROGRAMA DIGITAL JUNIOR DEFINIR IDIOMA Establece el idioma utilizado para comprobar la ortografía y gramática del texto seleccionado. Dicho botón se encuentra disponible en el grupo ante- riormente descripto (Pestaña Revisar, grupo Revisión): Al pulsar dicho botón se accede a la siguiente ventana, en la cual en nuestro caso escogeremos Español: DICCIONARIO DE SINÓNIMOS Y ANTÓNIMOS. PERSONALIZAR EL DICCIONARIO Si seleccionamos una palabra o posicionamos el cursor sobre ella, al pulsar el botón dere- cho del mouse se accede a su menú contex- tual en el cual encontraremos la opción Si- nónimos; al seleccionarla se presenta un lis- tado con los sinónimos presentes en el Dic- cionario. Si se necesita reemplazar la misma por algún sinónimo bastará con hacer clic so- bre el deseado. 2
- 4. UTN-FRBA PROGRAMA DIGITAL JUNIOR Cuando pulsamos sobre la opción Sinónimos se abre, en el panel de tareas, la ventana Referencia con un listado de sinónimos, así como también de an- tónimos. CONTAR PALABRAS Busca el número de palabras, caracteres, párrafos y líneas del documento. Dicho botón se encuentra disponible en el grupo anteriormente descripto (Pestaña Revisar, grupo Revisión): Accionando dicho botón se abre la siguiente ventana en donde encontrare- mos las estadísticas de nuestro documento. 3
- 5. UTN-FRBA PROGRAMA DIGITAL JUNIOR Si observamos la barra de estado, en la parte inferior de la ventana, nota- remos que también figura la cantidad de páginas, palabras e idioma del do- cumento. USO DE GUIONES Los guiones se utilizan para separar palabras cuando éstas no caben, en forma completa, en una misma línea. Dicha opción se encuentra disponible en la pestaña Diseño de página, gru- po Configurar página, de la cinta de opciones. Al accionar dicho botón dispondremos de las siguientes opciones: 4
- 6. UTN-FRBA PROGRAMA DIGITAL JUNIOR Al pulsar Opciones de guiones se abre la siguiente ventana, en la cual de- beremos tildar las casillas de verificación para activar la división automática del documento. También podemos separar en sílabas las palabras en ma- yúscula, establecer la zona de división e indicar en cuánto deseamos limitar guiones consecutivos; o si, simplemente, no deseamos limitar. La zona de división es la cantidad máxima de espacio que Word permite que haya entre una palabra y el margen derecho sin dividir la palabra con un guión. La zona de división se puede modificar para hacerla más ancha o más estrecha. Para reducir la cantidad de guiones, ensanche la zona de divi- sión. Para reducir la irregularidad del margen derecho, haga que la zona de división sea más estrecha. Se puede limitar la cantidad de guiones colocados en líneas consecutivas con la opción Limitar guiones consecutivos a. En la misma se coloca la cantidad deseada, o se escoge No limitar. INSERTAR AUTOTEXTO O ELEMENTOS RÁPIDOS Permite insertar piezas de contenido que se pueden volver a utilizar tales como el título o autor del documento. Para acceder a dicha opción debemos pulsar el botón Elementos rápidos presente en la pestaña Insertar, grupo Texto de la cinta de opciones. 5
- 7. UTN-FRBA PROGRAMA DIGITAL JUNIOR Al pulsar dicho botón encontramos: INSERTAR SÍMBOLO Se utiliza para agregar un símbolo que no figura en el teclado. Para ello, re- currimos a la pestaña Insertar, grupo Símbolos, de la cinta de opciones. Al accionar dicho botón de obtienen las siguientes opciones: Para insertar algunos de los símbolos presentes debemos posicionar el cur- sor donde queremos agregarlo y hacemos clic sobre el símbolo deseado. 6
- 8. UTN-FRBA PROGRAMA DIGITAL JUNIOR De no figurar el símbolo requerido debemos escoger la opción Más símbo- los…, con lo cual se abrirá la siguiente ventana: A la misma se accede también cuando al trabajar con Viñetas no se encuen- tra ninguna que se ajuste a nuestras necesidades; por lo tanto, al hacer clic en la opción Definir nueva viñeta, disponemos de muchas más posibilida- des. 7
- 9. UTN-FRBA PROGRAMA DIGITAL JUNIOR Otra opción dentro del mismo grupo es insertar ecuación, donde encontra- mos algunas predefinidas: Al escoger la opción Insertar nueva ecuación se visualiza una nueva ba- rra de herramientas dividida en grupos: Y en el área de trabajo aparece el siguiente cuadro para completar: Como comentamos, dicha barra se encuentra dividida en grupos: Herra- mientas, Símbolos y Estructura. 8
- 10. UTN-FRBA PROGRAMA DIGITAL JUNIOR Herramientas Símbolos Para agregar alguno de los símbolos presentes basta con hacer clic sobre el deseado. Estructuras Por ejemplo, para escribir Debemos pulsar la flecha debajo de Integral, con lo cual se visualizan las si- guientes posibilidades: 9
- 11. UTN-FRBA PROGRAMA DIGITAL JUNIOR Escogemos la segunda, y completamos cada cuadro con los números nece- sarios. Para escribir la potencia se utilizó el botón Índices. INSERTAR FECHA Y HORA Al insertar la fecha a través de la pestaña Insertar y al hacer clic en la ca- silla Actualizar automáticamente, conseguimos que, cada vez que se ac- ceda al documento, dicha fecha se encuentre actualizada. Para Insertar la fecha hacemos clic en el botón Fecha y Hora presente en la pestaña Insertar, grupo Texto. Al accionar dicho botón se accede a la siguiente ventana, en la cual selec- cionamos el formato deseado y tildamos la casilla Actualizar automática- mente. 10
- 12. UTN-FRBA PROGRAMA DIGITAL JUNIOR Insertar objetos desde otras herramientas de Ms Office. Para insertar objetos desde otras aplicaciones debemos recurrir a la pestaña Insertar, grupo Texto, botón Objeto. Cuando elegimos la opción Objeto se abre la siguiente ventana: En dicha ventana se presentan dos opciones: Crear nuevo. Crear desde un archivo. En ambos casos debemos escoger en el desplegable el objeto que deseamos insertar. En el siguiente ejemplo elegimos la primera opción: Crear nuevo, siendo el objeto seleccionado una Hoja de Cálculo de Microsoft Excel. Podemos observar que se abre dentro de Word, la ventana de la aplicación Excel lista para comenzar a trabajar en ella. 11
- 13. UTN-FRBA PROGRAMA DIGITAL JUNIOR Para indicar que terminamos debemos hacer clic en algún lugar libre de la página. Si tildamos la casilla Mostrar como icono al cerrar la aplicación Excel vi- sualizaremos en la página el siguiente icono. Cuando elegimos la segundo opción, Crear desde un archivo, debemos pulsar el botón Examinar para escoger el archivo a insertar. En este caso tenemos disponibles las siguientes opciones: Vincular al archivo Mostrar como icono. 12
- 14. UTN-FRBA PROGRAMA DIGITAL JUNIOR Cuando tildamos la casilla Vincular al archivo, como en este caso, los cambios efectuados en el archivo de origen se verán reflejados en el archivo de Word. Una vez escogido el archivo y al pulsar el botón Aceptar visualizaremos en Word la planilla de Excel. Cuando hacemos doble clic en ella se abrirá el programa que dio origen a la planilla: Microsoft Excel. 13