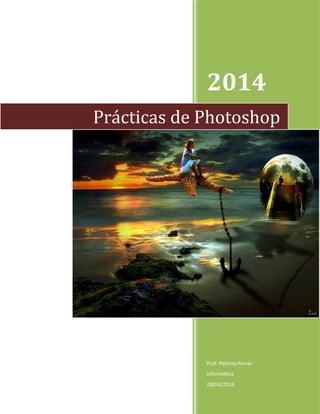
Practicas photoshop
- 1. 2014 Prof. Patricia Ferrer Informática 28/04/2014 Prácticas de Photoshop
- 2. Escuela Modelo DEVON Firmamento instantáneo con estrella Resultado Pasos a seguir 1. Crear una imagen de 250x175 pixels, modo RGB, fondo negro 2. Aplicar Filtro Ruido -->Añadir ruido: 10%, gaussiano, monocromático 3. Aplicar Filtro -->Desenfocar -->Desenfoque gaussiano: 0.2 pixels 4. Aplicar Imagen -->Ajustar -->Umbral: nivel entre 30 y 50 5. Aplicar Filtro -->Desenfocar -->Desenfoque de movimiento: ángulo 0º, distancia=1 6. Aplicar Filtro -->Interpretar -->Destello: brillo 100, zoom 50-300mm Nebulosa Resultado Pasos a seguir 2
- 3. Escuela Modelo DEVON 1. Crear una imagen con el truco "Firmamento instantáneo" 2. Crear una capa nueva y aplicar color azul con Aerógrafo con pincel 65, modo disolver, opacidad=60% 3. Repetir el proceso con el color rojo 4. Repetir el proceso con el color amarillo 5. Aplicar Filtro -->Desenfocar -->Desenfoque gaussiano con valor 1,5 6. Aplicar Filtro -->Interpretar -->Destello con diferentes valores para crear las estrellas (Otra variante es utilizar el aerógrafo con diferentes grosores y superponerlos con diferentes opacidades) Agujero estelar Resultado Pasos a seguir 1. Poner como color de fondo el negro 2. Abrir documento nuevo, 200x200 píxeles, modo RGB, color de fondo 3. Aplicar Filtro Ruido --> Añadir ruido: cantidad 32, Gaussiano, Monocromático 4. Aplicar Imagen -->Ajustar -->Niveles con niveles de entrada 0, 0,50 y 255 5. Crear una nueva capa y aplicar Edición -->Rellenar: 50% de gris 6. Aplicar el Filtro -->Ruido -->Añadir Ruido: cantidad 30, Gaussiano, Monocromático 7. Aplicar Filtro Distorsionar -->Molinete: 360º 8. Aplicar Filtro Desenfocar -->Desenfoque Radial: cantidad 12, Giro, Buena 3
- 4. Escuela Modelo DEVON 9. Aplicar Filtro Desenfocar -->Desenfoque Radial: cantidad 12, Zoom, Buena 10. Colocar los colores por defecto (tecla D) 11. Hacer una máscara rápida presionando el icono derecho bajo la configuración de colores de la barra de herramientas o pulsar la tecla Q 12. Seleccionar la herramienta degradado Radial y aplicar desde el centro de la imagen hacia una de las esquinas de la misma. Aparecerá en el centro la máscara 13. Quitar la máscara presionando la tecla Q o el icono a la izquierda del de Máscara rápida. Aparecerá una selección que excluye el centro. Presionar la tecla SUPR para borrar el contenido de la selección 14. Deseleccionar todo (CTRL+D) y aplicar Imagen -->Ajustar -->Tono/Saturación: activamos colorear y ponemos 227 para tono y 33 para Saturación 15. Crear una nueva capa y rellenarla de 50% de gris (menú edición -->rellenar) 16. Aplicar Filtro -->Interpretar -->Destello: Brillo 50, Prime de 105mm y colocarlo sobre el centro para que quede dentro de imagen todos los brillos del efecto 17. Cambiar el modo de fusión d ela capa a Luz Intensa 18. Con la herramienta Mover desplazar al centro de la imagen el destello Explosiones estelares Resultado Pasos a seguir 1. Poner como color de fondo el negro 2. Abrir documento nuevo, 400x400 píxeles, modo RGB, color de fondo 3. Aplicar Filtro Ruido --> Añadir ruido: cantidad 35, Gaussiano, Monocromático 4
- 5. Escuela Modelo DEVON 4. Aplicar Imagen -->Ajustar -->Niveles con niveles de entrada 0, 0,40 y 255 5. Crear una nueva capa 6. Con la herramienta Lazo crear una forma irregular (la que será la forma de la explosión final) en el centro de la imagen 7. Poner como color frontal el rojo (R=255, G=0, B=0) y Amarillo de fondo (R=255, G=255, B=0) 8. Aplicar Filtro -->Interpretar -->Nubes y deseleccionar todo (CTRL+D) 9. Aplicar Filtro -->Desenfocar -->Desenfoque Gaussiano a 26 píxeles 10. Crear nueva capa y situarla por encima de todas 11. Seleccionar los colores por defecto (tecla D) 12. Aplicar Filtro -->Interpretar --> Nubes 13. Cambiar modo de fusión de capa a Sobreexponer Color 14. Seleccionar herramienta Pincel con las opciones: pincel difuso de 45, modo de fusión oscurecer al 13% de opacidad. Poner el color negro como frontal y pintar ligeramente los bordes para integrarlos con el fondo 15. Ocultar la capa del fondo y combinar las visibles (opciones de capas) 16. A la capa resultante cambiarle el modo de fusión a Luz Intensa 17. hacer visible la capa del fondo y con el pincel y los mismos parámetros retocar quitando los blancos Textura de Mármol rápida Resultado 5
- 6. Escuela Modelo DEVON Pasos a seguir 1. Crear una imagen de 13x13 centímetros, modo RGB, fondo blanco 2. Seleccionar como color frontal Rojo (255,0,0) y Blanco como color de fondo 3. Aplicar Filtro -->Interpretar -->Nubes de diferencia 4. Repetir 10 veces (CTRL+F) 5. Aplicar Imagen -->Ajustar -->Niveles automáticos 6. Repetir el Filtro (paso 3) otras 6 veces 7. Repetir paso 5 8. Aplicar Imagen -->Ajustar -->Tono / Saturación con los valores de tono y saturación que se adecuen al color que se quiere y el botón “colorear” activado Variante: Entre el paso 6 y 7 aplica Imagen -->Ajustar -->Tono/Saturación creando un nuevo color y después continúa con el paso 7. El resultado será mucho más dramático y con más colores que pueden aplicarse para crear un cielo tormentoso por ejemplo. Textura fractalizada (por Maky). Resultado Pasos a seguir 1. Crea una textura de mármol 2. Selecciona dos colores para frontal y fondo (rojo y naranja por ejemplo) 6
- 7. Escuela Modelo DEVON 3. Aplica Filtro -->Interpretar -->Nubes de diferencia 4. Repite el filtro (con Ctrl+F) 10 veces 5. Aplica Imagen -->Ajustar -->Niveles automáticos 6. Repite los pasos 3, 4 y 5 si quieres conseguir otra variante Creando madera... o agua (por Maky). Resultado Pasos a seguir 1. Crear una imagen de 400x600 píxels, modo RGB, fondo blanco 2. Seleccionar Herramienta Degradado Lineal con una muestra de tres colores y aplicar diagonalmente (los colores determinan el tipo de textura: madera, agua, etc) 3. Aplicar Filtro à Textura à Granulado: 37,1, horizontal 4. Aplicar Filtro à Distorsionar à Molinete: 119 (para madera) 4 bis. Aplicar Filtro-->Distorsionar-->Ondas marinas: valor 9 en ambos parámetros (para agua) Lámina metálica (por Maky). Resultado 7
- 8. Escuela Modelo DEVON Pasos a seguir 1. Crear una imagen de 400 x 600 píxels, modo RGB, colores por defecto (B/N) 2. Aplicar Filtro --> Interpretar --> Nubes 3. Aplicar Filtro --> Distorsionar --> Rizo: 999, tamaño grande 4. Aplicar Filtro --> Interpretar --> Efectos de iluminación con los siguientes parámetros: Fluidos (por Maky). Resultado 8
- 9. Escuela Modelo DEVON Proceso con Photoshop Pasos a seguir 1. Crear una imagen de 400 x 400 píxels, modo RGB, color frontal: Blanco, color fondo con valores RGB 80,180,180 2. Aplicar Degradado lineal desde, aproximadamente, la esquina superior derecha a la esquina inferior izquierda, sin llegar a las esquinas. 3. Seleccionar herramienta Pincel, con el pincel redondo duro (el 4 º) y trazar una docena de líneas casi rectas, en diferentes direcciones perpendiculares que parezca una especie de red con 5 o 6 trazos en cada dirección como se indica en la imagen. 4. Aplicar Filtro --> Distorsionar --> Ondas marinas: 15, 9 5. Aplicar Filtro --> Distorsionar --> Rizo: 600, tamaño grande Nota: si se aplican Niveles automáticos obtenemos una textura de escala de grises y si cambiamos su tono y saturación obtenemos otras texturas de líquidos distintos. ¿Rayos o electricidad? (por Maky). Resultado Pasos a seguir 1. Poner como color de fondo el gris neutro: R=128, G=128, B=128 2. Crear un documento de 200x200 px, 72 px de resolución y color de fondo 3. Activar los colores por defecto (tecla D) 4. Aplicar Filtro -->Interpretar -->Nubes de diferencia 5. Aplicar Imagen -->Ajustar -->Niveles automáticos 9
- 10. Escuela Modelo DEVON 6. CTRL+I para invertir o Imagen -->Ajustar -->Invertir 7. CTRL+L o Imagen -->Ajustar -->Niveles: movemos el control del centro al extremo derecho o en la casilla del centro ponemos el valor 0,10 8. Aplicamos Imagen -->Ajustar -->Tono/Saturación con botón colorear activado y en tono poner el valor 140 o el de la tonalidad que te guste ¿Rayos o electricidad?(2) (por Maky). Resultado Pasos a seguir 1. Crear un documento de 200x200 px, 72 px de resolución y color blanco y activar colores por defecto (tecla D) 2. Aplicar herramienta Degradado con las opciones: frontal/fondo, lineal y aplicar horizontalmente de lado a lado del documento 3. Aplicar Filtro -->Interpretar -->Nubes de diferencia 4. Aplicar Imagen -->Ajustar -->Niveles automáticos 5. CTRL+I para invertir o Imagen -->Ajustar -->Invertir 6. CTRL+L o Imagen -->Ajustar -->Niveles: movemos el control del centro al extremo derecho o en la casilla del centro ponemos el valor 0,10 7. Aplicamos Imagen -->Ajustar -->Tono/Saturación con botón colorear activado y en tono poner el valor de la tonalidad que te guste ¿Rayos o electricidad?(3) (por Maky). Resultado 10
- 11. Escuela Modelo DEVON Pasos a seguir 1. Crear un documento de 200x200 px, 72 px de resolución y color blanco y activar colores por defecto (tecla D) 2. Aplicar herramienta Degradado con las opciones: frontal/fondo, lineal y aplicar verticalmente de lado a lado del documento 3. Aplicar Filtro -->Interpretar -->Nubes de diferencia 4. Aplicar Imagen -->Ajustar -->Niveles automáticos 5. CTRL+I para invertir o Imagen -->Ajustar -->Invertir 6. CTRL+L o Imagen -->Ajustar -->Niveles: movemos el control del centro al extremo derecho o en la casilla del centro ponemos el valor 0,10 7. Aplicamos Imagen -->Ajustar -->Tono/Saturación con botón colorear activado y en tono poner el valor de la tonalidad que te guste Creando maderas (por Maky). Resultado Pasos a seguir 11
- 12. Escuela Modelo DEVON 1. Crear una imagen de 400 x 400 píxels, modo RGB, fondo blanco 2. Tener dos colores marrón claro (frontal) y oscuro(fondo) en muestras de color (de la selección de éstos colores dependerá la textura del tipo de madera a crear: caoba, pino, etc.) 3.Aplicar Filtro --> Interpretar --> Nubes 4.Aplicar Filtro --> Distorsionar --> Onda con estos parámetros: Generadores: 11 Longitud: 123 / 244 Amplitud: 83 / 123 Escala: 1 / 100% Sinusoidal Dar la vuelta Mirando con prismáticos (por Maky). Resultado Pasos a seguir 1. Abrir la imagen a la que se quiere hacer un efecto de prismático 2. Crear una nueva capa 3. Crear una selección de círculo en el lugar dónde irá una de las lentes y rellenar de negro 4. Duplicar Capa1 5. Desplazar el círculo al lado contrario del anterior círculo (si pulsas Mayúsculas mientras arrastras, restringes la acción de desplazar a múltiplos de 45º) 6. Aplicar Capa -->Combinar hacia abajo 7. Cargar la capa nueva de los dos círculos como selección 12
- 13. Escuela Modelo DEVON 8. Eliminar esa capa 9. Crear una nueva capa 10. Aplicar Selección -->Calar: 5 píxels 11. Invertir selección 12. Rellenar de negro y deseleccionar todo 13. Recortar (si es preciso) la imagen para proporcionarla Pon un marco a tu foto (por Maky). Resultado Pasos a seguir 1. Abrir la imagen a la que se quiere colocar un marco 2. Activar reglas, colocar el 0,0 en la esquina superior izquierda de la imagen y ajustar a lineas guía 3. Colocar una linea guía a un centimetro de cada una de las cuatro esquinas de la imagen 4. Hacer una Selección rectangular en el rectangulo resultante de las líneas guía 5. Invertir la selección 6. Seleccionar el color frontal conel que se quiere hacer el marco (recomendable uno oscuro) 7. Aplicar Edición -->Rellenar: color frontal al 100% 8. Aplicar Filtro -->Ruido -->Añadir ruido: 45, modo gaussiano, monocromático 13
- 14. Escuela Modelo DEVON 9. Aplicar Filtro -->Desenfoque de movimiento: 25º a una distancia de 25 10. Aplicar con aerográfo sombras y luces por el borde de la selección con una opacidad del 50% 11. Para las sombras y luces interiores, invertir la selección y la aplicación de los colores Sé jardinero: pon hierba al desierto (por Maky). Resultado (Motivo, original y resultado final) Pasos a seguir 1. Crear una imagen en modo escala de grises de 100 x 150 píxels, fondo blanco 2. Aplicar Filtro -->Ruido -->Añadir Ruido: 10, gaussiano, monocromático 3. Aplicar Imagen -->Ajustar -->Umbral: 205 4. Aplicar Imagen -->Ajustar -->Invertir 5. Aplicar Filtro -->Estilizar -->Viento: desde izquierda, viento 6. Repetir el filtro dos veces (Ctrl+F) 7. Aplicar Filtro -->Distorsionar -->Rizo: 25, grande 8. Seleccionar toda la imagen (Ctrl+A) y copiar (Ctrl+C) 9. Aplicar Filtro -->Otro -->Desplazamiento: hor=0, vert=40, dar la vuelta 10. Pegar (Ctrl+V). En la nueva capa creada cambiar el modo a Trama 11. Aplicar Imagen -->Rotar Lienzo: 90ºAC 12. Cambiar el modo de color aplicando Imagen -->Modo -->Indexado 13. Acoplar las capas 14
- 15. Escuela Modelo DEVON 14. Aplicar Imagen -->Modo -->Tabla de colores. Seleccionar las doce primeras líneas y en el primer cuadro de color seleccionar el negro y tras este, en el segundo cuadro que aparecerá seleccionar el verde con los valores RGB=16,156,0 15. Repetimos la operación seleccionando el resto delos cuadros poniendo para el primer color el mismo verde y para el segundo el amarillo (RGB=255,255,0) 16. Recortar la imagen en su parte más densa que sea aproximadamente una proporción sobre la mitad del original 17. Crear el motivo aplicando Edición -->Definir motivo 18. Abrir la imagen a la que se quiere poner la hierba (un desierto, un camino de tierra, etc) 19. Seleccionar la herramienta Tampón de motivo, seleccionar el motivo césped, pincel adecuado, no alineado y aplicar por pequeñas áreas superpuestas. ¿No tiene color?... ¡¡ pues la pintamos!! (Por Maky). Resultado (original y final) Pasos a seguir 1. Si la imagen elegida está en Imagen -->Modo -->Escala de grises ponerlo en Modo -->Color RGB. (En adelante nos basaremos en la imagen original de muestra pero los pasos a seguir en otra imagen son idénticos). 2. Seleccionar el área de la imagen que corresponde al acantilado y rocas (la que se va a colorear) 3. Guardar la selección como "Rocas" 4. Aplicar Capas -->Nueva capa de ajuste -->Tono/Saturación: 34, 53 y -5, activando Colorear 5. Seleccionar el área de la imagen que corresponde al bosque y árboles (la que se va a colorear 15
- 16. Escuela Modelo DEVON ahora) 6. Guardar la selección como Canal Alfa2 7. Aplicar Capas -->Nueva capa de ajuste -->Tono/Saturación: 72, 100 y -40, activando Colorear 8. Seleccionar el área de la imagen que corresponde al mar (la que se va a colorear ahora) 9. Guardar la selección como Canal Alfa3 10. Aplicar Capas -->Nueva capa de ajuste -->Tono/Saturación: 200, 50 y 6, activando Colorear 11. Seleccionar el área de la imagen que corresponde al cielo (la que se va a colorear ahora) 12. Guardar la selección como Canal Alfa4 13. Aplicar Capas -->Nueva capa de ajuste -->Tono/Saturación: 180, 54 y 17, activando Colorear Camuflaje (por Maky). Resultado Pasos a seguir 1. Crear una imagen de 1024x1024 pxels,modo RGB,fondo blanco 2. Tener los colores por defecto (B/N)en muestras de color 3. Aplicar Filtro -->Interpretar -->Nubes 4. Aplicar Filtro -->Desenfocar -->Desenfoque gaussiano:20 píxels 5. Aplicar Imagen -->Ajustar -->Brillo/Contraste:contraste al máximo 6. Aplicar Filtro -->Desenfocar -->Desenfocar más 16
- 17. Escuela Modelo DEVON 7. Repetir dos veces más (Ctrl+F) 8. Duplicar la capa 9. Seleccionar capa Fondo y desbloquearla (Phs v.6),cambiar su opacidad al 50% 10. Seleccionar la capa duplicada y rotarla 90 º aplicando Edición -->Transformar -->Rotar 90AC 11. Cambiar el modo de esta capa a Multiplicar 12. Acoplar la imagen (Capas) 13. Aplicar Imagen -->Ajustar -->Corregir selectiva:colores neutros;amarillo a +100 14. Aplicar Imagen -->Ajustar -->Corregir selectiva:colores negros;cian a -40,magenta a -20 15. Aplicar Imagen -->Ajustar à-->Corregir selectiva:colores blanco;magenta a +15,amarillo +45 y método absoluto Efectos en un "santiamén" (por Maky). Resultado Efectos logrados: 17
- 18. Escuela Modelo DEVON Pasos a seguir 1. Abrir una imagen en escala de grises 2. Hacer (y guardar) trazados independientes de todas las zonas que se quieren colorear y crear efectos 3. Cambiar el modo de color a CMYK 4. Cargar, desde la paleta de trazados cada trazado como una selección flotante creando para cada uno de ellas una capa. 5. Rellena las selecciones con los colores que creas más adecuados y deselecciona todo al finalizar 6. Combina todas las capas de colores (deben quedar la del Fondo y la de colores) 7. Aplicar Filtro -->Desenfocar -->Desenfoque gaussiano con un radio de 2-3 píxels. Ahora crearemos los diferentes efectos de fusión a. Efecto multiplicador 1. Duplicar la capa Fondo y colocarla por encima de todas. Llamarla Multiplicar. 2. Cambia el modo de fusión de la capa a Multiplicar. 3. Para crear el siguiente efecto oculta esta capa b. Efecto Luminosidad 1. Duplicar la capa Fondo y colocarla por encima de todas. Llamarla Luminosidad. 2. Cambia el modo de fusión de la capa a Luminosidad. 3. Para crear el siguiente efecto oculta esta capa c. Efecto Luz Intensa 18
- 19. Escuela Modelo DEVON 1. Duplicar la capa Fondo y colocarla por encima de todas. Llamarla Luz Intensa. 2. Cambia el modo de fusión de la capa a Luz Intensa. 3. Para controlar mejor la fusión pincha sobre la miniatura de la capa y te saldrán las opciones de fusión parcial de píxeles en los reguladores "esta capa" y "subyacente" 4. Guarda los resultados d. Técnica de Trama de Semitonos 1. Abrir la misma imagen que hemos usado de escala de grises. 2. Cambiar a Imagen -->Modo -->Mapa de Bits: 72 píxels/pulgada, trama de semitonos con los siguientes parámetros: lineatura=25 lineas pulgada, ángulo 45 y forma redonda 3. Copiar la imagen resultante y pegar en la imagen qu ehemos utilizado para los efectos. 4. Colocar la capa sobre todas y cambiar su modo a Oscurecer. 5. Para ver el resultado ten activada la capa de colores y la de fondo tambien y las demas ocultas. e. Técnica de Posterización 1. Duplica la capa Multiplicar que hemos realizado antes y oculta todas menos las de fondo y la de colores. 2. Aplica Imagen -->Ajustar -->Posterizar: 6 niveles 3. Para crear el siguiente efecto oculta esta capa f. Técnica con filtrajes Con Máscara de enfoque: 1. Duplica la capa Multiplicar que hemos realizado primero. 2. Aplicar Filtro -->Enfocar -->Máscara de enfoque: cantidad=500, radio=250, umbral=0 3. Para crear el siguiente efecto oculta esta capa Con Cuarteado: 1. Cambiar el modo de la imagen a RGB: Imagen àModo àRGB: no acoplar capas 19
- 20. Escuela Modelo DEVON 2. Duplica la capa Multiplicar que hemos realizado primero. 3. Aplicar Filtro -->Artístico -->Cuarteado: niveles=6, simplicidad=4, fidelidad=2 4. Para crear el siguiente efecto oculta esta capa Con Bordes añadidos: 1. Duplica la capa Multiplicar que hemos realizado primero. 2. Aplicar Filtro -->Artístico -->Bordes añadidos: anchura=5, intensidad=1, posterización=1 3. Guardar el trabajo Antigua y granulada (por Maky). Resultado Pasos a seguir 1. Abrir una imagen en modo escala de grises 2. Aplicar Filtro -->Ruido -->Añadir ruido: ajusta el valor del grano y las opciones gaussiana y monocromático 3. Aplicar Imagen -->Modo -->Duotono: duotono con dos tintas (naranja oscuro y marrón) para obtener la tonalidad sepia Pon iluminación posterior (por Maky). Resultado 20
- 21. Escuela Modelo DEVON Pasos a seguir 1. Crear selección de la silueta del sujeto a iluminar por detrás 2. Ajustar la selección con Selección -->Modificar -->Contraer: 1px 3. Rellenar, si es preciso, el fondo seleccionado con un color 4. Guardar selección como canal Opción Iluminación: Aplicar Filtro -->Interpretar -->Efectos de iluminación con los parámetros que se indican en la siguiente imagen: Opción Destello: 21
- 22. Escuela Modelo DEVON Aplicar Filtro -->Interpretar -->Destello: prime 105mm, situar el punto de destello y dar el brillo más adecuado a tu imagen Esfera de discoteca Resultado Pasos a seguir 1. Poner color negro de fondo. Abrir documento nuevo, 100x100 píxeles, modo RGB, color de fondo. Pon dos colores complementarios de frontal y fondo 2. Aplicar Filtro Interpretar -->Nubes 3. Aplicar Filtro Pixelizar -->Mosaico: de 7 a 9 píxeles 4. Hacer una selección circular que ocupe casi todo el documento 5. Aplicar Filtro -->Distorsionar -->Esferizar: 100%, modo normal 6. Invertir la selección desde el menú Selección, pulsar SUPR para eliminar el contenido de la selección y deseleccionar con CTRL+D 7. Crear una nueva capa y rellenarla de Negro (SHIFT+F5) 8. Aplicar Filtro Interpretar -->Destello: colocar dos o tres destellos similar a los de la imagen superior 9. Cambiar el modo de fusión de la capa a Trama y con una opacidad del 80% Marcos para una imagen (por Maky). Resultado 22
- 23. Escuela Modelo DEVON Pasos a seguir 1. Abrir el fichero que contiene la imagen que queremos modificar el marco 2. Nos aseguramos que está en modo RGB y si no cambiamos a este Modo de Color desde el menú Imagen 3. Ponemos el color Blanco como color frontal 4. Con ayuda de la regla y de líneas guía (desde el menú Vistas podemos activar su visualización) hacemos una selección rectangular dejando espacio suficiente para crear el marco o borde alrededor de la imagen 5. Creamos una máscara rápida pinchando sobre el botón de la Barra de Herramientas 6. Ahora podemos aplicar diferentes efectos para el borde. A continuación os sugerimos tres: A. Efecto cristalizado: - Aplicar Filtro Desenfocar -->Desenfoque Gaussiano con un valor de 5 a 6 pxs. - Aplicar Filtro -->Pixelizar -->Cristalizar (el valor a poner dependerá del marco a realizar pero como referencia podemos probar con un valor entre 12 y 15) - Invertir la selección (menú Selección) y rellenar de Blanco (menú Edición) B. Efecto Salpicaduras: - Aplicar Filtro -->Trazos de Pincel -->Salpicaduras (el valor a poner dependerá del marco a realizar) - Invertir la selección (menú Selección) y rellenar de Blanco (menú Edición) A. Efecto Rizado: 23
- 24. Escuela Modelo DEVON - Aplicar Filtro -->Distorsionar -->Rizo (el valor a poner dependerá del marco a realizar pero como referencia podemos probar con un valor maximo en cantidad y tamaño mediano) - Invertir la selección (menú Selección) y rellenar de Blanco (menú Edición) Haciendo un CD-R (por Maky). Resultado Pasos a seguir 1. Crear un nuevo documento de 400x400 pixeles, color blanco en modo RGB 2. Activar reglas y líneas guía 3. Situar líneas guías verticales y horizontales (pinchando y arrastrando desde la regla) en los siguientes valores: 20, 150, 200, 250 y 380 4. Crear una selección con Marco Elíptico circular desde el valor 20 de las líneas guía hasta el valor 380 5. Restar a esta selección, una selección creada con Marco Elíptico circular desde el valor 150 de las líneas guía hasta el valor 250 y guardar (en menú Selección) el resultado de la selección 6. Rellenar esta selección con la herramienta Bote de pintura del color que te guste 7. Ocultar reglas y líneas desde menú Vistas o con CTRL+R 8. Duplicar la capa (desde el menú o el panel Capas) y preservar la transparencia pinchando el icono correspondiente del panel de Capas 9. Poner como color frontal el Blanco 24
- 25. Escuela Modelo DEVON 10. Con la herramienta degradado y las opciones de frontal a transparente, Radial, la aplicamos desde la parte superior derecha a la parte inferior izquierda del círculo siguiendo la diagonal más o menos 11. Cambiar el modo de fusión de la capa a Luminosidad (si queremos reducir la luminosidad lo haremos cambiando la opacidad de la capa) 12. Crear una nueva capa y rellenarla con la herramienta Degradado con las opciones: arco iris transparente y Lineal y aplicarlo cuatro veces del siguiente modo y apoyándose en las guías: 1. desde la izquierda hasta la cuarta parte del círculo siguiendo el diámetro 2. desde la cuarta parte al centro siguiendo el diámetro 3. desde el centro hasta las tres cuartas partes siguiendo el diámetro 4. desde las tres cuartas partes al lado derecho siguiendo el diámetro 13. Aplicar Filtro Desenfocar -->Desenfoque Gaussiano a 5 pxs. 14. Aplicar Filtro -->Distorsionar -->Coordenadas Polares con rectangular a polares 15. Cambiar el modo de fusión de la capa a Color 16. Cargar la selección guardada en el paso 5 y colocar el Negro como color frontal 17. Aplicar Edición -->Contornear con los valores: 3, Dentro y modo de fusión Color 18. Cambiar la opacidad de la capa al 40% y deseleccionar todo (CTRL+D) Dibujando "a lápiz" una imagen (por Maky). Resultado Pasos a seguir 25
- 26. Escuela Modelo DEVON 1. Abrir la imagen que queremos convertir en un dibujo. Podemos convertir toda la imagen o solo una parte de la misma como en nuestro ejemplo (en este caso previamente deberemos duplicar la capa y seleccionar o extraer, según la versión de Photoshop que utilices, solo el área que queremos convertir en un dibujo a lápiz) 2. Duplicar capa 3. Aplicar Imagen -->Ajustar -->Invertir 4. Cambiar modo de fusión de capa a "Sobreexponer" 5. Aplicar Filtro -->Desenfocar -->Desenfoque gaussiano con un valor aproximado a 4 px (este paso es que hará que la imagen parezca más o menos hecha a lápiz por lo que el valor que damos es aproximado) 6. En Capas -->Acoplar imagen 7. Aplicamos Imagen -->Ajustar -->Desaturar y ¡voilá! acabas de realizar tu imagen a lápiz Extrusión (por Maky). Resultado Pasos a seguir 1. Crear un fichero de 400x400 px en modo RGB, resolución 72ppp y fondo blanco 2. Poner los colores por defecto (negro y blanco) 3. Aplicar filtro Estilizar -->Extrusión con los valores: tipo=Pirámides, tamaño 10, profundidad 10 al azar 4. Volver a aplicar filtro Estilizar -->Extrusión con los valores: tipo=Cubos, tamaño 10, profundidad 60 al azar 26
- 27. Escuela Modelo DEVON 5. Ahora le damos el color que queramos con Imagen -->Tono/Saturación (no olvides activar el botón de colorear) Viaje Espacial (I) (por Maky). Resultado Pasos a seguir 1. Crear un fichero de 400x400 px en modo RGB, resolución 72ppp y fondo blanco 2. Poner los colores por defecto e invertir (negro de fondo y blanco frontal) 3. Aplicar filtro Interpretar ->Nubes 4. Aplicar filtro Interpretar ->Nubes de diferencia 5. Ir a menú Imagen -->Ajustar -->Invertir 6. Ir a menú Imagen -->Ajustar -->Niveles colocando los niveles de entrada con estos valores: 0, 0.13 y 255 7. Aplicar Filtro Desenfocar -->Desenfoque Radial con una cantidad de 50, Zoom y buena 8. Duplicamos la actual capa y la cambiamos su modo de fusión a Sobreexponer color 9. Seleccionamos la capa del fondo y le aplicamos Imagen -->Ajustar -->Equilibrio de color con los valores de Niveles de color a 0, 40 y 100 con medios tonos activado y preservando la luminosidad 10. Con la herramienta Subexponer y un pincel difuso de 60px resaltaremos aún más el contraste de la figura como vemos entre estos dos ejemplos: 27
- 28. Escuela Modelo DEVON 11. Una variante: colocamos ahora un brillo en el centro de la imagen con el filtro Interpretar -->Destello y los valores de brillo a 120 aproximadamente y prime de 105mm 12. Aplicar Filtro Desenfocar -->Desenfoque Radial con una cantidad de 50, Zoom y buena y repetirlo dos veces más (CRTL+F) Viaje Espacial (II) (por Maky). Resultado Pasos a seguir 1. Poner como color frontal los valores HSB= 0, 85, 76 y de fondo los valores HSB=116,100,0 2. Crear un fichero de 400x400 px en modo RGB, resolución 72ppp y fondo blanco 3. Aplicar filtro Interpretar ->Nubes. Repetir una vez más (con CTRL+F) 4. Aplicar filtro Bosquejar ->Estilográfica con los valores: Longitud de trazo=10, Equilibrio=50 y Dirección a diagonal derecha 5. Aplicar filtro Desenfocar -->Desenfoque radial con los valores: 50 en cantidad, zoom y óptima calidad 28
- 29. Escuela Modelo DEVON 6. El efecto ya está hecho pero lo resaltaremos aún más aplicando el filtro Interpretar -->Destello con los valores: Brillo=50, colocar el destello en el centro y utilizar el zoom 50- 300mm. Vórtice (por Maky). Resultado Pasos a seguir 1. Crear un fichero de 400x400 px en modo RGB, resolución 72ppp y fondo blanco 2. Restaura las muestras (tecla D) y con la herramienta Pincel y el pincel de 5 a 13px pinta tres o cuatro líneas sinuosas, dos más o menos rectas y otros tantos puntos con el color negro parecido a lo de esta imagen: 3. Aplicar filtro Desenfocar -->Desenfoque radial con los valores: 100 en cantidad, zoom y óptima calidad 4. Aplicar filtro Estilizar ->Hallar bordes 5. Aplicar otra vez el filtro Desenfocar -->Desenfoque radial con los valores: 100 en cantidad, zoom y óptima calidad 6. Invertimos la imagen desde el menú Imagen -->Ajustar -->Invertir 29
- 30. Escuela Modelo DEVON 7. Restaurar e invertir las muestras de color (tecla D primero y X después) 8. Aplicar otra vez el filtro Desenfocar -->Desenfoque radial con los valores: 100 en cantidad, zoom y óptima calidad 9. Pintar con la herramienta pincel o aerógrafo con un pincel duro de 13 px y color blanco frontal pinta una "X" en el centro de la imagen 10. Aplicar filtro Estilizar ->Hallar bordes 11. Aplicar otra vez el filtro Desenfocar -->Desenfoque radial con los valores: 100 en cantidad, zoom y óptima calidad 12. Invertimos la imagen desde el menú Imagen -->Ajustar -->Invertir 13. Vamos a darle color desde el menú Imagen --> Ajustar -->Equilibrio de color 81, 28 y -100 14. aplicamos ahora el filtro Distorsionar -->Molinete con un valor de 90 y ya lo tenemos. Circuitos Matrix (por Maky). Resultado Pasos a seguir 30
- 31. Escuela Modelo DEVON 1. Seleccionar el color negro como color de fondo y crear un fichero de 400x400 px en modo RGB, resolución 72ppp y color de fondo 2. Restaura los colores por defecto con la tecla D e invertir con la tecla X 3. Aplicar tres veces el filtro Interpretar -->Nubes de diferencia 4. Aplicar filtro Pixelizar ->Mosaico con un valor de 15 para el tamaño de la celda 5, Aplicar el filtro Desenfocar -->Desenfoque radial con los valores: 25 en cantidad, zoom y óptima calidad que nos sirve para obtener profundidad 6. Aplicar el filtro Estilizar -->Relieve con los valores 135º en ángulo, 2px en altura y una cantidad de 200 7. Aplicar el filtro Trazos de pincel -->Bordes acentuados con una anchura de 2, el brillo a 50 y suavizado a 2 que será el que dará la "forma" de los circuitos 8. Aplicar el filtro Estilizar-->Hallar bordes que hará un "negativo" de lo hecho hasta ahora acentuando aún más las formas. Para "positivarlo" iremos al menú Imagen -->Ajustar -->Invertir y restauramos las muestras de color con la tecla D 9. Ponemos como color de fondo los valores RGB 30, 120 y 24 10. Aplicar el filtro Artístico --> Resplandor de neón con un tamaño de 5, brillo a 15 y como color del resplandor el color de los valores RGB 51, 178 y 49 11. Para terminar el truco aplicamos el filtro Estilizar -->Bordes resplandecientes con una anchura de 1, un brillo de 5 y suavizado de 1 Catarata de luces (por Maky). Resultado Pasos a seguir 31
- 32. Escuela Modelo DEVON 1. Crear un fichero de 500x500 px en modo RGB, resolución 72ppp y color blanco 2. Restaura los colores por defecto con la tecla D e invertir con la tecla X 3. Aplicar el filtro Interpretar -->Nubes 4. Aplicar dos veces el filtro Interpretar -->Nubes de diferencia 5, Aplicar el filtro Artístico -->Trazos pastel con lo siguientes parámetros: longitud=7, detalle=15, textura=lienzo, escala= 100%, relieve=20 y dirección=inferior 6. Aplicar el filtro Trazos de pincel-->Bordes acentuados con los valores de anchura=2, brillo=38 y suavizado=5 7. Aplicar el filtro Distorsionar -->Coordenadas polares con rectangular a polar 8. Aplicar el filtro Estilizar-->Viento con viento y desde la izquierda. Con CTRL+F aplicar tres veces más este filtro 9. Aplicar el filtro Distorsionar -->Coordenadas polares con polar a rectangular que dará la forma a la cascada o catarata 10. Ahora pintamos con el ajuste Tono/Saturación con los valores que nos gusten (en nuestro ejemplo hemos utilizado los siguientes: botón colorear activado, tono=185, saturación=42 y luminosidad=1) 11. Duplicamos esta capa y cambiamos elmodo de fusión a Superponer para hacer los colores más brillantes, si ves que son muy fuertes baja hasta un 50% aproximadamente su opacidad, por último aplica un filtro de desenfoque gaussiano con un valor de 2,4 px. A continuación otra sugerencia: Nube de gas (por Maky). Resultado 32
- 33. Escuela Modelo DEVON Pasos a seguir 1. Crear un fichero de 500x500 px en modo RGB, resolución 72ppp y color blanco 2. Restaura los colores por defecto con la tecla D e invertir con la tecla X 3. Aplicar el filtro Interpretar -->Nubes. Repetir con CTRL+F cuatro veces más 4. Aplicar filtro Artístico -->Fresco con pincel=0, detalle=10 y textura=3 5, Aplicar el filtro Bosquejarar -->Cromo con un valor 10 tanto para detalle como suavizado 6. Pintamos con menú Imagen -->Ajustar -->Tono/Saturación (en nuestro ejemplo los valores han sido: activar botón de Colorear, tono=81, saturación=57 y luminosidad= -6) 7. Duplicamos la capa actual 8. Aplicar el filtro Distorsionar-->Rizo con una cantidad de 350 y tamaño mediano 9. Cambiamos el modo de fusión de la capa a Superponer y acoplamos las capas para terminar Explosión de rayos (por Maky). Resultado Pasos a seguir 1. Crear un fichero de 500x500 px en modo RGB, resolución 72ppp y color blanco 2. Restaura los colores por defecto con la tecla D e invertir con la tecla X 33
- 34. Escuela Modelo DEVON 3. Aplicar el filtro Interpretar -->Nubes 4. Aplicar cinco veces el filtro Interpretar -->Nubes de diferencia 5. Aplicar el filtro Pixelizar -->Semitono de color con un radio de 4 y los demás valores a 90 quedando algo similar a esto: 6. Aplicar el filtro Distorsionar -->Coordenadas Polares con el valor de rectangular a polar 7. Aplicar el filtro Desenfocar -->Desenfoque Radial con una cantidad de 100, Zoom y Buena. Repetimos con CTRL+F dos veces más este filtro 8. Pintamos con menú Imagen -->Ajustar -->Tono/Saturación (en nuestro ejemplo los valores han sido: activar botón de Colorear, tono=47, saturación=51 y luminosidad= -2) 9. Duplicamos la capa actual y cambiamos su modo de fusión a Superponer para darle más luz y brillo 10. Para finalizar puedes añadir un resplandor en el centro de la imagen con el filtro Interpretar -->Destello. Drapeado telar (por Maky). Resultado 34
- 35. Escuela Modelo DEVON Pasos a seguir 1. Crear un fichero de 400x400 px en modo RGB, resolución 72ppp y color blanco 2. Restaura los colores por defecto con la tecla D e invertir con la tecla X 3. Hacer un degradado lineal desde el extremo inferior al superior del documento 4. Aplicar filtro Distorsionar -->Onda con los siguientes valores: Generadores= 10, longitud= 1 y 48, amplitud= 15 y 99, escalas horizontal y vertical a 100%, tipo Triángulo y activado Repetir píxeles 5. Aplicar otra vez el filtro Distorsionar -->Onda con estos nuevos valores: Generadores= 174, longitud= 341 y 458, amplitud= 253 en ambos valores, escalas horizontal y vertical a 1%, tipo Triángulo y activado Repetir píxeles 6. Por último daremos color a nuestra tela y sus pliegues con menú Imagen --> Ajustar -->Equilibrio de color. En nuestro caso hemos utilizados los valores de nivel -77, +11 y -46 con medios tonos y preservar luminosidad activados. Aquí te dejamos otra variante: Burbujas luminiscentes (por Maky). Resultado Pasos a seguir 1. Crear un fichero de 500x500 px en modo RGB, resolución 72ppp y color blanco 2. Restaura los colores por defecto con la tecla D 3. Rellenar con el color frontal 4. Aplicar cinco veces el filtro Interpretar -->Destello con un brillo a 119% y zoom 50-300mm aplicados de un modo semejante a esta imagen: 35
- 36. Escuela Modelo DEVON 5. Aplicar filtro Distorsionar -->Onda con los siguientes valores: Generadores= 5, longitud= 10 y 62, amplitud= 5 y 35, escalas horizontal y vertical a 100%, tipo Sinusoidal y activado Repetir píxeles 6. Ahora daremos color a nuestras burbujas desde el menú Imagen -->Ajustar -->Tono/saturación. En nuestro ejemplo hemos utilizado los valores: Colorear activado, Tono 14, Saturación a 54 y Luminosidad a -20 7. Duplicamos la capa y cambiamos el modo de fusión a Luz Suave para aumentar los contrastes con lo que obtendremos la primera versión: 8. Para que tengan más aspecto de burbujas podemos aplicar Licuar. Así que ahora combinamos las capas en primer lugar. Tras ello utilizamos Licuar con la herramienta inflar y la aplicamos (recomendamos un pincel de gran tamaño) a cada una de las burbujas dándolas el volumen y profundidad que deseamos como apreciamos en este antes y después de aplicarlo: 36
- 37. Escuela Modelo DEVON Ventilador (por Maky). Resultado Pasos a seguir 1. Para nuestro truco primero necesitamos crear un motivo. Para ello vamos a crear un fichero de 50x50 px en modo RGB, resolución 72ppp y color blanco 2. Ahora haremos una selección de la mitad del documento en diagonal y la rellenaremos de negro como vemos en la imagen siguiente: 3. Deseleccionamos y desde el menú Edición -->Definir motivo en la ventana que nos sale l e ponemos un nombre y aceptamos. Guardamos y cerramos este archivo 4. Ahora que ya tenemos los elementos necesarios pasamos a crear nuestro truco. Empezamos por crear un fichero de 500x500 px en modo RGB, resolución 72ppp y color blanco 5. Rellenamos el documento desde menú Edición -->Rellenar seleccionamos Motivo y en la ventana de los personalizados seleccionamos el motivo que acabamos de crear y nos quedará así: 37
- 38. Escuela Modelo DEVON 6. Aplicar el filtro Distorsionar -->Coordenadas Polares con el valor de rectangular a polar y lo veremos así: 7. Aplicar el filtro Desenfocar -->Desenfoque Radial con una cantidad de 100, Zoom y óptima. Repetimos con CTRL+F dos veces más este filtro 8. Para definir más las aspas vamos a utilizar el filtro Artístico -->Plastificado con los valores: 11 para intensidad, 1 para detalle y 8 para suavizado 9. Por último pintamos la imagen con menú Imagen -->Ajustar -->Tono/Saturación (en nuestro ejemplo los valores han sido: activar botón de Colorear, tono= 43, saturación= 17 y luminosidad= 3) Barrido fotográfico (por Maky). Resultado Pasos a seguir 1. Abrir la imagen a la que se quiere añadir el efecto de barrido o movimiento 2. Crea una selección rectangular de la parte que será el barrido (si es necesario ser más preciso recorta o añade con otras herramientas de selección como el lazo) 38
- 39. Escuela Modelo DEVON 3. Aplicar el filtro Estilizar -->Viento con la opción de viento y la dirección a la que corresponda en tu imagen 4. Aplicar el filtro Desenfocar -->Desenfoque de Movimiento con 0º y un valor adecuado o el filtro Desenfocar -->Desenfoque Gaussiano con un valor adecuado para difuminar un poco las líneas de viento Tentáculos (por Maky). Resultado Pasos a seguir 1. Crear un fichero de 300x300 px en modo RGB, resolución 72ppp y color blanco 2. Rellenar el fondo del color o textura que más te guste 3. Crear una capa que llamaremos "tentáculo" y en ella una selección de tamaño fijo de 280x20 píxels que colocaremos como indica la imagen siguiente: 4. Crear una nueva capa, que colocaremos sobre todas y rellenaremos la selección de un blanco o similar 39
- 40. Escuela Modelo DEVON 5, Aplicar el filtro Desnfocar -->Desenfoque Gaussiano con un valor de 4 px 6. Combinar ambas capas de tentáculos con CTRL+E 7. Desde el menú Edición -->Transformar seleccionamos Distorsionar y con uno de los tiradores de esquina seleccionado y las teclas con May+ALT presionadas lo desplazamos hasta juntarlo con el del otro extremo como se ve en la imagen que sigue: 8. Ahora aplicamos el filtro Distorsionar -->Proyectar con los mismos valores que se ven en la imagen que sigue. Esto nos permitirá dar una forma ondulada al tentáculo 9. Para dar volumen al tentaculo aplicamos el filtro Artístico -->Plastificado dando los valores de 9, 9 y 2 10. Si quieres obtener un resultado similar al nuestro deberás repetir el proceso con distintos tamaños de tentáculos o duplicar la capa y hacer uso de los comandos de transformar (escala, voltear, etc), mover y copiar y pegar Con los pinceles adecuados puedes hacer tambien unos tentáculos como éstos siguiendo los pasos que se indican más abajo ;) 40
- 41. Escuela Modelo DEVON 1. Usa unos pinceles adecuados para hacer sangre (o tinta). (Si pinchas aquí te podrás descargar unos cuantos) 2. Combina todos los tentáculos en una sola capa separada de la del fondo 3. Bloquea la transparencia de esa capa 4. Pon el color frontal que vayas a usar (el nuestro ha sido R=194, G=40 y B=40) y pinta con el pincel adecuado unas cuantas manchas (¡sin exagerar!) 5. Desde el menú Imagen -->Ajustes -->Brillo/Contraste realza un poco más el color ¿Es una foto hecha por los abuelitos? (por Maky). Resultado Pasos a seguir 41
- 42. Escuela Modelo DEVON 1. Abrir la imagen que vamos a convertir en antigua 2. Aplicar Imagen -->Ajustar -->Desaturar 3. Aplicar Filtro -->Ruido -->Añadir ruido: entre 15 a 30, uniforme, monocromático 4. Aplicar Imagen -->Ajustar -->Niveles: cambiar solo niveles de salida en 80 y 255 para aclarar la imagen 5. Aplicar Filtro -->Desenfocar -->Desenfoque gaussiano: 0,3 px 6. Aplicar Imagen -->Ajustar -->Tono/Saturación: activar colorear, tono 35, saturación 25 y luminosidad a -30 7. Cambiar el color de fondo a un marrón oscuro 8. Aumentar el tamaño del lienzo 25 píxeles 9. Cambiar el color de fondo a un marrón claro 10. Aumentar el tamaño del lienzo 10 píxeles 11. Cambiar el color de fondo a blanco 12. Aumentar el tamaño del lienzo 30 píxeles 13. Seleccionar los marcos marrones que se han creado en una sola selección (Ctrl+Mayús) 14. Aplicar Filtro -->Ruido -->Añadir ruido: 15, uniforme, monocromático 15. Aplicar Filtro -->Estilizar -->Difusión: normal 16. Repetir este último filtro cuatro veces más (Ctrl+F) Matrix en tu pantalla (por Maky). Resultado 42
- 43. Escuela Modelo DEVON Pasos a seguir 1. Poner como color frontal el negro (tecla D) e invertirlo a color de fondo (tecla X) 2. Abrir documento nuevo, 300x350 píxeles, modo RGB, color de fondo 3. Aplicar Filtro Textura -->Granulado con valores: 100 Intensidad, 100 Contraste y Tipo Vertical 4. Poner como color frontal el negro (tecla D) y como color de fondo el verde con estos valores #12FF00 5. Aplicar Filtro Artístico -->Resplandor de neón con los valores: tamaño=5, brillo=15 y color verde con estos valores: #33B231 6. Por último, aplicamos Filtro Estilizar -->Bordes Resplandecientes con los valores: anchura=1, brillo=5 y suavizado=1 Arena de playa (por Maky). Resultado Pasos a seguir 43
- 44. Escuela Modelo DEVON 1. Abrir documento nuevo, 500x350 píxeles, modo RGB, color blanco 2. Poner como color frontal el beige de estos valores: R=190, G=163 y B=135 3. Aplicar Edición -->Rellenar con: Color frontal, modo de fusión Normal y opacidad al 100% 4. Aplicar Filtro Ruido -->Añadir ruido con: cantidad=10, gaussiano y monocromático 5. Crear una nueva capa y situarla sobre la existente 6. Menú Edición -->Rellenar: color negro, modo normal y opacidad al 100% 7. Seleccionar aerográfo con opciones: pincel difuso de 200px, opacidad al 50% 8. Poner el color Blanco de frontal y pintar con el aerográfo similar a la siguiente imagen: 9. Aplicar Filtro Desenfocar -->Desenfoque gaussiano a 25px 10. Aplicar Filtro Ruido -->Añadir ruido con: cantidad=10, gaussiano y monocromático 11. Para finalizar cambia el modo de fusión de la capa a Luz Suave Esfera 3D con textura (Truco cedido por Web-Studio). Resultado Pasos a seguir 44
- 45. Escuela Modelo DEVON 1. Abrir documento nuevo, 200x200 píxeles, modo RGB, color blanco 2. Crear una nueva capa y hacer sobre ella una selección circular con la herramienta Marco elíptico y la tecla Shift (mayúsculas) pulsada y que ocupe una gran parte del cuadrado de la imagen 3. Abrir el fichero que contenga una textura (puedes crear una de las que tenemos de ejemplo en estos trucos) 4. Seleccionar con Marco Rectangular la parte de textura que se quiere reproducir y definirla como Motivo (Edición -->Definir Motivo) 5. Cerrar el fichero de la textura y situarse en capa 1 6. Pulsar Shift+F5 y en la ventana seleccionar Motivo y de las muestras seleccionar el que corresponde a nuestra textura, modo de fusión normal y opacidad al 100%. Esto rellenará el círculo con la textura 7. Vamos a darle un aspecto mas esférico aplicando el Filtro Distorsionar -->Esferizar con los valores: cantidad 100 y modo normal 8. Creamos una nueva capa y ponemos los colores por defecto (tecla D) y los invertimos (tecla X) 9. Aplicar la herramienta degradado con las opciones: color frontal/color de fondo, radial, modo de fusión normal y opacidad al 100% y lo aplicamos desde la esquina superior izquierda hasta la esquina inferior derecha en forma diagonal 10. Para finalizar cambia el modo de fusión de la capa a Luz Intensa 11. Aplicar menú Selección -->Transformar selección y poner estos valores en opciones: x=142,2, y=132,9, An=83,3, AL=44,4 y Angulo=-32,2 12. Aplicar menú Selección -->Calar y poner tres píxeles 13. Seleccionar la capa Fondo y pulsar Shift+F5 seleccionando 50% de gris, modo normal y opacidad al 100% y deseleccionar Planeta 1 (Truco cedido por Web-Studio). Resultado 45
- 46. Escuela Modelo DEVON Pasos a seguir 1. Poner como color de fondo el negro 2. Abrir documento nuevo, 200x200 píxeles, modo RGB, color de fondo 3. Aplicar Filtro Ruido --> Añadir ruido: cantidad 30, gaussiano, monocromático 4. Aplicar Imagen -->Ajustar -->Niveles con niveles de entrada 0, 0,40 y 255 5. Poner los colores por defecto (tecla D) 6. Crear una nueva capa y aplicar Filtro -->Interpretar-->Nubes 7. Aplicar Imagen -->Ajustar -->Tono/Saturación con botón colorear activado y poner los valores 30 para tono y 50 para saturación 8. Hacer con la herramienta Marco Elíptico un círculo que abarque la zona central del documento 9. Invertir la selección, borrar (tecla SUPR) y deseleccionar (CRTL+D) 10. Ahora crearemos el efecto de atmósfera. Para ello crear una selección elíptica, transformar su tamaño, ángulo y rotación como en la imagen: 11. Una vez colocada la selección en su lugar y forma aplicar Selección -->Modificar -->Suavizar con un valor entre 10 y 15 46
- 47. Escuela Modelo DEVON 12. Repetir el paso anterior con los mismos valores 13. Aplicar Filtro -->Distorsionar -->Molinete con un valor entre 100 y 200 14. Repetir los pasos del 10 al 13 en otras dos áreas de la esfera modificando la selección elíptica 15. Deseleccionar todo y con CTRL pulsado pinchar sobre la miniatura de la esfera para coger su selección 16. Para dar más volumen vamos a aplicar Filtro -->Distorsionar -->Esferizar con un 100% y modo Normal 17. Para que los bordes del planeta no sean tan acentuados aplicamos Selección --> Modificar -->Contraer: 3 píxeles 18. Y aplicamos Selección --> Modificar -->Suavizar: 3 píxeles 19, Para finalizar, invertimos la selección (Mayúsc+CTRL+I), borramos (SUPR) y deseleccionamos (CTRL+D) Planeta 2 (por Maky). Resultado Pasos a seguir 1. Poner como color de fondo el negro 2. Abrir documento nuevo, 200x200 píxeles, modo RGB, color de fondo 3. Aplicar Filtro Ruido --> Añadir ruido: cantidad 30, gaussiano, monocromático 47
- 48. Escuela Modelo DEVON 4. Aplicar Imagen -->Ajustar -->Niveles con niveles de entrada 0, 0,40 y 255 5. Crear una nueva capa 6. Hacer con la herramienta Marco Elíptico un círculo que abarque la zona central del documento 7. Abrir un fichero que contenga la textura con que vamos hacer el planeta (podemos utilizar de este curso la textura fractal que da muy buenos resultados) 8. Seleccionar con Marco Rectangular el área de textura que queremos utilizar como Motivo 9. Aplicar Edición -->Definir Motivo: poner el nombre y Ok. Cerramos la imagen de la textura y aplicamos Edición --> Rellenar--> Motivo: seleccionamos el que corresponde a nuestra textura y OK, habremos rellenado el círculo. Deseleccionamos (CTRL+D) 10. Ahora crearemos el efecto de atmósfera. Para ello crear una selección elíptica, transformar su tamaño, ángulo y rotación como en la imagen: 11. Una vez colocada la selección en su lugar y forma aplicar Selección -->Modificar -->Suavizar con un valor entre 10 y 15 12. Repetir el paso anterior con los mismos valores 13. Aplicar Filtro -->Distorsionar -->Molinete con un valor entre 100 y 200 14. Repetir los pasos del 10 al 13 en otras dos áreas de la esfera modificando la selección elíptica 15. Deseleccionar todo y con CTRL pulsado pinchar sobre la miniatura de la esfera para coger su selección 16. Para dar más volumen vamos a aplicar Filtro -->Distorsionar -->Esferizar con un 100% y modo Normal 17. Para que los bordes del planeta no sean tan acentuados aplicamos Selección --> Modificar -->Contraer: 3 píxeles 18. Y aplicamos Selección --> Modificar -->Suavizar: 3 píxeles 48
- 49. Escuela Modelo DEVON 19. Invertimos la selección (Mayúsc+CTRL+I), borramos (SUPR) y volvemos a invertir 20. Creamos una nueva capa que se sitúe por encima de todas 21. Ponewr los colores por defecto (tecla D)e invertirlos (tecla X) 22. Aplicar la herramienta degradado Radial desde la esquina superior izquierda del círculo en diagonal hacia la esquina inferior derecha del círculo 23. Cambiar el modo de fusión de capa 2 a Luz Intensa y deseleccionar Eclipse (Truco cedido por Web-Studio). Resultado Pasos a seguir 1. Poner como color de fondo el negro 2. Abrir documento nuevo, 500x400 píxeles, modo RGB, color de fondo 3. Aplicar Filtro Ruido --> Añadir ruido: cantidad 40, gaussiano, monocromático 4. Aplicar Imagen -->Ajustar -->Niveles con niveles de entrada 0, 0,23 y 255 y aplicar Filtro -->Desenfocar -->Desenfoque de movimiento con un ángulo de 14º y 1 píxel 5. Crear una nueva capa y poner los colores por defecto (tecla D) 6. Hacer con la herramienta Marco Elíptico un círculo que abarque la zona central del documento y desplazar un poco hacia un lado. Rellenar de blanco y Guardar la selección (en menú selección) y deseleccionar (CRTL+D) 7. Aplicamos Filtro -->Desenfocar --> Desenfoque Radial: cantidad un valor entre 12 y 15, Giro y Óptima 49
- 50. Escuela Modelo DEVON 8. Creamos una nueva capa y ocultamos la anterior pinchando en su icono del ojo 9. De la capa oculta cogemos la selección con CTRL y pinchando en su miniatura 10. Añadimos con la herramienta lazo y la opción de añadir selección, unos ángulos como muestra la imagen siguiente: 11. Rellenamos (menú Edición) la selección de Blanco y deseleccionamos (CTRL+D) 12. Aplicar Filtro --> Desenfocar -->Desenfoque Gaussiano a 17 px 13. Activar la capa oculta (pinchar en el icono vacio del ojo) y crear una nueva capa y colocarla sobre todas las demás 14. Cargar la selección del círculo desde el menú Selección -->Cargar selección 15. Aplicamos Selección -->Modificar -->Contraer 3 píxeles para hacer la selección más pequeña que el círculo original 16. Aplicar Edición -->Rellenar -->Negro 17. Aplicar Filtro -->Desenfocar -->Desenfoque gaussiano con 1 ó 2 píxeles 18. En opciones de capas Acoplar imagen para que se quede una sola capa 19. Aplicar Filtro -->Interpretar -->Destello con un brillo entre 110 y 120 y Prime de 105 en un lugar similar al de la imagen del inicio de este truco Star Burst (por Maky). Resultado 50
- 51. Escuela Modelo DEVON Pasos a seguir 1. Crear un fichero de 300x300 px en modo RGB, resolución 72ppp y color blanco 2. Crear una nueva capa 3. Crear un grupo de selecciones verticales como se indica en la imagen inferior 4. Selecciona un color frontal y rellena todos los rectángulos con ALT+tecla de Retroceso (<--) 5. Deseleccionar todo y aplicar el filtro Distorsionar -->Coordenada Polares con la opción de rectangular a polar y habrás conseguido ya una explosión estelar similar a ésta 51
- 52. Escuela Modelo DEVON 6. Puedes obtener variantes más interesantes como la que encabeza este truco o las que siguen con solo: • seleccionar el estilo de capa Satinado, • utilizar una capa de relleno degradado o, • seleccionar el estilo de capa -->opciones de fusión -->estilos Textura de ladrillos I (por Maky). Resultado Pasos a seguir 1. Restaurar colores por defecto con la tecla D 2. Crear un fichero de 300x150 px en modo RGB, resolución 72ppp y transparente 3. Desde menú Edición -->Rellenar con las opciones de 50% gris, normal y 100% opacidad 4. Aplicar filtro Ruido -->Añadir ruido con los valores 40, gaussiano y monocromático 52
- 53. Escuela Modelo DEVON 5. Crear una nueva capa con la opción "Usar capa anterior para crear máscara de recorte" activada 6. Crear una selección rectangular de lo que será el ladrillo 7. Seleccionar el color -frontal- que tendrá el ladrillo, en nuestro ejemplo hemos cogido los valores R=178, G=65 y B=34 8. Desde menú Edición -->Rellenar con color frontal, normal y 100% opacidad 9. Invertir colores frontal y de fondo con tecla X 10. Seleccionar color frontal con los valores R=229, G=229 y B=229 11. Aplicar filtro Interpretar --> Nubes 12. Para cambiar el modificar la opacidad y el modo de fusión del paso anterior vamos a utilizar el comando Transición de Nubes que tenemos en el menú Edición con los valores de 50% y normal 13. Ahora vamos a contornear la selección desde menú Edición -->Contornear con 5px y desde el centro 14. Deseleccionar todo (CTRL+D) 15. Aplicar filtro Trazos de Pincel -->Salpicaduras con los valores 4 en radio y 5 en suavizar 16. Aplicar filtro Ruido -->Añadir ruido con los valores 10, gaussiano y monocromático 17. Seleccionar la parte que no corresponde al ladrillo (en la imagen en verde) e invertir (en la imagen en amarillo) queda seleccionado "el ladrillo y el cemento" 53
- 54. Escuela Modelo DEVON 18. Guardar la selección (menú Selección -->Guardar) y la llamamos "ladrillo" 19. Copiar y pegar la selección 20. Copiar y pegar la selección 21. Cargar la selección "ladrillo" (menú Selección -->Cargar), Copiar y Pegar (ambos en menú Edición) 22. Cargar la selección "ladrillo" (menú Selección -->Cargar), Copiar y Pegar (ambos en menú Edición) en el hueco que resta 23. Seleccionar todo con CTRL+A y Definir como Motivo (menú Edición) lo seleccionado 24. Cerrar sin guardar el archivo 54
- 55. Escuela Modelo DEVON 25. Para finalizar, crea un nuevo documento del tamaño que quieres que sea tu "pared" (por ejemplo: 750x430 px, RGB, 72ppp y transparente) 26. Crear una nueva capa y llámala "pared" 27. Desde menú Edición -->Rellenar con Motivo y selecciona el de los ladrillos 28. Aplicar filtro Textura -->Grietas con los valores 30, 4 y 7 29. Aplicar filtro Textura -->Grietas con los valores 65, 6 y 8 30. Y, para finalizar, aplica el filtro Ruido, Añadir ruido con los valores 15, gaussiano y monocromático Textura de ladrillos II (por Maky). Resultado Pasos a seguir 1. Crear un fichero de 50x50 px en modo RGB, resolución 72ppp y color blanco 2. Seleccionar todo 3. Ir a menú Edición -->Contornear con los valores de 2px, dentro y color negro 4. Con la herramienta de selección rectangular o selección de línea crear esta figura tratando que las líneas del centro sean el doble de las exteriores 55
- 56. Escuela Modelo DEVON 5. Quitar los bordes de la mitad superior como se indica en la siguiente imagen 6. Seleccionar todo y definirlo como un Motivo (desde menú Edición). Cerrar el archivo sin guardarlo 7. Crear un nuevo documento, nosotros hemos creado uno de 400x300 px, modo RGB, 72ppp, color blanco 8. Abrimos el panel de Canales y creamos un nuevo Canal que se llamará Alfa1. La imagen ahora estará en negro 9. Desde el menú Edición -->Rellenar seleccionamos Motivo y de la ventana cogemos el motivo de ladrillo antes elaborado y aceptamos. Quedará algo así: 56
- 57. Escuela Modelo DEVON 10. Vamos a redondear los vértices como aprendimos en éste truco. Para ello primero aplicaremos un filtro Desenfocar -->Desenfoque Gaussiano con un valor de 2,5 px 11. Aplicar Imagen --> Ajustar -->Niveles: mover los dos controles laterales hacia el control del centro hasta que veamos que el redondeo de vértices es el que deseamos 12. Ahora aplicaremos un desenfoque gaussiano (filtro Desenfocar -->Desenfoque Gaussiano) con un valor de 8,5 (o un valor que permita ver los bordes pero que los ladrillos se vean grises) 57
- 58. Escuela Modelo DEVON 13. Sin haber tocado nada más, si no este paso no podrá realizarse, iremos a menú Edición -->Transición de Desenfoque Gaussiano dónde introducimos un valor de 80% y modo de fusión Subexposición Lineal 14. Aplicamos el filtro Ruido -->Añadir Ruido con 12, uniforme y monocromático 15. Volver al panel de Capas y activar la capa Fondo 16. Poner como color frontal el Gris al 50% (los tres valores de RGB a 128) y comocolor de fondo el blanco 17. Seleccionar la herramienta de Degradado conlas opciones: de gris a blanco, lineal y lo demás por defecto. Aplicar verticalmente del borde superior al inferior 18. Aplicar el filtro Interpretar -->Efectos de Iluminación con los mismos parámetros que vemos en la imagen siguiente: 58
- 59. Escuela Modelo DEVON 19. Ir al panel de Canales y hacer una selección (con CTRL+pinchar en la miniatura) del Canal Alfa1 20. volver al panel de Capas y cercioráte de que la capa Fondo está activa 21. Invierte la selección de ladrillos (menú Selección -->Invertir) pulsar CTRL+J para que el programa copie los ladrillos en la nueva capa 22. Vamos a pintar el cemento de gris para ello utilizamos menú Imagen --> Ajustes--> Tono/Saturación con el botón de Colorear activado (en nuestro ejemplo el único valor ha sido para Tono= -88) 23. Mejorará un poco más aplicando el Estilo de Capa -->Sombra Interior 24. Y, para finalizar, repasa los ladrillos ajándolos con el borrador un poco Foto con quemaduras (por Maky). Resultado 59
- 60. Escuela Modelo DEVON Pasos a seguir 1. Abrir imagen que vamos a "quemar" 2. Duplicar la capa y ocultar la del fondo 3. Crear con la herramienta Lazo el borde que aparecerá quemado y luego oinvierte la selección 4. Ir a panel de Canales y guardar la selección como canal. Se creará el canal Alfa1 60
- 61. Escuela Modelo DEVON 5. Selecciona un color frontal que nos servirá para hacer las "quemaduras", nestro color tiene los valores R=117, G=70 y B=10 6. Damos un calado e 10 px a la selección (menú Selección -->Calar) lo que hará que se redondeen los vértices y luego, al rellenar, expanda difusamente el color 7. Desde menú Edición utilizamos Rellenar con los valores: Color Frontal, 100% opacidad, Preservar Transparencia activada y con el modo de Fusión de Luz Fuerte (o Luz Líneal si lo prefieres) 8. Deseleccionar todo (CTRL+D). Cargar el canal Alfa 1 (desde menú Selección -->Cargar selección o desde el panel de Canales) 9. Dar un calado de 6 px 10. Repetimos el paso 7 dejando todo igual excepto el modo de Fusión que cambiamos a Multiplicar 11. Repetimos el paso 8 12. Damos un calado de 2 px 13. Repetimos el paso 7 cambiando el Color a Negro y el modo de Fusión a Normal Textura de roca (por Maky). Resultado 61
- 62. Escuela Modelo DEVON Pasos a seguir 1. Crear un fichero de 450x275 px en modo RGB, resolución 72 ppp y color blanco 2. Pon como color frontal los valores RGB 31, 26 y 26 y de color de fondo los valores RGB 163, 124 y 134 3. Crear un canal nuevo (se llamará Alfa1) desde el panel de Canales y seleccionarlo (esto desactivará los canales RGB) 4. Aplicar filtro Interpretar -->Nubes de Diferencia 5. Aplicar filtro Ruido -->Añadir Ruido. El valor de ruido que pongas hará que la roca sea más fina o basta, como orientación 15 sería un valor medio. Los valores de Gaussiano y Monocromático deben estar activados 6. Aplicar Transición de Añadir Ruido (menú Edición) al 50% y Normal para cambiar la opacidad y el modo de fusión 7. Repetir el paso cuatro (Nubes de Diferencia) hasta tener una distribución uniforme de contrastes 62
- 63. Escuela Modelo DEVON 8. Volver al panel de capas y activar la capa (se pondrá la selección en azul) y veremos que el docuemento está en blanco 9. Aplicar el filtro Interpretar -->Efectos de Iluminación con los valores ques e ven en la imagen que sigue 10. Ahora es el momento de personalizar tu roca aplicando Brillo /Contraste o colorearla con Tono/Saturación (ambos en el menú Imagen -->Ajustes). Cristales (por Maky). Resultado 63
- 64. Escuela Modelo DEVON Pasos a seguir 1. Crear un fichero de 300x200 px en modo RGB, resolución 72ppp y color blanco 2. Crear una nueva capa y en ella crear con la herramienta Lazo la formas de los cristales (también puedes hacerlo colocando una imagen vectorial hecha en un programa como InkScape y hacerla selección) 3. Rellenar con un tono de color oscuro sin deseleccionar 4. Desde el menú Selección -->Modificar -->Contraer dar un valor de 6px (para imagenes más grandes entre 10 y 15) 5. Desde el menú Selección -->Calar dar un valor de radio de 5 6. Del color usado antes seleccionar una tonalidad mas clara y suave y Rellenar (menú Edición -->Rellenar) 7. Duplicar la capa y Aplicar el filtro Desenfocar -->Desenfoque Gaussiano con un valor de 8 a 10 px 8. Colocar esta capa bajo la anterior (en el panel de capas) 9. Provisionalmente cambiamos el color de la capa Fondo por el negro y seleccionamos la capa 1 64
- 65. Escuela Modelo DEVON 10. Vamos a darle forma tridimensional. Para ello seleccionamos Estilos de Capa -->Bisel y Relieve con valores similares a estos: y aceptamos (importante desactivar "Usar luz global") 11. Volvemos a Estilos de Capa -->Opciones de fusión y ponemos estos parámetros: 12. Cambiar el modo de fusión de la capa a Trama 13. Duplicar esta capa y hacer las transformaciones que veas necesarias 65
- 66. Escuela Modelo DEVON 14. Cambia el fondo por degrado y guarda el fichero. Hacer de una imagen una ilustración (por Maky). Resultado Pasos a seguir 1. Abrir la imagen que vamos a convertir en una ilustración. Seleccionar el fondo y eliminarlo para que quede transparente 2. Aplicar Imagen -->Ajustar -->Desaturar 3. Aplicar Imagen -->Ajustar -->Brillo/Contraste hasta conseguir niveles altos de blancos y negros y el mínimo de grises preciso 4. Aplicar Imagen -->Ajustar -->Umbral hasta ajustar los negros y blancos a los niveles que queremos 5. Aplicar Filtro -->Distorsionar -->Cristal con los valores siguientes aproximados: 66
- 67. Escuela Modelo DEVON distorsión entre 3 y 5, suavizado entre 3 y 6, textura "deslustrado" y una escala entre 115 y 125 6. Duplicar esta capa, seleccionar en la misma el blanco y eliminarlo, que quede solamente el negro. Bloquear la transparencia y ocultarla 7. Activar la otra capa con Preservar transparencia activada y aplicar un degradado 8. Hacer visible la capa oculta 9. Ahora aplica todos los matices de color que creas convenientes con las herramientas más convenientes (pincel, aerógrafo, dedo, bote de pintura o sobreexponer ajustando para cada una de ellas tamaños de pinceles, opacidad, modos de fusión, etc) 10. Para el fondo puedes crear uno expresamente o utilizar otra imagen como hemos hecho con nuestro ejemplo 67
- 68. Escuela Modelo DEVON Tutorial Bosque con pinceles 1. Crear una capa nueva de 500 x 400 a la que llamaremos fondo verde. La rellenas con el color #2A6908 2. Tomamos un pincel suave con un tamaño de 500 y con este color #4F9F27 y vamos a la esquina superior izquierda de la capa y damos un clic para pintar un circulo como en la imagen de abajo. 3. Ahora hacemos lo mismo, pero el pincel con un tamaño de 400 y con este color #D4F140 en la misma esquina 4. Hacemos lo mismo en la esquina superior derecha con el pincel tamaño 500 y con el color #163D03 5. Creamos una nueva capa y la nombramos Hojas, seleccionamos el pincel con forma de hoja con un tamaño de 55 y en el color frontal y de fondo colocamos el siguiente color #385F16, ahora pintamos hojas en la parte de arriba como en la imagen. 6. Seleccionamos la herramienta subexponer con la punta del pincel de forma de hojas tamaño 50 y exposición al 10% y se lo pasamos por la parte de arriba. 7. Luego hacemos lo mismo con la herramienta sobreexponer y pintamos en la parte baja de las hojas. 8. Vamos a la capa que hemos llamado fondo verde. Seleccionamos la herramienta sobreexponer con la punta de hojas exposición al 20% y tamaño 30 y pintamos unas hojas en la parte donde estaría el sol. 68
- 73. Escuela Modelo DEVON Texto líquido (por Maky). Resultado Pasos a seguir 1. Crear un documento de 350 x 150 píxels, RGB, fondo blanco 2. Con herramienta texto, tipo Arial black o similar y escalar el texto a la ventana sin llenarla del todo 3. Aplicar Capa -->Rasterizar à texto (versión 6) o Interpretar capa (versión 5.5 o anterior) 4. Activar la protección de transparencia de la capa 5. Seleccionar el texto con el procedimiento que crea mas conveniente 6. Seleccionar como primer plano el color gris suave con estos valores de RGB: 188, 188, 188 7. Con Selección -->Calar: valor 8 creamos un ribete alrededor de la silueta del texto 8. Aplicar Edición -->Contornear: Anchura de trazo=16, posición=dentro, fusión normal al 100% 9. Ocultar selección con Ctrl+H 10. Aplicar Filtro -->Estilizar -->Relieve: 135º y altura 10 11. Mostrar selección (Ctrl+H) y deseleccionar todo (Ctrl+D) 12. Aplicar otra vez el paso 10 pulsando Ctrl+F 13. Aplicar Filtro -->Artístico -->Plastificado: intensidad=18, Detalle=11 y Suavizado= 6 14. Aplicar este filtro dos veces más (Ctrl+F) 15. Crear una capa de ajuste en Capa --> Nueva capa de ajuste --> Tono/Saturación: 195, 68, 13 y la opción Colorear activada 73
- 74. Escuela Modelo DEVON Texto embutido (por Maky). Resultado Pasos a seguir 1. Crear un documento de 400 x 400 píxels, RGB, fondo blanco 2. En muestras de color poner como frontal Negro y de fondo un color claro 3. Aplicar Filtro -->Interpretar -->Nubes de Diferencia 4. Ajusta el color con Imagen -->Ajustar -->Tono / Saturación 5. Crear un nuevo Canal 6. Con la herramienta Texto escribir @, con color blanco y colocar en el centro escalándola al máximo 7. Duplicar el Canal creado dos veces llamndoles Alfa2 y Alfa 3 8. Seleccionar Canal Alfa2, seleccionar todo (Ctrl+A) y mover con los cursores 3 píxeles a la izquierda y otros 3 hacia arriba 9. Seleccionar Canal Alfa3, seleccionar todo (Ctrl+A) y mover con los cursores 3 píxeles a la derecha y otros 3 hacia abajo 10. Cargar la selección del Canal Alfa1 y copiar (Ctrl+C) 11. Cargar la selección del Canal Alfa3 y rellenar de negro 74
- 75. Escuela Modelo DEVON 12. Cargar la selección del Canal Alfa2 y rellenar de blanco al 70% 13. Seleccionar el Canal Alfa1 y pegar (Ctrl+V) y colocar la selección correctamente 14. En RGB aplicar Filtro -->Interpretar -->Nubes de Diferencia 15. Aplicar Imagen -->Ajustar -->Ecualizar: área seleccionada 16. Aplicar Imagen -->Ajustar -->Tono / Saturación: ajustar al color que mas te guste 17. Deseleccionar todo y si es necesario aplica Filtro -->Desenfocar -->Desenfoque gaussiano Texto biselado de mármol (por Maky). Resultado Pasos a seguir 1. Crear una imagen, 300 x 150, fondo blanco 2. Rellenar toda la imagen de un color que haga contraste con el que se pondrá al texto 3. Escribir el texto seleccionando fuente, tamaño, color y escalar al tamaño deseado 4. Rasterizar o interpretar la capa según la versión del programa 5. Poner en muestra los colores por defecto (Negro y Blanco) 6. Aplicar Filtro -->Interpretar -->Nubes de Diferencia 7. Proteger la transparencia de la capa 8. Aplicar Filtro -->Estilizar -->Hallar bordes 9. Aplicar Imagen -->Ajustar -->Niveles: colocar los tres indicadores al extremo izquierdo en la 75
- 76. Escuela Modelo DEVON parte mas alta del histograma 10. Aplicar Imagen -->Ajustar -->Tono / Saturación y selecciona el color que prefieres para tu "mármol" 11. Seleccionar todo el contenido de la capa a excepción del texto 12. Invertir la selección 13. Aplicar Selección -->Modificar -->Contraer: 2 píxels 14. Invertir la selección y pulsar la tecla Suprimir (Supr) 15. Aplicar desde Capa el efecto de sombra paralela con los siguientes parámetros: 120º, dist=11, ext=14, tam=6 16. Aplicar desde Capa el efecto de bisel (o inglete) interior con los siguientes parámetros: redondear, prof=125, direcc=superior, tam=5, suav=0 Texto metálico con remaches (por Maky). Resultado Proceso con Photoshop Pasos a seguir 1. Crear una imagen de 15x8 cm,modo RGB, relleno Blanco 2. Seleccionar herramienta texto con las siguientes opciones: Futura Md Bt (o similar), a 112 pt, color negro, escribir "2002-2005" 76
- 77. Escuela Modelo DEVON 3. Seleccionar el texto "002 " y desplazar de la línea de base -40 (en la versión 6, en paleta carácter) y el texto seleccionado quedará por debajo con respecto al primer "2" 4. Aplicar Edición --> Transformar --> Escala y transformar el texto hasta que se ajuste a la imagen dejando espacio blanco alrededor 5. Aplicar la rasterización del texto (Interpretar capa si la versión es anterior a la 6 y en esta última Rasterizar --> texto) 6. En la capa del texto bloquear o preservar la transparencia (según versión) 7. Seleccionar como color frontal el negro 8. Aplicar Filtro --> Interpretar --> Nubes 9. Aplicar Filtro --> Ruido --> Añadir ruido: 25, gaussiano, monocromático 10. Aplicar Filtro -> Desenfocar --> Desenfoque de movimiento: 0 º, 25 pixels 11. Efecto de capa: En versión 6: Bisel y Relieve con: bisel interior, profundidad=60px, suavizar=4px, tamaño=9px, superior. En versión 5.5 o anterior: Inglete y relieve con: inglete interior, ángulo 120, profundidad=20, desenfocar=8, arriba. En versión 6: Sombra paralela con: distancia=7, extensión=4, tamaño=3 En versión 5.5 o anterior: Sombra paralela con: aplicar activado, opacidad=75, ángulo=120, distancia=7, desenfocar=4, intensidad=3 12. Crear una nueva capa y llamarla "remaches " 13. Con selección elipse crear un círculo con la opción estilo en Tamaño Fijo y un tamaño ajustado a 0,16 x 0,16 14. Aumentar con la herramienta Lupa o Zoom el primer "2 "que lo veamos grande y colocar en una de las esquinas superiores el círculo (basta con pinchar para colocarlo) 15. Seleccionar degradado lineal y aplicar a la selección del círculo 16. Para ir colocando los demás remaches, sin deseleccionar, pulsa Ctrl+Alt y arrastra la 77
- 78. Escuela Modelo DEVON selección que colocará el siguiente remache. Repite esta acción por todo el borde de todos los números 17. Una vez colocado el último remache y sin deseleccionar, copiar la selección (Ctrl+C) y pegar (Ctrl+V). En la nueva capa creada podemos optar por uno de estos tres finales (muestras parciales -detalle- de los resultados abajo): » Invertir la capa "remaches " con Imagen --> Ajustar --> Invertir » Efectos de capa --> Bisel (o Inglete) y Relieve --> Relieve (con abajo activado y los demás parámetros a tu gusto) » Efectos de capa --> Bisel (o Inglete) y Relieve --> Relieve acolchado (con superior activado y los demás parámetros a tu gusto) 18. Para colorearlo crea una Capa de ajuste --> Tono/Saturación y ajusta el color que mas te guste (como orientación RGB:200,25,0) Texto "Grunge" (por Maky). Resultado Pasos a seguir Para dar a tu tipografía un aspecto descuidado sigue estos pasos: 78
- 79. Escuela Modelo DEVON 1. Rasteriza la capa de texto (Interpretar la capa) 2. Selecciona el contenido de esta capa con Ctrl y pinchando a la vez sobre la miniatura de la capa 3. Aplicar Filtro -->Estilizar -->Difusión 4. Ejecutar un par de veces más el filtro (modo rápido: Ctrl+F) Texto en llamas (por Maky). Resultado Pasos a seguir 1. Crear un documento nuevo de 200x100 px, en modo Escala de grises 2. Aplicar Edición -->Rellenar de negro 3. Con la herramienta de Texto y una fuente ancha (tipo Arial Bold) y color blanco escribir el texto que tranformaremos en llamas 4. En capas Rasterizar la capa y acoplar la imagen 5. Aplicar Imagen -->Rotar Lienzo a 90ºACD 6. Aplicar Imagen -->Ajustar -->Invertir o CTRL+I (ahora el texto se verá negro y el fondo blanco) 7. Aplicar Filtro -->Estilizar --> Viento con los valores viento y desde la izquierda 8. Aplicar Imagen -->Ajustar -->Invertir o CTRL+I (ahora el texto se verá blanco y el fondo negro) 9. Aplicar Filtro -->Estilizar --> Viento con los valores viento y desde la derecha 79
- 80. Escuela Modelo DEVON 10. Aplicar Imagen -->Rotar Lienzo a 90ºAC 11. Aplicar Filtro -->Distorsionar --> Rizo con un valor de 60 y el tamaño Pequeño o mediano (es que el dará forma a las llamas) 12. Cambiar el Modo (menú Imagen) a Color Indexado 13. Aplicar Imagen -->Modo -->Tabla de Colores y poner la opción Cuerpo negro y OK Texto calado en textura (por Maky). Resultado Pasos a seguir 1. Abrir el fichero que contiene la textura a utilizar como fondo 2. Con la herramienta de Texto y la opción de Máscara de texto, escribir el texto a calar 3. Copiar (CTRL+C) y Pegar (CTRL+V) lo que creará una nueva capa y lo que veremos dará la apariencia que no hemos realizado nada 4. Ahora realizaremos el calado. Podemos realizarlo con muchas variantes desde Estilos de Capas. Para nuestro ejemplo hemos utilizado el Estilo de Capa Sombra Interior y posteriormente Bisel con Relieve acolchado. Los valores de cada estilo variarán en función del efecto que queramos conseguir Texto tridimensional (por Maky). Resultado 80
- 81. Escuela Modelo DEVON Pasos a seguir 1. Crear nuevo documento de 300x250px y modo RGB 2. Rellenar del color de fondo que gustes (en nuestro ejemplo hemos utilizado los valores RGB: 148, 188 y 247 3. Escribir el texto que modificaremos (aconsejamos utilizar cualquier fuente tipo Bold) 4. Aplicar la rasterización del texto (Interpretar capa si la versión es anterior a la 6 y en esta última Rasterizar --> texto) 5. Aplicar Estilo de Capa -->Sombra Interior con las opciones: Multiplicar en modo de fusión, color el que quieras para el texto, opacidad al 100% ángulo con -50º, distancia con 5, tamaño con 9 y retraer con 0. Los demás valores por defecto 6. Con CTRL+pinchar en la miniatura de texto hacer la selección del mismo 7. Aplicar Selección -->Modificar -->Expandir con valor de 2px 8. Presionar la tecla M y con los cursores pulsar una vez a la derecha y una vez hacia abajo para mover la selección 9. Aplicar Edición -->Copiar combinado 10. Ocultar la anterior capa y a continuación Pegar (CTRL+V) 11. Ahora creamos Sombra Paralela desde Estilos de Capa con las siguientes opciones: multiplicar, color del mismo tono que el del paso 5 pero en oscuro, opacidad 75, angulo 138º, distancia 10, extensión 6 y tamaño 5. Los demás valores por defecto 12. Activar capa oculta 81
- 82. Escuela Modelo DEVON 13 Modificar el Brillo y contraste (menú Imagen -->Ajustar) para dar más luminosidad al efecto realizado Texto de rayos (por Maky). Resultado Pasos a seguir 1. Crear nuevo documento de 150x250px y modo RGB 2. Rellenar (menú Edición) de color de fondo negro 3. Con la herramienta de Texto y la opción de Máscara de texto, escribir el texto que modificaremos (aconsejamos utilizar cualquier fuente tipo Bold) 4. Rellenar la selección de texto con el color blanco 5. Aplicar Filtro -->Desenfocar -->Desenfoque Gaussiano con un valor de 2,6 y deseleccionar todo (CTRL+D) 6. Aplicar Filtro -->Estilizar -->Viento con los valores: viento y desde la derecha 7. Aplicar Filtro -->Estilizar -->Viento con los valores: viento y desde la izquierda 8. Aplicar Imagen -->Rotar Lienzo 90ºACD 9. Aplicar Filtro -->Estilizar -->Viento con los valores: viento y desde la derecha 10. Aplicar Filtro -->Estilizar -->Viento con los valores: viento y desde la izquierda 11. Aplicar Imagen -->Rotar Lienzo 90ºAC 12. Aplicar Imagen -->Ajustar -->Tono/Saturación con las opciones: colorear activado, 239 de tono, 40 de saturación y 0 de luminosidad 82
- 83. Escuela Modelo DEVON Texto de brillos (X-files) (por Maky). Resultado Pasos a seguir 1. Crear nuevo documento de 3000x250px y modo RGB 2. Rellenar(menú Edición) de color de fondo negro 3. Con la herramienta de Texto escribir el texto a modificar con color blanco 4. Aplicar Estilo de Capa -->Sombra Paralela con las opciones: Normal en modo de fusión, color verde (RGB=0,255,0), ángulo con 120º, distancia 0, tamaño 50 y extensión 23. Los demás valores por defecto 5. Aplicar Estilo de Capa -->Resplandor exterior con las opciones: Normal en modo de fusión, color blanco (RGB=255,255,255), extender 14, tamaño 7. Los demás valores por defecto 6. Seleccionar la herramienta texto y cambiar el color a negro Variante de este paso: 6.1. Con CTRL+pinchar en la miniatura de texto hacer selección del texto 6.2. Abrir un fichero de una textura que queramos aplicar 6.3. Seleccionar toda la textura con CTRL+A 6.4. Copiar (con CTRL+C) y Pegar dentro (menú Edición) 6.5. Escalar y situar correctamente la textura con Edición -->Transformar y sus opciones 6.6. Aplicar si es necesario (en nuestro caso así ha sido) Imagen -->Ajustar -->Tono/Saturación (en nuestro ejemplo los valores son 158,25 y 0) 83
- 84. Escuela Modelo DEVON Texto hecho con piedras (Truco cedido por Web-Studio). Resultado Pasos a seguir 1. Abrir el fichero que contiene la textura a utilizar como fondo 2. Con la herramienta de Texto escribir el texto a modificar escalándolo. 3. Aplicar la rasterización del texto (Interpretar capa si la versión es anterior a la 6 y en esta última Rasterizar --> texto) 4. Poner colores por defecto (tecla D) e invertirlos (tecla X) 5. Aplicar filtro -->Textura -->Vidriera con los valores 8, 5 y 1 (los valores de este paso son importantes pues de ellos dependerá la cantidad de piedras que luego saldrán) 6. Con la herramienta varita Mágica seleccionar el negro de una celda. 7. Para seleccionar el resto de celdas aplicar Seleccionar -->Similar 8. Guardar la selección (menú Selección) y después deseleccionar todo (CTRL+D) 9. Abrir Panel Canales (menú Ventana) y pinchar sobre el nombre del último Canal (tendrá el mismo que el de la selección guardada). La imagen que ahora veremos estará en blanco y negro 10. Aplicar Filtro -->Desenfocar -->Desenfoque Gaussiano con un valor de 2 px 11. Aplicar Imagen -->Ajustar -->Niveles llevando las manecillas de los laterales hacia el centro hasta casi juntar las tres manecillas como en la imagen inferior 84
- 85. Escuela Modelo DEVON 12. Con la tecla CTRL presionada pinchamos con el ratón enla miniatura del canal último para que haga la selección 13. Activamos los canales RGB (pinchando en el nombre RGB) que a su vez desactivará el último y nos permitirá ver todo la imagen 14. Seleccionamos la capa enla que está el texto rasterizado y la eliminamos (arrastrándola al icono del cubo de la basura inferior) 15. Creamos una nueva capa y ponemos el negro de color frontal (tecla D) 16. Presionando las teclas ALT y Retroceso (Backspace <--- ) se pintará todo lo seleccionado de negro 17. Volvemos al Panel de Canales y activamos de nuevo el correspondiente a la selección (desactivará automáticamente todos los correspondientes a RGB) 18. Aplicamos el Filtro -->Desenfocar -->Desenfoque Gaussiano con 3 px 19. Volvemos al Panel de Capas y activamos la capa que no es la del fondo 20. Aplicamos el Filtro -->Interpretar -->Efectos de Iluminación con los valores y posición de foco (en verde) y seleccionando en canal de textura el nombre con que guardamos la selección (en amarillo) de la siguiente imagen: 85
- 86. Escuela Modelo DEVON 21. Aplicar Imagen -->Ajustar -->Brillo/Contraste aclarando la imagen con un 100% de Brillo 22. Repetir el anterior paso pero cambiando ahora el valor entre 30 y 40% 23. Aplicar Filtro -->Ruido -->Añadir Ruido con un valor de 10, gaussiano y monocromo. (Opcionalmente podemos resaltar aún más las piedras aplicando el Estilo de Capa de Sombra Paralela) Texto plastificado (Truco cedido por Web-Studio). Resultado Pasos a seguir 1. Crear un fichero de 500x300 px en modo RGB y fondo blanco 2. Crear nueva capa 3. Escribir el texto a "plastificar" y después aplicar la rasterización del texto (Interpretar capa si la versión es anterior a la 6 y en esta última Rasterizar --> texto) 4. Rellenar con un color suave, en nuestro ejemplo hemos utilizado los valores RGB= 0, 150, 255 5. Con CTRL pulsada pinchar con el ratón en la miniatura del texto para seleccionarlo 6. Aplicar Selección -->Calar con 3 px y después Invertir la selección (en el mismo menú) 7. Con la herramienta Mover seleccionada desde los cursores pulsar hacia abajo cuatro o cinco veces para desplazar la selección 8. Crear nueva capa y rellenar (desde menú Edición) de negro la selección 9. Con CTRL pulsada pinchar con el ratón en la miniatura del texto para seleccionarlo 10. Invertir la selección (desde menú Selección) y borrar (tecla SUPR) 86
- 87. Escuela Modelo DEVON 11. Invertir la selección de nuevo y aplicar Filtro -->Desenfocar -->Desenfoque Gaussiano con 2 px 12. Cambiar el modo de fusión de la Capa a Color y la opacidad entre un 55 y un 75 % 13. Aplicamos Selección -->Modificar --> Contraer a 3 px 14. Aplicamos Selección -->Calar a 3 px 15. Creamos una nueva capa y rellenamos la selección de blanco desde Edición -->Rellenar 16. Cambiar el modo de fusión de la Capa a Sobreexponer con una opacidad del 70% 17. Seleccionar herramienta Mover y con CTRL y los cursores desplazar la selección hacia abajo cuatro o cinco píxels 18. Con CTRL pulsada pinchar con el ratón en la miniatura del texto para seleccionarlo 19. Aplicamos Selección -->Modificar --> Contraer a 3 px 20. Abrimos el Panel de Canales y guardamos la selección como canal (lo llamará Alfa1 1) 21. Seleccionamos con botón derecho el canal Alfa 1 y lo duplicamos 22. Seleccionamos el canal duplicado ylos desplazamos con los cursores 4 px hacia abajo 23. Con CTRL pulsado pinchamos sobre la miniatura del canal ALFA 1 y con CTRL+ALT pinchamos sobre la miniatura del canal duplicado 24. Rellenamos la selección resultante de blanco (menú Edición -->Rellenar) 25. Aplicar Filtro -->Desenfocar -->Desenfocar Más 26. Con CTRL pulsada pinchar con el ratón en la miniatura del texto para seleccionarlo 27. Aplicar Filtro Artístico -->Plastificado con estos valores: 9, 10 y 4 Texto tridimensional (II) (por Maky). Resultado 87
- 88. Escuela Modelo DEVON Pasos a seguir 1. Crear un fichero de 350x200 px en modo RGB y fondo blanco 2. Poner como color frontal los valores de RGB= 0, 204, 255 y rellenar (menú Edición) 3. Escribir el texto con color RGB=93, 249, 255 y después aplicar la rasterización del texto (Interpretar capa si la versión es anterior a la 6 y en esta última Rasterizar --> texto) 4. Aplicar el Estilo de Capa Sombra Paralela con los valores: multiplicar, opacidad al 100%, ángulo de 123º, distancia 5, extensión 0, tamaño 9 y color con los valores RGB 2, 8, 124 5. Con CTRL pulsado pinchar en la miniatura del texto para seleccionarlo 6. Aplicar Selección -->Modificar -->Expandir a 2 px 7. Pulsar la tecla M y con los cursores pulsar una vez a la derecha y otra hacia abajo 8. Copiar (CTRL+C), ocultar la capa, deseleccionar todo (CTRL+D) y pegar (CTRL+V) 9. Poner como color frontal un color de tono más oscuro (por ejemplo RGB= 63, 190, 195) 10. Aplicar Edición -->Rellenar con color frontal 11. Seleccionar la herramienta Mover y desde los cursores pulsar dos veces a derecha para desplazar la selección 12. Aplicar el Estilo de Capa Resplandor Exterior con los valores por defecto 13. Aplicar Imagen -->Ajustar -->Brillo/Contraste hasta conseguir las tonalidades adecuadas Texto tridimensional (III) (por Maky). Resultado 88
- 89. Escuela Modelo DEVON Pasos a seguir 1. Crear un fichero de 350x200 px en modo RGB y fondo blanco 2. Escribir el texto con una fuente Bold y después aplicar la rasterización del texto (Interpretar capa si la versión es anterior a la 6 y en esta última Rasterizar --> texto) 3. Duplicar la capa y preservar la transparencia de la misma 4. Seleccionar un color frontal oscuro y uno de fondo claro 5. Aplicar la herramienta Degradado con los colores seleccionados en el punto anterior y con las opción lineal aplicar de arriba hacia abajo en esta capa 6. Activar la otra capa preservando la transparencia y aplicar la herramienta Degradado con los colores seleccionados en el punto anterior y con las opción lineal aplicar de abajo hacia arriba 7. Activar la capa superior y desplazar un poco hacia la izquierda hasta ver el efecto tridimensional Texto tridimensional (IV) (por Maky). Resultado Pasos a seguir 1. Crear un fichero de 350x200 px en modo RGB, resolución 72ppp y fondo blanco 2. Crear una nueva capa 89
- 90. Escuela Modelo DEVON 3. Escribir el texto con una fuente Bold y después aplicar la rasterización del texto (Interpretar capa si la versión es anterior a la 6 y en esta última Rasterizar --> texto) 4. Seleccionar el texto con CTRL y pinchando en la miniatura 5. Abrir el panel de Canales y guardar la selección como canal (lo llamará Alfa1) 6. Crear un canal nuevo (lo llamará Alfa2) y rellenar (menú Edición) la selección de blanco 7. Aplicar Filtro Desenfocar -->Desenfoque Gaussiano a 3 px 8. Aplicar Filtro Desenfocar -->Desenfoque Gaussiano a 1,5 px 9. Aplicar Filtro Desenfocar -->Desenfoque Gaussiano a 0,75 px 10. Activar la capa que contiene el texto 11. Aplicar Filtro -->Interpretar --> Efectos de Iluminación con los valores que se indican en la siguiente ventana: 90