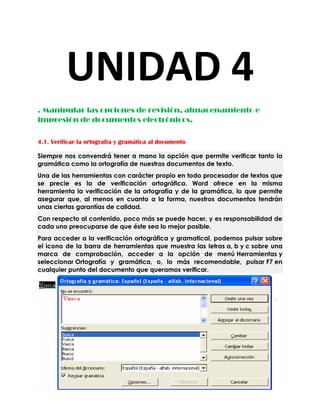
Editar documentos electrónicos
- 1. UNIDAD 4 . Manipular las opciones de revisión, almacenamiento e impresión de documentos electrónicos. 4.1. Verificar la ortografía y gramática al documento Siempre nos convendrá tener a mano la opción que permite verificar tanto la gramática como la ortografía de nuestros documentos de texto. Una de las herramientas con carácter propio en todo procesador de textos que se precie es la de verificación ortográfica. Word ofrece en la misma herramienta la verificación de la ortografía y de la gramática, lo que permite asegurar que, al menos en cuanto a la forma, nuestros documentos tendrán unas ciertas garantías de calidad. Con respecto al contenido, poco más se puede hacer, y es responsabilidad de cada uno preocuparse de que éste sea lo mejor posible. Para acceder a la verificación ortográfica y gramatical, podemos pulsar sobre el icono de la barra de herramientas que muestra las letras a, b y c sobre una marca de comprobación, acceder a la opción de menú Herramientas y seleccionar Ortografía y gramática, o, lo más recomendable, pulsar F7 en cualquier punto del documento que queramos verificar. .
- 2. 4.2. Aplicar las opciones de autocorrección al documento. 1. En el menú Herramientas, haga clic en Opciones de Autocorrección. 2. Para seleccionar las opciones, siga uno o varios de estos procedimientos: Para mostrar u ocultar los botones Opciones de Autocorrección, active o desactive la casilla de verificación Mostrar los botones de las opciones de Autocorrección . Para establecer las opciones de uso de mayúsculas, active o desactive las siguientes cinco casillas de verificación del cuadro de diálogo. Active o desactive las opciones de Autocorrección, y active o desactive la casilla de verificación Reemplazar texto mientras escribe. Para activar o desactivar las correcciones del corrector ortográfico, active la casilla de verificación Reemplazar texto mientras escribe y, a continuación, active o desactive la casilla de verificación Usar automáticamente las sugerencias del corrector ortográfico. NOTA Para activar la casilla de verificación Usar automáticamente las sugerencias del corrector ortográfico, primero debe activar la revisión ortográfica automática (en el menú Herramientas, haga clic en Opciones y, en la ficha Ortografía y gramática, active la casilla de verificación Revisar ortografía mientras escribe. 4.3. Aplicar el control de cambios al documento. Activar o desactivar el control de cambios Puede personalizar la barra de estado para agregar un indicador que muestre si el control de cambios está activado o desactivado. Cuando la función Control de cambios está activada, puede ver todos los cambios que ha realizado en un documento. Cuando se desactiva dicha función, puede realizar cambios en un documento sin marcar quién ha realizado el cambio. En este artículo --------------------------------------… Activar el control de cambios Desactivar el control de cambios
- 3. --------------------------------------… Activar el control de cambios En la ficha Revisar, en el grupo Seguimiento, haga clic en la imagen Control de cambios. Para agregar un indicador de control de cambios a la barra de estado, haga clic con el botón secundario del mouse (ratón) en la barra de estado y haga clic en Control de cambios. Haga clic en el indicador Control de cambios en la barra de estado para activar o desactivar el control de cambios. Nota Si el comando Control de cambios no está disponible, puede ser necesario desactivar la protección del documento. En la ficha Revisar, en el grupo Proteger, haga clic en Proteger documento y, a continuación, haga clic en Suspender la protección en la parte inferior del panel de tareas Proteger documento (puede que sea necesario conocer la contraseña del documento).
- 4. 4.4. Almacenar el documento. Para ello debemos ir al Menú: ARCHIVO GUARDAR Aparecerá una ventana donde dice en su barra de titulo (arriba) GUARDAR COMO Y en la parte de abajo donde dice NOMBRE DE ARCHIVO, seguramente apareceráDOCUMENTO 1, (si es el primero que Ud. usa) a, allí debemos escribir el nombre del archivo. Este será un nombre que Ud. elija y esté relacionado con lo que escribió, por ejemplo: Contrato , ó Carta por Impuestos, Lista de precios, etc... Ud. elegirá el nombre adecuado... Luego de haber escrito el nombre, haga clic enGUARDAR
- 5. 4.5. Manipularlasopciones de impresión. Para establecer y modificar las opciones de impresión del procesador de palabras, es necesario llevar a cabo los siguientes pasos: 1. Seleccionar el menú herramientas. 2. Dal clic en opciones. 3. De la pantalla que aparece a continuación, dar clic en la pestaña imprimir. 4. Activar o desactivar las opciones de impresión que deseemos, dando clic en la casilla correspondiente. Finalmente dar clic en aceptar.
