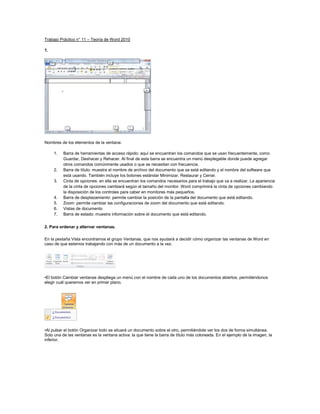
Trabajo práctico 11
- 1. Trabajo Práctico n° 11 – Teoría de Word 2010 1. Nombres de los elementos de la ventana: 1. Barra de herramientas de acceso rápido: aquí se encuentran los comandos que se usan frecuentemente, como Guardar, Deshacer y Rehacer. Al final de esta barra se encuentra un menú desplegable donde puede agregar otros comandos comúnmente usados o que se necesitan con frecuencia. 2. Barra de título: muestra el nombre de archivo del documento que se está editando y el nombre del software que está usando. También incluye los botones estándar Minimizar, Restaurar y Cerrar. 3. Cinta de opciones: en ella se encuentran los comandos necesarios para el trabajo que va a realizar. La apariencia de la cinta de opciones cambiará según el tamaño del monitor. Word comprimirá la cinta de opciones cambiando la disposición de los controles para caber en monitores más pequeños. 4. Barra de desplazamiento: permite cambiar la posición de la pantalla del documento que está editando. 5. Zoom: permite cambiar las configuraciones de zoom del documento que está editando. 6. Vistas de documento 7. Barra de estado: muestra información sobre el documento que está editando. 2. Para ordenar y alternar ventanas. En la pestaña Vista encontramos el grupo Ventanas, que nos ayudará a decidir cómo organizar las ventanas de Word en caso de que estemos trabajando con más de un documento a la vez. •El botón Cambiar ventanas despliega un menú con el nombre de cada uno de los documentos abiertos, permitiéndonos elegir cuál queremos ver en primer plano. •Al pulsar el botón Organizar todo se situará un documento sobre el otro, permitiéndote ver los dos de forma simultánea. Solo una de las ventanas es la ventana activa: la que tiene la barra de título más coloreada. En el ejemplo de la imagen, la inferior.
- 2. Para hacer que una ventana se convierta en la ventana activa basta con hacer clic dentro del área de la ventana. Podemos variar el tamaño y la posición de cada ventana a nuestro gusto: - Para modificar el tamaño hay que situar el cursor en el borde de la ventana y arrastrarlo cuando tome forma de flecha bidireccional. Los bordes superior e inferior alterarán la altura, los bordes laterales la anchura y las esquinas ambas. - Para cambiar la posición, arrastra la ventana desde su barra de título. 3. Cómo abrir, cerrar y guardar un documento. Lo que se escribe se va almacenando en la memoria de tu ordenador; si apagases el ordenador, se perdería y no lo podrías recuperar. Con el comando Guardar quedará grabado en el disco duro del ordenador (o en un dispositivo externo, como una memoria usb) de forma permanente. Haz clic en el icono Guardar de la zona superior izquierda o pulsa las teclas CTRL+G y aparecerá una ventana similar a esta. Para guardar un documento debes indicar el nombre con el que lo quieres guardar, el tipo de documento que estás guardando y la carpeta que contendrá tu documento. - El nombre lo indicamos en el campo Nombre de archivo, donde ahora pone Notas escolares. - El tipo del documento para los documentos Word será Documento de Word, que ya viene escrito por defecto. - Los documentos dentro del disco duro están organizados en carpetas. Por defecto normalmente se guardarán en la carpeta Mis documentos. Pero siempre podrás elegir otra carpeta o incluso, como comentábamos, guardarlo en un disco extraíble. Una vez hayas definido los tres aspectos, deberás hacer clic en el botón Guardar. La barra de título indicará el nombre que le hayas dado en lugar de Documento1. En la Unidad 4 veremos con más profundidad todo lo que referente a guardar documentos.
- 3. Cerrar documento Después de guardar un documento, Este continúa en nuestra pantalla y podemos seguir trabajando con él. Una vez que hemos acabado de trabajar con un documento debemos cerrarlo. Para cerrar un documento hacer clic en la pestaña , y luego hacer clic en Cerrar. Si hemos hecho alguna modificación en el documento desde la última vez que lo guardamos, nos preguntará si queremos guardar los cambios; contestar que Sí. Al cerrar el documento veremos cómo Este desaparece de la pantalla y vemos el fondo gris de la ventana Word. El programa sigue abierto, permitiéndonos crear un nuevo documento o abrir uno existente. Otra forma de cerrar un documento es cerrar la aplicación Word, lo veremos más adelante. Para practicar estas operaciones te aconsejamos realizar este ejercicio paso a paso: Crear y guardar documento Abrir un documento Para utilizar un documento que tenemos guardado debemos abrirlo. Para ello hacer clic en la pestaña y seleccionar la opción Abrir, o bien pulsar las teclas CTRL+A. Aparecerá una ventana similar a la que vemos aquí. Para abrir un documento de los que se muestran en la ventana lo hemos de seleccionar haciendo clic sobre él (quedará marcado de color azul) y luego pulsar en el botón Abrir. Otra forma más rápida de abrir el documento es haciendo doble clic sobre él. Inmediatamente el documento aparecerá en nuestra pantalla. En esta ventana se ven todos los documentos que están en la misma carpeta que nuestro archivo Notas escolares. Pero también podría haber subcarpetas que nos ayuden a organizarlos. Las carpetas tienen el siguiente icono y hemos de hacer doble clic en ellas para abrirlas y ver los documentos (o subcarpetas) que contienen. Otra forma de abrir archivos es mediante el listado de los últimos documentos utilizados, que encontraremos en Archivo > Reciente.
- 4. Si no tenemos Word abierto y tenemos el archivo a mano en Windows y hacer doble clic sobre él será suficiente para iniciar el programa y mostrarlo. Cerrar Word Una vez hemos acabado de trabajar con Word debemos cerrarlo. Para ello, escogeremos la opción en el menú Archivo. La forma de proceder es la misma que cuando cerramos un documento, es decir, que también nos preguntará si conservar los cambios no guardados. La diferencia es que se cerrarán todos los documentos abiertos, en caso de que estuviésemos trabajando con más de uno. Las teclas rápidas para cerrar la aplicación son ALT+F4. Aunque la forma más normal de cerrar el programa es la misma que con la mayoría de ventanas en Windows, desde el aspa de la esquina superior derecha del programa. 4. Mover la barra de herramientas de acceso rápido La barra de herramientas de acceso rápido puede colocarse en una de estas dos ubicaciones: Esquina superior izquierda junto al botón de Microsoft Office (ubicación predeterminada) Debajo de la cinta de opciones Si no desea que la barra de herramientas de acceso rápido se muestre en su ubicación actual, puede moverla a la otra ubicación. Si observa que la ubicación predeterminada situada junto al botón de Microsoft Office está demasiado lejos del área de trabajo para que su uso sea cómodo, quizá desee acercarla al área de trabajo. La ubicación situada debajo de la cinta de opciones invade el área de trabajo. Por lo tanto, si desea maximizar el área de trabajo, puede que desee mantener la barra de herramientas de acceso rápido en su ubicación predeterminada. 1. Haga clic en Personalizar barra de herramientas de acceso rápido . 2. En la lista, haga clic en Mostrar debajo de la cinta de opciones. Volver al principio Agregar un comando a la barra de herramientas de acceso rápido usando el cuadro de diálogo Opciones de Nombre de programa Puede agregar un comando a la barra de herramientas de acceso rápido desde una lista de comandos del cuadro de diálogo Opciones de Nombre de programa, donde Nombre de programa es el nombre del programa en el que está, por ejemplo, Opciones de Word. 1. Siga uno de estos procedimientos: Use el botón de Microsoft Office 1. Haga clic en el botón de Microsoft Office y, a continuación, haga clic en Opciones de Nombre de programa, donde Nombre de programa es el nombre de programa que está utilizando, por ejemplo, Opciones de Word. 2. Haga clic en Personalizar.
- 5. Usar la barra de herramientas de acceso rápido 1. Haga clic en Personalizar barra de herramientas de acceso rápido . 2. En la lista, haga clic en Más comandos. 1. En el cuadro de diálogo Opciones de Nombre de programa, en la lista Comandos disponibles en , haga clic en la categoría de comandos que desee. 2. En la lista de comandos de la categoría seleccionada, haga clic en el comando que desee agregar a la barra de herramientas de acceso rápido y, a continuación, haga clic en Agregar. 3. Cuando termine de agregar los comando que desee, haga clic en Aceptar. Volver al principio Agregar un comando a la barra de herramientas de acceso rápido directamente desde la cinta de opciones También puede agregar un comando a la barra de herramientas de acceso rápido directamente desde los comandos que se muestran en la cinta de opciones. a. En la cinta de opciones, haga clic en la ficha o el grupo correspondiente para mostrar el comando que desee agregar a la barra de herramientas de acceso rápido. b. Haga clic con el botón secundario del mouse (ratón) en el comando y, a continuación, haga clic en la opción Agregar a la barra de herramientas de acceso rápido del menú contextual. Nota Sólo se pueden agregar comandos a la barra de herramientas de acceso rápido. El contenido de la mayoría de las listas, como los valores de sangría y espaciado, así como los estilos individuales, que aparecen también en la cinta de opciones, no se pueden agregar a esta barra de herramientas. 5. Ficha Archivo: haga clic en este botón para buscar comandos que actúen en el documento en sí en lugar de en el contenido del documento, como Nuevo, Abrir, Guardar como, Imprimir y Cerrar. 6. Al utilizar el comando Guardar como, Word mostrará un cuadro de dialogo como el que ves a continuación que te permite cambiar el nombre del archivo, el tipo y la carpeta que lo contiene. En definitiva, si el documento ya había sido guardado, lo que harás será guardar las modificaciones realizadas en él en un archivo diferente. De este modo podrás conservar el original y la copia modificada por separado.
- 6. (7). La pestaña archivo se encuentra de color azul porque a diferencia de las otras pestañas no contiene herramientas para la modificación y el tratamiento del contenido del documento. (8). Puedes insertar símbolos y ecuaciones de la manera que se desea. (9). Escribir una ecuación Cuando escriba una ecuación, puede usar los códigos de caracteres Unicode y las entradas de Autocorrección matemática que reemplazan texto por símbolos Cuando se escribe una ecuación, Word convierte automáticamente la ecuación en una ecuación formateada profesionalmente. 1. En la ficha Insertar, en el grupo Símbolos, haga clic en la flecha que hay junto a Ecuación y, a continuación, en la ecuación que desee. 2. Escriba una ecuación. VOLVER AL PRINCIPIO Insertar una ecuación con formato previo o utilizada frecuentemente En la ficha Insertar, en el grupo Símbolos, haga clic en la flecha que hay junto a Ecuación y, a continuación, en la ecuación que desee. AGREGAR UNA ECUACIÓN A LA LISTA DE ECUACIONES UTILIZADAS FRECUENTEMENTE 1. En el documento, seleccione la ecuación que desee agregar. 2. En Herramientas de ecuación de la ficha Diseño, en el grupoHerramientas, haga clic en Ecuaciones y después en Guardar selección en galería de ecuaciones. 3. En el cuadro de diálogo Crear nuevo bloque de creación, escriba un nombre nuevo para la ecuación. 4. En la lista Galería, haga clic en Ecuaciones. 5. Seleccione cualquier otra opción que desee. VOLVER AL PRINCIPIO
- 7. Insertar una estructura matemática utilizada habitualmente 1. En la ficha Insertar, en el grupo Símbolos, haga clic en la flecha que hay junto a Ecuación y, a continuación, en la ecuación que desee. 2. En Herramientas de ecuación de la ficha Diseño, en el grupo Estructuras, haga clic en el tipo de estructura que desea, por ejemplo, una fracción o un radical, y después en la estructura que desea. 3. Si la estructura contiene marcadores de posición, haga clic en ellos y escriba los números o los símbolos que desea. Los marcadores de posición son unos cuadros pequeños y punteados que se muestran en la ecuación. . (10). Desplazarse por un documento Desplazarse por un documento Después de desplazarse, haga clic en el lugar donde desee empezar a escribir y, a continuación, siga uno de estos procedimientos: DESPLAZARSE UNA LÍNEA HACIA ARRIBA Haga clic en la flecha de desplazamiento hacia arriba . DESPLAZARSE UNA LÍNEA HACIA ABAJO Haga clic en la flecha de desplazamiento hacia abajo . DESPLAZARSE UNA PANTALLA HACIA ARRIBA Haga clic sobre el cuadro de desplazamiento . DESPLAZARSE UNA PANTALLA HACIA ABAJO Haga clic debajo del cuadro de desplazamiento . DESPLAZARSE A UNA PÁGINA ESPECÍFICA Arrastre el cuadro de desplazamiento . DESPLAZARSE A LA IZQUIERDA Haga clic en la flecha de desplazamiento izquierda .
- 8. DESPLAZARSE A LA DERECHA Haga clic en la flecha de desplazamiento derecha . DESPLAZARSE HACIA LA IZQUIERDA, MÁS ALLÁ DEL MARGEN, EN LA VISTA NORMAL Mantenga presionada la tecla MAYÚS y haga clic en la flecha de desplazamiento izquierda . (11). SELECCIONAR TEXTO EN EL CUERPO DE UN DOCUMENTO PARA SIGA ESTE PROCEDIMIENTO SELECCIONAR Cualquier cantidad Haga clic en el lugar donde desea empezar la selección, mantenga presionado el botón primario de texto del mouse (ratón) y, arrastre el puntero por encima del texto que desee seleccionar. Una palabra Haga doble clic en cualquier lugar de la palabra. Una línea de texto Coloque el puntero a la izquierda de la línea hasta que cambie a una flecha hacia la derecha y haga clic. Una frase Presione la tecla CTRL y manténgala así mientras hace clic en cualquier parte de la frase. Un párrafo Haga clic tres veces en cualquier lugar del párrafo. Varios párrafos Coloque el puntero a la izquierda del primer párrafo hasta que se transforme en una flecha orientada hacia la derecha; a continuación, presione el botón primario del mouse y manténgalo así mientras arrastra el puntero hacia arriba o hacia abajo. Un bloque grande de Haga clic en el principio de la selección, desplácese hasta el final de la misma y mantenga texto presionada la tecla MAYÚS mientras hace clic en el punto donde desea que termine la selección. Un documento Lleve el puntero a la izquierda de cualquier texto hasta que cambie a una flecha orientada hacia la completo derecha y haga tres veces clic. Encabezados y pies En la vista Diseño de impresión, haga doble clic en el texto atenuado del encabezado o pie de de página página. Mueva el puntero a la izquierda del encabezado o del pie de página hasta que cambie a una flecha hacia la derecha y haga clic. Notas al pie y notas Haga clic en el texto de la nota al pie o de la nota al final, mueva el puntero a la izquierda del texto al final hasta que cambie a una flecha hacia la derecha y haga tres veces clic. Un bloque de texto Mantenga presionada tecla ALT mientras arrastra el por encima del texto. vertical Un cuadro de texto o Mueva el puntero sobre el borde del marco o del cuadro de texto hasta que se convierta en una un marco flecha de cuatro puntas y haga clic. (12). Las funciones de Deshacer y Rehacer nos permiten descartar las últimas acciones realizadas en el documento, o volverlas a recuperar en caso de haber sido borradas.
- 9. Para Deshacer las últimas acciones realizadas una a una haremos click en la flecha que apunta hacia la izquierda de la barra de herramientas estándar . Si pulsamos en la pequeña flecha que se encuentra a su lado se desplegará un pequeño menú en el que podemos deshacer varias acciones a la vez, como se muestra en la imagen de la derecha. Asimismo, después de haber usado Deshacer tendemos la posibilidad de restaurar lo borrado usando la función Rehacer, haciendo click en el icono a la derecha del anterior. El procedimiento es el mismo que el explicado para Deshacer. (13). Opciones de pegado Cuando pegue contenido, el botón Opciones de pegado proporciona tres opciones: Mantener formato de origen Esta opción preserva el aspecto del texto original. Combinar formato Esta opción cambia el formato para que coincida con el del texto que lo rodea. Conservar sólo texto Esta opción quita todo el formato original del texto. (14). Buscar y reemplazar texto Puede reemplazar automáticamente una palabra o frase por otra; por ejemplo, puede reemplazar la palabra Acme con Apex. NOTA El texto de reemplazo seguirá el mismo uso de mayúsculas que el texto reemplazado. Por ejemplo, si busca TAE y la reemplaza con Tasa anual equivalente, el resultado será TASA ANUAL EQUIVALENTE. 1. En el grupo Edición de la ficha Inicio, haga clic en Reemplazar. 2. Haga clic en la ficha Reemplazar. 3. En el cuadro Buscar, escriba el texto que desee localizar. 4. En el cuadro Reemplazar con, escriba el texto de reemplazo. 5. Siga uno de estos procedimientos: Para buscar la siguiente aparición del texto, haga clic en Buscar siguiente. Para reemplazar una aparición del texto, haga clic en Reemplazar. Después de hacer clic en Reemplazar, Office Word 2007 irá a la siguiente aparición del texto buscado. Para reemplazar todas las apariciones del texto, haga clic enReemplazar todos. (15). ¿Como selecciono varios objetos en word 2010? En la pestaña Inicio>Seleccionar>Seleccionar objetos se pueden seleccionar objetos, pero no puedo hacer click sin soltar para seleccionar varios objetos para poder agruparlos, en lugar de ello he tenido que hacerlo presionando la tecla Ctrl y tomando uno por uno; es muy tedioso, ayudenme a arreglarlo y van estrellitas y puntos, gracias desde ya
- 10. (16). Ver varios documentos los: vistas, ventanas, organizar todo. (17). Vista, ventana, dividir (18). T12: para una nueva ventana para guardar el documento como Guardar como. (19). Las extensiones mas usadas en las que se puede guardar un documento son: PDT, XPS, etc. (20). 21. El subrayado rojo indica un error de gramática en una palabra y el subrayado verde tiene que ver con un error de puntuación 22. Archivo > Edición > opciones para activar y desactivar funciones 23. Corregir problemas de gramática 24. Para eliminar un documento de Word debe ser eliminado desde la carpeta en donde se encuentra almacenado y si deseo recuperarlo debo ir a Papelera de reciclaje seleccionarlo y hacer clic en restaurar este archivo 25. Un tema es la aplicación de distintos formatos sobre cada uno de los estilos y elementos que componen el documento. Su objetivo es definir que todos los títulos serán de un determinado color, con un determinado tamaño y una determinada tipografía. Para aplicar un tema debemos elegir el tema que más se aproxime a lo que busquemos y utilizar los botones Colores, Fuentes y Efectos para personalizarlo según uno guste 26. La portada suele incluir cuadros que deben rellenarse con los datos adecuados, como el título, subtítulo, fecha o nombre del autor. Para incluir una portada debemos in a Insertar > Páginas > Portada 27. Diseño de página > Fondo de página 28. Marca de agua: texto que se encuentra por debajo del texto del documento que no impide la lectura del mismo Color de pantalla: insertar color a la página Bordes de página: insertar diversas opciones de bordes a la página 29. COMPLETAR 30. • Efectos de texto • Escoger fuente • Copiar formato • Color de resaltado de texto 31. En la cinta podemos establecer un efecto para el texto. Formato de efectos de texto > Abrimos el cuadro de dialogo Fuente > En la zona inferior del cuadro, pulsamos el boton Efectos de texto 32. Word dispone de una herramienta que permite crear rótulos de forma sencilla, escogiendo de entre los formatos predefinidos existentes: WordArt. Para utilizarla, iremos a la pestaña Insertar > grupo Texto y pulsaremos el botón WordArt. Se mostrará una lista con algunos modelos de letras. Lo único que deberemos hacer es hacer clic sobre la que más nos guste. A continuación se mostrará un texto en el documento listo para ser modificado. Si hemos seleccionado texto previamente no será necesario teclearlo ya que aparecerá ya escrito. Recuerda que puedes retocar el texto con las herramientas de la pestaña Inicio para cambiar aspectos como la fuente, el tamaño, el color o los estilos, tal y como lo harías con cualquier otro texto .33. Las características más importantes de formato de párrafo son la alineación y la sangría, ambas están disponibles en la pestaña Inicio.. 34. Los tipos de alineación de un párrafo son Izquierda, Central, Derecha y Justificado 35. Aplicar una sangría a un párrafo es desplazar un poco el párrafo hacia la derecha o izquierda. Se realiza seleccionando el párrafo y haciendo clic en uno de estos botones de la pestaña Inicio en el grupo Párrafo, según queramos desplazar
- 11. hacia la izquierda o hacia la derecha. Podemos fijar los centímetros que queremos que se desplace el párrafo tanto a la izquierda como a la derecha rellenando los campos Izquierda y/o Derecho. 36. Aquí podemos fijar el espacio vertical que quedará entre el párrafo que hemos seleccionado y el párrafo anterior y posterior. 37. El interlineado es el espacio vertical que separa las líneas, podemos modificarlo mediante la ventana de Interlineado 38. COMPLETAR 39. COMPLETAR 40. Bordes de páginas > Líneas horizontales 41. Seleccione el párrafo al que desee aplicar una sangría. Si no aparece la regla horizontal, haga clic en Regla en el menú Ver. En la regla horizontal, arrastre el marcador Sangría de primera línea la posición donde desee que comience el texto. 42. Para mostrar u ocultar las reglas horizontal y verticales, haga clic en Regla de vista en la parte superior de la barra de desplazamiento vertical. Haga clic en la pestaña Archivo. Haga clic en Opciones. Haga clic en Avanzadas y, a continuación, desplácese hasta la Presentación sección. En Mostrar, active la casilla de verificación Mostrar la regla vertical en vista Diseño de impresión. 43. En el grupo Párrafo de la pestaña Inicio también encontramos herramientas para crear listas. Listas. Pulsar el correspondiente botón y empezar a escribir cada uno de los elementos de la lista. O bien seleccionar un texto ya existente y aplicar el estilo de lista. 44. Seleccionar la lista que se desea ordenar alfabéticamente > Presionar en el botón de y decidir si se desea en forma ascendente o descendente 45. Al mover el cursor por una página de Word, en Vista Diseño, vemos que este toma diferentes formas. Es debido a la función que te permite escribir libremente o escribir “al vuelo” 46. Las tabulaciones son posiciones fijas a las cuales se desplaza el cursor cuando pulsamos la tecla de tabulación TAB. Cuando necesitamos insertar texto en columnas o tablas pueden ser muy utiles las tabulaciones Izquierda en la posición 2,5 Centrada en la posición 4,7 Derecha en la posición 6,7 Barra de tabulaciones en la posición 8,2 Decimal en la posición 9,2 47. Tabla de tabulaciones: 48. En la pestaña Inicio > grupo Portapapeles, tenemos disponible el icono para Copiar formato 49. Los estilos sirven para indicar a cada elemento del texto cuál es su función en el mismo, o cuál es su naturaleza. Por defecto, al escribir, aplicamos el estilo Normal, pero basta con hacer clic sobre cualquier otro estilo para empezar a aplicarlo al texto que introduzcamos a continuación. También podemos aplicar un estilo determinado a un texto ya escrito. Para ello, deberás seleccionarlo y pulsar sobre el estilo que desees. Cuando observamos los estilos disponibles, vemos que hay uno para cada elemento del documento: Cita, Énfasis, Título, Subtítulo, Referencia, etc. 50. Los estilos dependen del tema aplicado. Si aplicamos un tema distinto al documento, se cambiará automáticamente el formato de los estilos. De esta forma, lograremos un cambio radical de la imagen del documento con tan sólo un clic. Si pulsamos el botón Cambiar estilos podremos podremos combinar distintas configuraciones de colores y fuentes que estarán definidos en los Temas de que dispongamos. 51. Estos márgenes se definen en la pestaña Diseño de página, en el grupo de herramientas Configurar página, donde también podremos encontrar herramientas para seleccionar la Orientación, Saltos de página, Tamaño, Números de línea, Columnas y Guiones. Al hacer clic sobre el botón Márgenes, aparecen unos márgenes predeterminados. Si ninguno nos
- 12. sirve, podremos definir unos desde la opción Márgenes Personalizados. También es conveniente especificar el tamaño del papel que vamos a utilizar en la impresión. Al hacer clic en el botón Tamaño, se abre una lista de Tamaños predeterminados. Pero, al igual que en los márgenes, aquí también se puede personalizar el tamaño de la hoja, haciendo clic en la opción Más tamaños de papel.