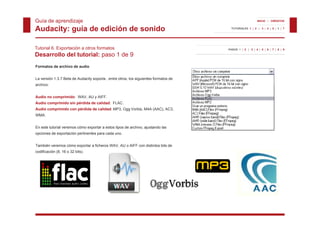
Audacity tutorial6 exportacion_a_otros_formatos
- 1. Guía de aprendizaje INICIO | CRÉDITOS Audacity: guía de edición de sonido TUTORIALES 1 | 2 | 3 | 4 | 5 | 6 | 7 Tutorial 6. Exportación a otros formatos PASOS 1 | 2 | 3 | 4 | 5 | 6 | 7 | 8 | 9 Desarrollo del tutorial: paso 1 de 9 Formatos de archivo de audio La versión 1.3.7 Beta de Audacity soporta , entre otros, los siguientes formatos de archivo: Audio no comprimido: WAV, AU y AIFF. Audio comprimido sin pérdida de calidad: FLAC. Audio comprimido con pérdida de calidad: MP3, Ogg Vorbis, M4A (AAC), AC3, WMA. En este tutorial veremos cómo exportar a estos tipos de archivo, ajustando las opciones de exportación pertinentes para cada uno. También veremos cómo exportar a ficheros WAV, AU o AIFF con distintos bits de codificación (8, 16 o 32 bits).
- 2. Guía de aprendizaje INICIO | CRÉDITOS Audacity: guía de edición de sonido TUTORIALES 1 | 2 | 3 | 4 | 5 | 6 | 7 Tutorial 6. Exportación a otros formatos PASOS 1 | 2 | 3 | 4 | 5 | 6 | 7 | 8 | 9 Desarrollo del tutorial: paso 2 de 9 Exportar a formatos no comprimidos Tipo Hasta ahora, sólo hemos exportado al formato no comprimido de tipo WAV, con una calidad de 16 bits. Éste es el formato más habitual de los sistemas Windows, pero existen otros, como el formato AIFF para sistemas Macintosh, o el formato AU para sistemas Unix. De todos modos, es posible usar y reproducir cualquiera de estos formatos en cualquiera de los sistemas citados, siempre y cuando se disponga del software adecuado. Para configurar el formato de exportación descomprimido: 1. Abrir un archivo de audio o grabar una nueva pista. 2. Seleccionar l opción E 2 S l i la ió Exportar d l menú A hi t del ú Archivo. 3. Seleccionar Otros archivos sin comprimir en el menú desplegable Tipo. Codificación 4. 4 Pulsar sobre el botón Opciones Opciones. 5. En el desplegable Tipo, escoger el formato de audio sin comprimir deseado. 6. En el desplegable Codificación, escoger el número de bits de frecuencia de p g , g muestreo deseado.
- 3. Guía de aprendizaje INICIO | CRÉDITOS Audacity: guía de edición de sonido TUTORIALES 1 | 2 | 3 | 4 | 5 | 6 | 7 Tutorial 6. Exportación a otros formatos PASOS 1 | 2 | 3 | 4 | 5 | 6 | 7 | 8 | 9 Desarrollo del tutorial: paso 3 de 9 Ejemplo de exportación En el tutorial 3 (“Grabación de sonido”) se detalló cómo configurar distintos parámetros de Exportar/Opciones/Codificación calidad para realizar una grabación de audio. Uno de estos parámetros es el número de bits de codificación, y en Audacity puede tomar un valor de 16, 24 o 32 bits. En ese mismo tutorial se listaron varios tipos de calidad audio con sus correspondientes parámetros. Entre éstos se encontraban la calidades audio de teléfono y radio, ambas con 8 bits de codificación. El valor más bajo de bits de codificación que puede usar Audacity al grabar es de 16 bits. ¿Cómo podemos obtener un archivo de sonido que sea de 8 bits? La respuesta es sencilla: tal t l como se h explicado es necesario exportar a Ot ha li d i t Otros archivos sin comprimir y elegir hi i i i l i la codificación de 8 bits (ver figura). A partir de entonces, cada vez que se acceda a la opción Exportar del menú Archivo y elijamos como tipo Otros archivos sin comprimir Audacity usará sólo 8 bits de comprimir, codificación. Una vez finalizada la exportación de archivos de 8 bits, volveremos al menú de Exportar / Opciones para seleccionar el formato de exportación descomprimido que utilicemos más a menudo, por ejemplo WAV (Microsoft 16 bit PCM).
- 4. Guía de aprendizaje INICIO | CRÉDITOS Audacity: guía de edición de sonido TUTORIALES 1 | 2 | 3 | 4 | 5 | 6 | 7 Tutorial 6. Exportación a otros formatos PASOS 1 | 2 | 3 | 4 | 5 | 6 | 7 | 8 | 9 Desarrollo del tutorial: paso 4 de 9 El formato FLAC FLAC (Free Lossless Audio Codec) es un formato de audio comprimido que no tiene pérdida de calidad. Se asemeja, por tanto, a otros formatos comprimidos como MP3 o WMA, en que reduce el tamaño del archivo, aunque no tanto como estos últimos porque mantiene toda la información audio. MP3, Ogg Vorbis, WMA y otros formatos comprimidos reducen drásticamente el tamaño porque descartan algunas frecuencias inaudibles para el ser humano, entre otras operaciones. Es por esta razón que se les denomina formatos con pérdida, aunque a menudo el oído no percibe diferencias significativas respecto al audio original original. FLAC funciona de forma parecida a la compresión de archivos ZIP: se reduce el tamaño de archivo pero se mantiene toda la información. Sin embargo, FLAC obtiene mejor compresión que ZIP porque está diseñado específicamente para audio. Actualmente, los archivos FLAC se pueden reproducir en cualquier programa reproductor de audio, como WinAmp. Los reproductores de música físicos también van incluyendo, cada vez más, soportes para este formato. A diferencia de MP3, FLAC no requiere el pago de ninguna licencia o "royalties“; es de uso libre y gratuito. Por esta razón, se decidió incluir el soporte para este formato en Audacity Audacity. A partir del mismo archivo WAV se ha creado el resto. Nótese la diferencia de tamaños dependiendo del tipo de archivo.
- 5. Guía de aprendizaje INICIO | CRÉDITOS Audacity: guía de edición de sonido TUTORIALES 1 | 2 | 3 | 4 | 5 | 6 | 7 Tutorial 6. Exportación a otros formatos PASOS 1 | 2 | 3 | 4 | 5 | 6 | 7 | 8 | 9 Desarrollo del tutorial: paso 5 de 9 El formato FLAC tiene dos opciones de exportación en Audacity. Para acceder a ellas debemos ir a Archivo/Exportar, seleccionar en Tipo la línea Archivos FLAC y, finalmente, pulsar el botón Opciones. La i L primera opción es el Ni l d compresión. C ió l Nivel de ió Cuanto más alto sea el número, mayor compresión se l t á lt l ú ió logra pero más ti á tiempo t d á en generar l tardará la salida. Por defecto, hay un nivel de compresión igual a cinco, pero puede ir desde cero (el más rápido pero menos comprimido) hasta ocho (el que más comprime pero más tarda). Para archivos de audio pequeños, las diferencias entre usar un nivel u otro son relativamente pocas Sin embargo, para archivos de mayor pequeños pocas. embargo tamaño, sí se aprecian cambios significativos en el tamaño final, así como en el tiempo de codificación. En una prueba realizada con un archivo de 1 hora y 15 minutos con Nivel 0, ha ocupado un 13% más de espacio (64 MB de más), que con Nivel 8, pero ha tardado un 37% menos (casi 4 minutos menos). La segunda opción de exportación FLAC es la Profundidad de bit, que puede ser de 16 o 24.
- 6. Guía de aprendizaje INICIO | CRÉDITOS Audacity: guía de edición de sonido TUTORIALES 1 | 2 | 3 | 4 | 5 | 6 | 7 Tutorial 6. Exportación a otros formatos PASOS 1 | 2 | 3 | 4 | 5 | 6 | 7 | 8 | 9 Desarrollo del tutorial: paso 6 de 9 En el tutorial 1 aprendimos a instalar el codificador/decodificador de varios formatos FFmpeg. Gracias a este programa, podemos importar y exportar formatos propietarios que Audacity no puede incluir por sí mismo. mismo Una vez más los motivos tienen que ver con incompatibilidades más, de licencias y patentes. Cuando deseemos exportar alguno de los formatos que soporta Ffmpeg, deberemos ir, como hemos visto, a Archivo/Exportar/Opciones, y, según el tipo de archivo escogido, nos aparecerá una ventana de diálogo u otra. 1. Ficheros M4A (AAC): Se elige la calidad de la salida (100 por defecto). Cuanto más alta, mayor calidad y tamaño de archivo. 2. Ficheros AC3: En este caso, se elige la Velocidad de transferencia, que va desde 32 hasta 640 kbps. De nuevo, para mayor calidad, se debe elegir un número más elevado, a costa de que tarde más la codificación, y obtener un fichero mayor. 3. Ficheros WMA: Aparece la misma opción que en el caso anterior, con una pequeña dif ñ diferencia: el rango va desde 24 hasta 546 kbps. i l d d h t kb
- 7. Guía de aprendizaje INICIO | CRÉDITOS Audacity: guía de edición de sonido TUTORIALES 1 | 2 | 3 | 4 | 5 | 6 | 7 Tutorial 6. Exportación a otros formatos PASOS 1 | 2 | 3 | 4 | 5 | 6 | 7 | 8 | 9 Desarrollo del tutorial: paso 7 de 9 Otros f Ot formatos soportados por FF t t d FFmpeg Acabamos de explicar cómo exportar a tres de los formatos más conocidos soportados por Ffmpeg: M4A (AAC), WMA y AC3. Sin embargo, existen muchos más formatos que podemos utilizar si disponemos de este programa. programa 2 Para ver todas las posibilidades que nos ofrece, bastará con ir a Archivo/Exportar y seleccionar en Tipo la línea Custom FFmpeg export. A continuación, pulsaremos el botón Opciones y aparecerá una ventana de diálogo bastante g p g grande con todos los formatos soportados. p En Selector de formato, elegiremos el formato de salida deseado (1). A continuación, elegiremos el Selector de codec apropiado (2) que varía en función del anterior. Hay que decir que FFmpeg importa el 100% de los formatos que lista, pero no es capaz de exportarlos todos; exporta poco más de unas dos terceras partes de los que puede importar. Por 1 este motivo, puede ser que algunos formatos que escojáis no generen correctamente la salida. Otro punto destacado es que, además del nombre del archivo, tendréis que añadir la extensión de archivo pertinente, ya que Audacity, en este caso, no la pone. Por ejemplo, si exportáis a formato 3GP, tendríais que escribir un nombre como: prueba.3gp
- 8. Guía de aprendizaje INICIO | CRÉDITOS Audacity: guía de edición de sonido TUTORIALES 1 | 2 | 3 | 4 | 5 | 6 | 7 Tutorial 6. Exportación a otros formatos PASOS 1 | 2 | 3 | 4 | 5 | 6 | 7 | 8 | 9 Desarrollo del tutorial: paso 8 de 9 Propuesta de actividad 1 Abrir cualquier archivo WAV, por ejemplo alguno de los creados en el tutorial 3 (Grabación de sonido). Pasar el archivo WAV a los siguientes formatos de audio comprimido y comparar los tamaños de archivo resultantes: 1. 1 FLAC 2. WMA 3. AAC
- 9. Guía de aprendizaje INICIO | CRÉDITOS Audacity: guía de edición de sonido TUTORIALES 1 | 2 | 3 | 4 | 5 | 6 | 7 Tutorial 6. Exportación a otros formatos PASOS 1 | 2 | 3 | 4 | 5 | 6 | 7 | 8 | 9 Desarrollo del tutorial: paso 9 de 9 Propuesta de actividad 2 Abrid cualquier archivo de audio generados en los tutoriales anteriores y exportadlo a diferentes formatos soportados por FFmpeg: 1. 3GP 2. 2 PSP 3. IPOD Buscad la extensión apropiada para cada uno y comprobad que la salida se ha generado correctamente, mirando el tamaño de archivo y reproduciendo cada fichero en un reproductor que soporte estos formatos.