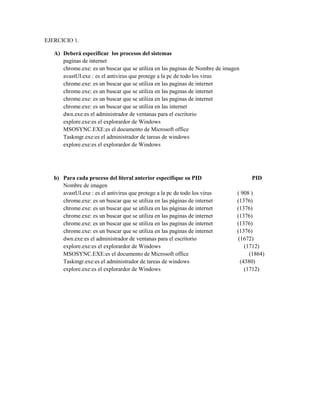
Guia de procesos
- 1. EJERCICIO 1. A) Deberá especificar los procesos del sistemas paginas de internet chrome.exe: es un buscar que se utiliza en las paginas de Nombre de imagen avastUI.exe : es el antivirus que protege a la pc de todo los virus chrome.exe: es un buscar que se utiliza en las paginas de internet chrome.exe: es un buscar que se utiliza en las paginas de internet chrome.exe: es un buscar que se utiliza en las paginas de internet chrome.exe: es un buscar que se utiliza en las internet dwn.exe:es el administrador de ventanas para el escritorio explore.exe:es el explorardor de Windows MSOSYNC.EXE:es el documento de Microsoft office Taskmgr.exe:es el administrador de tareas de windows explore.exe:es el explorardor de Windows b) Para cada proceso del literal anterior especifique su PID PID Nombre de imagen avastUI.exe : es el antivirus que protege a la pc de todo los virus ( 908 ) chrome.exe: es un buscar que se utiliza en las páginas de internet (1376) chrome.exe: es un buscar que se utiliza en las páginas de internet (1376) chrome.exe: es un buscar que se utiliza en las paginas de internet (1376) chrome.exe: es un buscar que se utiliza en las paginas de internet (1376) chrome.exe: es un buscar que se utiliza en las paginas de internet (1376) dwn.exe:es el administrador de ventanas para el escritorio (1672) explore.exe:es el explorardor de Windows (1712) MSOSYNC.EXE:es el documento de Microsoft office (1864) Taskmgr.exe:es el administrador de tareas de windows (4380) explore.exe:es el explorardor de Windows (1712)
- 2. c) Ejecute el cmd digite lo siguiente tasklist que observa Aparece como un cuadro con el nombre de imagen, el PID, nombre de sesión, numero de sesión, uso de memoria de cada proceso Aparece un sinfín de procesos que se están ejecutando en la pc El comando tasklist sirve para listar los procesos de una maquina local o remota, desde la consola (cmd.exe)
- 3. d) Compare realice lo siguiente reinicie su pc se le asigna el mismo PID a los proceso detalle su respuesta Reinicie la maquina y aparecieron los mismo numero de PID con los mismo proceso ejemplo el proceso system el numero de PID es 4 así como smss.exe numero de PID 276 cuando reinicie la maquina aparecieron los mismo numero de PID
- 4. e) Investigue ¿ que es un proceso inactivo? ¿ cual es su función? ¿proporcione un ejemplo? En este ultimo punto capture imagen que es un proceso inactivo El Proceso inactivo del sistema mide la utilización del CPU en el sistema, lo cual puede ser visto a través del Administrador de Tareas de Windows en la solapa Procesos. De todas maneras es más fácil de entenderlo desde la solapa Rendimiento (Performance) en la misma herramienta, donde se muestra gráficamente el uso del CPU en todo momento, el uso histórico del CPU, entre otros datos.el proceso inactivo del sistema contiene uno o más kernelthreads que ejecuta cuando ningún otro thread puede ser planificado en la CPU, más sencillamente es el porcentaje que tu procesador no esta trabajando. Por ejemplo, cuando no hay ningún proceso ejecutándose o todos los procesos que están en este estado están siendo ejecutados en otras CPUs. En un sistema multiprocesador hay un thread para el estado inactivo asociado a cada CPU. ¿ cuál es su función? Por ejemplo, en general, si dice 95 en la columna CPU del Administrador de Tareas de Windows, significa que hay un 5% de la CPU que está en uso en ese instante y el restante sin uso. Esos ciclos de CPU sin uso son tomados por el Proceso inactivo del sistema. Por lo tanto es normal, cuando en la computadora no estamos haciendo nada importante, que esta tarea tome del 95% al 99% del CPU.
- 5. f) ¿Qué sucede cuando finaliza un proceso? Si observa que un proceso reduce el rendimiento del equipo, ya sea porque use un porcentaje elevado de los recursos de la unidad central de procesamiento o porque consuma una gran cantidad de memoria de acceso aleatorio (RAM), puede usar el Administrador de tareas para finalizar el proceso. No obstante, pruebe a cerrar los programas que estén abiertos para ver si el proceso termina antes de recurrir al Administrador de tareas para terminarlo. En resumen la maquina se libera al terminar un proceso se vuelve un poco mas rápida. Finalice el proceso iexplorer.exe que sucede detalle iexplore.exe es el proceso y ejecutable principal del navegador web Microsoft Internet Explorer. Este programa permite navegar por la WWW. En las versiones actuales de Internet Explorer, este proceso puede estar abierto más de una vez, incluso quedar "colgado" luego de cerrar el navegador. Este fichero suele ubicarse en: C:Archivos de programaInternet Exploreriexplore.exe
- 6. Al terminar el proceso iexplorer.exe que se termina (corta) Al finalizar este proceso automáticamente se me cierra el internet Explorer g) finalice sesión y nada ha pasado por cierto ¿Qué proceso controla el trabajar con sesiones? El proceso de inicio de sesión la administración de las cuentas de usuarios principales así como usuarios secundarios y el administrador de las cuentas
- 7. EJERCICIO 2 PROCESOS – VRS PROGRAMA a) ¿Cuál es la imagen vinaria para cada uno de esos programas ¿detalle?
- 9. b) A partir de cuando el programa se convierte en proceso(note como lo que hemos hablado teóricamente ahora lo está corroborando) Un proceso puede informalmente entenderse como un programa en ejecución. Formalmente un proceso es "Una unidad de actividad que se caracteriza por la ejecución de una secuencia de instrucciones, un estado actual, y un conjunto de recursos del sistema asociados".1 Para entender la diferencia entre un programa y un proceso, A. S. Tanenbaum propone la analogía "Un científico computacional con mente culinaria hornea un pastel de cumpleaños para su hija; tiene la receta para un pastel de cumpleaños y una cocina bien equipada con todos los ingredientes necesarios, harina, huevo azúcar, leche, etcétera." Situando cada parte de la analogía se puede decir que la receta representa el programa (el algoritmo), el científico computacional es el procesador y los ingredientes son las entradas del programa. El proceso es la actividad que consiste en que el científico computacional vaya leyendo la receta, obteniendo los ingredientes y horneando el pastel. Cada proceso tiene su contador de programa, registros y variables, aislados de otros procesos, incluso siendo el mismo programa en ejecución 2 veces. Cuándo este último caso sucede, el sistema operativo usa la misma región de memoria de código, debido a que dicho código no cambiará, a menos que se ejecute una versión distinta del programa. Los procesos son gestionados por el sistema operativo y están formados por: Las instrucciones de un programa destinadas a ser ejecutadas por el microprocesador.
- 10. Su estado de ejecución en un momento dado, esto es, los valores de los registros de la unidad central de procesamiento para dicho programa. Su memoria de trabajo (memoria crítica), es decir, la memoria que ha reservado y sus contenidos. Otra información que permite al sistema operativo su planificación. Un proceso se rige en pequeñas porciones, conocidas como páginas, y cada proceso tiene su propia tabla de paginación, fungiendo como una optimización del sistema operativo ante los fallo de página. Proceso como programa en ejecución c) ¿Cual es el significado del nombre que aparece en el administrador de tareas para cada uno de los procesos abiertos? Si abrimos el Administrador de tareas con Control-Alt-Supr o botón derecho en la barra de tareas, en la pestaña Procesos salen las aplicaciones que se están ejecutando en ese momento en nuestro computador. En la siguiente lista se muestran los nombres que podemos encontrar: NOTA: Algunos virus y troyanos toman nombres de procesos comunes, como por ejemplo explorer.exe, iexplore.exe, svchost.exe o csrss.exe. Si vas a buscar alguno en especifico, haz clic en Seguir Leyendo y luego CTRL+F y escribe el nombre.
- 11. d) Abra nuevamente Word, Excel y bloc de notas nuevamente que nota en el administrador de tareas con el PID ¿porque cambia analice y responda? Cambia por los nuevos procesos que se están ejecutando La columna "PID" es normal, también el "Proceso inactivo del sistema" y que consuma eso bueno en realidad no lo consume más bien te muestra lo que no se está usando. Lo que me parece raro es que te aparezca tantas veces. Realiza lo siguiente: Abre el "Administrador de Tareas">Ve a la pestaña "Ver">Selecciona la
- 12. opción "Seleccionar columnas...">Desmarca la opción "Identificador de proceso (PID)" . e) ¿ cuál es la diferencia entre ejecutar un proceso tres veces y abrir tres ventanas ¿ use la ficha procesos para observar la diferencia y detalle su respuesta Que los procesos consumen más memoria y al abrir 1 o más ventana no consume mucha memoria ósea podemos abrir más de 10 ventana sin ningún problema pero al abrir más de un programa a la vez la maquina consume más de sus recursos y se vuelve más lenta f) Desde el punto de vista del uso de los recursos de la PC ¿ qué estrategias parece más apropiadas ejecutar varias veces el mismo programa o abrir varias ventanas desde un solo proceso ¿ por qué? En internet existen herramientas muy importantes que nos ayudan a maximizar el rendimiento de la PC de tal forma que podamos administrar apropiadamente los programas necesarios en nuestra computadora y solo es necesario ejecutar una sola vez un programa y de esta manera abrir varias ventanas desde el mismo programa
- 13. Ejercicio 3 uso de CPU a) En el administrador de tareas seleccione la ficha rendimiento vaya a la zona historial de uso de la CPU que observa detalle y evidencie su repuesta El uso directo de la CPU al tener un buen microprocesador podemos observar un menor rendimiento de la CPU, podemos observar la memoria física así como la memoria cache podemos observar los subprocesos como los procesos generales.
- 14. Los dos gráficos superiores indican cuánta CPU se está usando, tanto en ese momento como en los últimos minutos (si el gráfico Historial de uso de CPU aparece dividido, significa que el equipo tiene varias CPU, una CPU de doble núcleo, o ambas). Un porcentaje elevado significa que los programas o procesos que se están ejecutando requieren muchos recursos de la CPU, lo que puede ralentizar el equipo. Si el porcentaje parece inmovilizado en el 100% o cerca de este valor, puede ser que haya un programa que no responde. Para obtener más información, consulte Cerrar un programa que no responde. Para ver información avanzada acerca del uso de la CPU, haga clic en Monitor de recursos en la parte inferior de la ficha Rendimiento. Si se le solicita una contraseña de administrador o una confirmación, escriba la contraseña o proporcione la confirmación. El Monitor de recursos muestra información similar a la que aparece en el Administrador de tareas, pero ofrece un mayor grado de detalle. Para obtener más información acerca del Monitor de recursos cuando lo esté usando, haga clic en Ayuda y, a continuación, en Ayuda del Monitor de recursos. La expresión "unidad central de proceso" es, en términos generales, un dispositivo lógico que pueden ejecutar complejos programas de computadora. Esta amplia definición puede fácilmente ser aplicada a muchos de los primeros computadores que existieron mucho antes que el término "CPU" estuviera en amplio uso. Sin embargo, el término en sí mismo y su acrónimo han estado en uso en la industria de la informática por lo menos desde el principio de los años 1960. La forma, el diseño y la implementación de los
- 15. CPU ha cambiado drásticamente desde los primeros ejemplos, pero su operación fundamental ha permanecido bastante similar. La operación fundamental de la mayoría de los CPU, es ejecutar una secuencia de instrucciones almacenadas llamadas "programa". El programa es representado por una serie de números que se mantienen en una cierta clase de memoria de computador. Hay cuatro pasos que casi todos los CPU de arquitectura de von Neumann usan en su operación: fetch, decode, execute, y writeback, (leer, decodificar, ejecutar, y escribir). EJERCICIO 4 PRIMER PLANO- VRS SEGUNDO PLANO Abra el administrador de tarea
- 16. Operaciones típicas de navegación, que darán lugar a la apertura de ventanas primarias, observe en el administración de tareas como se van registrando las ventanas abiertas a) Abra MI PC
- 17. b) Vaya a la unidad C obtiene así una ventana c) Abra de nuevo MI PC: obtiene otra ventana primaria
- 18. d) Finalmente, mediante menú de inicio , opción buscar, se abre otra ventana primaria . ¿a qué proceso o procesos pertenecen estas ventanas? Pertenece al proceso de búsqueda en la aplicación de tareas fundamentales del CPU De host para tareas de Windows (taskhost.exe) dentro del administrador de tareas de Windows (taskmgr) e) Abra Word obtiene otra ventana primaria
- 19. f) Abra ayuda del Word? En qué tipo de ventana se muestra? Se muestra una ventana secundaria
- 20. EJERCICIO 5 TRABAJANDO CON EL MSCONFIG a) Vaya a inicio escriba msconfig b) Ubique las pestañas servicio e inicio de Windows deberá investigar y mostrar gráficamente que servicios no son necesarios para el inicio; desactívelos para mejorar el rendimiento de la pc
- 21. Inicio de Windows Partiendo del hecho que estamos utilizando Windows 7 Los servicios son aplicaciones que se ejecutan en segundo plano, de forma transparente al usuario, para proporcionar funcionalidades varias. Sin embargo hay muchos de estos servicios que puedes no necesitar, y que, sin embargo, consumen recursos en tu máquina que podrías utilizar para otros menesteres.
- 22. Para Windows 7 los servicios que puedes desactivar sin mayores problemas son los siguientes: Windows Search (WSearch): Indexa archivos, correo electrónico y otro tipo de contenido para agilizar las búsquedas. Servicio de uso compartido de red del Reproductor de Windows Media (WMPNetworkSvc): Comparte las bibliotecas del Reproductor de Windows Media con otros dispositivos multimedia y reproductores en red. Captura SNMP (SNMPTRAP): Recibe mensajes del protocolo SNMP (Servicio de Protocolo simple de administración de redes) y los retransmite a los programas de administración de SNMP que se estén ejecutando en el equipo. Directiva de extracción de tarjetas inteligentes (SCPolicySvc): Permite configurar el sistema para bloquear el escritorio del usuario al quitar la tarjeta inteligente. Tarjeta inteligente (SCardSvr): Administra el acceso a tarjetas inteligentes leídas por el equipo. Registro remoto (RemoteRegistry): Permite modificar el registro a usuarios remotos. Ubicador de llamada a procedimiento remoto (RpcLocator): Utilizado para RPC en versiones anteriores de Windows. Actualmente sólo está presente por motivos de compatibilidad. Parental Controls (WPCSvc): Utilizado para el control parental en Windows Vista. Se mantiene sólo por motivos de compatibilidad. Archivos sin conexión (CscService): Realiza actividades de mantenimiento en la caché de archivos sin conexión, responde a eventos de inicio y cierre de
- 23. sesión del usuario, implementa la información interna de la API pública y procesa eventos interesantes para los interesados en las actividades de archivos sin conexión y los cambios de estado de la caché. Agente de Protección de acceso a redes (napagent): Administra información de los equipos de una red para garantizar que tengan el software y la configuración dictadas por directivas de mantenimiento. No es necesario para una red de un hogar. Net Logon (Netlogon): Mantiene un canal seguro entre el equipo y el controlador de dominio para autenticar usuarios y servicios. No es necesario para una red de un hogar. Servicio del iniciador iSCSI de Microsoft (MSiSCSI): Administra las sesiones SCSI de Internet (iSCSI) de este equipo a los dispositivos iSCSI remotos. Cliente de seguimiento de vínculos distribuidos (TrkWks): Mantiene los vínculos entre archivos NTFS dentro de un equipo o entre equipos de una red. Se puede desactivar si no utilizas enlaces simbólicos en Windows. Propagación de certificados (CertPropSvc): Copia los certificados de usuario y certificados raíz de tarjetas inteligentes en el almacén de certificados del usuario actual, detecta la inserción de una tarjeta inteligente en un lector de tarjetas inteligentes y, si es necesario, instala el minicontrolador Plug and Play para tarjetas inteligentes. BranchCache (PeerDistSvc): Este servicio almacena en caché el contenido de la red de los sistemas del mismo nivel de la subred local. Es un servicio pensado para redes corporativas. Servicio de compatibilidad con Bluetooth (bthserv): Permite la detección y asociación de dispositivos Bluetooth remotos. Se puede desactivar si no vas a utilizar dispositivos Bluetooth.
- 24. Otros servicios que puedes deshabilitar: Brillo adaptable (SensrSvc), que permite utilizar los sensores de luz ambiental que tienen algunos monitores para auto ajustar su brillo Servicio de detección automática de proxy web WinHTTP (WinHttpAutoProxySvc) para descubrir el proxy que utiliza la red Administración remota de Windows (WinRM) Servicio Informe de errores de Windows (WerSvc), para enviar los informes de error a Microsoft Sistema de color de Windows (WcsPlugInService), necesario para el uso de perfiles de color Servicio de puerta de enlace de nivel de aplicación (ALG), necesario para utilizar la función de Conexión compartida a Internet (ICS) Servicio Cifrado de unidad BitLocker (BDESVC), para cifrar discos duros Sistema de cifrado de archivos (EFS), para almacenar archivos cifrados en particiones NTFS Fax (Fax) Acceso a dispositivo de interfaz humana (hidserv), para el uso de botones de acceso directo predefinidos en algunos teclados, controles remotos y otros dispositivos multimedia Configuración de Escritorio remoto (SessionEnv) Servicios de Escritorio remoto (TermService) Redirector de puerto en modo usuario de Servicios de Escritorio remoto (UmRdpService) Servicio de entrada de Tablet PC (TabletInputService) Servicio biométrico de Windows (WbioSrvc) c) Busque una herramienta similar al msconfig y compare similitudes y diferencias MSConfig Cleanup es un complemento ideal de MSConfig, una herramienta estándar que ya viene incluida con Windows, y que te
- 25. permite habilitar o deshabilitar los programas y servicios programados para ejecutarse al iniciar el sistema operativo. El problema de MSConfig es que no permite eliminar completamente dichos programas, y ahí es donde MSConfig Cleanup resulta útil. Este programa te permite eliminar esas entradas que ya han sido desactivadas en MSConfig, de forma sencilla y definitiva. Fácil de usar y muy eficiente en su tarea. Muchas veces, tenemos que esperar minutos (que se convierten en una eternidad), para que nuestra sesión de Windows finalmente se digne a iniciar, y podamos comenzar nuestras tareas. Ésto sucede, en la gran mayoría de los casos, porque tenemos demasiados programas ejecutándose al momento de iniciar Windows. La idea con el MSConfig Cleanup es eliminar programas del inicio de Windows para que éste finalmente arranque más rápido.
- 26. Nota: asegúrese cuando trabaje con la pestaña de servicio que opción “oculta todos los servicios de Microsoft” está marcada
- 27. Ejercicio 6 a) Descargue e instale la herramienta process explore haga una comparación grafica entre este y el administrador de tareas Esta herramienta se descargó Process Explorer v11.02 ¿Se preguntó alguna vez qué programa mantiene abierto un archivo o directorio en Particular? Ahora lo puede averiguar.Process Explorer muestra información acerca de Los procesos de identificadores y archivos DLL que se han abierto o cargado. La pantalla de Process Explorer incluye dos sub ventanas. La ventana superior siempre Muestra una lista de los procesos activos, incluidos los nombres de sus cuentas de Propiedad; mientras que la información mostrada en la ventana inferior depende del
- 28. modo en que se encuentre Process Explorer: si está en modo de identificador, verá los Identificadores que ha abierto el proceso seleccionado en la ventana superior; si Process Explorer está en modo de DLL, verá los archivos DLL y los asignados en Memoria que el proceso ha cargado. Process Explorer también tiene una eficaz Capacidad de búsqueda que le mostrará rápidamente los procesos que hayan abierto Ciertos identificadores o cargado determinados archivos DLL. Las capacidades Únicas de Process Explorer lo convierten en una útil herramienta para la localización De problemas de versión de DLL o pérdidas de identificadores, y ofrece detalles Internos acerca del funcionamiento de Windows y las aplicaciones. Process Explorer funcionan en Windows 9x/Me, Windows NT 4.0, Windows 2000, Windows XP, Windows Vista y Server 2003 y las versiones de 64 bits de Windows para procesadores x64 e IA64. Process Explorer
- 29. Administrador de tareas de Windows
- 30. Process Explorer: El sustituto al administrador de tareas Process Explorer es un programa creado por la empresa SysInternals que en 2006 fue comprada por Microsoft. Tiene el propósito de sustituir al conocido Administrador de tareas de Windows proporcionando al usuario mucha más información y de una forma y organización más clara. Con él podremos comprobar incluso si el programa que se está ejecutando pertenece de verdad a Microsoft mediante la comprobación de firma, podremos ver qué argumentos de línea se ha iniciado, cual es su directorio actual… Infinidad de información para cualquier usuario.
- 31. Tiene la ventaja de que nos ordena los procesos por nodos en los que distinguimos que procesos ha iniciado un programa. Otra de sus ventajas es que junto al programa nos proporciona su icono por lo que podremos comprobar rápidamente de cual se trata y comprobar que no sea un virus. Todo totalmente gratuito y sin necesidad de instalación. Para muchos, el Administrador de Tareas de Windows puede ser muy poco flexible a la hora de controlar procesos, y su sola presencia puede ser anulada si hay algún virus que no desea tenerlo cerca. Con esta utilidad, podrás poner a los procesos donde deben estar: Bajo tu control. Si tú eres de esa clase de usuarios que esta siempre pendiente de la información del Administrador de Tareas, a veces te habrás encontrado con la situación de que tal información no es suficiente. Es verdad, puedes ver el nombre del proceso, y su consumo estimado de memoria, pero difícilmente puedes saber la ruta y unidad en donde esta ubicado, y que otros subprocesos pueden estar dependiendo del mismo. Saber esto es especialmente útil cuando algún bicho maligno se ha instalado en el ordenador. Sin embargo, estos mismos bichos se han vuelto tan astutos que con solo detectar la presencia del Administrador de Tareas, anulan su proceso tan fácilmente como soplar una vela. Es más, algunos bloquean directamente el acceso al mismo, haciendo que parezca que fue bloqueado por un administrador de sistema. Entonces, ¿que se puede hacer? El acceso al Administrador puede ser recuperado, pero para lograr esto sin mayores sobresaltos, primero
- 32. debes atacar a quien lo provocó primero. Para ello, necesitas una alternativa al Administrador, y Process Explorer es una muy poderosa. b) Trabajar con el bloqueo y desbloqueo de proceso para ello deberá investigar y descargar una herramienta gratuita mediante imágenes deberá mostrar el bloqueo y desbloqueo de procesos. Para bloquear procesos es muy importante, sobre todo cuando tienes esos molestos virus que tienen la habilidad de reiniciarse constantemente. Pero no solo para los molestos virus, también tenemos esos programas que inician por si solos y que continuamente vuelven a comenzar a pesar de que eliges que no lo hagan.
- 33. Process Blocker es una herramienta que es capaz de bloquear automáticamente programas que se inicie tan pronto como se detecte su llegada; útil para detener programas no deseados y ahorra de memoria. Algo muy importante de esta herramienta es que es muy fácil de usar, simplemente tiene que elegir en Process Blocker el programa no deseado y lo agregara a la lista de bloqueo. Una opción muy sobresaliente es que permite el bloqueo de un proceso incluso si a cambiado el nombre, haciendo de esta herramienta algo muy útil.
- 34. Ejercicio 3 uso de CPU b) En el administrador de tareas seleccione la ficha rendimiento vaya a la zona historial de uso de la CPU que observa detalle y evidencie su repuesta El uso directo de la CPU al tener un buen microprocesador podemos observar un menor rendimiento de la CPU, podemos observar la memoria física así como la memoria cache podemos observar los subprocesos como los procesos generales.
- 35. Los dos gráficos superiores indican cuánta CPU se está usando, tanto en ese momento como en los últimos minutos (si el gráfico Historial de uso de CPU aparece dividido, significa que el equipo tiene varias CPU, una CPU de doble núcleo, o ambas). Un porcentaje elevado significa que los programas o procesos que se están ejecutando requieren muchos recursos de la CPU, lo que puede ralentizar el equipo. Si el porcentaje parece inmovilizado en el 100% o cerca de este valor, puede ser que haya un programa que no responde. Para obtener más información, consulte Cerrar un programa que no responde. Para ver información avanzada acerca del uso de la CPU, haga clic en Monitor de recursos en la parte inferior de la ficha Rendimiento. Si se le solicita una contraseña de administrador o una confirmación, escriba la contraseña o proporcione la confirmación. El Monitor de recursos muestra información similar a la que aparece en el Administrador de tareas, pero ofrece un mayor grado de detalle. Para obtener más información acerca del Monitor de recursos cuando lo esté usando, haga clic en Ayuda y, a continuación, en Ayuda del Monitor de recursos. La expresión "unidad central de proceso" es, en términos generales, un dispositivo lógico que pueden ejecutar complejos programas de computadora. Esta amplia definición puede fácilmente ser aplicada a muchos de los primeros computadores que existieron mucho antes que el término "CPU" estuviera en amplio uso. Sin embargo, el término en sí mismo y su acrónimo han estado en uso en la industria de la informática por lo menos desde el principio de los años 1960. La forma, el diseño y la implementación de los
- 36. CPU ha cambiado drásticamente desde los primeros ejemplos, pero su operación fundamental ha permanecido bastante similar. La operación fundamental de la mayoría de los CPU, es ejecutar una secuencia de instrucciones almacenadas llamadas "programa". El programa es representado por una serie de números que se mantentienen en una cierta clase de memoria de computador. Hay cuatro pasos que casi todos los CPU de arquitectura de von Neumann usan en su operación: fetch, decode, execute, y writeback, (leer, decodificar, ejecutar, y escribir). EJERCICIO 4 PRIMER PLANO- VRS SEGUNDO PLANO Abra el administrador de tarea
- 37. Operaciones típicas de navegación, que darán lugar a la apertura de ventanas primarias, observe en el administración de tareas como se van registrando las ventanas abiertas g) Abra MI PC
- 38. h) Vaya a la unidad C obtiene así una ventana i) Abra de nuevo MI PC: obtiene otra ventana primaria
- 39. j) Finalmente , mediante menú de inicio , opción buscar, se abre otra ventana primaria . ¿a que proceso o procesos pertenecen estas ventanas? Pertenece al proceso de búsqueda en la aplicación de tareas fundamentales del CPU De host para tareas de Windows (taskhost.exe) dentro del administrador de tareas de Windows (taskmgr) k) Abra Word obtiene otra ventana primaria
- 40. l) Abra ayuda del Word.? En que tipo de ventana se muestra? Se muestra una ventana secundaria
- 41. EJERCICIO 5 TRABAJANDO CON EL MSCONFIG d) Vaya a inicio escriba msconfig e) Ubique las pestañas servicio e inicio de Windows deberá investigar y mostrar gráficamente que servicios no son necesarios para el inicio; desactívelos para mejorar el rendimiento de la pc
- 42. Inicio de Windows Partiendo del hecho que estamos utilizando Windows 7 Los servicios son aplicaciones que se ejecutan en segundo plano, de forma transparente al usuario, para proporcionar funcionalidades varias. Sin embargo hay muchos de estos servicios que puedes no necesitar, y que, sin embargo, consumen recursos en tu máquina que podrías utilizar para otros menesteres.
- 43. Para Windows 7 los servicios que puedes desactivar sin mayores problemas son los siguientes: Windows Search (WSearch): Indexa archivos, correo electrónico y otro tipo de contenido para agilizar las búsquedas. Servicio de uso compartido de red del Reproductor de Windows Media (WMPNetworkSvc): Comparte las bibliotecas del Reproductor de Windows Media con otros dispositivos multimedia y reproductores en red. Captura SNMP (SNMPTRAP): Recibe mensajes del protocolo SNMP (Servicio de Protocolo simple de administración de redes) y los retransmite a los programas de administración de SNMP que se estén ejecutando en el equipo. Directiva de extracción de tarjetas inteligentes (SCPolicySvc): Permite configurar el sistema para bloquear el escritorio del usuario al quitar la tarjeta inteligente. Tarjeta inteligente (SCardSvr): Administra el acceso a tarjetas inteligentes leídas por el equipo. Registro remoto (RemoteRegistry): Permite modificar el registro a usuarios remotos. Ubicador de llamada a procedimiento remoto (RpcLocator): Utilizado para RPC en versiones anteriores de Windows. Actualmente sólo está presente por motivos de compatibilidad. Parental Controls (WPCSvc): Utilizado para el control parental en Windows Vista. Se mantiene sólo por motivos de compatibilidad. Archivos sin conexión (CscService): Realiza actividades de mantenimiento en la caché de archivos sin conexión, responde a eventos de inicio y cierre de sesión del usuario, implementa la información interna de la API pública y
- 44. procesa eventos interesantes para los interesados en las actividades de archivos sin conexión y los cambios de estado de la caché. Agente de Protección de acceso a redes (napagent): Administra información de los equipos de una red para garantizar que tengan el software y la configuración dictadas por directivas de mantenimiento. No es necesario para una red de un hogar. Net Logon (Netlogon): Mantiene un canal seguro entre el equipo y el controlador de dominio para autenticar usuarios y servicios. No es necesario para una red de un hogar. Servicio del iniciador iSCSI de Microsoft (MSiSCSI): Administra las sesiones SCSI de Internet (iSCSI) de este equipo a los dispositivos iSCSI remotos. Cliente de seguimiento de vínculos distribuidos (TrkWks): Mantiene los vínculos entre archivos NTFS dentro de un equipo o entre equipos de una red. Se puede desactivar si no utilizas enlaces simbólicos en Windows. Propagación de certificados (CertPropSvc): Copia los certificados de usuario y certificados raíz de tarjetas inteligentes en el almacén de certificados del usuario actual, detecta la inserción de una tarjeta inteligente en un lector de tarjetas inteligentes y, si es necesario, instala el minicontrolador Plug and Play para tarjetas inteligentes. BranchCache (PeerDistSvc): Este servicio almacena en caché el contenido de la red de los sistemas del mismo nivel de la subred local. Es un servicio pensado para redes corporativas. Servicio de compatibilidad con Bluetooth (bthserv): Permite la detección y asociación de dispositivos Bluetooth remotos. Se puede desactivar si no vas a utilizar dispositivos Bluetooth. Otros servicios que puedes deshabilitar: Brillo adaptable (SensrSvc), que permite utilizar los sensores de luz ambiental que tienen algunos monitores para auto ajustar su brillo
- 45. Servicio de detección automática de proxy web WinHTTP (WinHttpAutoProxySvc) para descubrir el proxy que utiliza la red Administración remota de Windows (WinRM) Servicio Informe de errores de Windows (WerSvc), para enviar los informes de error a Microsoft Sistema de color de Windows (WcsPlugInService), necesario para el uso de perfiles de color Servicio de puerta de enlace de nivel de aplicación (ALG), necesario para utilizar la función de Conexión compartida a Internet (ICS) Servicio Cifrado de unidad BitLocker (BDESVC), para cifrar discos duros Sistema de cifrado de archivos (EFS), para almacenar archivos cifrados en particiones NTFS Fax (Fax) Acceso a dispositivo de interfaz humana (hidserv), para el uso de botones de acceso directo predefinidos en algunos teclados, controles remotos y otros dispositivos multimedia Configuración de Escritorio remoto (SessionEnv) Servicios de Escritorio remoto (TermService) Redirector de puerto en modo usuario de Servicios de Escritorio remoto (UmRdpService) Servicio de entrada de Tablet PC (TabletInputService) Servicio biométrico de Windows (WbioSrvc) f) Busque una herramienta similar al msconfig y compare similitudes y diferencias MSConfigCleanup es un complemento ideal de MSConfig, una herramienta estándar que ya viene incluida con Windows, y que te permite habilitar o deshabilitar los programas y servicios programados para ejecutarse al iniciar el sistema operativo. El problema de MSConfig es que no permite eliminar completamente dichos programas, y ahí es donde MSConfigCleanup resulta útil. Este
- 46. programa te permite eliminar esas entradas que ya han sido desactivadas en MSConfig, de forma sencilla y definitiva. Fácil de usar y muy eficiente en su tarea. Muchas veces, tenemos que esperar minutos (que se convierten en una eternidad), para que nuestra sesión de Windows finalmente se digne a iniciar, y podamos comenzar nuestras tareas. Ésto sucede, en la gran mayoría de los casos, porque tenemos demasiados programas ejecutándose al momento de iniciar Windows. La idea con el MSConfigCleanup es eliminar programas del inicio de Windows para que éste finalmente arranque más rápido.
- 47. Nota: asegúrese cuando trabaje con la pestaña de servicio que opción “oculta todos los servicios de Microsoft” está marcada Ejercicio 6 c) Descargue e instale la herramienta process explore haga una comparación grafica entre este y el administrador de tareas Esta herramienta se descargó Process Explorer v11.02 ¿Se preguntó alguna vez qué programa mantiene abierto un archivo o directorio en particular? Ahora lo puede averiguar.Process Explorer muestra información acerca de los procesos de identificadores y archivos DLL que se han abierto o cargado.
- 48. La pantalla de Process Explorer incluye dos subventanas. La ventana superior siempre muestra una lista de los procesos activos, incluidos los nombres de sus cuentas de propiedad; mientras que la información mostrada en la ventana inferior depende del modo en que se encuentre Process Explorer: si está en modo de identificador, verá los identificadores que ha abierto el proceso seleccionado en la ventana superior; si Process Explorer está en modo de DLL, verá los archivos DLL y los asignados en memoria que el proceso ha cargado. Process Explorer también tiene una eficaz capacidad de búsqueda que le mostrará rápidamente los procesos que hayan abierto ciertos identificadores o cargado determinados archivos DLL. Las capacidades únicas de Process Explorer lo convierten en una útil herramienta para la localización de problemas de versión de DLL o pérdidas deidentificadores, y ofrece detalles internos acerca del funcionamiento de Windows y las aplicaciones. Process Explorerfunciona en Windows 9x/Me, Windows NT 4.0, Windows 2000, Windows XP, Windows Vista y Server 2003 y las versiones de 64 bits de Windows para procesadores x64 e IA64.
- 49. Process Explorer
- 50. Administrador de tareas de Windows Process Explorer: El sustituto al administrador de tareas Process Explorer es un programa creado por la empresa SysInternals que en 2006 fue comprada por Microsoft. Tiene el propósito de sustituir al conocido Administrador de tareas de Windows proporcionando al usuario mucha más información y de una forma y organización más clara. Con él podremos comprobar incluso si el programa que se está ejecutando pertenece de verdad a Microsoft mediante la comprobación de firma, podremos ver qué argumentos de línea se ha iniciado, cual es su directorio actual… Infinidad de información para cualquier usuario.
- 51. Tiene la ventaja de que nos ordena los procesos por nodos en los que distinguimos que procesos ha iniciado un programa. Otra de sus ventajas es que junto al programa nos proporciona su icono por lo que podremos comprobar rápidamente de cual se trata y comprobar que no sea un virus. Todo totalmente gratuito y sin necesidad de instalación. Para muchos, el Administrador de Tareas de Windows puede ser muy poco flexible a la hora de controlar procesos, y su sola presencia puede ser anulada si hay algún virus que no desea tenerlo cerca. Con esta utilidad, podrás poner a los procesos donde deben estar: Bajo tu control. Si tú eres de esa clase de usuarios que esta siempre pendiente de la información del Administrador de Tareas, a veces te habrás encontrado con la situación de que tal información no es suficiente. Es verdad, puedes ver el nombre del proceso, y su consumo estimado de memoria, pero difícilmente puedes saber la ruta y unidad en donde esta ubicado, y que otros subprocesos pueden estar dependiendo del mismo. Saber esto es especialmente útil cuando algún bicho maligno se ha instalado en el ordenador. Sin embargo, estos mismos bichos se han vuelto tan astutos que con solo detectar la presencia del Administrador de Tareas, anulan su proceso tan fácilmente como soplar una vela. Es más, algunos bloquean directamente el acceso al mismo, haciendo que parezca que fue bloqueado por un administrador de sistema. Entonces, ¿que se puede hacer? El acceso al Administrador puede ser recuperado, pero para lograr esto sin mayores sobresaltos, primero
- 52. debes atacar a quien lo provocó primero. Para ello, necesitas una alternativa al Administrador, y Process Explorer es una muy poderosa. d) Trabajar con el bloqueo y desbloqueo de proceso para ello deberá investigar y descargar una herramienta gratuita mediante imágenes deberá mostrar el bloqueo y desbloqueo de procesos. Para bloquear procesos es muy importante, sobre todo cuando tienes esos molestos virus que tienen la habilidad de reiniciarse constantemente. Pero no solo para los molestos virus, también tenemos esos programas que inician por si solos y que continuamente vuelven a comenzar a pesar de que eliges que no lo hagan.
- 53. ProcessBlocker es una herramienta que es capaz de bloquear automáticamente programas que se inicie tan pronto como se detecte su llegada; útil para detener programas no deseados y ahorra de memoria. Algo muy importante de esta herramienta es que es muy fácil de usar, simplemente tiene que elegir en ProcessBlocker el programa no deseado y lo agregara a la lista de bloqueo. Una opción muy sobresaliente es que permite el bloqueo de un proceso incluso si a cambiado el nombre, haciendo de esta herramienta algo muy útil.
