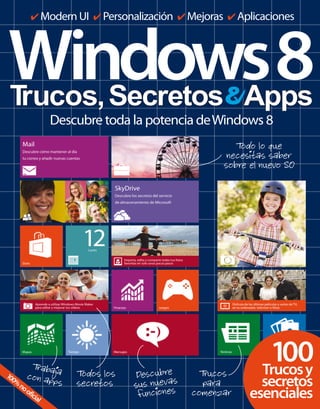
Los mejores trucos_de...._los_mejores_trucos_de..._7
- 1. 4 Modern UI 4 Personalización 4 Mejoras 4 Aplicaciones Windows 8 Trucos, Secretos Apps Descubre toda la potencia de Windows 8 Mail Descubre cómo mantener al día T lo que odo tu correo y añadir nuevas cuentas necesitas saber sobre el nuevo SO SkyDrive Descubre los secretos del servicio de almacenamiento de Microsoft 12 Lunes Importa, edita y comparte todas tus fotos Store favoritas en solo unos pocos pasos Aprende a utilizar Windows Movie Maker Disfruta de las últimas películas y series de TV, para editar y mejorar tus vídeos Finanzas Juegos en tu ordenador, televisor o Xbox Mapas T a baja r Tiempo Mensajes Noticias 100 Trucos y 10 co n ap Todos los Des c u b re Trucos 0% no ps secretos s us n uev as para secretos ofi cia l fun cio n es comenzar esenciales
- 3. Suscríbe te a tu revis ta favori ta en store.axe lspringer.e s Bienvenido a Windows8 Windows 8 supone el cambio más importante en el sistema operativo de Microsoft en los últimos 17 años, en el que se unen los aspectos más familiares del PC y del smartphone. Con dos interfaces personalizables, Windows 8 tiene algo para todo el mundo. Puedes trabajar con el escritorio habitual o con las teselas de la Modern UI. Un cambio drástico siempre supone un aprendizaje y tener que familiarizarse con el nuevo funcionamiento y Windows 8 Trucos, Secretos & Apps es un recurso ideal para conseguirlo. Comenzamos mostrándote cómo instalar o actualizar Windows 8, con un completo tour por las apps propias de Windows. Incluimos también 50 trucos rápidos que dan respuesta a las preguntas más habituales sobre el nuevo SO. Hemos prestado la misma atención al escritorio habitual que a la Modern UI, para que descubras qué versión se ajusta mejor a tus necesidades o si prefieres cambiar entre ellas, dependiendo del trabajo que estés realizando. Nuestros tutoriales paso a paso te ayudarán a personalizar y obtener el máximo partido de Windows 8, ya sea para uso profesional o personal. Antes de darte cuenta, estarás utilizando la nueva versión del sistema como si fueras un auténtico profesional. Cortesía de Dell Inc.
- 4. Contenidos Todo lo que necesitas saber sobre Windows 8 50 Trucos • Personaliza la pantalla de Inicio • Acceso directo a Inicio 16 • Peronaliza tu escritorio Cortesía de Dell Inc. • Contraseña de imagen • Abreviaturas de teclado 18 • Desactiva la pantalla de bloqueo • Actualiza tus apps • Añade carpetas como teselas 20 • Búsquedas rápidas Guía definitiva • Opciones de SmartScreen • ¿Windows 8 o Windows 8 Pro? 06 Conoce Windows 8 22 • Apagar Windows 08 Novedades • Modo seguro 09 Actualiza e instala • Cuentas de usuario y grupos de hogar 10 12 Entiende la interfaz Apps nativas en Windows 8 24 • Ajustes de sincronización Trucos 28 Crea una cuenta de Windows 8 42 Copia y restaura documentos 60 Accesos directos 30 Aprovecha las cintas 44 Inicio híbrido y modo hibernación 62 Opciones de Inicio avanzado 32 Personaliza las barras 45 Apps como administrador 64 Opciones de recuperación de acceso rápido 46 Añade y quita funciones 66 El Centro de actividades 34 Accede al Administrador de tareas 48 Agrega esquinas activas 67 Administra la seguridad 36 El Administrador de tareas 50 Usa Easy Transfer 68 Utiliza BitLocker 37 Soluciona problemas con ayuda 52 Grabadora de acciones 69 Guarda la clave de BitLocker del Administrador de tareas 54 Usa los puntos de restauración 70 Ajustes de firewall 38 Añade una segunda pantalla 56 El Administrador de dispositivos 71 Conexiones seguras 40 Personaliza las bibliotecas 58 El Programador de tareas 72 Protege Windows 8 4 Windows 8 Trucos, Secretos & Apps
- 5. Cortesía de Toshiba Europe GmbH 102 Apps Secretos 126 Juegos 127 Social 76 Ver varias páginas web en IE10 99 Edita imágenes en Galería de fotos 128 Entretenimiento 77 Guarda sitios web como favoritos 100 Encuentra el camino con Mapas 129 Fotografía 78 Función 'No rastrear' en IE10 102 Añade cuentas de correo 130 Música y Vídeo 79 Borra el Historial de navegación 104 Descarga archivos adjuntos 131 Deporte 80 Comparte en las redes sociales a los mensajes de correo 132 Libros y Referencia 82 Imprime desde IE10 y otras apps 105 Busca y mueve mensajes de correo 133 Noticias y Tiempo 84 Aumenta tu biblioteca con Música 106 Añade y edita las entradas de Calendario 134 Salud y Forma física 86 Crea listas de reproducción 108 Sincroniza Calendario con Microsoft 135 Bebida y Comida 87 Descubre música nueva 110 Guarda archivos en SkyDrive 136 Estilo de vida 88 Familiarízate con la app Vídeo 112 Sincroniza los archivos de SkyDrive 137 Viajes 90 Descubre la app Contactos en tus dispositivos 138 Finanzas 92 Añade varias cuentas a Mensajes 114 Acorta URL desde la nube 139 Productividad 94 Explora los ajustes de Cámara 116 Comparte música vía WiFi 140 Herramientas 95 Usa los diferentes modos de Cámara 118 Edita vídeos con Movie Maker 141 Seguridad 96 Comparte tus imágenes con Fotos 120 Añade transiciones a tus vídeos 142 Empresa 98 Importa y comparte tus imágenes 122 Comparte tus vídeos 143 Educación Windows 8 Trucos, Secretos & Apps 5
- 6. Guía definitiva Conoce Windows 8 C uando se presentó Windows 95 en 1995, Conoce la actualización más radical venía con una nueva interfaz y una forma de Windows. ¡Es rápido y divertido! de trabajar que siguió sin cambios durante 17 años. Sin embargo, el mundo ha cambiado y también la forma en que interaccionamos con los ordenadores. Es la hora de un nuevo sistema operativo, que refleje cómo usamos los ordenadores en el siglo XXI. Microsoft ha respondido con una nueva versión de Windows, que es radicalmente diferente de lo que hemos visto en los últimos años. Windows 8 tiene un nuevo aspecto y dispone de nuevas funciones, que harán que tu ordenador sea más sencillo de usar, a la vez que cumplen con las necesidades modernas de entretenimiento y de redes sociales. Presenta recortes de información y aplicaciones en teselas, en una interfaz moderna que permite ver fácilmente las últimas noticias, emails, actualizaciones de estado, etc. También te permite acceder fácilmente a las aplicaciones que más usas y cambiar de una app a la siguiente sin esfuerzo. Hay una tienda con más de un millón de apps. Windows 8 es mucho más divertido que cualquier versión anterior de Windows. Si compras un PC nuevo es muy fácil que ya tenga Windows 8, pero no es la única forma, y aquí te enseñaremos cómo actualizar un PC ya existente y cómo instalarlo desde cero. 6 Windows 8 Trucos, Secretos & Apps
- 7. Guía definitiva Windows 8 Trucos, Secretos & Apps 7
- 8. Guía definitiva Lo nuevo de Microsoft Windows 8 Cortesía de Dell Inc. Hay muchas funciones nuevas y mucho que explorar en esta reciente actualización P uedes ver al instante que Windows Microsoft ha incluido más software que 8 es muy diferente de las versiones con cualquier versión anterior de Windows, anteriores con las que estás y hay una estupenda colección de apps familiarizado. Pero un clic o toque sobre la que funcionan desde la pantalla de inicio. nueva pantalla de inicio te lleva al escritorio, En lugar de ser un elemento de menú, las que es casi idéntico a lo que siempre ha sido. apps son grandes teselas y muchas de ellas El nuevo sistema operativo de Microsoft es, por son activas. Esto significa que muestran tanto, nuevo e interesante, pero también familiar información como las últimas noticias, y confortable. Es radicalmente diferente en resultados deportivos, emails entrantes, algunos aspectos y, aún así, es el mismo en otros. actualizaciones de estado de tus redes Es de todo menos aburrido, y va a ser la versión sociales favoritas, etc. Las teselas pueden interesante de Windows hasta el momento. comunicar información tanto gráfica como La diversión comienza con la pantalla de de texto, lo que no es posible con los menús inicio, que es la característica más obvia de e iconos de las versiones anteriores. Windows 8. No hay nada parecido en las Tienes una nueva tienda online a sólo versiones anteriores de Windows, y como es La pantalla de inicio, con sus teselas, es lo más destacable. un clic en Windows 8, y dispone de miles tan nuevo y diferente, requerirá que aprendas de apps diseñadas para este sistema. nuevas formas de trabajar con tu ordenador. Naturalmente también puedes descargar Esto no significa que sea difícil. De hecho, e instalar software desde la web, de forma Windows 8 es muy sencillo de utilizar y, en tradicional, pero la Windows 8 Store es algunos aspectos, es más sencillo que Windows mucho más cómoda, y el único lugar en 7, Vista o XP. Una vez que aprendas a navegar el que puedes encontrar el nuevo tipo de por la nueva pantalla de inicio, iniciar apps, apps con la interfaz moderna. Se encuentran pasar de una a otra, acceder a las funciones y organizadas en categorías como juegos, los ajustes, no querrás volver a la forma antigua productividad, negocios, herramientas, foto, de hacer las cosas. vídeo, redes sociales y muchas otras. Es fácil Windows 8 puede ser confuso al principio, encontrar apps estupendas e instalarlas. Y lo porque algunas de las funciones y características que es más, muchas de ellas son gratuitas. no son obvias a primera vista, y durante los dos Con Windows 8, Microsoft ha reunido los primeros días igual cuesta un poco. Aquí es aspectos divertidos de smartphones y tablets, donde entra en juego esta guía. La información y como apps, con la forma más tradicional los consejos que contiene te pondrán en marcha de trabajar con software en un sobremesa. de inmediato. Conforme aprendas a usar el Algunas personas se encontrarán con que Las apps son nuevas en Windows 8. Aquí tienes dos. nuevo Windows, apreciarás lo bueno que es. pocas veces abandonarán la pantalla de inicio Si vas al escritorio, Windows 8 es casi idéntico a y sus apps de pantalla completa, mientras que Windows 7 y puedes instalar software o iniciar las otras pasarán la mayor parte del tiempo en el mismas aplicaciones que has usado hasta ahora. escritorio, ejecutando programas en múltiples La mayoría de ellas funcionará igual en Windows “Microsoft ha incluido ventanas. Hay algo para todo el mundo en 8 que en Windows 7. La diferencia principal es que en la esquina inferior izquierda está la pantalla de más software que con esta nueva versión de Windows. En las próximas páginas veremos todas inicio, en lugar del botón de inicio. Si pulsas sobre ella, llegarás de inmediato a la nueva interfaz ninguna versión anterior las nuevas funciones de Windows 8, desde la pantalla de inicio, hasta las apps que incluye moderna de Windows 8. de Windows” y cómo usar todo el sistema. 8 Windows 8 Trucos, Secretos & Apps
- 9. Guía definitiva Diferentes formas de actualizarte a Windows 8 Puedes actualizar un PC con Windows XP, Vista 1. Descarga el asistente 3. Opciones de actualización o 7 a Windows 8 y obtener todas las ventajas Ve a microsoft.es/windows y, en ‘Descarga y Las opciones dependen de la versión de de la nueva pantalla de inicio con teselas compra’ pulsa sobre el botón ‘Compra Windows Windows desde la que actualizas. Con Windows activas, acceso a numerosas apps en la tienda 8’. Inicia ahora el asistente de actualización. 7 puedes elegir conservarlo absolutamente todo. online (muchas son gratuitas) y mucho más. Los usuarios de XP pueden actualizar y conservar sus ficheros (documentos, música, vídeos y fotos). Los usuarios de Vista también pueden conservar sus ficheros y ajustes, y los de Windows 7 pueden mantener sus ficheros, ajustes y software. Windows 8 está disponible en versiones para 32 y 64 bits. La edición de 32 bits es para PC con 2 o 3 Gb de memoria y la de 64 bits para 4 Gb o más. Puedes comprar todas las actualizaciones que necesites online. 2. Lee el informe 4. Instala o guarda “Si tienes Windows 7, Se comprueba el PC para ver si es compatible. Tras completar el pago mediante PayPal o tarjeta conservas tus ficheros” Pulsa sobre una opción para ver los detalles, pero ignora los problemas menores. de crédito, puedes instalar Windows 8 ahora mismo o más adelante. Elige lo que desees. Cómo instalar Windows 8 No todo el mundo puede descargar e iniciar la actualización, y puede que tengas que instalarlo desde un DVD. Por ejemplo, la actualización desde 32 bits a 64 bits requiere un DVD. Si tienes un PC con un disco duro nuevo y nada que actualizar, has de comprar un DVD 1. Comienza la instalación 3. Elige el disco OEM de Windows 8, que es la versión completa. Inicia el PC con el DVD en la unidad y se te En el caso de discos nuevos, si eliges la opción Incluso si descargas la actualización puede que preguntará por los ajustes regionales, como por ‘Personalizar’, podrás elegir dónde instalar quieras guardarla en DVD (creando un medio ejemplo España. Windows. Selecciona la partición principal. en el paso 4). Tanto si actualizas como si instalas la copia completa de Windows, el proceso es el mismo. Coloca el DVD en la unidad y reinicia el PC. Debería iniciarse directamente desde el disco, pero vigila la pantalla por si has de pulsar una tecla. Tardarás entre 30 y 60 minutos. “Incluso si descargas la actualización es mejor grabarla 2. Opciones de instalación 4. Personalízalo en DVD para Si hay una versión antigua de Windows en Hay varios pasos que te permiten personalizar un uso futuro” el disco, verás las opciones de actualización. Actualiza si quieres conservar tu software. tu PC a tu gusto. Selecciona el color, añade tu dirección de email, etc. Windows 8 Trucos, Secretos & Apps 9
- 10. Guía definitiva Entiende la interfaz Aquí tienes un desglose detallado de la novedad más de Windows 8 importante de Windows 8: la interfaz Modern UI El panel de cambio de aplicación Mueve el ratón a la esquina superior izquierda y la última app utilizada aparecerá como miniatura. Si pulsas en ella pasarás a la misma. Arrastra la parte izquierda hacia abajo y aparece el panel de cambio de aplicación que contiene miniaturas de todas las apps de la pantalla de inicio que están en marcha, y del escritorio, que es una app. Cambia al escritorio Windows 8 ejecutará la mayoría de programas que funcionan en Windows 7 y Vista, e incluso algunos de XP. Si pulsas en la tesela del escritorio aparece un escritorio estándar, similar al de Windows 7. Usa el explorador para ver ficheros, iniciar programas, acceder al Panel de control y para hacer todo lo que hacías antes. Teselas de la pantalla de inicio Esta es la nueva cara de Windows. En lugar de tener menús, ahora hay teselas. Pueden ser pequeñas o grandes, dinámicas o estáticas. Un clic derecho te permite elegir su tamaño (unas pocas son fijas). Quítala si no la quieres, o hazla dinámica o estática. Las teselas dinámicas (si disponibles) muestran información útil. Puedes reorganizarlas. Muestra la fecha/hora La pantalla de inicio no tiene una barra de tareas, de modo que no puedes ver el reloj o el indicador de carga de batería. Si echas de menos estos dos elementos, mueve el cursor a la esquina superior derecha y luego hacia abajo. Aparecerá este panel con la hora, la fecha y, si usas un portátil, con el estado de carga de la batería. 10 Windows 8 Trucos, Secretos & Apps
- 11. Guía definitiva Usa la búsqueda Mueve el ratón a la esquina superior derecha de la pantalla y luego hacia abajo, para ver la barra de Charms. El icono superior es la búsqueda y lo usasrás mucho en Windows 8. Aunque puedes pulsar sobre él con el ratón, si simplemente comienzas a escribir, Windows supone que quieres buscar y lo selecciona automáticamente. Comparte algo con tus amigos Presiona ‘Windows + C’ para mostrar el panel de Charms y, con este icono podrás compartir cosas con tus amigos. Aquí en la pantalla de inicio no tiene ningún efecto, pero cuando estás en una app como Fotos, puedes elegir una o más fotos en el ordenador o SkyDrive, pulsar ‘Compartir’ y ver las opciones para compartirlas, como por ejemplo por email. Accede a varios dispositivos conectados Al igual que Compartir, Dispositivos se utiliza dentro de las apps y no desde la pantalla de inicio. Un dispositivo común que verás es la impresora, pero aquí también aparecen otros aparatos. Si estás en una app, como Internet Explorer 10 por ejemplo, y quieres imprimir, ven a este icono y echa un vistazo a las opciones disponibles. Configuración de apps y sistema El icono de configuración tiene una función doble. Si estás en una app y quieres cambiar sus ajustes, puedes hacerlo desde aquí. Los ajustes que verás serán los específicos de la app. Aquí en la pantalla de inicio puedes utilizarlo para acceder a la configuración del PC y para cambiar las preferencias personales, las de usuario, etc. Windows 8 Trucos, Secretos & Apps 11
- 12. Guía definitiva Cortesía de Dell Inc. Conoce las apps nativas en Windows 8 WordPad, Notepad, Media Player y Paint han estado presentes durante años, pero Windows lleva las apps incluidas hasta nuevas alturas, y esta vez hay una impresionante colección que conocer. Sustituyendo el escritorio (que está a un clic) se encuentra la interfaz Modern UI, que te saluda con una multitud de apps para todos los propósitos. No usarás el escritorio demasiado una vez que te sientas cómodo en esta pantalla. Con Mapas puedes navegar a Envía mensajes a tus amigos con Correo cualquier lugar, con Contactos puedes ver las actualizaciones de Correo es perfecto para mantenerte en contacto con amigos estado de Twitter y Facebook, puedes chatear en Mensajes, enviar o compañeros de trabajo y es una aplicación de email sencilla y recibir emails, crear citas en Calendario, acceder a ficheros online de usar. Funciona con Hotmail/Outlook, Google Mail y otros servicios de con SkyDrive, etc. La colección de apps incluidas por Microsoft es email. Añadir una nueva cuenta requiere muy poco esfuerzo. La app de fantástica. Tanto si quieres jugar como escuchar música, ver una foto Correo te notifica cuando llegan mensajes nuevos si estás usando otra o vídeo o leer las últimas noticias o el tiempo, siempre hay una app app, de modo que nunca perderás ninguno. para ello. Ve a la Tienda para añadir más apps. Posibilidades infinitas con la Tienda de apps La Tienda es una de las funciones más interesantes de Windows 8 y verás que es un baúl del tesoro de contenidos entretenidos en tu PC. Calendario controla tus reuniones y citas Proporciona una forma realmente sencilla para Los calendarios tradicionales en papel son cosa del pasado, y la app de Calendario de Windows descubrir apps que funcionan desde la pantalla 8 es muy superior controlando tus citas, reuniones, vacaciones y todo lo que quieras recordar. de inicio, y estas se encuentran organizadas en Puedes configurarla para usar los calendarios de Hotmail o Google o ambos a la vez. Calendario mostrará los categorías como juegos, negocios, educación, eventos inminentes en la tesela dinámica en la pantalla de inicio y las notificaciones cuando son necesarias. social, deportes, noticias y otras. Muchas apps son gratuitas o muy baratas, y puedes agregarlas a tu ordenador con unos pocos clics. Busca las teselas Planea tu ruta nuevas en la pantalla de inicio después. con Mapas Aunque dispones de Bing y Google Maps en Internet Explorer, la app de Mapas te proporciona toda esa potencia en el escritorio. Amplía desde una vista general del país hasta el “La Tienda es una nivel de las calles, y explora el área que hay a tu alrededor o los sitios que quieres visitar. Puedes de las funciones obtener instrucciones para conducir, informes más interesantes de de tráfico, etc. Windows 8” 12 Windows 8 Trucos, Secretos & Apps
- 13. Guía definitiva Disfruta de tus imágenes con Fotos Tanto si eres un fotógrafo serio como si, simplemente, disparas tu cámara, Fotos es una estupenda app de la pantalla de inicio. Puedes conectar una cámara digital para transferir las fotos a tu PC y todo lo que hay en la carpeta Mis Navega la web con Internet Explorer imágenes lo podrás ver en Fotos. Visualiza las Hay dos versiones de Internet Explorer, y puedes utilizar la nueva app de la pantalla de imágenes por fechas en una línea de tiempos o inicio o la aplicación tradicional de sobremesa. Desde la pantalla de inicio puedes abrir aléjate para obtener una vista general de todas. una visualización a pantalla completa de la web de forma rápida. Activa los paneles superior e Si pulsas en una foto, esta se ampliará, y puedes inferior con un clic derecho, y podrás ver una página o la miniatura de una página anterior. verlas todas a modo de presentación. Haz fotos o vídeos “No importa qué con Cámara ordenador utilizas, tus Si tu ordenador tiene una webcam, puedes usarla para hacer fotos o vídeos con la app ficheros simplemente de Cámara. Simplemente apunta la webcam hacia están disponibles con ti o el sujeto, y elige entre el modo de vídeo o de foto. Puedes ajustar la exposición, contraste y brillo un clic sobre la tesela para conseguir una imagen de la mejor calidad. Los resultados se guardan en la biblioteca Mis de SkyDrive” imágenes. Es una herramienta muy útil. Una nube segura con SkyDrive Cualquiera con una cuenta de email Hotmail/Outlook dispone de varios gigabytes de espacio de almacenamiento que puede usar para guardar sus ficheros. Hasta Windows 8 no era demasiado fácil de usar, pero la app de SkyDrive en la pantalla de inicio lo ha cambiado todo. Pulsa en ella y podrás ver tu espacio de almacenamiento online, así como los ficheros que guardas en él. Si no lo has usado todavía, puedes subir ficheros desde el PC, y SkyDrive te mostrará todos tus documentos, fotos y vídeos online. Usar Skydrive en lugar del disco duro del PC tiene varias ventajas, y una de ellas es que no importa qué equipo utilices, los ficheros siempre estarán accesibles. Otra ventaja es que los archivos estarán seguros, y no importa lo que le ocurra a tu equipo. Puedes abrir los ficheros directamente desde SkyDrive, y editar documentos en Word o Excel por ejemplo. Incluso puedes poner tu música online y reproducirla desde cualquier PC que tenga Windows 8. Es una forma estupenda de hacer que los archivos sean accesibles desde múltiples máquinas. Windows 8 Trucos, Secretos & Apps 13
- 14. Guía definitiva Consigue la última Contactos ofrece más Chatea con tus amigos previsión en El tiempo que sólo contactos mediante Mensajes Si tienes pensado salir, ¿vas a necesitar un Contactos es más que un Al igual que Contactos, Mensajes paraguas o una sombrilla? La aplicación del tiempo administrador de contactos, y te mantiene utiliza otros servicios y puedes chatear con tus incluye varias pantallas repletas de información. informado sobre el estado de todos tus amigos, contactos empleando Messenger o Facebook. Te muestra el tiempo para los próximos días familiares o contactos del trabajo. Conéctalo con Puedes iniciar cualquier número de sesiones de indicando las temperaturas máximas y mínimas, tu Facebook, Twitter, cuentas de Skype o email y chat y pasar de una a otra. Simplemente elige la velocidad del viento y la probabilidad de lluvias. obtendrá todos tus contactos, presentándolos en un contacto, añádelo a tu lista de conexiones Desliza la pantalla a la izquierda y verás mapas una sola lista. Al pulsar en un contacto no sólo de chat y comienza a escribir. Hay numerosos meteorológicos con una animación con los verás sus detalles, sino también sus últimos posts y coloridos iconos que puedes insertar en tus cambios que se sucederán en las próximas horas. de Facebook y Twitter. Muy útil. mensajes para animarlos un poco. Entretente con Juegos Hay algunos juegos fantásticos en la Tienda de Windows y la app de Juegos es una especie de lugar de reunión central para la información de juegos Xbox. Ya hay más de dos docenas de juegos disponibles, y hay Cortesía de Dell Inc. planes para presentar muchos más en un futuro próximo. Ejecuta software Desde clásicos como Mahjong en el escritorio y Taptiles a juegos modernos Aunque muchas apps de la Tienda como Angry Birds, hay algo funcionan a pantalla completa en el menú para todo el mundo. Todos tus Inicio, para el software tradicional todavía progresos se guardan, puedes tienes acceso a escritorio. Notepad, Paint, crear un avatar personalizado Calculadora, Microsoft Office y muchos otros y también agregar a tus programas funcionarán en el escritorio como amigos. Es una app esencial siempre. La única diferencia es que has de en Windows 8. pulsar la tecla Windows, en lugar de hacer clic en el botón ‘Iniciar’ para elegir y abrir aplicaciones. Pronto te acostumbrarás. Monitoriza noticias económicas con Finanzas “Microsoft Office Finanzas te permite monitorizar el estado y muchos otros del mercado bursátil y mantenerte al día de la evolución del mundo de los negocios. La pantalla programas funcionan inicial te muestra una gran imagen con los índices del IBEX 35 e IBEX Top Dividendo, entre otros. Si te desde el escritorio, desplazas a la derecha verás gráficos que ilustran los cambios en el mercado a lo largo del tiempo. Pulsa como siempre” en ‘Noticias’ y verás la actualidad más reciente. 14 Windows 8 Trucos, Secretos & Apps
- 15. Guía definitiva Los últimos y mejores éxitos con Música Esta app de doble función sirve para gestionar la música que tienes en tu PC. Puedes reproducir las pistas y álbumes y crear tus propias listas de reproducción. Visualiza los artistas, los géneros y las pistas, escucha música y compra Disfruta películas y series de televisión temas nuevos. Una función muy interesante es Vídeo, o Vídeo Xbox para darle su nombre completo, tiene dos funciones, y la primera Smart DJ. Escribe el nombre de un artista y creará es proporcionar un acceso sencillo a los vídeos que tienes en tu equipo. La segunda una lista de reproducción con música de ese función es facilitar el acceso a los principales éxitos de Hollywood y a series de televisión. Puedes artista y temas relacionados o similares. comprar pases de temporada para ver tus series favoritas cuando quieras. Sigue a equipos y jugadores en Deportes “Viajes es una app, al La app Deportes te permite seguir los principales eventos deportivos al proporcionar estilo de las revistas de feeds de noticias personalizados, de modo que viajes, que es perfecta nunca te pierdas nada de la acción. Se abre con una noticia destacada, pero si te desplazas a la derecha para inspirar tus verás toda una serie de noticias que informan sobre los últimos eventos deportivos. Están los partidos próximas vacaciones” de la liga y puedes seguir a tus equipos favoritos. Noticias te mantiene Busca en la web Usa Viajes para siempre informado con Bing explorar el mundo Noticias es una app que te trae las La app de Bing simplemente Viajes es una app con el estilo de una últimas historias sobre eventos locales y en todo proporciona acceso al motor de búsqueda revista que resulta perfecta para inspirarte para el mundo. Es como tener un periódico en la punta Bing. Podrías establecer a Bing como página de tus próximas vacaciones, y está repleta de ideas de tus dedos y siempre está al día. Las noticias inicio para Internet Explorer, pero la app tiene con sitios interesantes que visitar. También es están organizadas en secciones como negocios, una forma más interesante de mostrar aquellos una forma estupenda de descubrir más sobre los Ciencia y Tecnología, Salud, etc. En cada apartado resultados de búsqueda que prefieres. Escribe lugares cercanos o exóticos. Contiene funciones está la noticia destacada, y si abres un apartado una palabra o frase y los resultados aparecerán interesantes, incluyendo panoramas de 360º que te verás el resto de la información relevante y todas las como teselas. Tienen una cabecera, imagen, hacen sentir como si ya estuvieras allí. Es una app historias que contiene. extracto de texto y vínculo. realmente estupenda. Windows 8 Trucos, Secretos & Apps 15
- 16. Guía definitiva 50 . ell Inc D sía de Corte Trucos Personaliza la pantalla de inicio Ajusta la hora Personaliza tu escritorio Las teselas en la pantalla de inicio Windows mantendrá automáticamente la fecha Windows 8 tiene buen aspecto, pero podría ser proporcionan un acceso rápido a la y hora correctos, pero también puedes ajustarla incluso mejor con nuevos colores y fondo de colección de apps que se incluyen con manualmente o agregar relojes para ver la hora escritorio. Pulsa sobre la tesela ‘Escritorio’ en la Windows 8. Cualquier software que instales en otros países. Es muy útil si tienes amigos o pantalla de Inicio y haz un clic derecho sobre el añadirá teselas o una pequeña caja que familiares que residen en el extranjero. En la escritorio. Selecciona ‘Personalizar’. Dispones de contiene el nombre y el icono. Conforme el pantalla de inicio escribe ‘Hora’ y después pulsa una serie de temas que consisten en un conjunto número de teselas crezca, puede convertirse en ‘Configuración’ a la derecha. En ‘Fecha y hora’ de colores, fondos de escritorio y salvapantallas y en un lío y resultarte dificil encontrar lo en el escritorio pulsa en ‘Ajustar fecha y hora’. En la sonidos. Elige otro tema y todo cambiará. Busca que buscas. La solución es organizar la pestaña ‘Relojes adicionales’ puedes agregar más el vínculo ‘Obtener más temas online’. Pulsa en él pantalla de Inicio reorganizando las teselas relojes para las principales ciudades del mundo. para descargar muchos más temas para Windows y colocando aquellas que prefieres al Verás que estos aparecerán cuando dejes el cursor de forma gratuita. En ‘Fondo de escritorio’ puedes principio. Mover una tesela en la pantalla del ratón encima del reloj. elegir una imagen de fondo personal, si quieres. de inicio es muy sencillo ya que basta con pulsar sobre ella y arrastrarla. Conforme la vas moviendo con el ratón, verás que las demás se van desplazando y hacen sitio. Esto te permite soltarla donde quieras, sin preocuparte si ya hay algo allí. Algunas teselas son grandes rectángulos y otras pequeños cuadrados. Para encoger una tesela rectangular haz un clic con el botón derecho sobre ella y pulsa en ‘Más pequeño’ en el panel que aparece en la parte inferior de la pantalla. Crea una papelera Acceso directo a Inicio Para agrandar una tesela pequeña haz lo mismo y elige ‘Más grande’. No todas las Pulsa sobre el Explorador en la barra de tareas. La falta de un menú ‘Iniciar’ que contenga todo teselas están disponibles en dos tamaños. Pulsa en el icono de la carpeta de la parte el software que posees puede desorientar un Internet Explorer, por ejemplo, sólo está superior, crea una nueva carpeta y llámala poco al principio, pero hay una solución sencilla en pequeño. De modo que prueba en ‘Papelera’. Arrastra la papelera y tírala a tu y es posible crear un acceso directo a la pantalla cada tesela y mira si existe la posibilidad. carpeta. Haz un clic derecho en la barra de Inicio en el escritorio. Haz clic derecho en el mismo Una ventaja de elegir teselas pequeñas es tareas y selecciona ‘Barras de herramientas’, y elige ‘Nuevo>Acceso directo’. Escribe esto en que caben más en la pantalla de Inicio y ‘Nueva barra de herramientas’. Localiza la la casilla que aparece: %windir%explorer.exe son más fáciles de acceder, ya que no has carpeta ‘Papelera’ y selecciónala. Desbloquea shell:::{2559a1f8-21d7-11d4-bdaf-00c04f60b9f0}. de desplazar la pantalla para verlas todas. la barra de tareas con un clic derecho y haz Pulsa en ‘Siguiente’ y nómbralo como ‘Pantalla de Cuanto más software añadas a tu otro clic derecho sobre las dobles flechas y Inicio’. Cuando realices un doble clic, mostrará la ordenador, más importante será mantener desactiva ‘Mostrar texto’ y ‘Mostrar título’. pantalla de inicio con todas tus apps. Con un clic a la pantalla de inicio limpia y ordenada. Ahora tienes una papelera en la barra de tareas. derecho y ‘Propiedades’, puedes personalizarlo. No todas las apps tienen teselas de Windows 8 y algunas sólo muestran un icono en una caja cuadrada, así que ordénalas manualmente, antes de que se desordenen demasiado o la pantalla de Inicio será incómoda de usar. Así no tendrás que desplazar la pantalla para acceder a tus teselas favoritas y tras pulsar la tecla Windows debería estar a la vista. 16 Windows 8 Trucos, Secretos & Apps
- 17. Guía definitiva Inicio y Apagado Nombra grupos de inicio Hay varias formas de cerrar Windows, pero ninguna es directa. Como hemos visto en el truco anterior, puedes Ve al escritorio, haz clic derecho y selecciona ‘Acceso directo’. mover teselas y organizarlas de manera En ‘Ubicación’ escribe shutdown /s /t 00. Pulsa en ‘Siguiente’ conveniente. Esto ayuda mucho, pero puedes y nómbralo como ‘Apagar’. haz un clic derecho en el acceso hacer que la pantalla de Inicio sea aún más después y elige ‘Propiedades>Cambiar icono’. Elige uno sencilla de utilizar agregando nombres a los nuevo. Haz otro clic derecho después y elige ‘Anclar a Inicio’, grupos de teselas. En la esquina inferior derecha lo que añadirá un botón de apagado a la pantalla de Inicio. Un de la pantalla hay un botón ‘Menos’. Pulsa en él solo clic y el ordenador se apagará sin más. para alejarte y ver los grupos de teselas. Mueve el ratón sobre uno de los grupos y haz un clic derecho para seleccionarlo. Pulsa en ‘Nombre’ en el panel que aparece y un cuadro te permitirá Cambia entre apps escribir el nombre. Pulsa en cualquier parte de Hay dos interfaces de usuario; el nuevo Modern la pantalla al terminar y volverás la pantalla de UI con apps, y el escritorio tradicional. Mueve el inicio normal o haz clic derecho en otro grupo ratón a la esquina superior izquierda y luego abajo, para nombrarlo. Podría organizar los juegos en para pasar a otra app. Muévelo a la esquina inferior un grupo llamado ‘Juegos’, etc. Es una forma muy izquierda para pasar a la pantalla de Inicio. Toca la útil de organizar las teselas. tecla Windows para cambiar a la pantalla de Inicio desde la app actual. Presiónala de nuevo y volverás al punto en el que comenzaste. Acceso al Panel de control Puede que encuentres difícil encontrar algunas de las funciones con las que estabas familiarizado en versiones anteriores de Windows. Por ejemplo ¿dónde está el Panel de control? En la pantalla de inicio simplemente escribe ‘Control’ y Windows mostrará los resultados apropiados. Haz un clic derecho en el panel de control y elige ‘Anclar a Inicio’ en la parte inferior de la pantalla. También hay una opción para anclarlo a la barra de tareas, por si te interesa. Cortesía de Dell Inc. Accede a Windows sin contraseña Si eres la única persona que usa tu ordenador, puede que te resulte irritante el tener que escribir la contraseña cada vez que accedes al equipo. ¿Realmente es necesario? Ayuda con la seguridad, pero si estás seguro de que nadie más va a usar tu ordenador, puedes hacer que Windows se inicie directamente a la pantalla de Inicio. En la pantalla de inicio escribe netplwiz. Windows abre el panel de búsquedas y muestra una app en la izquierda. Pulsa en ella y aparece el escritorio con una ventana llamada ‘Cuentas de usuario’. No son las cuentas de usuario normales a las que accedes desde el Panel de control sino que son para usuarios avanzados. En la pestaña ‘Usuarios’ desactiva la casilla ‘Los usuarios deben escribir su nombre de usuario y contraseña para usar el equipo’. Pulsa en ‘Aplicar ‘y te pedirá el nombre de usuario y contraseña. Y ya estás listo en el próximo reinicio. Windows 8 Trucos, Secretos & Apps 17
- 18. Guía definitiva Contraseña de imagen Abreviaciones de teclado La forma tradicional de acceder a Windows • Windows+C: Abre la barra de Charms, desde es seleccionar tu nombre de usuario y donde puedes acceder a Inicio, Ajustes, etc. escribir tu contraseña. Windows 8 presenta • Tecla Windows: Pasa a la pantalla de Inicio. Púlsala una nueva forma de asegurar tu ordenador y de nuevo para volver a la interfaz Modern UI. acceder a él. En lugar de usar una contraseña, • Windows+Tab: Muestra el conmutador de tareas a puedes emplear una foto. Es inusual y si la izquierda. Presiona ‘Tab’ hasta la app que quieras. alguien accede a tu ordenador, lo encontrará más difícil que adivinar una contraseña. • Windows+L: Va a la pantalla de bloqueo. • Windows+ImprPant: Hace una captura de Haz capturas En la pantalla de Inicio escribe ‘Password’ pantalla y la guarda en imágenes/capturas. A veces quieres guardar lo que haya en y pasarás a la pantalla de inicio. Pulsa en • Alt+ImprPant: Pone la captura en el portapapeles pantalla, como tu puntuación en un juego, ‘Configuración’ a la derecha y a la izquierda • Windows+R: Abre la caja ‘Ejecutar’. una página web, etc. Hay varias formas de pulsa en ‘Crear o cambiar la contraseña de • Windows+Pausa/Inter: Muestra Sistema en el hacerlo y la más sencilla es pulsar la tecla imagen’. Esto te conduce a una pantalla de Panel de control. Windows y ‘ImprPant’. La imagen se guardará ajustes en la que puedes pulsar en ‘Crear • Ctrl+Rueda: Amplía o reduce el zoom. en la biblioteca de imágenes, en la carpeta una contraseña de imagen’. Haz clic en • Ctrl+E: Seleccionar todo. Capturas. Se nombran automáticamente. ‘Elegir imagen’ y selecciona una foto de tu • Ctrl+C: Copiar los elementos seleccionados. Como alternativa puedes pulsar ‘ImprPant’ y biblioteca. Pulsa en ‘Usar esta imagen’. Ahora • Ctrl+X: Cortar los elementos seleccionados. pegar la imagen en Paint. has de realizar tres gestos en la foto. Puedes • Ctrl+V: Pegar lo que haya en el portapapeles. dibujar un círculo, pulsar en un punto, etc. • Windows+1: Inicia el primer programa de la barra Hazlo dos veces para probar que puedes de tareas (2 para el segundo, etc.). hacerlo. Ahora intenta cerrar sesión o reinicia • Windows+X: Accede al menú ‘Herramientas’. Windows. Se mostrará la imagen y tendrás • Windows+F1: Abre la ayuda y soporte. que repetir esos gestos. • Windows+E: Abre ‘Equipo’ en el escritorio. • Windows+M: Minimiza todas las ventanas. Fija una contraseña Si quieres cambiar la contraseña, mueve el cursor a la esquina superior derecha de la pantalla, muévelo hacia abajo y pulsa en Configuración en el panel Charms. Pulsa en ‘Cambiar configuración de PC’ y selecciona ‘Usuarios’ en la lista. Haz clic en ‘Cambiar la contraseña’ para modificarla. Cortesía de Dell Inc. Cómo desactivar la pantalla de bloqueo La pantalla de bloqueo es la primera que aparece cuando se inicia Windows, cuando cierras sesión o al volver de un salvapantallas. Es útil en los móviles y tablets, que se pasan gran parte del tiempo bloqueados, pero es menos útil en un equipo de sobremesa. Si muestras el panel de Charms y haces clic en ‘Configuración>Configuración de PC > Personalizar’, verás opciones que te permiten personalizar el aspecto de la pantalla de bloqueo, así como la información que muestra. Lo que falta es una opción para desactivarla por completo. Para ello ve a la pantalla de Inicio, escribe gpedit.msc y presiona ‘Intro’. Se abrirá el Editor de directivas de grupo local (si tienes Windows 8 Pro). Despliega ‘Plantillas administrativas’, luego ‘Panel de control’ y ‘Personalización’. Haz un doble clic a la derecha sobre ‘No mostrar la pantalla de bloqueo’ y en la siguiente ventana activa ‘Habilitada’. 18 Windows 8 Trucos, Secretos & Apps
- 19. Guía definitiva Ver dos apps lado a lado Las apps como El tiempo, Mapas funcionan a pantalla completa. ¿te gustaría poder . ell Inc ver dos a la vez? Pues abre una aplicación D sía de desde la pantalla de inicio, como El tiempo Corte y presiona la tecla Windows para volver al Inicio. Ahora pulsa en la tesela ‘Escritorio’ para ir al escritorio. Mueve el ratón a la esquina superior izquierda y aparece la app de El tiempo. Pulsa y arrástrala sobre la pantalla y se convertirá en una gran miniatura. Suéltala y se fijará a un panel en un lado de la pantalla. Ahora tienes la app del escritorio y la del tiempo en pantalla. Cómo agrupar y encontrar apps Ancla y desancla apps de la pantalla de inicio En un consejo anterior hemos visto cómo Puede que haya apps en la pantalla de Inicio mover iconos por la pantalla de inicio y que no quieres. Aunque todas las apps de colocarlos en un orden más adecuado. Microsoft son estupendas, a veces se añaden Puede que hayas visto que hay una serie elementos adicionales e innecesarios cuando de teselas separadas por un pequeño instalas programas. Para quitar una tesela de la margen. Luego hay un margen mayor pantalla de Inicio, haz un clic derecho y en el y un segundo grupo de teselas. Incluso panel inferior elige ‘Desanclar de inicio’. también puede haber un tercero. Estos son los hay apps útiles que no están en la pantalla de grupos y puedes arrastrar teselas de un inicio. Haz clic derecho en un espacio vacío y grupo a otro. Tienes la posibilidad de en ‘Todas las aplicaciones’. Encuentra la app colocar tus apps favoritas en el primer que quieres (Calculadora, por ejemplo) haz clic grupo, donde son más fáciles de acceder y derecho en ella y selecciona ‘Anclar a inicio’. colocar las que usas menos en el segundo repite este proceso cuanto quieras. o tercer grupo. Los grupos de teselas son otra función de organización para la pantalla de Cierra una app inicio y te permite juntar apps similares Ancla apps a la búsqueda y mantenerlas apartadas de otras apps. Por ejemplo, seguro que querrás tener Iniciar apps es sencillo, al igual que cambiar todos los juegos juntos en un grupo. de una a otra. Pero lo que no es obvio es Los grupos de teselas no son los únicos cómo cerrarlas. Para cerrar una app mueve el grupos disponibles. Es posible crear cursor a la esquina superior izquierda y luego grupos adicionales y resulta muy sencillo hacia abajo, para ver las apps abiertas. Haz crear uno con un grupo de teselas de un clic derecho sobre la que no necesites y juegos, por ejemplo. Para crear un grupo elige ‘Cerrar’. Otra forma es mover el cursor nuevo, pulsa y arrastra una de las teselas del ratón a la esquina superior izquierda y al margen derecho de la pantalla, más luego arrastrar la miniatura de la app hacia allá de la última tesela. Cuando pase por la parte inferior de la pantalla. Se cerrará encima del margen estre los grupos, automáticamente tras ello. aparece una barra vertical. Así puedes ver dónde están los grupos y dónde En la pantalla de inicio mueve el cursor a la soltar la tesela para crear uno nuevo. esquina superior derecha para mostrar la barra Luego puedes arrastrar nuevas teselas de Charms y luego pulsa en ‘Buscar’. En el panel al mismo. Las teselas se reorganizarán que aparece a la derecha hay una casilla de automáticamente. búsquedas y luego las categorías ‘Aplicaciones’, Ya hemos visto anteriormente cómo ‘Configuración’ y ‘Archivos’. Debajo hay una lista encontrar apps y si sabes el nombre, de apps. Esta puede cambiar y representan las simplemente escríbelo en la pantalla de veces que buscas algo en estas apps. Y pueden inicio. Aparece la casilla de búsquedas y desaparecer de la pantalla. Para prevenirlo, la app aparece en los resultados. Como puedes anclarlas, lo que hace que queden fijas alternativa, puedes realizar un clic del en el panel de búsquedas. Haz clic derecho en botón derecho y elegir la entrada ‘Todas una app y selecciona ‘Anclar’. Aparece un pin a las aplicaciones’. su derecha y ahora está anclada. Windows 8 Trucos, Secretos & Apps 19
- 20. Guía definitiva Descarga apps Actualiza tus apps Ajusta teselas dinámicas Ajusta teselas dinámicas desde la Tienda Las apps descargadas de la Tienda se actualizan con frecuencia para corregir posibles errores o Hay miles de apps en la Tienda y existen para añadir nuevas funciones. En ambos casos es algunas estupendas que son gratuitas o que bueno actualizar tus apps. La tesela dinámica de la cuestan muy poco. Si pulsas en la tesela de pantalla de inicio tiene un número en una esquina la Tienda, llegas a ella y de presentación que indica cuántas actualizaciones hay disponibles. verás las apps destacadas. Aquí es donde se Pulsa en él y verás todas las actualizaciones como encuentran las más interesantes o curiosas. teselas. Pulsa en cada una de ellas para seleccionarla Dos teselas a las que te interesa echar un (o no) y luego pulsa en el botón Instalar de la vistazo son: ‘Principales gratis’ y ‘Nuevos parte inferior. Cuando todas las actualizaciones lanzamientos’. elegidas se hayan instalado, puedes probarlas Desplaza la pantalla hacia los lados para desde la pantalla de inicio y pulsando sobre sus ver más categorías como ‘Juegos’, ‘Social’, correspondientes teselas. ‘Entretenimiento’, ‘Fotografía’, ‘Música y Vídeo’, etc. Cuando veas una app que te interese, Algunas teselas pueden mostrar actualizaciones de pulsa en su tesela y verás su información estado o información. Eso es útil, ya que te evitas a pantalla completa. Hay una captura a la abrir el programa correspondiente para ver si hay derecha y cuando colocas el cursor sobre algo nuevo o algo que debas tratar. Pero puede ella aparecen flechas para ver más capturas. distraerte si hay demasiadas activas en pantalla a la Debajo hay una descripción, funciones y vez y puede que quieras desactivar algunas que no otra información. Pulsa en los vínculos ‘Más son importantes. Haz clic derecho en la tesela de información’ para ver más texto. Si no es ‘Finanzas’, por ejemplo, y en el panel inferior verás gratis, habrá un botón ‘Comprar’ o ‘Probar’. una opción para desactivar el icono dinámico. El Algunas apps se pueden probar gratis. resultado es una imagen estática. Puedes volver a activarla de la misma forma. Como no todas las teselas son dinámicas, has de ir probando. Añade carpetas o unidades como teselas La pantalla de Inicio está bien para acceder la derecha para ver todos los iconos y verás a las apps de Microsoft incluídas, pero igual las nuevas teselas. Pulsa en ‘Documentos’ e dudas cómo acceder a todo lo demás. Si inmediatamente se abrirán tus documentos has usado versiones anteriores de Windows y verás los ficheros. Es un método abreviado estarás acostumbrado a accesos directos a muy útil, que requiere menos esfuerzo. ‘Documentos’, ‘Imágenes’ y otras carpetas Si vuelves al Explorador y selecciona Búsquedas rápidas usadas comunmente en el menú ‘Inicio’. No están en el menú Inicio de Windows ‘Equipo’, verás todas las unidades conectadas al mismo. Haz un clic derecho sobre una de 8, de modo que ¿cómo se accede a ellos? ellas y verás la entrada ‘Anclar a Inicio’. esto te Las versiones anteriores de Windows tenían un Naturalmente puedes pulsar sobre la tesela permite añadir toda una unidad al menú de mecanismo de búsqueda evidente. Pero aunque del escritorio, iniciar el Explorador y abrir las inicio. Así puedes acceder a tus ficheros de la en Windows 8 está escondido, sigue ahí y es más carpetas, pero eso parece mucho esfuerzo.Por forma más rápida posible. potente que nunca. Para activar la búsqueda sólo suerte, hay una solución y es posible añadir has de comenzar a escribir. La primera tecla que carpetas o incluso unidades completas a pulses abrirá el panel de búsquedas a la derecha la pantalla de inicio, como teselas. Así es y conforme escribes, los resultados aparecen a como se hace: la izquierda. Están organizados en categorías, de Pulsa en la tesela ‘Escritorio’ y luego modo que pulsa en ‘Aplicaciones’, ‘Configuración’ en el icono del explorador en la barra o ‘Archivos’ según necesites. Si ves lo que buscas de tareas. Selecciona ‘Bibliotecas’ a en la lista de resultados, haz clic en él. Pulsa la tecla la izquierda y verás los iconos de Windows para cancelar una búsqueda. las bibliotecas a la derecha. Haz un clic derecho sobre uno como, por ejemplo, ‘Documentos’ y hay una opción en el menú para anclarlo al menú de Inicio. ell Inc. Haz un clic derecho sobre los demás álnclalos también. ía de D Vuelve a la pantalla de inicio, Cortes desplázate hacia 20 Windows 8 Trucos, Secretos & Apps
- 21. Guía definitiva Cortesía de Dell Inc. SkyDrive vs Google y Dropbox SkyDrive es una forma excelente de guardar tus ficheros online y hacer que estén accesibles desde otros ordenadores, pero no es el único servicio de este tipo. De hecho, hay muchos y Google Drive y Dropbox son dos de los que seguramente has oído hablar. ¿Son mejores? Pues cada uno tiene sus fortalezas y debilidades. SkyDrive tiene una app en la pantalla de Inicio que te permite ver tus ficheros, así como cargar y descargarlos. No hay apps de pantalla de Inicio para Dropbox y Google Drive y sólo están disponibles como aplicaciones de sobremesa tradicionales. Otra ventaja es que las fotos guardadas en SkyDrive se pueden ver en la app de Fotos. Puedes echar un vistazo a las imágenes o incluso ver una presentación, lo que no es posible con las fotos guardadas en Google Drive o Dropbox. Cuando uses software de sobremesa, hay utilidades para SkyDrive, Dropbox y Google Drive que sincronizan una carpeta con la unidad online y todas son igual de buenas. Google Drive es la elección natural si usas Google Docs, pero si visitas SkyDrive en un navegador, verás las Microsoft Office Web Apps, que son igual de buenas. La ventaja de Dropbox es que actualmente está soportado por un gran número de ordenadores, smartphones y tablets. Añade nuevas ciudades a El tiempo Actualiza tu plan La app de El tiempo se configura automáticamente para tu ubicación actual cuando la inicias por primera vez, en SkyDrive de modo que puedes ver el tiempo local. Sin embargo, puede que quieras ver lo que ocurre en otro lugar, como un destino de vacaciones o el lugar donde viven unos amigos o parientes. Inicia la app, haz clic derecho en pantalla y elige ‘Lugares’. Pulsa en la tesela con el ‘+’ y añade otra ubicación o la ciudad más cercana, como Londres, París, etc. Se añadirá a la lista de ubicaciones y si pulsas sobre ella verás el tiempo en esa ciudad. Haz un clic derecho y verás la posibilidad de agregarlo a la pantalla de inicio directamente. Equipos deportivos Mercados financieros SkyDrive proporciona 7 Gb de espacio a los nuevos usuarios de forma gratuita y esto La app de Deportes está bien para noticias es bastante generoso si se compara con los generales, pero si quieres seguir a tu equipo demás servicios online de almacenamiento. de fútbol favorito, necesitarás agregarlo Sin embargo, no es suficiente para una manualmente. Desplaza la pantalla y a la colección de fotos amplia o para guardar derecha se encuentra Equipos favoritos. ficheros grandes. Por ello hay opciones Pulsa en el botón ‘+’ y escribe el nombre de para añadir más espacio a cambio de una un equipo. Puedes agregar varios si quieres. pequeña tarifa. Para ver las opciones y Haz clic en ‘Cancelar’ y verás las teselas de los actualizar a más espacio, abre Internet equipos. Pulsa en uno para ver la información. Explorer y escribe skydrive.com en la barra de direcciones. Luego haz clic en ‘Administrar almacenamiento’ en la parte inferior y la pantalla mostrará tu utilización actual y La app de Finanzas muestra las últimas noticias cuánto espacio tienes disponible. También hay económicas y de los mercados financieros y puedes un botón para Obtener más almacenamiento. ver la actividad del IBEX 35 y del IBEX Top Dividendo Pulsa en él y verás tres planes. Puedes elegir en varios gráficos. Haz clic derecho en la app y entre 20 Gb, 50 Gb y 100 Gb. Los precios son selecciona ‘Mercados mundiales’. Esto muestra las por año y si pulsas en el botón ‘Seleccionar’ bolsas de todo el mundo y verás cómo van. Haz clic del plan que quieras, pasarás al procedimiento derecho y elige ‘Lista de seguimiento’ para añadir de pago para contratar el plan. una compañía que quieras monitorizar. Windows 8 Trucos, Secretos & Apps 21
