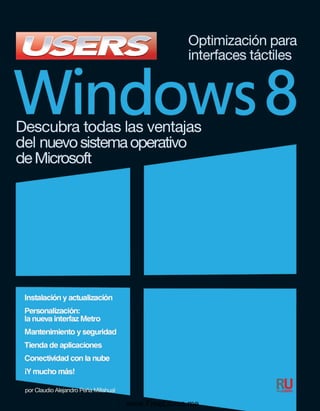
Windows 8: Guía completa para principiantes
- 1. por Claudio Alejandro Peña Millahual www.FreeLibros.me
- 2. Windows 8 Descubra todas las ventajas del nuevo sistema operativo de Microsoft www.FreeLibros.me
- 3. Índice tématico 191 Escritorio 48 Espacios de almacenamiento 117 Explorador de Windows 50/59 F Favoritos 59/164 Fax y Escáner de Windows 132 Fondo de Escritorio 79 Fotos 123 G Gadgets de Escritorio 89 Gestos 39 Grupo en el Hogar 60 Grupo Hogar 104 H Habilitar transparencia 80 Hardware y sonido 106 Herramientas 124 Herramientas administrativas 45 Herramientas de la página 157 Historial 163 Historial de archivos 117 HTML5 36 I Iconos del Escritorio 52 Imagen de cuenta 93 Imágenes 61 Inicio 37 Inicio rápido 53 Instalar Windows 20 Intensidad de color 81 Internet Explorer 156/157 Internet y redes 55 L Liberador de espacio en disco 185 Libros 123 Listas de reproducción 147 Live Tiles 35 M Menú de lugares y nueva interfaz 53 Metro 14/34 Modo de compatibilidad 69 Mosaicos 46 Multimedia 128/142 Música y videos 123 N Noticias y clima 123 Notifi caciones 100 O Opciones de carpeta 109 Opciones de energía 49 Organizar mosaicos 94 P Paint 143 Panda Antivirus 178 Panel de búsqueda 60 Panel de control 50/105 Panel de detalles 64 Panel de entrada matemática 134 Pantalla de bloqueo 91 Pantalla Inicio 92 Papel tapiz 79 Pegar 65 Pestañas 165 Plug&Play 13 www.FreeLibros.me
- 4. TÍTULO: Windows 8 AUTOR: Claudio Peña Millahual COLECCIÓN: Desde Cero FORMATO: 15 x 19 cm PÁGINAS: 192 Copyright © MMXII. Es una publicación de Fox Andina en coedición con DALAGA S.A. Hecho el depósito que marca la ley 11.723. Todos los derechos reservados. Esta pu-blicación no puede ser reproducida ni en todo ni en parte, por ningún medio actual o futuro sin el permiso previo y por escrito de Fox Andina S.A. Su infracción está penada por las leyes 11.723 y 25.446. La editorial no asume responsabilidad alguna por cualquier consecuencia derivada de la fabricación, funcionamiento y/o utilización de los servicios y productos que se describen y/o analizan. Todas las marcas mencionadas en este libro son propiedad exclusiva de sus respectivos dueños. Impreso en Argentina. Libro de edición argentina. Primera impresión realizada en Sevagraf, Costa Rica 5226, Grand Bourg, Malvinas Argentinas, Pcia. de Buenos Aires en VIII, de MMXII. ISBN 978-987-1857-67-8 Peña Millahual, Claudio Alejandro Windows 8. - 1a ed. - Buenos Aires : Fox Andina; Dalaga, 2012. 192 p. ; 19 x15 cm. - (Desde cero; 27) ISBN 978-987-1857-67-8 1. Informática. I. Título CDD 005.3 www.FreeLibros.me
- 5. Prólogo 3 Prólogo al contenido Sin duda, la oportunidad de jugar con una computa-dora Apple, hace más de veinte años, marcó el inicio de una importante etapa de mi vida. Desde ese mo-mento, hice mía la necesidad de investigar y apren-der diversas cuestiones relacionadas con las compu-tadoras y los sistemas operativos. En esa época, memorizar grandes cantidades de co-mandos me parecía fascinante; interactuar con una pantalla monocromática, escuchar algunos sonidos y ver cómo se desplazaba el mouse sobre las venta-nas pobremente decoradas fue mi inicio. Hoy en día, muchas cosas han cambiado, pero la pasión por des-cubrir y probar nuevas tecnologías, entender el fun-cionamiento de los sistemas y exprimir hasta la más mínima característica me sigue pareciendo fascinan-te, como en aquella primera experiencia. La informática siempre fue mi vida; cuando por pri-mera vez puse mis manos sobre un teclado, hace mucho tiempo, ya lo sabía, pero recién hoy, con treinta años de edad, lo valoro y lo sostengo. Mis comienzos en la informática no fueron más que la exploración casi accidental de la interfaz gráfi - ca de un Mac OS Carbon, la experimentación con los comandos propios de MS-DOS y el desarrollo de aplicaciones sencillas gracias a Basic y Fortran. Cuando escribí mi primer libro para esta editorial, nunca imaginé llegar a la decimoprimera publica-ción, pero aquí estoy, entregando el fruto de un es-fuerzo por descubrir todo lo que nos depara la nue-va apuesta de Microsoft: Windows 8. Espero que me acompañen en este recorrido. ¡Suerte! Claudio Peña Millahual Autor y editor RedUSERS www.FreeLibros.me
- 6. Preliminares El Autor 4 CLAUDIO PEÑA MILLAHUAL Nació en el año 1982 en Lican Ray, un pueblo del sur de Chile. Toda su vida la ha dedicado a adquirir y profundizar sus conocimientos en diversas áreas de la informática, la cual sin duda es su pasión. Desde el primer contacto con una computadora hasta el día de hoy, ha escrito libros y artículos especializados; además, colabora como editor en publicaciones de la editorial que lo vio nacer como autor. A los veintiséis años, escribió su primer libro: 101 Secretos de Windows Vista; luego de él vinieron tí-tulos como PC Soluciones, Windows 7 Avanzado, Creación de distribuciones Linux y Proyectos con Windows, Redes Home y Windows Técnico, entre mu-chos otros. Hoy en día, con treinta años, presenta su décimo primer libro: Windows 8. Por su naturaleza inquieta, el camino que tomará su futuro aún no está completamente defi nido, pero podemos estar seguros de que la computación juga-rá un papel fundamental en todos los proyectos que decida emprender. Agradecimientos A Nico, gran amigo, que me entregó toda su expe-riencia, y conocimientos informáticos y editoriales. A Paula, por estar siempre cerca y apoyarme en todo momento, aun cuando las cosas parecían difíciles. A Inés, por poner sus conocimientos al servicio de la edición de esta obra. Dedicatorias A todos quienes creyeron en mí y me apoyaron en este proyecto. www.FreeLibros.me
- 7. El libro de un vistazo 5 El libro de un vistazo Este libro es una guía que nos acompañará durante el uso y aprendizaje del nuevo sistema operativo de Microsoft: Windows 8. En cada uno de los capítulos de esta obra, conoceremos las características de esta ver-sión de Windows y encontraremos consejos para aprovechar su potencial. CAPÍTULO 1 CARACTERÍSTICAS E INSTALACIÓN En este primer capítulo, conoceremos las noveda-des que acompañan a Windows 8. También, realiza-remos un recorrido completo por las opciones de ins-talación de este sistema operativo. CAPÍTULO 2 METRO Y EL ESCRITORIO Windows 8 incorpora una nueva interfaz de usua-rio que viene cargada de importantes novedades. En este capítulo, conoceremos las funciones y caracte-rísticas de la interfaz Metro y, también, el funciona-miento del Escritorio tradicional. CAPÍTULO 3 OPERACIONES BÁSICAS La realización de acciones sobre archivos, carpetas y otros elementos, se cuentan entre las más comunes a la hora de utilizar una computadora. En este capí-tulo, conoceremos algunas novedades que nos en-trega Microsoft Windows 8 para realizar estas tareas. CAPÍTULO 4 PERSONALIZACIÓN DE WINDOWS 8 En este capítulo, veremos las diversas formas en las que podemos personalizar la apariencia del sistema operativo. Aprenderemos a realizar tareas de perso-nalización sobre el Escritorio y sobre la interfaz Metro. www.FreeLibros.me
- 8. 6 Preliminares CAPÍTULO 5 CONFIGURACIÓN DEL SISTEMA En este capítulo conoceremos algunas de las partes más importantes del Panel de control de Windows 8 y revi-saremos muchos de sus elementos. También, daremos un vistazo a las opciones de confi guración de Metro. CAPÍTULO 6 APLICACIONES En este capítulo, podremos conocer algunas de las aplicaciones que incorpora Windows 8 y las nuevas características que las acompañan. También, cono-ceremos algunas características novedosas, como la Tienda de aplicaciones, y cómo utilizarla. CAPÍTULO 7 MULTIMEDIA Esta versión de Windows cuenta con nuevas caracte-rísticas y aplicaciones relacionadas con la gestión y la reproducción de multimedia, las cuales revisaremos y describiremos en este capítulo. CAPÍTULO 8 INTERNET Y REDES Aquí podremos conocer las características y opcio-nes del navegador web Internet Explorer, incorpo-rado en el Escritorio de Windows 8 y, también, en la interfaz Metro. Describiremos las nuevas funciones y las diversas posibilidades de esta aplicación. CAPÍTULO 9 SEGURIDAD Y MANTENIMIENTO Windows 8 proporciona ventajas en cuanto a la se-guridad y al mantenimiento del sistema; en este capítulo, conoceremos los detalles relacionados y aprenderemos a instalar y a utilizar aplicaciones para mantener y optimizar el sistema. SERVICIOS AL LECTOR El último apartado de esta obra está dedicado a reu-nir el índice temático, que nos permitirá encontrar, de un vistazo, los términos más utilizados en el libro. www.FreeLibros.me
- 9. Contenido del libro 7 Prólogo al contenido 3 El Autor 4 El libro de un vistazo 5 Introducción 10 CAPÍTULO 1 CARACTERÍSTICAS E INSTALACIÓN 11 Evolución de Windows 12 Windows 7 y la revolución 13 Windows 8 14 Metro: la nueva interfaz de usuario 14 El escritorio de Windows 8 15 Las novedades 16 Tienda de aplicaciones 16 Aplicaciones y juegos 16 Accesos rápidos 17 Opciones de búsqueda 18 Opciones para compartir 18 Confi guración del sistema 19 Instalar Windows 8 19 Multiple choice 32 CAPÍTULO 2 METRO Y ELESCRITORIO 33 Nueva interfaz Metro 34 Ventajas de Metro 38 Integración con aplicaciones 38 Integración con el entorno 39 Apariencia estética 40 Facilidad de uso 41 Opciones de búsqueda 41 Sistema inteligente 44 Confi guración 44 El Escritorio de Windows 8 48 Elementos del Escritorio 51 Ayuda 54 Multiple choice 56 CAPÍTULO 3 OPERACIONES BÁSICAS 57 El Explorador de Windows 8 58 Crear archivos y carpetas 61 Acceder a las propiedades 63 Copiar, mover y comprimir 65 Crear y modifi car accesos directos 67 Propiedades de los accesos directos 69 Crear mosaicos en Metro 70 Operaciones sobre iconos y mosaicos 73 Multiple choice 76 Contenido del libro www.FreeLibros.me
- 10. 8 Preliminares Fuentes 109 Opciones de carpeta 110 Reproducción automática 111 Sistema 115 Lo nuevo del Panel de Control 116 Multiple choice 118 CAPÍTULO 6 APLICACIONES 119 Tienda de aplicaciones 120 Acceder a la tienda de aplicaciones 120 Organización 123 Opciones disponibles 124 Apariencia estética 124 Ubicación de los programas 125 Detalles de aplicaciones 125 Instalación 126 Desinstalación 127 Aplicaciones en Windows 8 127 Multimedia 127 Ofi cina 131 Bloc de notas 131 WordPad 132 Fax y Escáner de Windows 132 Calculadora 133 Panel de entrada matemática 134 Otras aplicaciones 134 Recortes 135 Proyectar en segunda pantalla 135 Conexión a Escritorio remoto 135 Administrar aplicaciones 137 Instalar y desinstalar aplicaciones 137 Características de Windows 8 138 Multiple choice 140 CAPÍTULO 4 PERSONALIZACIÓN DE WINDOWS 8 77 Personalizar el Escritorio 78 Fondo de escritorio 79 Color de las ventanas 80 Sonidos y protector de pantalla 82 Tema de escritorio 85 Punteros del mouse 86 Imagen de la cuenta 88 Gadgets de escritorio 89 Personalizar Metro 91 Pantalla de bloqueo 91 Pantalla Inicio 92 Imagen de cuenta 93 Organizar mosaicos 94 Multiple choice 96 CAPÍTULO 5 CONFIGURACIÓN DEL SISTEMA 97 Panel Confi guración de Metro 98 Ingresar al Panel de control 105 Opciones del Panel de control 107 Administrador de dispositivos 107 Centro de actividades 108 www.FreeLibros.me
- 11. Contenido del libro 9 CAPÍTULO 7 MULTIMEDIA 141 Multimedia en Windows 8 142 Manejo de archivos multimedia 143 Visualización de imágenes 143 Reproducción de video y audio 144 Códecs 144 Win8codecs 146 Aplicaciones multimedia 147 Crear listas de reproducción 149 Lista de reproducción manual 149 Lista de reproducción automática 150 Crear un CD de audio 151 Reproducir música 152 Reproducir video 153 Multiple choice 154 CAPÍTULO 8 INTERNET Y REDES 155 Internet Explorer 156 Internet Explorer versión Metro 156 Controles 156 Controles especiales 158 Búsquedas 158 Internet Explorer versión Escritorio 159 Abrir y navegar por sitios web 161 Opciones de búsqueda 162 Manejo del historial 163 Favoritos 164 Manejo de pestañas 165 Manejo de redes y recursos compartidos 167 Administración de redes 168 Grupo Hogar 170 Recursos compartidos 171 Multiple choice 172 CAPÍTULO 9 SEGURIDAD Y MANTENIMIENTO 173 Seguridad 174 Centro de actividades 174 Antivirus para Windows 8 177 Contraseñas 180 Copias de seguridad en Windows 8 180 Copia de seguridad del Registro 184 Mantenimiento 185 Ejecutar tareas de limpieza 185 Administrar aplicaciones en ejecución 186 Multiple choice 188 SERVICIOS AL LECTOR 189 Índice temático 190 www.FreeLibros.me
- 12. Preliminares Cada nueva versión de Microsoft Windows viene cargada de novedades y características destaca-das. 10 Y siguiendo con esa línea, cada lanzamiento de Windows nos sorprende con la implementación de funcionalidades pensadas para hacerle más fácil la vida al usuario fi nal. De hecho, todos sus sistemas operativos se destacan por ofrecer una enorme faci-lidad de uso, aun para usuarios que no tienen expe-riencia en el manejo de sistemas operativos. De todos modos, y aunque las sorpresas son gene-ralmente gratas, no debemos olvidar que, a lo lar-go de su historia, hemos sido testigos de algunos sistemas Windows incomprendidos por la mayoría de los usuarios, como lo fueron Millenium y Vista. Estos lanzamientos no contaron con la completa aprobación de una buena parte de los usuarios de Windows, sin embargo, esto no fue producto de un mal desarrollo: la generación de altas expectativas y la exagerada difusión de sus problemas, contribuye-ron al poco éxito de estos sistemas. Pero aquí estamos frente a otra realidad. En esa ocasión, Microsoft ha puesto todos sus esfuerzos en la creación de un sistema completo e innovador, en el que los requerimientos del usuario han sido ubicados en un lugar de importancia. Del mismo modo, la existencia de novedosas tecnologías, que permiten la implementación de nuevas formas de interactuar con la computadora, como las pantallas táctiles, le asegurará un buen futuro a Windows 8. Las posibilidades y las características avanzadas ofrecidas por Windows 8 son muchas y nos sor-prenderán desde el momento en el que nos ani-memos a explorarlo. Sin duda, se destacan cues-tiones como la nueva interfaz Metro, las opciones de búsqueda y la implementación de la Tienda de aplicaciones, entre muchas otras. En este sentido, el viaje de reconocimiento que me llevó a explorar Windows 8 y distinguirlo como una de las mejores propuestas de Microsoft desemboca en la obra que está hoy entre sus manos. ¡Que la disfruten! Introducción a Windows 8 Claudio Peña Millahual Autor y editor RedUsers www.FreeLibros.me
- 13. Capítulo 1 Características e instalación Windows 8, sucesor de Windows 7, ya está entre nosotros, y en este capítulo haremos una primera aproximación a las principales novedades que incorpora. www.FreeLibros.me
- 14. 1. Características e instalación Evolución de Windows La división de desarrollo de Microsoft lanza nuevas versiones del sistema operativo cada cierto tiempo, y en esta ocasión estamos frente al claro sucesor de Windows 7. Se trata de un producto promocionado como la estrella de Microsoft en la era de los dispo-sitivos Figura 1. Windows 8 ofrece características espe-ciales 12 táctiles: Windows 8. Desde hace mucho tiempo, hemos sido testigos de numerosas versiones del sistema operativo de las ventanas, entre ellas, Windows 3.11 (una preca-ria interfaz de ventanas que funcionaba como una aplicación sobre MS-DOS), Windows NT (orienta-do al mercado de los servidores) y posteriormente Windows 95 (para usuarios domésticos). Windows 95 fue el primer sistema masivo de Microsoft, ya que se encargó de ofrecer un sopor-te mejorado para aplicaciones de navegación, cuan-do recién comenzaba a masifi carse Internet. Gracias a esa gran penetración, los fabricantes se volcaron a este sistema y empezaron a desarrollar controlado-res para todos sus dispositivos, dando comienzo a la era dorada de los sistemas de Microsoft. Luego de Windows 95 vendría Windows 98, que hizo su aparición incluyendo el sistema de archivos FAT32, y, más tarde, llegaría Windows Millenium Edition, que no contó con la aprobación total de los usuarios. Pero no todo terminó ahí, ya que Windows 2000 fue una nueva versión de Windows NT orientada a los equipos en red, con capacidad para servicios de red y la posibilidad de admitir dispositivos Plug&Play. Mas tarde, Windows XP terminó por convencer a la mayoría de los usuarios, ya que la gran cantidad de opciones y características que ofrecía lo hizo uno de los mejores sistemas de Microsoft. Windows XP entregó una nueva interfaz y mayores capacidades multimedia, multitarea mejorada, soporte para redes inalámbricas y asistencia remota. para explotar el uso de pantallas táctiles. FAT32 Es un tipo de sistema de archivos cuyo principal objetivo fue ir más allá del límite de tamaño en las particiones, impuesto por FAT16, manteniendo la compatibilidad con MS-DOS. Utiliza di-recciones de clústeres de 32 bits, lo que permite usar unos 8 terabytes de almacenamiento. www.FreeLibros.me
- 15. Evolución de Windows Figura 3. Windows 7, con su estilo visual sin recar-gas y un mejor aprovechamiento de los recursos de la PC, ha sido uno de los favoritos de los usuarios, aunque habrá que ver qué pasa con Windows 8. 13 Si pensamos en los sistemas orientados a las em-presas, Windows Server 2003 se presenta como el sucesor de Windows 2000 Server. Se trata de la versión para servidores basada en el núcleo de Windows XP, que integra muchos servicios adiciona-les y elimina algunas características innecesarias en entornos empresariales. Por su parte, Windows Vista apareció en el año 2007 y, aunque se anunció como la mayor de las revolucio-nes en sistemas operativos, no logró estar a la altura de las altas expectativas generadas en los usuarios. Metro es la nueva interfaz de usuario que convive con el Escritorio. WINDOWS 7 Y LA REVOLUCIÓN La llegada de Windows 7 vino acompañada de una apariencia estética destacada, un rendimiento acep-table y, por supuesto, un muy buen aprovechamiento de los recursos del sistema. De esta forma, la nueva apuesta de Microsoft fue más allá de las expectati-vas de quienes nos encontrábamos decepcionados Figura 2. Aunque incorporaban diferencias, todas por el rendimiento de Vista. las versiones de Windows mantuvieron un elemen-to común: el escritorio. PLUG&PLAY Gracias a él es posible conectar un dispositivo y utilizarlo en forma inmediata sin que sea nece-sario reiniciar el sistema. Aunque ahora es un estándar para añadir hardware, hasta hace al-gunos años era necesario reiniciar la computadora cada vez que conectábamos un dispositivo. www.FreeLibros.me
- 16. 1. Características e instalación 14 un sistema orientado al usuario fi nal, y ofrece todas las características y funciones que podemos precisar. Por eso, de aquí en adelante exploraremos todas las ventajas que nos entrega Windows 8. METRO: LA NUEVA INTERFAZ DE USUARIO Lo primero que notaremos cuando ingresemos al sis-tema y lo utilicemos por primera vez es que la inter-faz de uso ha cambiado en forma radical. El nombre elegido para esta interfaz es Metro, y nos sorpren-derá, ya que es una renovación completa del clási-co Escritorio de Windows que nos acompaña desde hace tantos años. Debemos tener en cuenta que la interfaz Metro nos recuerda la pantalla de una tablet o la apariencia de Windows Phone, y nos muestra lo que persigue Microsoft con este lanzamiento: acercar la potencia y la facilidad de uso de las interfaces táctiles a nues-tro equipo de escritorio. Metro logra su objetivo porque es muy sencillo na-vegar a través de sus iconos, dispuestos en forma de mosaico en un tablero, y organizados según diversas categorías. Entre estos iconos encontraremos acceso a las aplicaciones, lugares y opciones de confi gura-ción del sistema. Windows 7 es una verdadera revolución, ya que se destaca por ser un sistema limpio, sin recargas visua-les y con un funcionamiento impecable, que en poco tiempo se convirtió en el favorito de los usuarios. Sin dudas, se trata de uno de los mejores lanzamientos de Microsoft, que pudo recuperar un gran porcenta-je de los usuarios que habían decidido migrar a otros sistemas o a versiones anteriores de Vista. Windows 7 logró seducir a los usuarios que no quisieron hacer la migración a Vista porque desconocían sus venta-jas o por las críticas que este sistema recibió en dife-rentes medios especializados. Windows 8 Windows 8 ya está entre nosotros; es momento de aceptar el desafío e instalar esta nueva versión del sistema de las ventanas. Es un sistema operativo que se encarga de ir un paso más allá en la búsqueda de WINDOWS VISTA Todas las difi cultades que debió enfrentar Windows Vista han preparado el camino para los si-guientes lanzamientos de Microsoft. Las nuevas apuestas, Windows 7 y Windows 8, pretenden medir su éxito en función de la satisfacción de los usuarios y no solo por superioridad técnica. www.FreeLibros.me
- 17. Windows 8 Figura 5. Para acceder a Metro, solo debemos ha-cer clic sobre la miniatura que se muestra en la es-quina inferior del Escritorio tradicional. 15 EL ESCRITORIO DE WINDOWS 8 El Escritorio de Windows 8 es similar al que presenta Windows 7, aunque a simple vista posee una enor-me diferencia: la ausencia del botón Windows que nos daba acceso al menú Inicio. Exceptuando este cambio, todo sigue igual: vemos el icono de la pape-lera, el área de notifi cación y la barra de tareas en la parte inferior del Escritorio. Si ponemos el cursor del mouse en la esquina inferior de la pantalla donde se encontraba el botón Inicio, veremos una miniatura de Metro, y, al hacer clic so-bre ella, iremos de inmediato a la nueva interfaz. Si subimos el cursor a través del borde lateral de la pantalla, veremos miniaturas de las aplicaciones que se encuentran ejecutadas, pero en segundo plano. Si ponemos el cursor del mouse en la esquina su-perior derecha del Escritorio, activaremos una nueva característica de Windows 8 “denominada charms”. Figura 4. Windows 8 se acerca a la apariencia visual que encontramos en Windows Phone. Por lo tanto, se orienta mucho más al manejo táctil de la pantalla. Como ya veremos, se trata de accesos rápidos a funciones de Windows como Compartir, Buscar, Configuración y Dispositivos. En pocas palabras, es posible que el Escritorio sea me-nos utilizado ya que, a medida que vayamos conocien-do las opciones de Windows 8, iremos decantándonos por Metro. Su facilidad de uso junto a la simplicidad y atractivo de su estética terminará por sorprendernos. www.FreeLibros.me
- 18. 1. Características e instalación Los accesos rápidos de Metro facilitan el acceso a funciones del sistema. LAS NOVEDADES Como era de esperarse, este lanzamiento de Microsoft viene cargado de novedades, con la pro-mesa 16 de convertirse en una nueva forma de utilizar e interactuar con la computadora. Además de la nue-va interfaz Metro, que ya mencionamos, encontra-mos otras características interesantes en Windows 8. A continuación, analizaremos algunas de ellas. Tienda de aplicaciones Sin dudas, una de las grandes novedades es la im-plementación del Store de Microsoft, donde encon-traremos una gran cantidad de aplicaciones listas para instalar. Solo necesitamos navegar a través de la categoría adecuada y seleccionar las aplicaciones que deseemos instalar. Se trata de un paso adelan-te que pone a Microsoft a la par de grandes tiendas de aplicaciones, como Apple Store y Play Store de Google. La interfaz de uso conserva el estilo Metro, donde todo se organiza en mosaicos bien alineados. Las aplicaciones que encontramos en el Store son muy variadas, y sorprende la gran cantidad de op-ciones que nos ofrece Microsoft, organizadas en mu-chas categorías. Buscar entre las alternativas del Store es sencillo, solo vamos haciendo clic hasta en-contrar la deseada. Encontraremos aplicaciones para todos los gustos, desde sencillas utilidades hasta completos recetarios de cocina, todo en un solo lu-gar y al alcance de un par de clics. Aplicaciones y juegos Tal como vimos en versiones anteriores del sistema operativo, Windows 8 no solo incorpora nuevas apli-caciones, sino también características interesantes en programas que ya conocíamos. Por ejemplo, en-contraremos un navegador web renovado y opciones adicionales en las aplicaciones multimedia, aunque también nos sorprenderemos con programas com-pletamente innovadores. Figura 6. La tienda de aplicaciones de Windows sigue el modelo implantado por sistemas como Android y su Play Store. www.FreeLibros.me
- 19. Windows 8 MULTITOUCH Uno de los grandes avances que incorporó Microsoft desde Windows 7 es el uso de las tecnolo-gías de pantallas táctiles con la utilidad llamada Windows Multi Touch. La interfaz de Windows 8 da un paso más, ya que se orienta al uso de las pantallas táctiles por sobre el teclado y el mouse. 17 Internet Explorer es una de las herramientas que acompañan a Windows hace mucho tiempo; se tra-ta de un navegador que tiene sus adeptos y detrac-tores, pero que, con el tiempo, ha sabido renovar-se y adaptarse a las necesidades y exigencias de los usuarios. Windows 8 nos sorprende con dos versio-nes del navegador: una preparada para funcionar en el Escritorio y otra para ser utilizada en la interfaz Metro. Ambos se confi guran en forma independien-te y se ven distintos, aunque podremos intercambiar páginas entre las dos versiones. Los juegos forman parte importante de nuestra vida, y Microsoft lo sabe; por esta razón, nos ofrece una enorme variedad de alternativas como Hydro Thunder y Toy Soldiers, disponibles en la Tienda de aplicaciones, que conoceremos más adelante. Debemos tener en cuenta que algunos juegos nos solicitarán una cuenta activa de XBox Live. Para acceder a otros juegos, como Tentacles y Crash Course, necesitaremos contar con una cuenta de Microsoft, que podrá ser una cuenta de Hotmail que seguramente ya tenemos. Accesos rápidos Los accesos rápidos o charms son una nueva op-ción implementada en Windows 8. Consisten en Figura 7. Los accesos rápidos o charms serán de mucha utilidad; por ejemplo, podemos acceder a la Configuración del sistema, a Compartir elementos o a Buscar archivos, entre otras tareas. www.FreeLibros.me
- 20. 1. Características e instalación una especie de iniciadores de las funciones más uti-lizadas 18 en el sistema operativo, como Compartir, Buscar, Inicio y Configuración. Con un estilo que nos recuerda al de una tablet, se trata de la op-ción perfecta tanto para usuarios de equipos con-vencionales como para aquellos que poseen panta-llas táctiles, cada vez más difundidas. Opciones de búsqueda Mientras realizamos distintas tareas, en más de una oportunidad nos encontraremos con la necesidad de hacer búsquedas de diversa índole, y esto se refuer-za en Windows 8 gracias a las nuevas características incorporadas en el sistema. El charm de búsqueda ofrece una de las funciones más potentes, ya que no solo nos permitirá encontrar aplicaciones, docu-mentos o confi guraciones que tengamos almacena-dos en la computadora, sino que también incorpo-ra la posibilidad de buscar e-mails, aplicaciones para instalar o actualizaciones de diversas aplicaciones. Opciones para compartir La tarea de compartir información en Windows 8 es realmente sencilla, ya que solo necesitamos acceder al charm adecuado. Gracias a esta herramienta, po-dremos seleccionar entre las aplicaciones más utili-zadas para compartir datos o también entre las per-sonas o contactos con los que deseamos compartir. Figura 8. El panel de confi guración de la interfaz Metro posee diferencias estéticas en comparación con el Panel de control tradicional. www.FreeLibros.me
- 21. Instalar Windows 8 19 Con esta opción, se evidencia la perfecta integración que Windows 8 ha logrado con cuentas de correo, lis-tados de contactos y también con otros dispositivos. Confi guración del sistema En comparación con versiones anteriores del sistema, confi gurar Windows 8 es una tarea sencilla gracias a las posibilidades que entrega la nueva interfaz Metro. Solo debemos hacer clic sobre Cambiar configu-ración de PC y navegar a través de las opciones en esa ventana. Se presentan alternativas de personaliza-ción, usuarios, notifi caciones, búsqueda, dispositivos, sincronización y actualización, entre muchas otras. Instalar Windows 8 El cambio es inevitable, y los sistemas operativos no se salvan de esta premisa. Microsoft ha puesto en nuestras manos sistemas operativos que han teni-do poca aceptación por parte de los usuarios, pero también los mejor evaluados. En este sentido, sa-bemos que la experiencia es un arma importante, y en este caso se pretende unir dos conceptos actua-les e importantes: Windows 7 y Windows Phone. Para iniciar nuestro viaje por Windows 8, comenzare-mos por instalarlo y así poder dar los primeros pasos en la nueva interfaz de usuario. La estética del proceso de instalación es similar a lo que presentó Windows 7. Llama la atención la modifi cación del logo de Windows, que ya no es una ventana ondulante, sino más bien una ventana recta y con una leve perspec-tiva que la separa de ser solo cuatro cuadros unidos. Los tipos de instalación que nos ofrece Windows 8 son los mismos que en versiones anteriores: Actualización y Personalizada. Luego, el pro-ceso de instalación es el mismo que en Windows 7. Al comenzar, veremos la ventana Instalando Windows o Installing Windows, que nos indicará el porcentaje de avance para cada una de las partes del proceso. Las etapas que componen este proceso nos harán pensar que se trata de una instalación de Windows 7, pero esto nos ayuda a seguir el proce-so sin perdernos, y de esta forma complicará menos a los usuarios que ya utilizan Windows. NUEVA ESTÉTICA La cuidada estética que presenta Windows 8 nos sorprende desde el primer momento, y esto nos hace esperar que las futuras versiones nos entreguen un nivel de acercamiento al usuario aún mayor. Sin dudas, se trata de una de las apuestas más arriesgadas de Microsoft. www.FreeLibros.me
- 22. 1. Características e instalación El proceso de instalación de Windows 8 es el mismo que el de Windows 7. 20 Antes de comenzar a realizar la instalación de Windows 8, es necesario que cuente con el DVD de instalación del sistema. Luego de obtener este soporte, tendrá que asegurarse de que el equipo se encuentra confi gurado para arrancar desde la unidad óptica, tarea que se realiza accediendo al Setup BIOS de la computadora. Luego de esa confi guración, seleccione la unidad óptica como el primer dispositivo de arranque. 1 PASO A PASO 1 Instalar Windows 8 Luego de ver que la interfaz de la ventana de insta-lación no tiene diferencias con la de su predecesor, sorprende gratamente la rapidez con la que se realiza el proceso completo. A continuación, en el siguien-te Paso a paso, veremos en detalle cada una de las partes que componen la instalación de Windows 8. Inicie la computadora con el DVD de Windows en la unidad correspondiente y presione una tecla cuando aparezca el mensaje: Presione cualquier tecla para iniciar desde el DVD. De esta forma, se iniciará la PC desde el soporte óptico y podrá acceder al asistente de instalación del sistema operativo. 2 www.FreeLibros.me
- 23. Instalar Windows 8 21 3 En la ventana que aparece, seleccione las opciones que se solicitan y presione el botón Siguiente. PASO A PASO 1 (Cont.) En este paso, verá una ventana que le permite iniciar el proceso de instalación. Para realizar esta tarea, puede ver que en el centro de la pantalla existe un botón denominado Instalar ahora. Haga clic sobre él y espere las instrucciones para continuar. 4 www.FreeLibros.me
- 24. 1. Características e instalación 22 5 Como en versiones anteriores del sistema operativo, es necesario escribir la clave del producto para activar Windows. En la ventana que se abre, tendrá que escribir la clave que encontrará en la caja de Windows 8. Se trata de un grupo de 25 caracteres, que deberá escribir sin guiones, pues estos se agregarán en forma automática. PASO A PASO 1 (Cont.) En este paso, es necesario tener en cuenta los términos de licencia correspondientes a Windows 8. Se trata de una serie de directivas que deben leerse antes de continuar con el uso de este sistema operativo. Una vez que haya leído el texto y entendido los conceptos importantes, active la casilla Acepto los términos de licencia y haga clic en el botón Siguiente. 6 www.FreeLibros.me
- 25. Instalar Windows 8 23 7 De forma inmediata, luego de aceptar los términos de la licencia de Windows 8, se encontrará frente a la pregunta ¿Qué tipo de instalación quiere? Para este ejemplo, por tratarse de una instalación limpia del sistema operativo, la opción será Personalizada: Instalar solo Windows (avanzado). PASO A PASO 1 (Cont.) A continuación, deberá preparar las particiones necesarias para instalar Windows 8, tarea que será sencilla gracias al gestor de particiones que incorpora el asistente de instalación. En primer lugar, seleccione el disco, que, en este caso, no posee particiones creadas. Seleccione Opciones avanzadas y posteriormente presione Nuevo. 8 www.FreeLibros.me
- 26. 1. Características e instalación 24 Cuando el proceso de creación de particiones se haya completado, volverá a la ventana correspondiente al gestor de particiones. Ahora puede ver que se ha creado la partición que seleccionó y, además, otra marcada como Reservada para el sistema. Como las particiones ya se encuentran listas, solo seleccione la partición principal y presione el botón Siguiente para continuar. 10 PASO A PASO 1 (Cont.) 9 Verá una ventana que indica la necesidad de crear particiones adicionales; haga clic en el botón Aceptar. De esta forma, las particiones que sean necesarias se crearán en forma automática. Espere mientras el proceso de creación de particiones se completa; esto solo llevará algunos segundos. www.FreeLibros.me
- 27. Instalar Windows 8 25 PASO A PASO 1 (Cont.) 11 En la ventana que se abre, es posible hacer el seguimiento de las operaciones que el asistente de ins-talación Una vez que se copiaron los archivos de Windows a la computadora, se procederá a prepararlos para el proceso de instalación. Esta es una de las tareas que llevará más tiempo, por lo tanto, es necesario que tenga un poco de paciencia en este punto. Al costado del nombre de la tarea, verá el porcentaje de avance que corresponde. 12 está realizando. Podrá ver que se presenta una serie de cinco tareas que serán realizadas en secuencia. Para comenzar, se copiarán los archivos de Windows; esta tarea puede tardar algunos mi-nutos, dependiendo de los recursos disponibles en la computadora. EDICIONES DE WINDOWS XP Aunque nos sorprenda la gran cantidad de ediciones en las que será distribuido Microsoft Windows 8, debemos recordar que con Windows XP sucedió algo similar, aunque las ediciones Home y Profesional fueron las más conocidas, también existieron Media Center y Tablet PC. www.FreeLibros.me
- 28. 1. Características e instalación 26 PASO A PASO 1 (Cont.) 13 A medida que las tareas se Luego de completar la tarea denominada Instalar actualizaciones, se procederá a reiniciar la computadora; para esto veremos que se presenta una ventana que indica que el reinicio se completará en algunos segundos. Si no desea esperar que se complete la cuenta regresiva, tendrá que hacer clic en el botón Reiniciar ahora. 14 vayan completando, verá una marca de color verde que identifi ca a las tareas completadas. Cuando las cuatro primeras tareas se completen, el equipo será reiniciado para continuar con el proceso de instalación. www.FreeLibros.me
- 29. Instalar Windows 8 27 Una vez que hayamos instalado Windows 8, será necesario seguir el asistente de personalización. En este punto, tenemos dos opciones: la primera le en-trega a Windows el poder de decisión sobre la con-fi guración más adecuada para el usuario, mientras que la segunda opción permite hacer selecciones de-pendiendo de las preferencias personales de cada usuario. Es recomendable seguir la segunda opción para conocer y decidir un poco más sobre los avan-ces que ofrece el sistema. Luego de ingresar el nombre de la PC y seleccionar el color para el fondo de pantalla, nos encontrare-mos en la pantalla Personalización, donde utili-zamos Personalizar o Customize para acceder a la confi guración predeterminada,en la primera op-ción o personalizada, en la segunda. Antes de completar la instalación, se nos pedirá in-gresar una cuenta de Microsoft y, aunque esto no es obligatorio, debemos saber que posteriores ta-reas, como el acceso a la Tienda de aplicaciones o la sincronización, precisarán que este paso se haya completado. Bastará con ingresar los datos de una cuenta de Hotmail o crear una en el momento. A continuación, veremos los pasos que debemos completar junto al asistente de personalización que se presenta al terminar de instalar Windows 8. PASO A PASO 1 (Cont.) Luego que el equipo se haya reiniciado, el sistema operativo se preparará para el primer uso. Posteriormente, verá algunos mensajes en pantalla, por ejemplo, Preparando dispositivos; en este punto, solo le queda esperar mientras Windows 8 completa todos los procesos necesarios para que pueda utilizar el sistema por primera vez. 15 www.FreeLibros.me
- 30. 1. Características e instalación 28 2 Para este ejemplo de instalación, se seleccionó la opción de confi guración rápida, desde el botón Usar la configuración rápida. Más adelante, en el capítulo dedicado a la personalización, verá en detalle las opciones de personalización que le ofrece este asistente. PASO A PASO 2 Asistente de personalización Una vez que se completen los pasos descriptos en el Paso a paso anterior, el equipo se reiniciará, y nos encontraremos frente al asistente de personalización. En primer lugar, debemos seleccionar un color desde los que se presentan y escribir el nombre para el equipo. 1 www.FreeLibros.me
- 31. Instalar Windows 8 29 4 PASO A PASO 2 (Cont.) En esta ventana es necesario escribir una dirección de correo electrónico que utiliza, para crear una cuenta de usuario en Windows 8. Una vez que haya escrito correctamente esta dirección, haga clic sobre el botón Siguiente. Espere mientras el asistente de confi guración busca la cuenta que acaba de ingresar en Microsoft. Una vez que el proceso se complete, con la cuenta ya encontrada, procederá a escribir la contraseña correspondiente. Para continuar, haga clic en el botón Siguiente. 3 www.FreeLibros.me
- 32. 1. Características e instalación 30 6 Luego de completar los pasos mencionados hasta este momento, verá una pantalla negra con el mensaje Tu equipo estará listo en un momento. En este paso, solo debe esperar mientras la confi guración de Windows se completa. PASO A PASO 2 (Cont.) Finalmente, verá Windows 8 instalado y confi gurado tal como lo haya seleccionado en estos pasos. Como ya se dijo, la interfaz Metro ocupa toda la pantalla. No se asuste si no sabe por dónde comen-zar, en el Capítulo 2 de este libro conocerá todos sus detalles. 7 En la ventana Agregar información de seguridad, deberá escribir todos los datos que le solicita el asistente, entre ellos, un número de teléfono y también una cuenta de correo electrónico alternativa. 5 www.FreeLibros.me
- 33. Instalar Windows 8 31 Una vez que hayamos efectuado las indicaciones entregadas en el Paso a paso anterior, tendremos Windows 8 listo para ser utilizado. En forma predeter-minada, seremos transportados a la interfaz Metro, pero, para utilizar el Escritorio tradicional, solo debe-mos hacer clic sobre el mosaico llamado Escritorio. Como iremos descubriendo a lo largo de este libro, es importante mencionar que Windows 8, al contar con dos interfaces de usuario, en muchos casos pre-senta dos aplicaciones para realizar una misma ta-rea, aunque cada versión se encuentra adaptada a una y otra interfaz. Por ejemplo, para realizar tareas de confi guración del sistema tendremos el Panel de Control, presente en el Escritorio, y que ya co-nocíamos de versiones anteriores, y un panel de Al abrir Windows 8 nos encontraremos con la pantalla de Metro, la nueva interfaz de usuario. Configuración en Metro, con menos opciones que el anterior, pero adaptado a esta interfaz. No obstante ello, a medida que utilicemos Windows 8 con frecuencia y nos adaptemos a los cambios que propone, nos daremos cuenta de que las aplicacio-nes más comunes que incorpora Metro son sencillas, fáciles de utilizar y con un atractivo visual que sin du-das será muy bien aprovechado especialmente por los usuarios de pantallas táctiles. En este capítulo pudimos conocer la evolución de los sistemas Windows hasta llegar a Windows 8. Analizamos las características de cada uno de los lanzamientos de Microsoft y detallamos los avances de la nueva versión que tenemos entre manos. Para continuar, conocimos características y funcionalida-des presentes en Windows 8, detallamos el proce-so de instalación y también cómo debemos llevar a cabo la confi guración inicial del sistema. INSTALAR WINDOWS 8 Debemos tener en cuenta que podemos utilizar una máquina virtual para instalar Windows 8 o crear una partición adicional en nuestro disco para utilizar este sistema. Si decidimos usar una máquina virtual, debemos saber que VirtualBox (http://virtualbox.org) ofrece soporte. www.FreeLibros.me
- 34. 1. Características e instalación Multiple choice 32 1 4 Mencione la correcta evolución de los siste-mas de Microsoft hasta llegar a Windows 8. a. Windows 95 - Windows Vista – Windows ME – Windows 8. b. Windows 95 – Windows 3.1 – Windows XP – Windows 8 c. Windows 3.1 – Windows 95 – Windows ME– Windows XP – Windows Vista – Windows 7 – Windows 8. d. Windows 7 – Windows ME – Windows XP – Windows 8. Windows 8 viene cargado de novedades, en-tre las que se encuentra Metro. Elija una defi nición adecuada para este concepto. a. Metro es una aplicación de captura de texto que se incorpora en Windows 8. b. Metro es la nueva interfaz de usuario que inte-gra Windows 8. Se trata de una interfaz que pri-vilegia el uso de pantallas táctiles. c. Metro es una aplicación que nos permite per-sonalizar el escritorio de Windows 8. d. Metro es una aplicación de almacenamiento de datos en la nube. ¿Para qué sirve el Store implementado por Microsoft? a. Para encontrar aplicaciones gratuitas y pagas, preparadas para Windows 8. b. Para encontrar solamente aplicaciones comerciales. c. Para realizar la instalación de juegos. d. Sirve para validar nuestra copia de Windows 8. ¿Qué son los charms? a. Aplicaciones que encontramos en el Store de Microsoft. b. Comandos que podemos usar para efectuar tareas en el sistema operativo. c. Aplicaciones ancladas en la barra de tareas. d. Accesos rápidos a las funciones más utilizadas en el sistema operativo. ¿A qué sistema nos recuerda la interfaz Metro? a. Android b. Windows Phone c. Windows 7 d. Linux ¿Qué debemos hacer luego de instalar Windows 8? a. Registrar y validar la copia de Windows 8. b. Acceder al Store de Microsoft. c. Seguir el asistente de personalización. d. Instalar aplicaciones. 2 5 3 6 Respuestas: 1c– 2b-3a – 4d – 5b – 6c www.FreeLibros.me
- 35. Capítulo 2 Metro y el Escritorio La pantalla de Windows 8 se presenta en dos modos diferentes con la nueva interfaz Metro, que se suma al tradicional Escritorio, que también incorpora características renovadas. www.FreeLibros.me
- 36. 2. Metro y el Escritorio Nueva interfaz Metro Aunque Windows 8 llega con muchas novedades, de cara al usuario fi nal, la característica que se lleva todas las miradas es su nueva interfaz de uso, llama-da Metro. Se trata de una apuesta difícil que parece estar dando resultados, ya que es una opción que to-dos 34 quieren probar. Sin dudas, el camino de desarrollo de los siste-mas operativos actuales ha desembocado en la necesidad de integrar características relacionadas con el manejo de los dispositivos táctiles, tan utili-zados hoy en día. En este sentido, Microsoft no ha sido la excepción y se ha preocupado por dotar a la nueva versión de Windows de una interfaz de usuario especialmen-te adaptada para acciones táctiles. Se trata de una interfaz cómoda y de fácil acceso, aunque en el pri-mer contacto puede ser difícil de manejar ya que no se parece en nada al Escritorio que estábamos acos-tumbrados a utilizar en las versiones anteriores de los sistemas operativos de Windows. Figura 1. Así se ve la nueva interfaz Metro, muy similar a la pantalla de la mayoría de los dispositivos táctiles actuales. A IMAGEN Y SEMEJANZA Microsoft y Apple están intentando buscar la convergencia de sus sistemas para teléfonos móvi-les y para equipos de escritorio: incorporan elementos de las interfaces móviles en los sistemas destinados a computadoras personales. Un avance pensado en los usuarios fi nales. www.FreeLibros.me
- 37. Nueva intefaz Metro 35 Lo más destacable de esta nueva versión es que se trata de una interfaz amigable para el usuario fi nal. Esta es la característica más esperada de Windows 8, aunque podría tratarse de un arma de doble fi lo, como sucedió con el lanzamiento de Windows Vista, sistema al que la recarga de efectos visuales convir-tió en una versión con muy bajo rendimiento. La primera vez que iniciamos Windows 8, nos encon-traremos de inmediato con la nueva interfaz de usua-rio Metro. Si hemos tenido en nuestras manos un dispositivo móvil con el sistema operativo Windows Phone 7, nos daremos cuenta enseguida de que el parecido es innegable. Esto podría ser un punto a fa-vor para Windows 8, ya que los usuarios que están acostumbrados al uso del sistema de Microsoft para teléfonos móviles se sentirán a gusto cuando enfren-ten las novedades que presenta Metro. Windows 8 se ha preocupado por establecer el mis-mo concepto que inspiró a Windows Phone 7: las conocidas Live Tiles, o mosaicos interactivos, para dar movimiento y orden a las opciones que vemos en pantalla. Se trata de una serie de cuadros de dis-tinto tamaño que se acoplan para cubrir casi toda la pantalla. Más adelante, veremos cómo podemos confi gurarlos, dependiendo de nuestras necesidades. Figura 2. Windows Phone 7 parece ser el punto de inspiración para la construcción de la nueva interfaz Metro, presente en Windows 8. Figura 3. El sistema operativo iOS, de Apple, es uno de los competidores directos de Microsoft en mate-ria de teléfonos móviles, aunque solo lo encontra-mos en iPhone. www.FreeLibros.me
- 38. 2. Metro y el Escritorio A pesar de que la interfaz presentada en Windows 8 posee una gran cantidad de características enfoca-das 36 a pantallas táctiles, no es un sistema diseñado exclusivamente para tablets, ya que podremos dis-frutar de todos sus avances en monitores convencio-nales y con el uso del teclado y el mouse. Si tenemos en cuenta al usuario fi nal, encontramos algunas características interesantes en la interfaz Metro; por ejemplo, podremos compartir la panta-lla entre dos aplicaciones para utilizarlas al mismo tiempo, con solo algunos gestos táctiles o movimien-tos del mouse. Por otra parte, la transición entre los programas que se están ejecutando se logra de una forma sencilla: con solo mover el dedo hacia un lado de la pantalla, o con un gesto del mouse, realizare-mos el paso entre programas. Pero no podemos dejar de lado el nuevo framework para aplicaciones, que incorpora Windows 8; se basa en herramientas web como Silverlight, HTML5 y XAML. Esta novedad es importante para los desa-rrolladores de aplicaciones, ya que el framework, en su versión 4.5, incluye Async, que hará posible crear interfaces fl uidas en menos tiempo y de una forma más sencilla. Para acceder a Metro, disponemos de dos opciones. • Inicio del sistema: cuando iniciamos Windows 8, en forma predeterminada se presenta la interfaz Metro; el Escritorio solo es accesible al hacer clic so-bre el mosaico Escritorio. • Tecla Windows: si nos encontramos en el Escritorio de Windows 8, una forma rápida de acce-der a la nueva interfaz Metro es presionando la te-cla WINDOWS. La presentación visual de Metro mantiene similitudes con Windows Phone, el sistema de Microsoft para dispositivos móviles. En la siguiente Guía visual, co-noceremos las secciones más importantes de Metro. Figura 4. Aunque podremos disfrutar de Windows 8 en cualquier computadora, obtendremos una mejor experiencia de usuario en una pantalla táctil. www.FreeLibros.me
- 39. Nueva intefaz Metro 37 4 GUÍA VISUAL 1 La pantalla Inicio de Metro 5 6 Mosaicos: son los accesos directos a las aplicaciones y lugares del sistema. Para activarlos, solo es necesario hacer un clic sobre ellos. Usuario: en esta sección encontramos los datos del usuario que inició sesión en el sistema. Área de acceso a la barra lateral: para acceder a la barra lateral de opciones, solo necesitamos posicionar el cursor del mouse sobre este espacio. Al igual que en el Escritorio, se trata de una barra que brinda accesos a distintas tareas importantes. Barra de opciones inferior: esta barra aparece cuando seleccionamos uno o más mosaicos y contiene opciones que podemos aplicar a los mosaicos seleccionados. Escritorio: este mosaico nos ofrece acceso al Escritorio de Windows 8 con solo hacer clic sobre él nos transportaremos a la conocida interfaz de ususario Mosaico seleccionado: esta tilde nos indica que el mosaico se encuentra seleccionado y, por lo tanto, está habilitado para que podamos realizar diversas tareas sobre él. 1 2 3 2 1 3 4 5 6 www.FreeLibros.me
- 40. 2. Metro y el Escritorio VENTAJAS DE METRO La interfaz Metro es en sí misma una característica interesante, pero además incluye una serie de opcio-nes 38 que nos proporcionan un manejo más fl uido de la computadora mientras realizamos las tareas co-tidianas con Windows 8. A continuación, analizare-mos las ventajas más importantes de Metro. Integración con aplicaciones Los niveles de integración de la interfaz Metro con las aplicaciones instaladas son una de las principa-les ventajas que apreciamos a simple vista. Como ya dijimos, es posible ejecutar aplicaciones en forma si-multánea y navegar entre ellas de una manera sen-cilla. Además, encontramos las aplicaciones instala-das de un modo organizado en prácticos mosaicos distribuidos en la pantalla. Y, si queremos acceder a una aplicación, solo tenemos que realizar un toque en la pantalla o un clic del mouse sobre el mosaico adecuado. Por otra parte, la aparición de la nueva Tienda de aplicaciones de Microsoft se encarga de ofrecer la posibilidad de acceder a un conjunto orga-nizado y probado de programas que nos ofrecerán el entretenimiento y las funciones que necesitamos. Figura 5. La ejecución de aplicaciones en pantalla completa nos entrega una nueva forma de disfrutarlas, sin ninguna distracción. ALTERNAR ENTRE ESCRITORIO Y METRO Con la tecla WINDOWS podemos acceder a la interfaz Metro desde el Escritorio de Windows 8, pero, de la misma forma, es posible acceder al Escritorio si presionamos nuevamente la tecla WINDOWS. De esta manera, podemos alternar entre las dos interfaces de una forma sencilla y rápida. www.FreeLibros.me
- 41. se encuentran desarrollando nuevas versiones espe-cialmente preparadas para Windows 8. De la misma manera, habrá una explosión de nuevos lanzamien-tos de programas adaptados en especial para la nue-va interfaz de Windows. Integración con el entorno La integración de las aplicaciones instaladas con la interfaz Metro es otra de las opciones destacadas en esta versión del sistema. En pocas palabras, podre-mos hacer uso de una gran variedad de gestos para realizar diversas tareas en la interfaz misma y en los 39 Para ejecutar una aplicación en Metro solo nos dirigimos al mosaico que lleva su nombre. Cabe aclarar que la integración de la nueva interfaz de uso con las aplicaciones del Escritorio dependerá, en gran medida, de que los programas sean diseña-dos para aprovechar las características de Windows 8. En este sentido, los navegadores más importantes ya Nueva intefaz Metro Figura 6. La integración de las aplicaciones con el entorno del sistema operativo y con Internet es evidente. Aquí vemos la posibilidad de adquirir canciones en línea. DESARROLLO DE APLICACIONES Las herramientas que han sido utilizadas para el framework de aplicaciones para Windows 8 presentan muchas ventajas para los desarrolladores. Esto permite que sean visualmente impre-sionantes y que ofrezcan una experiencia de usuario de primer nivel. www.FreeLibros.me
- 42. 2. Metro y el Escritorio programas ejecutados, como por ejemplo, cambiar entre aplicaciones o acceder a las opciones de confi - guración, moviendo el dedo hacia un lado o presio-nando versátil, todo lo que esperamos de un novedoso lanzamiento. 40 por algunos segundos el mosaico adecuado. Además, es importante mencionar que el nuevo mé-todo para cambiar entre aplicaciones y documentos abiertos nos entrega una forma diferente para en-frentar las tareas cotidianas frente a la computado-ra: con Windows 8 solo debemos poner el cursor del mouse en el borde lateral izquierdo de la pantalla para ver una columna que contiene todas las aplica-ciones abiertas, que estamos usando. Los gestos que podemos llevar a cabo en Metro se presentan en forma fl uida y cómoda, por lo tanto, perdemos menos tiempo ejecutando ciertas acciones del sistema, con lo cual la productividad se ve bene-fi ciada gracias a esta novedad. Apariencia estética Sin dudas, el aspecto más interesante de la nueva interfaz de usuario de Windows es la apariencia es-tética. En este sentido, cabe destacar que no se tra-ta de una renovación, como había sucedido en ver-siones anteriores del sistema operativo, sino que es un concepto totalmente nuevo para sistemas de Figura 7. Es indudable el avance estético de Windows 8. Metro presenta una interfaz limpia, entretenida y APLICACIONES ESTILO WINDOWS 8 Las características de Metro en Windows 8 solo pueden verse potenciadas cuando se conjugan con programas que han sido diseñados para este sistema. En este sentido, Windows 8 nos sor-prende con aplicaciones como Windows Media Center o Zune, que aprovechan este potencial. www.FreeLibros.me
- 43. Nueva intefaz Metro 41 escritorio. Una propuesta que rompe con todos los esquemas en cuanto al uso de un sistema operati-vo Windows, como la conocíamos. En lo estético, la interfaz Metro es totalmente impactante y no tiene nada que ver con el Escritorio que caracteriza a los sistemas Windows anteriores. Esto podría generar dos opiniones entre los usua-rios. La primera posibilidad es que se vean cauti-vados por las novedades de Windows 8 y adopten la nueva interfaz de uso como una ventaja que les permite ser productivos a la vez que se fascinan con las nuevas formas de utilizar la computadora. Pero también podríamos ver que los usuarios re-chacen este nuevo concepto y prefi eran utilizar el Escritorio como lo conocían hasta ahora. Facilidad de uso La facilidad de uso es uno de los propósitos que per-sigue Microsoft con la implementación de las nove-dades en Windows 8. Si bien la interfaz Metro puede resultar muy diferente al principio, mientras la utili-zamos nos daremos cuenta de que la facilidad de acceso a las opciones y aplicaciones instaladas es una de sus mayores ventajas. Con sencillos toques en la pantalla táctil o movimientos del mouse, po-dremos ejecutar cualquier aplicación y realizar tareas de confi guración en pocos pasos. OPCIONES DE BÚSQUEDA Los procesos de búsqueda son muy importantes mientras utilizamos un sistema operativo, y esto se refuerza en Windows 8 gracias a las nuevas carac-terísticas incorporadas. Si bien las opciones de bús-queda están tanto en Metro como en el Escritorio, es en la nueva interfaz donde presenta caracterís-ticas completamente novedosas, porque la bús-queda en el Escritorio se mantiene igual que en Windows 7, que ya conocemos. El sistema de búsqueda que propone Metro ofre-ce una de las funciones más potentes ya que no solo podremos encontrar aplicaciones, documen-tos o confi guraciones en la computadora, sino que también podremos incorporar la posibilidad de buscar e-mails, aplicaciones en Internet o ac-tualizaciones de Facebook, si tenemos una cuenta, solo seleccionando las opciones que se presentan. APARIENCIA DE WINDOWS La apariencia visual del sistema operativo Microsoft Windows ha sufrido radicales cambios en cada una de sus diferentes versiones. Sin embargo, elementos como la barra de tareas y el menú Inicio mantuvieron su ubicación original hasta la llegada de Windows 8. www.FreeLibros.me
- 44. 2. Metro y el Escritorio La pantalla de búsqueda de Windows 8 cam-bia 42 completamente a la hora de mostrar los En Metro podemos buscar aplicaciones, archivos o herramientas de confi guración. resultados de lo que estamos buscando. La in-terfaz de búsqueda se divide en dos elemen-tos principales, que analizamos a continuación. • Espacio central: es el panel donde veremos los resultados de la búsqueda que estemos realizan-do. Los resultados que aquí se muestran depen-derán de la categoría de búsqueda que elijamos. • Columna derecha: se trata de una colum-na que se encarga de integrar la caja del busca-dor. Bajo esta caja veremos las tres categorías que integran al nuevo buscador de Windows 8: Aplicaciones, Configuración y Archivos. Una vez que seleccionemos una de las categorías, po-dremos acceder a los resultados de la búsqueda. Debemos tener en cuenta que gracias a la implemen-tación de la Tienda de aplicaciones, Microsoft espera que se descarguen e instalen una gran canti-dad de programas. Por esta razón, el sistema de bús-queda que predominaba en los sistemas Windows Figura 8. Para acceder a las opciones de búsqueda podemos hacer clic en la opción Buscar, que se en-cuentra en la parte superior de la barra desplega-ble de Metro. CENTRO DE SEGURIDAD En Microsoft Windows Vista, versión inmediatamente anterior a Windows 7, el Centro de acti-vidades no existía. En su lugar, podíamos encontrar el Centro de seguridad, cuya función era permitirnos confi gurar las opciones de seguridad del sistema. Entre ellas, la prevención de virus. www.FreeLibros.me
- 45. Nueva intefaz Metro 43 anteriores se encuentra obsoleto, pues no estaba orientado a la búsqueda de programas, sino más bien a elementos como documentos y música, entre otros. Por este motivo, el sistema de búsqueda implemen-tado en Windows 8 pone especial atención a las ca-tegorías de resultados, y cuenta con un espacio ade-cuado para mostrar los resultados correspondientes. Figura 9. Antes de iniciar la búsqueda, será necesario que ingresemos el concepto deseado en el cuadro de texto. Así, los usuarios podrán escoger en forma específi - ca el tipo de archivo o los contenidos que buscan. El sistema de búsqueda se encarga de mostrar resul-tados a los usuarios sin restar espacio a todas las ca-tegorías existentes, gracias a las subcategorías, me-diante las cuales los resultados presentan una mejor organización para halar lo que buscamos. Figura 10. Una vez que escribimos lo que deseamos encontrar, elegimos la categoría adecuada y, de inmediato, podremos ver, en el panel central, cada uno de los resultados obtenidos. www.FreeLibros.me
- 46. 2. Metro y el Escritorio Sistema inteligente Podemos asegurar, sin miedo a equivocarnos, que las funciones de búsqueda en Windows 8 son más in-teligentes todas las aplicaciones disponibles con un clic en el icono Todas las 44 que nunca. Las búsquedas están basadas en un sistema que cuenta con elementos autónomos dirigidos a mejorar los resultados obtenidos y mos-trarlos al usuario. Así, el sistema nos presentará, en los primeros lugares de la página de resultados, los elementos que seleccionamos con mayor frecuencia. Además, este sistema de búsqueda es capaz de su-gerir resultados al usuario. Estas sugerencias se ba-san en términos similares a los ingresados y es una función enfocada en que el sistema localice y ofrezca contenidos relacionados, en el caso de que no haya-mos escrito los términos en forma correcta. CONFIGURACIÓN Con Metro no solo tenemos una bonita y cuidada in-terfaz que acompaña a Windows, también contamos con la posibilidad de confi gurarlo a medida de nues-tras necesidades. Windows 8 pone en un lugar de privilegio a los usuarios y, por esta razón, presenta una gran canti-dad de posibilidades para confi gurar y personalizar la nueva interfaz de uso. Aunque veremos en detalle las tareas de confi gura-ción y personalización en el Capítulo 4 de esta obra, vale adelantar una opción muy interesante a la hora de confi gurar opciones del sistema desde la nue-va interfaz de Windows 8: activar las herramientas Figura 11. Es posible ver aplicaciones, ubicado en la barra inferior de opciones. Así, tendremos un panorama general de todo lo que podemos confi gurar en Metro. INSTALAR APLICACIONES La Tienda de aplicaciones de Windows 8 contiene una gran cantidad de aplicaciones para Windows 8. Haciendo uso de nuestra cuenta registrada podemos realizar algunas tareas espe-ciales como instalar los programas que compremos, en varios equipos. www.FreeLibros.me
- 47. 45 administrativas. Se trata de un conjunto de utilidades que nos ayudan en la administración y confi guración de diversas opciones del sistema, como por ejemplo, el Firewall o los discos y particiones. Para activarlas debemos seguir las indicaciones entregadas en el si-guiente Paso a paso. Nueva intefaz Metro Para comenzar, active la interfaz Metro o la pantalla de Inicio de Windows 8. Si se encuentra en el Escritorio, deberá presionar la tecla WINDOWS. 1 PASO A PASO 1 Activar herramientas administrativas Una vez que se encuentre en la nueva interfaz de uso de Windows 8, será necesario que ubique el puntero del mouse en la esquina inferior derecha de la pantalla. De esta forma, aparecerá una barra lateral con diversas opciones. Deberá presionar Configuración. 2 www.FreeLibros.me
- 48. 2. Metro y el Escritorio 46 Seleccione la opción denominada Mosaicos para acceder a la opción que permite confi gurar la aparición de las herramientas administrativas en la interfaz de Windows 8. 3 PASO A PASO 1 (Cont.) En la ventana que se presenta, marque la opción Sí para mostrar las herramientas administrativas. Posteriormente, vuelva a la interfaz de Inicio de Windows 8 presionando WINDOWS. 4 www.FreeLibros.me
- 49. 47 Entre las nuevas opciones que encontraremos en Metro, luego de realizar los procedimientos detalla-dos en el Paso a paso anterior, se encuentran algu-nas herramientas administrativas, como el Monitor de rendimiento (herramienta para verifi car en tiempo real el rendimiento del sistema y de las apli-caciones en funcionamiento) y el Visor de even-tos (muestra los registros de eventos importantes que han ocurrido en el sistema), entre otras. Nueva intefaz Metro Luego de completar los pasos anteriores, aparecerá una serie de nuevas opciones en el menú de Inicio de Windows. Gracias a ellas, podrá realizar una confi guración completa y detallada de Windows 8. 5 PASO A PASO 1 (Cont.) BÚSQUEDAS EN EL SISTEMA Existen muchas aplicaciones alternativas al sistema de búsqueda implementado en Windows. Una de ellas es Archivarius 3000 (www.likasoft.com/document-search), un programa comercial que realiza búsquedas locales con una gran rapidez gracias a su proceso de indexación. www.FreeLibros.me
- 50. 2. Metro y el Escritorio El Escritorio de Windows 8 La interfaz Metro, que hemos analizado hasta aquí, es espectacular, pero recordemos que el Escritorio tradicional no ha desaparecido. Para quienes todavía no se acostumbran a Metro, el Escritorio sigue estando, aunque aho-ra 48 se presenta como una aplicación más, acce-sible desde los mosaicos de la nueva interfaz. Para acceder al Escritorio de Windows 8, solo debemos hacer clic en el mosaico Escritorio, que se encuen-tra en Metro; también podemos intercambiar entre el Escritorio y Metro presionando la tecla WINDOWS. Una vez que accedemos al Escritorio tradicional, po-demos realizar todo lo que hacíamos en versiones anteriores y de la misma forma, aunque, como men-cionamos, ya no disponemos del botón Inicio. En su lugar, encontramos un menú que aparecerá desple-gado al presionar las teclas WINDOWS + X, y que nos ofrece las opciones que mencionamos en esta tabla. Figura 12. El Escritorio de Windows 8 es similar al que encontrábamos en Windows 7, aunque veremos una diferencia radical: ya no aparece el botón Inicio. Figura 13. Este menú reemplaza, hasta cierto punto, al botón Inicio de otras versiones de Microsoft Windows. www.FreeLibros.me
- 51. El Escritorio de Windows 8 49 TABLA 1: OPCIONES DEL MENÚ DEL ESCRITORIO OPCIONES DESCRIPCIÓN Programas y características Mediante el uso de este elemento, es posible realizar acciones sobre las aplicaciones instaladas en el sistema operativo. Centro de movilidad Este elemento está diseñado para proporcionarnos un acceso cómodo a las opciones necesarias para confi gurar un equipo portátil, como la modifi cación del brillo y del volumen, entre otras. Además, nos permite ajustar otros valores mediante el uso de un control deslizante. Si hacemos clic sobre los iconos que acompañan a cada una de las secciones del Centro de movilidad, ingresaremos a una ventana para confi gurar el plan de energía. Opciones de energía Permite ajustar el uso de energía en equipos portátiles. Su ventaja principal es que muestra los planes de energía disponibles, entre los que podemos elegir el que deseemos. Si hacemos clic en la opción Cambiar la configuración del plan, podremos modifi car algunos aspectos del plan de energía seleccionado. Por ejemplo, cuándo atenuar o apagar la pantalla, cuándo poner al equipo en estado de suspensión y ajustar el brillo de la pantalla, entre otras opciones. Además, es posible determinar estos comportamientos cuando el equipo funciona con baterías y cuando se encuentra conectado a la alimentación eléctrica. Una vez que hayamos confi gurado el plan según nuestras preferencias, hacemos clic en el botón Guardar cambios. Visor de eventos Nos permite acceder a una ventana que muestra en detalle los eventos que se han producido en el sistema operativo. Por ejemplo, encontraremos reinicios del sistema, instalación de aplicaciones o modifi caciones en la confi guración, entre otras tareas ejecutadas. Sistema Esta ventana ofrece información relevante acerca del sistema operativo instalado en la computadora. Entre otros datos, encontraremos la edición de Windows, detalles sobre el procesador y la memoria instalada, así como también la confi guración del usuario y de red. Administrador de dispositivos Se presenta como un elemento del Panel de control de Windows 8 que entrega información sobre los dispositivos de hardware conectados a la computadora. Estos dispositivos se muestran organizados en las siguientes categorías: Adaptadores de pantalla, Adaptadores de red, Adaptadores PCMCIA, Baterías, Dispositivos del sistema, Mouse y otros dispositivos señaladores, Procesadores, Unidades de disco y Unidades de DVD o CD-ROM, entre otras. www.FreeLibros.me
- 52. 2. Metro y el Escritorio TABLA 1: OPCIONES DEL MENÚ DEL ESCRITORIO (Cont.) OPCIONES DESCRIPCIÓN Administrador de discos 50 Es una efi ciente utilidad que permite ejecutar tareas sobre los discos instalados en la computadora, como por ejemplo, crear y redimensionar particiones, entre otras opciones relacionadas. Administrador de equipos Es una interesante herramienta administrativa que reúne todas las opciones que necesitamos para confi gurar el funcionamiento del equipo, por ejemplo, los servicios en ejecución y la creación de particiones. Símbolo del sistema Si seleccionamos esta opción, veremos en una ventana el intérprete de comandos de Windows 8. Símbolo del sistema (administrador) Se trata de la misma opción que vimos anteriormente, pero en esta ocasión tendremos privilegios de administrador. Administrador de tareas Muestra información sobre las aplicaciones y los procesos que se están ejecutando en tiempo real. También podremos detenerlos y crear nuevas tareas de forma sencilla. Panel de control Es una parte muy importante de los sistemas operativos Windows y ha estado presente desde sus primeras versiones. Permite realizar diversos ajustes en el aspecto y el funcionamiento del sistema gracias a cada una de las partes integradas en él. Por ejemplo, podemos acceder a las fuentes instaladas y confi gurar el control parental de Windows. Explorador de Windows Esta opción se encarga de abrir una ventana del explorador de Windows en la que podremos navegar a través del contenido del disco duro. Buscar Permite acceder a las opciones de búsqueda que han sido implementadas en Windows 8. Ejecutar Esta opción se encarga de mostrar el cuadro de diálogo mediante el que podremos ejecutar comandos y acceder a las rutas del disco que deseemos. Escritorio Muestra el Escritorio de Windows 8, y se encarga de minimizar todas las ventanas que se encuentran abiertas. Tabla 1. Opciones que encontramos en el menú que ocupa el lugar del viejo botón Inicio. www.FreeLibros.me
- 53. El Escritorio de Windows 8 51 Aunque el menú que acabamos de detallar no po-see todas las opciones que nos ofrecía el botón Inicio de versiones anteriores de Windows, se tra-ta de un modo práctico de acceder a diversos luga-res y características del sistema. Para ejecutar cual-quiera de los elementos listados solo es necesario hacer clic sobre él. ELEMENTOS DEL ESCRITORIO Antes de pensar en el manejo de los procesos que realiza el sistema operativo en forma interna, al usar un sistema por primera vez, el primer aspec-to que juzgamos suele ser la manera en que pre-senta la información. En este sentido, Windows 8 Las opciones que antes estaban en Inicio las veremos presionando WINDOWS + X. propone un reto superior ya que, como vimos, el Escritorio no es el primer elemento con el que nos encontramos. La forma de interactuar con el usuario y la interfaz de uso son dos de los aspectos que más han sido cuidados en los diversos desarrollos de Microsoft. Figura 14. Las ventanas en Windows 8 son similares a las de la versión anterior del sistema, aunque echamos de menos la presencia de los efectos de Aero. FREEFILESYNC La aplicación gratuita llamada FreeFileSync (http://freefi lesync.sourceforge.net) permite sincro-nizar el contenido de dos ubicaciones, aplicando los cambios correspondientes realizados en los archivos originales. Es muy útil para mantener copias de seguridad. www.FreeLibros.me
- 54. 2. Metro y el Escritorio Aun así, Windows 8 supera esta regla y nos presen-ta dos interfaces de uso. Por un lado, la nueva inter-faz 52 Metro y, por el otro, el antigüo Escritorio. En la presente Guía visual, conoceremos los ele-mentos más importantes del Escritorio que acompa-ña a Windows 8. 2 3 4 5 GUÍA VISUAL 2 El Escritorio de Windows 8 6 1 7 Iconos del Escritorio: los iconos del Escritorio representan un acceso rápido a programas, lugares y documentos que se encuentran en el sistema operativo. Es posible agregar cualquier icono al Escritorio y organizarlo según nuestra preferencia. Gadgets: los gadgets entregan información, como el consumo de procesador que se está utilizando en el momento o la hora del sistema. En esta versión de Windows, los gadgets pueden ser ubicados en cualquier parte del Escritorio. Barra lateral: se trata de una barra que permite ingresar el o los términos que deseemos para buscar los archivos y las aplicaciones que necesitemos, acceder a las opciones de confi guración y, también, a otras alternativas presentes en Windows 8. 1 2 3 www.FreeLibros.me
- 55. El Escritorio de Windows 8 53 GUÍA VISUAL 2 (Cont.) Área de notifi cación: el área de notifi cación es un espacio de la barra de tareas en el que podremos ver información relevante sobre el estado de la red, el sonido del sistema, la carga de la batería y la conexión de dispositivos de almacenamiento extraíble, entre otras cosas. Aplicaciones en ejecución: este espacio de la barra de tareas muestra iconos que representan cada una de las aplicaciones que se encuentran en ejecución en un momento determinado. Mediante estos iconos, podremos minimizar y maximizar las ventanas correspondientes a esas aplicaciones.. Inicio rápido: este apartado de la barra de tareas permite acceder a lugares y aplicaciones, como Internet Explorer, de una forma rápida. Menú de lugares y nueva interfaz: este espacio permite acceder al menú que contiene la mayoría de las herramientas y aplicaciones que se encuentran en el sistema. Además, brinda acceso a Metro. Figura 15. Una de las novedades que encontramos al explorar el Escritorio de Windows 8 es que las ventanas incorporan la interfaz Ribbon, con su característica cinta de opciones superior. 4 5 6 7 www.FreeLibros.me
- 56. 2. Metro y el Escritorio El uso del Escritorio en Windows 8 se mantiene igual que en versiones anteriores del sistema, podemos or-ganizar 54 y agregar accesos directos utilizando el menú contextual de cada elemento. De la misma forma, para ejecutar un documento o aplicación, necesita-mos hacer doble clic sobre el icono correspondiente. Como vimos, la apariencia del Escritorio conserva un aspecto similar al que teníamos en Windows 7, aunque existen algunos elementos diferenciadores: • Barra lateral de opciones: esta barra no está pre-sente en forma predeterminada. Para acceder a ella, debemos acercar el cursor a la esquina inferior de-recha del Escritorio, al lado del área de notifi cación. • Menú Inicio: en esta versión del sistema no exis-te el menú Inicio. Todos los accesos a lugares y aplicaciones se encuentran en la interfaz Metro, aunque también podemos acceder a un pequeño menú de opciones presionando las teclas WINDOWS + X. Si presionamos la tecla Windows, seremos transportados a la nueva interfaz de Windows 8. AYUDA El sistema de ayuda es muy importante en los sis-temas operativos de Microsoft. Windows 8 cuenta con una herramienta de ayuda integrada, a la que podemos acceder desde el Escritorio con la tecla F1. Figura 16. La ventana de ayuda de Windows 8 ofre-ce algunas categorías bien defi nidas. ALCANCES DEL MULTI TOUCH La nueva interfaz Multi Touch que acompaña a Windows 8 entrega muchas funcionalidades y ca-pacidades extras en el manejo del sistema operativo. Por ejemplo, podremos emplear MS Paint para dibujar con los dedos o cambiar de lugar elementos con toques en la pantalla. www.FreeLibros.me
- 57. 55 Entre las secciones que encontraremos en la ayu-da del sistema, están las encargadas de entregar información sobre Introducción, Internet y redes, Seguridad, Privacidad y cuentas. Cada una de ellas contiene una serie de subcate-gorías en las cuales se organizan los temas pro-porcionados en la ayuda. Navegar a través de ellas solo requiere hacer clic en los enlaces que desee-mos abrir y explorar sus opciones. El Escritorio de Windows 8 Como hemos visto, la Ayuda de Windows 8 es muy completa y debemos tener en cuenta que no solo contiene referencias sobre la forma de acceder a las diversas opciones y características que acompañan a esta nueva versión del sistema, sino que también nos ofrece valiosa información sobre el modo en que podemos solucionar algunas de las difi cultades más comunes que se nos presentan. Por eso es muy importante que la consultemos. En este capítulo conocimos los detalles de la inter-faz Metro y del Escritorio que acompaña a Windows 8. Vimos las ventajas de Metro y la forma en que po-demos sacar provecho de su uso, analizamos las op-ciones de búsqueda que integra, y la manera en que podemos organizar los elementos y también cómo confi gurarlos. Para fi nalizar, conocimos los detalles del Escritorio, sus elementos y la forma en que pode-mos acceder a la ayuda integrada. Figura 17. Cuando hagamos clic sobre alguna de las opciones disponibles en la ayuda de Windows 8, ac-cederemos atodos los temas relacionados. EL CENTRO DE BIENVENIDA El Centro de bienvenida fue una característica importante que incorporó Microsoft en la versión Windows Vista. Al igual que el ítem Tareas iniciales que encontramos presente en Windows 7, se encargaba de guiarnos por las nuevas funcionalidades que presentaba el sistema operativo. www.FreeLibros.me
- 58. 2. Metro y el Escritorio Multiple choice 56 1 4 ¿Cuáles son las ventajas de la nueva inter-faz Metro? a. Integración con aplicaciones. b. Mayores tasas de descarga. c. Mejor defi nición de Fuentes del escritorio. d. Más aplicaciones disponibles. Mencione alguna novedad de la búsqueda de Windows 8. a. Solo sirve para encontrar aplicaciones. b. Permite defi nir la categoría de lo que necesita-mos encontrar. c. Ofrece resultados más rápidos. d. Permite acceder a las búsquedas desde Internet. ¿Qué espacios encontramos en la ventana de búsqueda? a. Columna derecha y columna izquierda. b. Solo panel central. c. Solo panel lateral. d. Panel central y columna lateral. ¿Cómo accedemos a las aplicaciones insta-ladas desde la interfaz Metro? a. Presionando CTRL + Z. b. Seleccionando Mostrar programas. c. Presionando CTRL + Z. d. Haciendo clic en la opción Todos los programas. ¿De qué forma es posible activar las herra-mientas administrativas en la interfaz Metro? a. Activando la opción en el Panel de control. b. Agregando el acceso directo adecuado. c. Accediendo a Confi guración y seleccionando Sí para mostrar las herramientas administrativas. d. Descargando las herramientas e instalándolas. ¿Qué elemento encontramos en vez del menú Inicio? a. Un menú con diversos accesos a lugares del sistema. b. Acceso a Internet Explorer. c. Acceso al Explorador de Windows. d. Acceso al Panel de control. 2 5 3 6 Respuestas: 1a – 2b -3d – 4d – 5c – 6a www.FreeLibros.me
- 59. Capítulo 3 Operaciones básicas En este capítulo revisaremos la forma en la que podemos realizar operaciones básicas sobre archivos y carpetas, dentro del Escritorio y sobre los mosaicos de la nueva interfaz Metro. www.FreeLibros.me
- 60. 3. Operaciones básicas El Explorador de Windows 8 En el Escritorio de Windows 8, los archivos y carpe-tas ventanas de Windows 8 conserva estaban presentes en versiones anteriores del sistema operativo. 58 se presentan sin diferencias con respecto a ver-siones anteriores del sistema operativo. Para acceder a ellos, debemos hacer clic en el icono Explorador de Windows que aparece en la barra de tareas. Una vez que hayamos accedido a la ventana del explora-dor, podremos navegar por el contenido de los dis-cos de nuestra computadora y hacer doble clic en los elementos a los que deseamos acceder. La ventana del Explorador es similar a la que en-contrábamos en Windows 7, aunque se presentan algunas diferencias en su aspecto visual, de diseño estético. En la siguiente Guía visual, listaremos sus secciones más importantes. Figura 1. La apariencia de las muchos elementos que ya Los archivos y carpetas que tenemos en la PC están dentro del Explorador de Windows. ICONOS DEL ESCRITORIO Para mostrar u ocultar algunos de los iconos que se encuentran en el Escritorio, vamos a Panel de control/Apariencia y personalización/Personalización y hacemos clic en Cambiar íco-nos del escritorio. Allí utilizamos las opciones disponibles para elegir qué iconos se ocultarán. www.FreeLibros.me
- 61. El Explorador de Windows 8 59 4 GUÍA VISUAL 1 El Explorador de Windows Barra lateral de opciones: en ella encontraremos accesos directos a diversos lugares del sistema, también a las Bibliotecas y los Favoritos que hayamos confi gurado. Bibliotecas: las bibliotecas siguen presentes en Windows 8 y, para acceder a ellas, solo debemos hacer clic en las opciones que se encuentran en esta sección. Se trata de ubicaciones que nos permiten mantener organizados nuestros documentos, imágenes y videos. Favoritos: en forma predeterminada se muestra un acceso a la carpeta de Descargas, al Escritorio y a los Sitios recientes. Reúnen accesos a ubicaciones del sistema que utilizamos con mayor frecuencia, por ejemplo, descargas o sitios recientes. Pestañas de opciones: en esta versión del sistema, encontraremos una serie de opciones (como Propiedades, Acceso a multimedia y Administrar, entre otros) organizadas en pestañas que logran una apariencia similar a Offi ce 2010. 1 2 3 2 1 3 4 www.FreeLibros.me
- 62. 3. Operaciones básicas 60 8 9 GUÍA VISUAL 001 (Cont.) 7 6 5 10 Red: reúne los equipos que se encuentran conectados a la misma red de datos que nuestra computadora. Equipo: presenta las unidades de disco y los dispositivos de almacenamiento extraíbles que hayamos conectado a la computadora. Grupo en el hogar: nos muestra los usuarios o equipos conectados a la red hogareña. Barra de navegación: la barra de navegación nos permite controlar las ventanas como si nos encontrásemos en un navegador web; en cada ventana encontraremos una barra que in-cluye botones Adelante y Atrás, además de una barra de direcciones. Panel de búsqueda: para encontrar cualquier elemento en el disco, solo debemos escribir el término adecuado y presionar la tecla ENTER. Área principal: aquí vemos los archivos y carpetas que corresponden a la opción que he-mos seleccionado desde el panel lateral, por ejemplo, el contenido del disco C. 5 6 7 8 9 10 www.FreeLibros.me
- 63. Crear archivos y carpetas Figura 2. Aquí podemos observar uno de los nuevos elementos en las ventanas de Windows 8: la barra de opciones superior. 61 Cabe destacar que el Explorador de Windows ha adoptado la cinta de opciones que conocíamos en aplicaciones como Microsoft Offi ce Word. De esta forma, se organizan en pestañas una gran cantidad de opciones adicionales que podemos usar para controlar la forma en la que vemos los elementos de una carpeta o realizar acciones específi cas sobre los archivos seleccionados. Crear archivos y carpetas La creación y el acceso a archivos y carpetas son las ta-reas más importantes mientras nos encontramos fren-te a la computadora. En esta sección, describiremos los procedimientos necesarios para crear y acceder a archivos desde el Escritorio del sistema. Más adelan-te, veremos también la forma en la que podemos crear mosaicos o eliminar los existentes en la interfaz Metro. Como en todas las versiones de Microsoft Windows, una vez que instalamos el sistema operativo, nos encontramos con varias carpetas creadas en for-ma predeterminada, como por ejemplo, Imágenes y Música, entre otras. Sin embargo, a medida que usamos la computadora seguramente nos encon-traremos con la necesidad de crear nuevas carpetas para almacenar los archivos que vayamos generan-do, al igual que necesitaremos crear otros elemen-tos tales como archivos de audio, archivos de texto, accesos directos, etcétera. Esta tarea no presenta ninguna difi cultad, pero vamos a repasarla. www.FreeLibros.me
- 64. 3. Operaciones básicas El procedimiento de creación de archivos y carpetas no ha cambiado con respecto a lo que ya conocía-mos: Figura 3. Para crear un elemento, como puede ser una carpeta o un hacer clic en la opción adecuada 62 tan solo debemos acceder a la ubicación en la que deseamos crear la carpeta y presionar el botón derecho del mouse. En el menú contextual que apa-rece, entre las opciones disponibles elegimos Nuevo y esperamos mientras se despliega un submenú que contiene todas las alternativas posibles. Es importante aclarar que podemos encontrar dife-rencias entre una computadora y otra, ya que los elementos que aparecerán en el menú contextual, dependerán de las aplicaciones que se encuentren instaladas en el equipo. En un sistema sin aplicacio-nes adicionales, encontraremos las siguientes opcio-nes: Carpeta, Acceso directo, Imagen de mapa de bits, Contacto, Documento de Windows Journal, Documento de texto enriquecido, Documento de texto y Carpeta comprimida (en zip). Entonces, seleccionamos con un clic la opción deseada dentro de este menú. Luego, para acceder al contenido de la nueva carpeta, hacemos doble clic sobre el icono que se acaba de crear o pre-sionamos ENTER sobre él. acceso directo, solo debemos del menú contextual. ARCHIVOS Para identifi car a qué clase corresponde un archivo en particular, debemos verifi car su exten-sión. Por ejemplo, el archivo CARTA.DOC nos indica que se trata de un documento llamado CARTA con extensión .DOC, extensión que corresponde a un archivo de Microsoft Word. www.FreeLibros.me
- 65. Luego de acceder a las propiedades, veremos una ventana que organiza en varias pestañas la informa-ción relacionada con el archivo o carpeta seleccio-nada. Dependiendo del elemento seleccionado, en-contraremos las pestañas General, Compartir y Seguridad, entre otras. En estas pestañas encon-traremos todas las opciones relacionadas con la ges-tión 63 del archivo que seleccionamos. ACCEDER A LAS PROPIEDADES Mientras realizamos tareas sobre Windows 8, nos encontraremos con diversos tipos de archivos. Cada uno se caracteriza por diferentes propieda-des, por ejemplo, la extensión que lo acompaña. Debemos tener en cuenta que las propiedades de un archivo se relacionan con la información que se encarga de describirlo, y, por esta razón, es impor-tante saber cómo podemos acceder a estos datos. Es muy importante destacar que la forma en la que accedemos a las propiedades de un archivo, carpe-ta o elemento se mantiene igual que en versiones anteriores de Microsoft Windows. Cuando nos encontremos en el Escritorio, debemos iniciar una ventana del Explorador de Windows y ubicar el elemento deseado. Posteriormente, lo se-leccionamos con el botón derecho del mouse y ha-cemos clic sobre la opción Propiedades. Crear archivos y carpetas Figura 4. Una vez que hacemos clic con el botón de-recho del mouse sobre el icono, se presentará un menú contextual que contiene varias opciones, en-tre ellas, el acceso a Propiedades. Desde las Propiedades de un archivo o carpeta, podemos confi gurar su seguridad. ACCESOS DIRECTOS Podemos crear un acceso directo desde el menú contextual del elemento original. Para ello, ha-cemos clic con el botón derecho del mouse sobre el icono y elegimos la opción Crear acceso di-recto. Se creará un acceso directo basado en el elemento que hayamos seleccionado. www.FreeLibros.me
- 66. 3. Operaciones básicas Por su parte, el Panel de detalles, que se en-cuentra 64 en la parte lateral derecha del Explorador de Windows, nos ofrece una opción rápida para acceder a las propiedades de un elemento. Para utilizar este panel, solo debemos seleccionar el archivo o carpeta deseada y, de inmediato, veremos una serie de da-tos que corresponden al elemento que hayamos se-leccionado anteriormente. 1 Inicie el Explorador de Windows y active la pestaña denominada Vista, dentro del grupo Diseño. Allí encontrará una serie de opciones relacionadas con la forma en la que se presentan los elementos en la pantalla. PASO A PASO 1 Activar el panel de detalles Dentro de la sección Paneles, haga clic sobre Panel de detalles. En forma inmediata se mostrará una barra lateral en la que se verán las propiedades de los archivos que seleccione. 2 www.FreeLibros.me
- 67. Crear archivos y carpetas 65 3 Navegue hasta la ubicación del COPIAR, MOVER Y COMPRIMIR Mientras trabajamos en el Escritorio de Windows 8, es posible realizar algunas acciones que nos facili-tarán la gestión de nuestros archivos. Por ejemplo, gracias a las funciones de copiar y pegar, podemos crear duplicados de los elementos que deseemos. Para llevar a cabo esta acción, necesitamos seleccio-nar el archivo o carpeta que deseamos duplicar, ha-cer clic con el botón secundario del mouse y elegir la opción Copiar. Luego, nos dirigimos a la ubica-ción donde deseamos colocar la copia del archivo y repetimos el procedimiento, pero esta vez elegimos la opción Pegar. Para simplifi car la tarea, es posi-ble utilizar las combinaciones de teclas CTRL + C y CTRL + V, respectivamente. archivo deseado y haga clic sobre él. Ahora, al encontrarse activado el Panel de detalles, podrá ver la información correspondiente al elemento seleccionado. Por ejemplo, para un archivo de texto encontrará la fecha de creación, de la última modifi cación, y su tamaño. Si lo que buscamos es mover un archivo para cam-biar su ubicación, podemos arrastrarlo mientras mantenemos presionado el botón principal del mou-se. De igual forma, pero manteniendo presionada la tecla CTRL mientras lo arrastramos, crearemos una copia del archivo o carpeta en cuestión. PASO A PASO 1 (Cont.) www.FreeLibros.me
- 68. 3. Operaciones básicas Otra de las acciones que realizaremos en forma común es la de comprimir archivos o carpetas. Windows 8 incorpora las herramientas necesarias para realizar esta tarea sin que sea necesario instalar aplicaciones adicionales. El formato de compresión soportado por Windows 8 en forma nativa es el ZIP. Si deseamos comprimir varios archivos, debemos ac-ceder 66 al Escritorio de Windows 8, seleccionar todos los archivos con el botón derecho del mouse y hacer clic sobre la opción Enviar a/Carpeta comprimi-da (en zip). Para descomprimir el archivo ZIP que acabamos de crear, usaremos la opción Extraer todo que se encuentra en el menú contextual del archivo comprimido, lo que automáticamente inicia-rá el asistente para descomprimir archivos. Debemos tener en cuenta que las acciones mencio-nadas en esta sección pueden ser realizadas mien-tras nos encontramos en el Escritorio de Windows 8. En la nueva interfaz Metro, no podremos copiar o comprimir archivos y carpetas. Figura 5. Para extraer el contenido de un archivo comprimido, seguimos las indicaciones brindadas por el asistente. Si estamos usando Metro, no tenemos la opción de comprimir y copiar. COMPRESIÓN El formato ZIP se basa en el algoritmo Lempel-Ziv; su funcionamiento parte de la búsqueda de ca-denas de caracteres repetidos que luego reducirá para lograr una disminución en el tamaño del archivo. A partir de Microsoft Windows ME, es compatible en forma nativa con esta compresión. www.FreeLibros.me
- 69. Crear y modifi car accesos directos 67 Crear y modifi car accesos directos Un acceso directo es un enlace a una ubicación, archivo o aplicación que se encuentre dentro del sistema operativo. Su principal función es permitir-nos acceder en forma rápida a los elementos que utilizamos con más frecuencia. Para crear o modifi - car un acceso directo en el Escritorio de Windows 8, debemos seguir las indicaciones que veremos en los siguientes pasos. 1 Haga clic con el botón derecho del mouse sobre un área vacía del Escritorio o del Explorador de Windows y seleccione la opción Nuevo/Acceso directo. PASO A PASO 2 Crear y modifi car accesos directos En la primera ventana del asistente para crear accesos directos, haga clic en Examinar…… y seleccione la ubicación del archivo original en el que se basará su acceso directo. En este ejemplo, se trata de Disco local (C:). Luego haga clic en Aceptar. 2 www.FreeLibros.me
- 70. 3. Operaciones básicas 68 3 4 Presione Siguiente y escriba el nombre que desea asignarle al acceso directo. Haga clic en Finalizar para crearlo. Para modifi car el acceso directo, deberá seleccionarlo con el botón secundario y elegir Propiedades. En la ventana que se presenta, podrá cambiar el icono, asignarle un método abreviado de teclado, la ubicación del archivo original que representa el acceso directo y el nombre, entre otras opciones. PASO A PASO 2 (Cont.) www.FreeLibros.me
- 71. Crear y modifi car accesos directos 69 PROPIEDADES DE LOS ACCESOS DIRECTOS También es posible acceder a las propiedades de un acceso directo como si se tratara de un archivo o aplicación, para ver toda la información que co-rresponde al elemento elegido. Para acceder a es-tas propiedades, seleccionamos el acceso directo con el botón secundario del mouse y elegimos la op-ción Propiedades del menú contextual. La ventana Propiedades de un acceso directo contiene varias pestañas, que describimos a continuación: • General: contiene datos, como el nombre, el tipo de archivo, la descripción, la ubicación, el tamaño, el tamaño que ocupa en disco, la fecha de creación, la fecha de modifi cación, la fecha del último acceso y los atributos, entre otras. • Acceso directo: muestra información sobre la ubicación del elemento original al que corresponde el acceso directo. También contiene el atajo de tecla-do relacionado y el botón Abrir ubicación, que nos permite acceder al archivo original. • Compatibilidad: contiene las herramientas ne-cesarias para ejecutar la aplicación en el modo de compatibilidad. Esta pestaña solo se muestra cuan-do se trata de un acceso directo a una aplicación. • Seguridad: en esta pestaña se reúnen opcio-nes para que podamos seleccionar qué usuarios o Figura 6. En la pestaña Acceso directo, encontramos datos e información relacionada con las propiedades del acceso directo que estamos viendo. MODO DE COMPATIBILIDAD El modo de compatibilidad es una herramienta que nos ayuda a ejecutar aplicaciones prepara-das para funcionar en versiones anteriores del sistema operativo. Solo debemos hacer clic con el botón secundario del mouse sobre su ejecutable y seleccionar Propiedades/Compatibilidad. www.FreeLibros.me
- 72. 3. Operaciones básicas grupos tendrán permiso para ver y acceder al archi-vo de acceso directo. • Detalles: posee un resumen que contiene los da-tos 70 más relevantes del acceso directo, por ejemplo: Tipo, Tamaño, Atributos y Propietario, entre otra información. Hasta aquí describimos las características y operacio-nes básicas que podemos realizar si nos encontra-mos en el Escritorio de Windows 8. En particular, no advertimos grandes diferencias en el modo de traba-jar con archivos y carpetas respecto de otras versio-nes anteriores del sistema, a excepción de la cinta de opciones superior que encontramos en el Explorador de Windows, que se presenta como una novedad de esta versión. Crear mosaicos en Metro Cuando nos encontramos en la interfaz Metro, no es posible crear archivos o carpetas en forma directa, pero sí podemos organizar y modifi car los mosaicos, de modo de personalizar esta interfaz de acuerdo a nuestras preferencias. Para ejecutar una aplicación o acceder a otros lugares o ventanas del sistema, como por ejemplo el Escritorio o el Panel de control, solo debemos ubicar el mosaico y hacer clic sobre él. Para crear un nuevo mosaico o elimi-nar alguno de los existentes, y de esa forma confi gu-rar la pantalla a nuestro gusto, solo debemos seguir las indicaciones que mencionamos a continuación. 1 Para crear un nuevo mosaico, haga clic con el botón derecho del mouse sobre cualquier mosaico existente y seleccione el icono Todas las aplicaciones, que se encuentra en la esquina inferior derecha de la pantalla. PASO A PASO 3 Crear y eliminar un mosaico www.FreeLibros.me
- 73. Crear mosaicos en Metro 71 2 Busque la aplicación que desea convertir en un mosaico, selecciónela con el botón derecho del mouse y haga clic sobre la opción Anclar a Inicio. PASO A PASO 3 (Cont.) Presione la tecla WINDOWS para volver al contenido de Inicio de Metro. El mosaico que acaba de crear se ubicará al fi nal, pero podrá arrastrarlo hasta la posición que considere adecuada. 3 CREAR CARPETA Windows nos permite crear una carpeta en forma rápida con la combinación de teclas CTRL + SHIFT + N. Inmediatamente, aparecerá una nueva carpeta a la que solo tendremos que escribirle el nombre que deseemos para identifi carla y posteriormente presionar la tecla ENTER. www.FreeLibros.me
- 74. 3. Operaciones básicas 4 Para eliminar un mosaico, selecció-nelo Debemos tener en cuenta que también es posi-ble 72 confi gurar la forma en que se ven u organizan los mosaicos en Metro. Nos ocuparemos de des-cribir en detalle en la interfaz estas acciones en el Capítulo 4 de este libro. Cuando presionamos el botón derecho del mou-se sobre uno de los mosaicos que se encuentran con el botón secundario del mouse y haga clic sobre el icono Desanclar de inicio ubicado en la barra inferior de la pantalla. PASO A PASO 3 (Cont.) en la interfaz Metro, podremos acceder a diversas tareas de confi guración relacionadas con él, como por ejemplo: cambiar el tamaño del mosaico (redu-cirlo o aumentarlo) o eliminarlo. Debemos tener en cuenta que estas tareas de confi guración depen-derán del mosaico que hayamos seleccionado, de modo que las opciones que comentamos se pre-sentarán o no según haya sido nuestra elección. EXPLORADOR DE WINDOWS Q-Dir es una alternativa al Explorador de Windows, que nos permite trabajar con cuatro directorios en forma simultánea. Entre sus características, muestra los elementos en forma jerarquizada y una previsualización. La encontramos en www.softwareok.com/?seite=Freeware/Q-Dir. www.FreeLibros.me