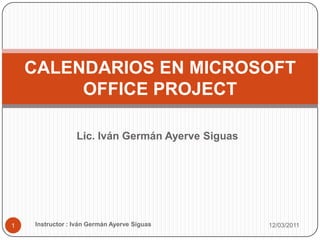
Sesion 004
- 1. Lic. Iván Germán Ayerve Siguas 27/02/2011 Instructor : Iván Germán Ayerve Siguas 1 CALENDARIOS EN MICROSOFT OFFICE PROJECT
- 2. CREAR UN NUEVO CALENDARIO 27/02/2011 Instructor : Iván Germán Ayerve Siguas 2 Un Calendario de tareas es un calendario base que se puede aplicar a tareas individuales para controlar la programación de estas tareas, normalmente independiente del calendario del proyecto o de cualquier calendario de recursos asignados. De manera predeterminada, todas las tareas se programan con el calendario del proyecto. Si hay recursos asignados, las tareas se programan de acuerdo con los calendarios de recursos asignados. Los calendarios de tareas definen excepciones únicas o específicas para programar tareas individuales, como la maquinaria que funciona durante el período no laborable.
- 3. 27/02/2011 3 En el menú Herramientas, haga clic en Cambiar calendario laboral. Haga clic en Nuevo. En el cuadro Nombre, escriba el nombre del nuevo calendario. Para comenzar con un calendario predeterminado, haga clic en Crear nuevo calendariobase. CREAR UN NUEVO CALENDARIO
- 4. 27/02/2011 4 Para crear un nuevo calendario base a partir de un calendario existente, haga clic en Hacer una copia del y, a continuación, en el nombre del calendario que aparece en el cuadro. Haga clic en Aceptar. CREAR UN NUEVO CALENDARIO
- 5. CALENDARIO DEL PROYECTO 27/02/2011 Instructor : Iván Germán Ayerve Siguas 5 Puede cambiar el calendario del proyecto para que refleje los días y horas laborables de cada persona que participa en el proyecto. Los valores predeterminados del calendario son lunes a viernes, de 8:00 a.m. a 5:00 p.m., con una hora de descanso para el almuerzo. Puede especificar los períodos no laborables, como fines de semana y tardes, así como díasfestivosexcepcionales, como las vacaciones.
- 6. 27/02/2011 6 En el menú Herramientas, haga clic en Cambiar calendario laboral… Seleccione una fecha en el calendario. Para cambiar un día de la semana en la totalidad del calendario, por ejemplo, para que la jornada de los viernes finalice a las 4:00 p.m., haga clic en la abreviatura de ese día en la parte superior del calendario. CONFIGURAR EL CALENDARIO DEL PROYECTO
- 7. 27/02/2011 7 Para cambiar todos los días laborables, por ejemplo, para comenzar los días laborables de martes a viernes a las 9:00 a.m., haga clic en la abreviatura correspondiente al primer día laborable de la semana y arrastre el ratón hasta la abreviatura correspondiente al último día laborable de la semana. CONFIGURAR EL CALENDARIO DEL PROYECTO
- 8. 27/02/2011 8 Haga clic en Período no laborable para indicar los días libres, o en Período laborable no predet. para cambiar las horas de trabajo. Si en el paso anterior hizo clic en Período laborable no predet., escriba las horas en las que desea que comience el trabajo en los cuadros Desde y las horas en las que desea que termine el trabajo en los cuadros Hasta. Haga clic en el botón Aceptar. CONFIGURAR EL CALENDARIO DEL PROYECTO
- 9. UTILIZACIÓN DE CALENDARIOS 27/02/2011 9 Usando los calendarios, se puede determinar cuando trabajan y cuando no lo hacen, los recursos de un proyecto. Con esta herramienta podremos: Cambiar el periodo laborable y no laborable en el calendario estándar. Cambiar el periodo laborable y no laborable en el calendario de recursos. Crear nuevos calendarios base. Asignar calendarios base distintos a los recursos. Instructor : Iván Germán Ayerve Siguas
- 10. 27/02/2011 10 Calendarios base Van a definir los días laborables y la jornada laboral de un proyecto o un conjunto de recursos. Calendarios de recursos Definen los días laborables y la jornada laboral de un recurso especifico. Nota: Los calendarios de recursos se actualizan automáticamente al cambiar el calendario base asignado al recurso. Para ver las opciones por omisión, en la barra de menú Herramientas, clic en Opciones, y pulsamos la ficha <<Calendario>>. TIPOS DE CALENDARIOS
- 11. 27/02/2011 11 En ella, podremos modificar el comienzo de la semana, de cuantas horas laborales consta, la hora de entrada, etc. Para realizar cambios del horario local, en la barra de menú Herramientas, seleccionaremos la opción <<Cambiar Calendario Laboral>> TIPOS DE CALENDARIOS
- 12. 27/02/2011 12 En esta ventana podremos modificar el tipo de calendario, definir el horario laboral, no laboral, e incluso las horas asignadas para cada proyecto. Para editar un calendario de recursos, tendremos primero que seleccionar el nombre del recurso deseado; posteriormente haremos clic con el botón derecho sobre dicho recurso, donde nos aparece la siguiente ventana. En ella, se podrán hacer modificaciones sobre el nombre de la tarea, las fechas de comienzo y fin, el tipo de prioridad, etc. TIPOS DE CALENDARIOS
- 13. ASIGNAR CALENDARIO A UNA TAREA 27/02/2011 13 Un calendario de tareas define excepciones exclusivas o específicas para períodos laborables y no laborables correspondientes a una tarea, una tarea repetitiva o una tarea de resumen repetitiva. Una vez creado un calendario de tareas, se debe asignar a las tareas. En el menú Ver, haga clic en Diagrama de Gantt. En el campo Nombre de tarea, seleccione la tarea a la que desee asignar un calendario. Haga clic en Información de la tarea y, a continuación, en la ficha Avanzado. En el cuadro Calendario, haga clic en el calendario que desee utilizar para la tarea. Active la casilla de verificación La programación omite los calendarios de recursos para que el calendario de tareas anule todos los calendarios de recursos, si procede. Nota: Si decide que Microsoft Project omita los calendarios de recursos, una tarea se programará aunque los recursos asignados a la misma tengan establecido período no laborable en el correspondiente calendario de recursos.
- 14. ASIGNAR CALENDARIO A UNA TAREA 27/02/2011 Instructor : Iván Germán Ayerve Siguas 14
- 15. 27/02/2011 Instructor : Iván Germán Ayerve Siguas 15 GRACIAS !!!
