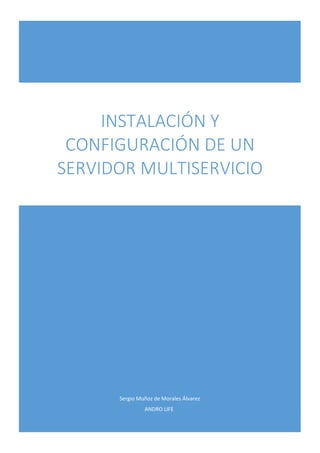
Instalación y configuración de un servidor multiservicio
- 1. Sergio Muñoz de Morales Álvarez ANDRO LIFE INSTALACIÓN Y CONFIGURACIÓN DE UN SERVIDOR MULTISERVICIO
- 2. 1 Índice de contenido Preparación del servidor............................................................................................................... 2 Instalación y configuración de servidor DNS................................................................................. 5 Instalación y configuración de servidor DHCP ............................................................................ 12 Instalación y configuración de servidor web IIS.......................................................................... 18 Instalación y configuración de servidor de archivos................................................................... 22
- 3. 2 Preparación del servidor Antes de empezar con las instalaciones de los diferentes servicio hay que preparar el servidor. Yo he usado un Windows Server 2003. La preparación del servidor conlleva la asignación de una IP estática y un nombre a nuestro ordenador. Asignar IP estática al ordenador: Para asignar una IP estática a nuestro ordenador seguiremos la siguiente ruta: Inicio Panel de control Conexiones de red Conexión de área local Tras acceder a la Conexión de área local tendremos que pulsar sobre el botón de propiedades el cuál sale abajo a la izquierda. Se nos abrirá otra ventana con una lista de elemento que utiliza esta conexión. Buscaremos el “Protocolo de Internet (TCP/IP)” y realizaremos doble click en él para que se nos habrá la ventana de configuración de este elemento.
- 4. 3 Marcaremos la opción de “Usar la siguiente dirección IP”, esta opción nos permite asignar de manera manual la dirección IP de nuestro servidor. En nuestro caso hemos elegido la dirección IP 192.168.0.27. Es una IP de clase C privada. Donde 192.168 define el tipo de red, en este caso una red privada de clase C. El .0 nos indica el número de red en la que vamos a trabajar. Y el .27 es el número de host que asignamos a nuestro servidor. En el siguiente apartado de “Usar las siguientes direcciones de servidor DNS” deberemos de poner la dirección del servidor DNS. Nos sirve cualquier servidor DNS, yo siempre suelo usar el DNS de Google. El DNS primario de Google es 8.8.8.8 y el segundario es 8.8.4.4 Una vez configurada la IP fija y la dirección de servidor DNS pulsamos “Aceptar”, en la siguiente ventana “Aceptar” nuevamente y por último pulsamos “Cerrar”. Cambiar nombre al servidor: Deberemos asignar un nombre descriptivo a nuestro servidor para poder identificarlo fácilmente y con rapidez. Para ello pulsamos botón derecho en Mi PC y hacemos click en “Propiedades”
- 5. 4 Dentro de las propiedades del equipo nos dirigimos a la ventana “Nombre de equipo” pulsamos en el botón “Cambiar” y en la nueva ventana que se nos abre escribiremos el nombre de nuestro servidor. Podemos elegir el que queramos siempre que no incluya caracteres especiales ni espacios. En mi caso le he llamado servidor-sergio.
- 6. 5 Con esto nuestro servidor estará preparado para empezar la instalación de los diferentes servicios. Instalación y configuración de servidor DNS Una vez configurado y preparado nuestro servidor, procederemos a crear un servidor DNS. Para ello nos dirigiremos al programa de configuración de servidores de Windows Server el cual podemos encontrar en la siguiente ruta: Inicio Administre su servidor Buscaremos la opción que dice “Agregar o quitar función”
- 7. 6 Se nos abre el asistente para realizar la instalación de nuevas funciones en Windows Server. En la primera ventana que se nos abre deberemos de pulsar en el botón de “Siguiente”. En la siguiente ventana nos preguntará que servicio queremos instalar, en este caso seleccionamos “Servidor DNS” y hacemos click en “Siguiente” En la siguiente ventana pulsaremos el botón de “Siguiente” nuevamente. Tras esto empezará la instalación del servidor DNS. Esperamos a que termine la instalación del servidor DNS y tras esto se nos abrirá un asistente para configurar nuestro nuevo servidor DNS. Hacemos click en “Siguiente” para empezar la configuración del servidor DNS. Nos preguntará que queremos crear, seleccionamos la primera opción que pone “Crear una zona de búsqueda directa” pulsamos “Siguiente” y seleccionamos “Este servidor mantiene la zona” volvemos a pulsar “Siguiente”. Ahora el asistente nos preguntará por un nombre para la nueva zona, normalmente se usa el nombre del dominio. En mi caso he utilizado sergio.tk.
- 8. 7 Pulsamos “Siguiente” y ahora el asistente nos pregunta si queremos crear un nuevo archivo de configuración o usar uno existente. Seleccionamos crear un nuevo archivo y lo nombramos con el nombre por defecto que viene escrito. Tras esto pulsamos nuevamente el botón “Siguiente” para seguir con la configuración. Nos preguntará si queremos admitir actualizaciones dinámicas, en este caso seleccionamos la segunda opción “Permitir todas las
- 9. 8 actualizaciones dinámicas (seguras y no seguras)”. Pulsamos el botón “Siguiente”. En la siguiente ventana seleccionamos “No, no reenviar consultas” y pulsamos el botón “Siguiente” Después de esto la configuración de la zona activa del servidor DNS habrá terminado. Ahora ya tenemos nuestro servidor DNS instalado. Hacemos click en “Administrar este servidor DNS” para acceder a la configuración del servidor DNS. Ahora vamos a hacer click en server-sergio, y click derecho en “Zonas de búsqueda inversa”
- 10. 9 Se nos abrirá el asistente de configuración de nueva zona. Pulsamos en “Siguiente” y en la nueva ventana que se nos abre seleccionamos “Zona principal” tras esto pulsamos nuevamente “Siguiente”. En la nueva ventana que se nos abre el asistente nos preguntará el ID de nuestra red. Como hemos elegido la IP de nuestro servidor 192.168.0.27 el ID de nuestra red es 192.168.0, asique lo escribimos y le damos a el botón “Siguiente” En la siguiente ventana seleccionamos “Crear un archivo nuevo con este nombre de archivo” y pulsamos el botón “Siguiente” para seguir con la instalación. En la nueva ventana nos preguntará si queremos admitir actualizaciones dinámicas, en este caso seleccionamos la segunda opción “Permitir todas las actualizaciones dinámicas (seguras y no seguras)”. Pulsamos el botón “Siguiente”. Y por último le damos a “Finalizar” Con esto ya tenemos casi terminado el servicio de DNS. Por último tenemos que dirigirnos a: SERVER-SERGIO Zonas de búsqueda directa sergio.tk Y hacemos click derecho en cualquier lugar de la derecha. Se nos abre un menú y seleccionamos “Host nuevo (A)”
- 11. 10 En el nuevo dialogo que se nos abre escribimos el nombre “dns”, y en dirección IP escribimos la dirección IP de nuestro servidor en mi caso 192.168.0.27. Seleccionamos la opción de “Crear registro del puntero (PTR) asociado” y le damos a el botón “Agregar host” por últimos hacemos click en el botón “Realizado” Por último solo queda indicar a nuestro servidor que utilice el servidor DNS que acabamos de crear. Nos dirigimos a: Inicio Panel de control Conexiones de red Conexión de área local Tendremos que pulsar sobre el botón de propiedades el cuál sale abajo a la izquierda. Se nos abrirá otra ventana con una lista de elemento que utiliza esta conexión. Buscaremos el “Protocolo de Internet (TCP/IP)” y realizaremos doble click en él para que se nos habrá la ventana de configuración de este elemento. Y en el apartado de “Usar las siguientes direcciones de servidor DNS” escribimos en Servidor DNS preferido la IP de nuestro servidor, es decir, 192.168.0.27 y en Servidor DNS alternativo lo dejamos en blanco.
- 12. 11 Con esto ya tenemos instalado y configurado el servidor DNS. Vamos a comprobarlo mediante el comando nslookup de la consola de comandos, para ello abrimos una nueva ventana CMD y escribimos “nslookup” nos debe devolver los datos de nuestro servidor DNS lo que nos indica que estamos usando correctamente el servicio DNS que acabamos de crear.
- 13. 12 Instalación y configuración de servidor DHCP Un servidor DHCP es el encargado de asignar automáticamente las direcciones IP a los host. Esto nos ahorra trabajo ya que no tenemos que estar asignando las direcciones IP una por uno. Para instalar el servicio DHCP en nuestro servidor deberemos dirigirnos al programa de configuración de servidores de Windows Server el cual podemos encontrar en la siguiente ruta: Inicio Administre su servidor Una vez ahí, buscaremos la opción que dice “Agregar o quitar función”
- 14. 13 Tras esto se nos abrirá un dialogo preguntándonos qué servicio queremos instalar, elegiremos “Servidor DHCP” y pulsaremos sobre el botón siguiente. Después de esto, volveremos a pulsar el botón Siguiente en la nueva ventana que nos aparece para que así empiece la instalación del servidor DHCP. Después de qué el servidor se haya instalado se nos abrirá el asistente para la configuración del servidor DHCP, por lo que pulsamos en el botón Siguiente para comenzar la configuración. En primer lugar nos preguntará que nombre queremos darle a nuestro servidor, en mi caso lo he llamado DHCP-SERGIO. En esa misma ventana también podemos asignarle una pequeña descripción para identificarlo rápidamente aunque esto último no es obligatorio. Después de esto le damos al botón Siguiente para proseguir con la configuración. En este nuevo dialogo el asistente nos pide que le indiquemos los rangos de IP que el servidor DHCP va a repartir. Es decir, tendremos que decirle al servidor desde que IP y hasta que IP queremos que asigne a los demás host. Yo he utilizado todo el rango, desde la IP 192.168.0.1 hasta la 192.168.0.254. También seguidamente nos pide que introduzcamos la dirección de mascara de red y la longitud en bits de ella. La mascara de red que utilizaremos será 255.255.255.0 y la longitud será de 24 bits. Después de esto le daremos al botón de Siguiente.
- 15. 14 En el siguiente paso el asistente de configuración del servidor DHCP nos pregunta si queremos añadir alguna dirección IP a una lista de exclusiones. Esto significa que las direcciones IP que nosotros indiquemos no serán usadas por el servidor DHCP. En este apartado tendremos que indicar que la dirección IP de nuestro servidor no se utilice para que así no pueda ser asignada a otro host y evitar conflictos. Asique escribimos la dirección IP de nuestro servidor en mi caso es 192.168.0.27 y le damos al botón Agregar.
- 16. 15 Pulsaremos nuevamente el botón Siguiente para proseguir con la configuración. En el próximo dialogo que se nos abre, el asistente nos pregunta cuanto tiempo queremos que se concedan las IP. Esto quiere decir que le indiquemos al servidor para cuanto tiempo va a dar cierta IP. Yo lo he dejado en 1 día ya que si lo dejamos un mucho más tiempo pueden llegar a acabarse las direcciones IP y si un nuevo host se conecta y solicita que se le asigne una IP el servidor puede no dársela ya que están todas las direcciones IP “en uso”. Por eso al poner un intervalo de tiempo menor nos aseguramos que se liberen las IP que no estén en uso y puedan ser asignadas a un nuevo dispositivo. Tras esto pulsamos el botón de Siguiente y en la nueva ventana que se nos abre seleccionamos “Configurar estas opciones más tarde”. Por último para terminar la configuración del servidor hacemos click en Siguiente y en Terminar. Ya solo nos queda activar el servicio DHCP, hacemos click derecho en nuestro servidor DHCP y pulsamos sobre “Activar”, de esta manera el servidor DHCP quedará correctamente activado. Para comprobar que el servidor DHCP está funcionando correctamente, vamos a iniciar sesión en otro ordenador que se encuentra conectado en la misma red que el servidor para cerciorarnos que el servidor está repartiendo IPs de manera correcta.
- 17. 16 Iniciamos sesión en otro ordenador, y vamos a la consola de comandos (CMD) y tecleamos el siguiente comando para ver las interfaces de red que tenemos en nuestro ordenador: ipconfig Vemos que efectivamente, el servidor DHCP está trabajando correctamente y nos ha asignado la IP 192.168.0.1 que es la primera IP del rango que hemos especificado anteriormente. Como añadido al servidor DHCP, podemos hacer que aparte de direcciones IP también reparta el servidor DNS que hemos creado anteriormente. Para ello vamos a ir a nuestro servidor DHCP. Desplegamos las opciones del servidor DHCP, después desplegamos las opciones avanzadas haciendo click donde dice ámbito y por último hacemos click derecho en “Opciones de ámbito” y seleccionamos “Configurar opciones” Aquí se nos abrirá una lista y en ella tendremos que buscar donde dice “Servidores DNS”, y activamos esta casilla. Más abajo en nombre de servidor escribimos el nombre de nuestro servidor DNS, en mi caso es dns.sergio.tk (el cual creamos anteriormente) pulsamos en el botón “Resolver” y el campo de “Dirección IP” se auto rellenará con la IP de nuestro servidor. Pulsamos el botón “Agregar” y por último el botón “Aceptar”
- 18. 17 Con esto el servidor DHCP también se encargará de repartir los DNS a los host que se conecten. Vamos a comprobarlo desde otro ordenador con el comando nslookup. Nos vamos a otro ordenador que esté en la misma red que el servidor, abrimos ventana de comandos (CMD) y escribimos el comando nslookup. Como vemos el servidor que nos resuelve los nombres de dominio es dns.sergio.tk el cual el el servidor DNS que hemos configurado anteriormente.
- 19. 18 Instalación y configuración de servidor web IIS En este caso vamos a instalar un servidor web usando la herramienta que trae predefinida Windows para ellos, IIS (Internet Information Services). Para instalar el servicio web en nuestro servidor deberemos dirigirnos al programa de configuración de servidores de Windows Server el cual podemos encontrar en la siguiente ruta: Inicio Administre su servidor Una vez ahí, buscaremos la opción que dice “Agregar o quitar función”
- 20. 19 Tras esto se nos abrirá un dialogo preguntándonos qué servicio queremos instalar, elegiremos “Servidor de aplicaciones” y pulsaremos sobre el botón siguiente. Simplemente seguimos el asistente de instalación del servidor y pulsamos el botón Siguiente todo el rato para ir pasando de dialogo. Llegaremos a un punto en que el asistente nos pedirá el disco de instalación de Windows por lo que lo introducimos y pulsamos nuevamente en siguiente.
- 21. 20 Tras la instalación el servidor web iremos a su configuración, pulsando botón derecho y propiedades. En el apartado de “Dirección IP” escribiremos la IP de nuestro servidor. Ahora tan solo nos queda introducir el contenido de nuestra web en la siguiente ruta: Disco local C Inetpub wwwroot Crearemos un documentos de texto en el que escribiremos una pequeña página en HTML para probar que el servidor web funciona correctamente. Para ellos vamos a abrir el bloc de notas y escribiremos lo siguiente: <html> <head> <tittle> Página web de prueba </tittle> </head> <body> <b> Esto es una página de prueba usando el servidor web IIS de Windows </b> </body> </html> Guardaremos el documento de texto como index.htm y este archivo lo copiaremos a la ruta que indiqué antes donde se instaló el servidor web. Deberemos de eliminar previamente los archivos que se encontraban en la carpeta wwwroot ya que son archivos de una página de prueba que instala Windows Server.
- 22. 21 Para comprobar que el servidor web funciona, iremos a nuestro navegador de internet y escribiremos la dirección IP de nuestro servidor, en mi caso 192.168.0.27. Observamos como carga la página que hemos creado anteriormente.
- 23. 22 Instalación y configuración de servidor de archivos. Por último, vamos a instalar un servidor de archivos, esto es muy sencillo. Simplemente nos permitirá compartir recursos ya sean archivos, carpetas, documentos etc. Además, podremos restringir los permisos de los usuarios para que puedan acceder a ese archivo o carpeta. Para instalar el servicio DHCP en nuestro servidor deberemos dirigirnos al programa de configuración de servidores de Windows Server el cual podemos encontrar en la siguiente ruta: Inicio Administre su servidor Una vez ahí, buscaremos la opción que dice “Agregar o quitar función”
- 24. 23 Seleccionamos “Servidor de archivos” y pulsamos en el botón Siguiente para continuar la instalación. De momento no vamos a cambiar nada más así que seguimos pulsando el botón de Siguiente hasta que se nos abre el asistente de configuración. Aquí pulsaremos nuevamente Siguiente y empezaremos a configurar el recurso que queremos compartir, en este caso será una carpeta. La configuración del servidor de archivos es muy sencilla. En el primer dialogo nos pregunta que queremos compartir, por lo que seleccionamos la carpeta que queramos compartir y aceptamos. En la siguiente ventana nos pregunta el nombre que queremos dar al recurso que vamos a compartir, recomiendo no utilizar nombres con caracteres raros o espacios para así evitar conflictos. Yo lo he llamado “compartido”. Además podemos agregarle una pequeña descripción si así lo deseamos. En la siguiente ventana el asistente nos solicita que le digamos los permisos que tendrán los usuarios. Para este ejemplo he seleccionado la segunda opción, que los administradores tengan acceso total y los demás usuarios solo de lectura. Por último hacemos click en finalizar y la carpeta que hemos seleccionado ya se habrá compartido con existo en nuestra red local.
- 25. 24 Obviamente podremos cambiar y modificar los permisos de cada usuario de la carpeta, para ello vamos a la ruta donde tenemos la carpeta y hacemos click derecho y seleccionamos “Propiedades”. En el apartado de Seguridad podremos administrar los usuarios y permisos.
- 26. 25 Para comprobar que la carpeta se ha compartido de manera correcta vamos a iniciar sesión en otro ordenador que esté en la misma red. Nos vamos a Inicio y pulsamos en Ejecutar. Ahí escribiremos la ruta de nuestro recurso compartido. En mi caso 192.168.0.27compartido Aunque podremos sustituir la dirección IP por el nombre del servidor. (SERVER-SERGIO compartido) Tras esto nos pedirá que iniciemos sesión con un usuario, podemos utilizar el usuario Invitado (si lo hemos habilitado en el sistema) para acceder.
- 27. 26
