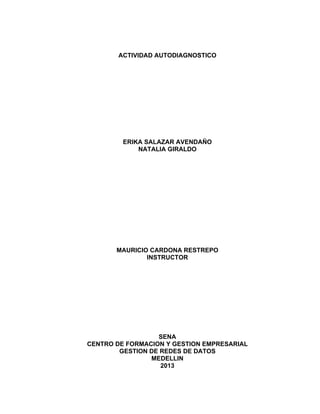
Actividad autodiagnostico
- 1. ACTIVIDAD AUTODIAGNOSTICO ERIKA SALAZAR AVENDAÑO NATALIA GIRALDO MAURICIO CARDONA RESTREPO INSTRUCTOR SENA CENTRO DE FORMACION Y GESTION EMPRESARIAL GESTION DE REDES DE DATOS MEDELLIN 2013
- 2. INTRODUCCIÓN El presente trabajo se realizó con el fin de reforzar los conocimientos adquiridos en la competencia anterior, en él se desarrollara paso a paso la instalación, configuración y administración de los servidores DHCP,DNS,WEB,FTP y SSH en los sistemas operativos Windows Server Enterprise 2008 y Centos 6.4. Se nos presentó un problema que detallaba las necesidades y la configuración de los servidores de una empresa, desarrollamos paso a paso los servicios con el fin de cumplir con todos estos requerimientos.
- 3. SISTEMA OPERATIVO WINDOWS SERVER ENTERPRISE 2008 SERVIDOR DNS Para comenzar con la instalación de nuestro servidor DNS en Windows server, lo primero que debemos hacer es configurar una IP estática, para eso damos clic derecho en el icono de red que se encuentra en la barra de tareas al lado derecho-abajo, seleccionamos centro de redes y recursos compartidos Clic en administrar conexiones de red
- 4. Clic derecho en la conexión de red actual y se desplegara la ventana de la conexión de área local, donde elegimos la opción protocolo de internet versión 4 (TCP/IPv4) Configuramos la dirección IP que vamos a utilizar en nuestro servidor con su respectiva mascara y Gateway, en la opción servidor DNS preferido ponemos la dirección IP de nuestro servidor.
- 5. Ahora procedemos a la instalación de nuestro servidor Inicio, herramientasadministrativas, Administrador del servidor Al abrir se desplegara una ventana con todos los servidores que se pueden configurar, le damos clic en agregar roles o funciones. Seleccionamos servidor DNS y le damos clic en siguiente.
- 6. En asistente de agregar roles se selecciona Servidor DNS y se pulsa siguiente hasta terminar su instalación. Se ve entonces que la instalación del servicio DNS ha sido correcta. En el administrador de servidor se despliega hasta DNS se da clic derecho en zona de búsqueda directa y agregar nueva zona.
- 7. Mediante el asistente se agrega la zona de búsqueda directa, se pulsa entonces siguiente para agregar la zona Seleccionamos zona principal con el fin de que se pueda actualizar desde este servidor.
- 8. Se ingresa el nombre de la zona que se ha creado
- 9. Seleccionamos la opcion permitir actualizaciones automaticas Finalmente se ve un resumen con las características de la zona de búsqueda directa. Se pulsa finalizar.
- 10. Ahora se crea una zona de búsqueda inversa, se hace de la misma manera que creamos una zona de búsqueda directa. Se pulsa siguiente. Escribimos el id de red de la zona que corresponden a los 3 primeros octetos de la red en que estamos trabajando y le damos clic a siguiente.
- 11. Vemos las características de la zona que estamos creando le damos clic en finalizar. Luego nos paramos en la zona inversa que creamos y damos clic derecho, seleccionamos la opción agregar nuevo host, colocamos el nombre del dominio primario que en este caso es www y la respectiva dirección IP del servidor y se selecciona la opción crear registro del puntero (PTR) asociado, esto con el fin que se cree en respectivo host de este dominio en la zona inversa.
- 12. Continuamos ubicados en el dominio principal, le damos clic derecho en el espacio en blanco y seleccionamos la opción crear dominio nuevo, en esta parte crearemos nuestro subdominio que en este caso es conf Le damos doble clic al subdominio que acabamos de crear, luego clic derecho y le damos en agregar nuevo alias, para crear el alias www, en examinar se selecciona el host que creamos para nuestro dominio. Y se repite la operación para el alias conf, también se selecciona el host para el subdominio respectivamente.
- 13. En el icono de servidor se da clic derecho – propiedades para configurar los parámetros para el funcionamiento del servidor DNS. En el registro de servidor de nombre, en el campo nombre de dominio completo del servidor, se ingresa el nombre y la dirección ip de nuestro servidor.
- 14. Ahora comprobamos el funcionamiento de nuestro servidor DNS Abrimos una terminal y con el comando nslookup verificamos En la imagen nos muestra que nuestro servidor está resolviendo nombres en direcciones y viceversa de nuestro dominio voyager.com
- 15. SERVIDOR DHCP Para comenzar con la instalación de nuestro servidor DHCP en Windows server, lo primero que debemos hacer es configurar una IP estática, para eso damos clic derecho en el icono de red que se encuentra en la barra de tareas al lado derecho-abajo, seleccionamos centro de redes y recursos compartidos Clic en administrar conexiones de red
- 16. Clic derecho en la conexión de red actual y se desplegara la ventana de la conexión de área local, donde elegimos la opción protocolo de internet versión 4 (TCP/IPv4) Configuramos la dirección IP que vamos a utilizar en nuestro servidor con su respectiva mascara y Gateway, en la opción servidor DNS preferido ponemos la dirección IP de nuestro servidor.
- 17. Ahora procedemos a la instalación de nuestro servidor Inicio, herramientas administrativas, Administrador del servidor Al abrir se desplegara una ventana con todos los servidores que se pueden configurar, le damos clic en agregar roles o funciones.
- 18. Seleccionamos la opción servidor DHCP y le damos siguiente Nos aparece una introducción al servidor y unos pasos a tener en cuenta antes de instalarlo, le damos siguiente
- 19. En enlaces de conexión nos muestra la dirección IP que tenemos configurada para nuestro servidor DHCP Le damos siguiente hasta llegar a la opción agregar ámbitos DHCP, en este punto vamos a darle clic en agregar para configurar nuestro ámbito
- 20. Llenamos las casillas con la configuración para el ámbito, se pone el nombre del ámbito, la dirección IP inicial y final ósea el rango de direcciones que va proveer nuestro servidor a los clientes y clic en aceptar Nos muestra el ámbito que acabamos de crear y clic en siguiente
- 21. Nos va aparecer una ventana con todas las características y las funciones que le agregamos a nuestro servidor para confirmar su instalación, posteriormente nos mostrara la correcta instalación del servidor
- 22. Después de tener nuestro servidor instalado, procedemos a configurar nuestras reservas, en el administrador del servidor, desplegamos los menús hasta llegar a la opción reservas y elegimos nueva. En este punto, colocaremos el nombre de la reserva, la dirección IP que queremos para un cliente especifico con su respectiva MAC, en este caso utilizaremos un cliente Windows xp y clic en agregar.
- 23. Ahora agregaremos las exclusiones, que son las direcciones IP que no queremos que sean asignadas a ningún cliente, en conjunto de direcciones damos clic derecho en el campo en blanco y clic en agregar exclusión Escribimos el intervalo de direcciones IP que queremos excluir y clic en agregar
- 24. La configuración de nuestro servidor esta lista, para hacer la prueba usamos el cliente xp,queestá configurado para que obtenga una dirección ip de forma dinámica, en inicio-ejecutar-cmd, abrimos una terminal para probar el funcionamiento del servidor DHCP. Con el comando ipconfig/release se libera la conexión de red, significa que Windows desasocia la red a la que se encuentra conectado actualmente. Seguidamente con el comando ipconfig/renew se deshabilita y se vuelve habilitar la conexión pidiendo una nueva dirección IP,en la imagen muestra como el servidor DHCP provee la dirección IP que definimos como la reserva para este cliente especifico.
- 25. SERVIDOR WEB Para comenzar con la instalación de nuestro servidor WEB en Windows server, lo primero que debemos hacer es configurar una IP estática, para eso damos clic derecho en el icono de red que se encuentra en la barra de tareas al lado derecho-abajo, seleccionamos centro de redes y recursos compartidos Clic en administrar conexiones de red
- 26. Clic derecho en la conexión de red actual y se desplegara la ventana de la conexión de área local, donde elegimos la opción protocolo de internet versión 4 (TCP/IPv4) Configuramos la dirección IP que vamos a utilizar en nuestro servidor con su respectiva mascara y Gateway, en la opción servidor DNS preferido ponemos la dirección IP de nuestro servidor.
- 27. Ahora procedemos a la instalación de nuestro servidor Inicio, herramientas administrativas, Administrador del servidor Al abrir se desplegara una ventana con todos los servidores que se pueden configurar, le damos clic en agregar roles o funciones.
- 28. Seleccionamos la opción servidor WEB (ISS) se abrirá un mensaje al que le damos agregar características requeridas
- 29. Nos mostrara una introducción al servidor WEB y unas características a tener en cuenta, le damos clic en siguiente e instalar. Nos aparecerá que la instalación fue correcta
- 30. Ahora vamos a crear la ruta de acceso para las páginas que crearemos, nos dirigimos a inicio-equipo-disco local (C), clic en la carpeta inetpub y crear nueva carpeta, en este caso crearemos 2 una para cada página. Después de haber hecho esto nos dirigimos a administrador del servidor en funciones-servidor web (iss)-administrador (iss), seleccionamos nuestro servidor, clic derecho en sitios, agregar nuevo sitio agregamos 2 uno para cada página respectivamente
- 31. En la opción ruta de acceso física se selecciona la carpeta que creamos en la ruta de inetpub, cada una respectivamente
- 32. Después de esta configuración nos aparecerán los dos sitios creados, damos clic en cada uno y se selecciona la opción documento predeterminado En este punto se da clic en la opción agregar y se le coloca el mismo nombre que le pusimos a la carpeta de ruta de acceso para cada uno respectivamente
- 33. Ahora nos dirigimos a inicio-equipo-disco local (C) y hacemos doble clic a la carpeta wwwrootacá encontraremos un documento html llamado iisstart a el cual le daremos clic derecho y copiar y lo pegaremos en las dos carpetas que creamos, en este caso wwwvoyager y confvoyager
- 34. Este es un código html que muestra la apariencia de la página, lo editaremos cada uno dándole clic derecho y abrir con block de notas, después se guardan los cambios a cada uno. Para comprobar el funcionamiento del servidor y las paginas creadas abrimos un navegador de internet y en la barra de direcciones colocamos la página www.voyager.star
- 36. SERVIDOR FTP Para comenzar con la instalación de nuestro servidor FTP en Windows server, lo primero que debemos hacer es configurar una IP estática, para eso damos clic derecho en el icono de red que se encuentra en la barra de tareas al lado derecho-abajo, seleccionamos centro de redes y recursos compartidos Clic en administrar conexiones de red
- 37. Clic derecho en la conexión de red actual y se desplegara la ventana de la conexión de área local, donde elegimos la opción protocolo de internet versión 4 (TCP/IPv4) Configuramos la dirección IP que vamos a utilizar en nuestro servidor con su respectiva mascara y Gateway,en la opción servidor DNS preferido ponemos la dirección IP de nuestro servidor.
- 38. Ahora procedemos a la instalación de nuestro servidor Inicio, herramientas administrativas, Administrador del servidor Al abrir se desplegara una ventana con todos los servidores que se pueden configurar, le damos clic en agregar roles o funciones.
- 39. Seleccionamos la opción servidor WEB (ISS) se abrirá un mensaje al que le damos agregar características requeridas Como ya teníamos previamente configurado nuestro servidor web únicamente se selecciona la característica consola de administración y le damos clic en siguiente
- 40. Nos mostrara las características que vamos a instalar y le damos instalar Ahora nos muestra que instalo correctamente
- 41. El paso siguiente es instalar la aplicación para la configuración de nuestro servidor FTP que ya habíamos descargado previamente
- 42. Esta aplicación se instala como cualquier programa corriente, se le da clic en siguiente Aceptar los términos de contrato de licencia
- 44. Luego nos dirigimos a disco local c y creamos la carpeta que va a contener todo el contenido de nuestro sitio FTP
- 45. En administrador del servidor, desplegamos los menús funciones-servidor web-administrador de internet- clic al servidor web-sitios clic derecho agregar sitio FTP Realizamos la configuración de nuestro nuevo sitio, el nombre y la ruta de acceso que es la ruta de la carpeta que creamos para nuestro sitio, la dirección IP y la autenticación.
- 46. En administrador del servidor en la opción características le damos clic derecho a la carpeta grupos, crear nuevo grupo que va a contener los usuarios que tendrán acceso a el servidor FTP, ponemos un nombre de grupo, descripción opcional y crear.
- 47. Ahora en la carpeta de grupos queda contenido el grupo que acabamos de crear En el mismo punto le damos clic derecho a la carpeta usuarios, crear nuevo usuario que serán los usuarios que tendrán acceso a el servidor FTP,ponemos nombre de usuario y contraseña, en este caso crearemos 2 usuarios.
- 48. A cada usuario le damos clic derecho y propiedades ,aca ajustaremos las opciones para cada uno, en la opción miembro de lo haremos pertenecer al grupo FTP que creamos anteriormente
- 49. Estando ubicados en nuestro servidor abrimos la opción autenticación FTP Y habilitamos la opción autenticación básica. En la opción mensajes FTP colocamos un mensaje de bienvenida deseado
- 50. En la opción autorización de permisos le damos clic agregar regla de permiso y seleccionamos usuarios especificados, en esta parte configuraremos los usuarios que pueden acceder al servidor, dos respectivamente para este caso
- 51. Ahora nos dirigimos a la carpeta de nuestro FTP que ya habíamos creado, le damos clic derecho, seleccionamos propiedades-permisos acá configuraremos nuestros usuarios para que tengan acceso a la página principal del servidor. La carpeta del servidor contendrá 2 subcarpetas, una para cada sitio, en esta parte se repite el paso anterior, configuramos los permisos de cada una para que cada usuario tenga acceso a su carpeta pero no pueda tener acceso a la carpeta del otro.
- 52. Ahora probaremos funcionamiento del servidor por medio de la terminal Usamos el comando ftp y la dirección IP del mismo que es 192.168.0.99, seguidamente procedemos a ingresar con cada uno de los usuarios.
- 53. Probaremos el funcionamiento de nuestro servidor gráficamente, abrimos un navegador de internet y en la barra de direcciones colocamos la dirección IP de nuestro servidor ftp://192.168.0.99 y nos loguemos con cada uno de nuestros usuarios primero con el usuariowww y su respectiva contraseña Nos muestra que este usuario puede acceder a la pag principal Ahora le damos clic a su subcarpeta de configuración Directorio www
- 54. Accede exitosamente Y al darle clic a la subcarpeta de configuración Directorio conf que pertenece al otro usuario, nos muestra que no es posible acceder, esto es por la configuración de permisos que realizamos
- 55. Repetimos el procedimiento, en la barra de direcciones colocamos la dirección IP de nuestro servidor ftp://192.168.0.99 y nos loguemos ahora con nuestro otro usuario, usuarioconf Nos muestra que este usuario puede acceder a la página principal
- 56. Ahora le damos clic a su subcarpeta de configuración Directorio conf Accede exitosamente
- 57. Y al darle clic a la subcarpeta de configuración Directorio www que pertenece al otro usuario, nos muestra que no es posible acceder, esto es por la configuración de permisos que realizamos. Probamos el funcionamiento de nuestro servidor con el cliente ,usaremos un cliente Windows XP,le damos clic en inicio, ejecutar y escribimos ftp://192.168.0.99
- 58. Y nos logueamos con uno de nuestros usuarios Accede a la página principal del servidor FTP, nos abre en una ventana del explorador de Windows.
- 59. Intentamos acceder a la respectiva carpeta de el usuario Ingresa exitosamente al archivo de configuración de www
- 60. Cuando intentamos ingresar a la carpeta del otro usuario se deniega el acceso Ahora ingresamos con el otro usuario
- 61. Accede a la página principal del servidor FTP, nos abre en una ventana del explorador de Windows. Intentamos acceder a la respectiva carpeta del usuario
- 62. Accede exitosamente Y cuando intentamos acceder a el archivo del otro usuario falla
- 63. SERVIDOR SSH Para iniciar con la instalación de acceso remoto SSH lo primero que tenemos que hacer es instalar una aplicación, que ya teníamos previamente descargada, en este caso utilizaremos SSHFREE. Lo instalamos como cualquier programa,dándole clic a siguiente en todo el proceso y luego en instalar.
- 65. Después de instalada la aplicación la ejecutamos, damos clic derecho sobre su icono ubicado en la barra de tareas y clic en settings. En la opción user creamos el usuario que se va a loguear remotamente con su respectiva contraseña,le damos clic en aceptar y nos mostrara el usuario que acabamos de crear.
- 66. En la opción SSH ponemos como puerto de escucha la dirección IP de nuestro servidor y el puerto por defecto 22,si deseamos podemos poner un mensaje de bienvenida.
- 67. En la opción Server status le damos clic para iniciar el servicio. Ahora probaremos la conexión segura con el cliente,usaremos un cliente Windows XP,en el tendremos instalado previamente la aplicación PUTTY. En hostname colocamos la dirección IP del servidor,el puerto por defecto 22 y se chulea la opción SSH.
- 68. Despues de ejecutar el putty sale una pantalla inicial pidiendo el usuario y la contraseña, nos logueamos con el usuario creado. Nos muestra que se loguea correctamente, sale el mensaje de bienvenida previamente configurado y ya podemos proceder a ver los directorios y archivos en el servidor.
- 69. SISTEMA OPERATIVO CENTOS 6.4 SERVIDOR DHCP Lo primero que debemos hacer es cambiarnos de usuario al administrador root Luego descargar el paquete dhcp que es el servicio que vamos a instalar Después configuramos la tarjeta de red asignándole la dirección ip estática que tendrá nuestro servidor en este caso es 192.168.0.99cd /etc/sysconfig/network-scripts
- 70. Luego procedemos a configurar el archivo dhcp.confnano /etc/dhcp/dhcpd.conf en donde nos da una ruta para mostrarnos el archivo de ejemplo en la ruta señalada.
- 71. Y después copiamos la parte en donde nos muestran los rangos que le vamos a asignar a nuestro servidor dhcp Después verificamos la dirección ip de nuestro servidor
- 72. Luego desactivamos el serviceNetworkManager iniciamos nuestro servicio dhcp Para terminar verificamos que nuestro servidor si este asignando direcciones dinámicamente con nuestro cliente en este caso será un cliente Windows xp
- 73. SERVIDOR FTP Lo primero que debemos hacer es descargar los paquetes vsftpd y ftp Despues procedemos a configurar el archivo vsftpd en la ruta nano /etc/vsftpd.conf
- 74. Luego modificamos algunas líneas
- 76. Después agregamos un usuario para que pueda subir y descargar documentos
- 77. Luego entramos al directorio cd/etc/vsftpd y listamos los archivos que hay en esa carpeta y en esta debemos de tener un archivo chroot_list Editamos el archivo chroot_list
- 78. En este archivo ingresaremos los nombres de usuarios que tienen acceso Luego editamos el archivo /var/ftp;en esta ruta es donde se alojaran los archivos que los usuarios podrán descargar
- 79. Aquí creamos un directorio y en este copiamos el archivo que debe ver el cliente
- 80. Luego cambiamos el grupo y permisos de los archivos
- 81. Por último hacemos las pruebas
- 84. SERVIDOR DNS EN CENTOS Lo primero que debemos tener en cuenta es descargar el paquete de este servicio llamado bind
- 85. Despues editamos el archivo nano /etc/named.conf
- 86. Luego vamos al directorio cd /var/named y editamos la zona directa y la zona inversa
- 87. Despues verificamos que estos archivos estén en el grupo named Iniciamos el servicio dns y desactivamos el serviceNetworkManager
- 88. Por ultimo modificamos el etc/resolf.conf
- 89. Debemos tener en cuenta que para que funcione nuestro dns sin tener que desactivar el firewall, entonces configuramos el firewall por el setup del servidor por el puerto que sale este servicio.
- 91. Prueba con la traducción en el servidor
- 92. Prueba con el cliente
- 93. SERVIDOR WEB EN CENTOS Lo primero que debemos hacer es descargar el paquete httpd Luego editamos el archivo de configuración en la carpeta cd /etc/httpd/conf Luego verificamos que Listen este en el puerto 80 que es por donde va a salir el servicio
- 94. Después buscamos una parte donde dice ServerName y ponemos la dirección ip de nuestro servidor Luego buscamos NameVirtualHost y verificamos que este descomentado y que salga por el puerto 80
- 95. Después desactivamos el serviceNetworkManager y activamos el servicio httpd Luego entramos a el directorio cd /var/www/html
- 96. Y editamos los archivos que va a contener la página en html
- 97. Después entramos a el directorio /etc Y editamos la carpeta llamada host
- 98. En este archivo ponemos la dirección ip del servidor Verificamos que el servicio esté funcionando
- 99. Verificamos que este funcionando en nuestro cliente
- 100. SERVIDOR SSH EN CENTOS Lo primero que debemos tener en cuenta es descargar el paquete llamado openssh Luego entramos a configurar este servicio en la ruta cd /etc/ssh/sshd_config Después verificamos que el usuario root tenga permiso de acceso
- 101. Despues ingresamos los nombres de usuario que tengan acceso remoto Luego en nuestro cliente instalamos un programa llamado putty e iniciamos el acceso remoto con la dirección ip del servidor y señalamos el puerto por que sale este servicio,en este caso el puerto 22.
- 102. Después nos logueamos con algún usuario de los que tengan acceso remoto en este caso ingresaremos con el root Luego entramos al home de root para crear un directorio
- 103. Listamos la carpeta y dentro de esta creamos un archivo Después miramos los permisos que tiene esta carpeta y en qué grupo esta
- 104. Luego cambiamos el permiso para que solo lo pueda ver y editar el usuario root Despuéscambiamos de usuario para verificar que no pueda entrar
- 105. ERRORES Windows server • El primer inconveniente que tuvimos con este sistema operativo fue que la versión que se había instalado en la máquina virtual Windows Server Standard, no cumplía con los requerimientos para instalar todos los servidores, procedimos a reinstalar el SO con Windows Server Enterprise y se resolvió el inconveniente. • Comenzamos con la instalación del servidor web y funciono correctamente, al seguir con la instalación del servidor dhcp se presentaba un error en la configuración y el servidor no funcionaba, verificando con el instructor pudimos concluir que el archivo hosts que se había editado previamente estaba creando un conflicto y se pudo resolver el problema. • En la configuración del servidor SSH al colocar puerto de escucha la dirección IP del servidor el servicio nos saca un error y no nos inicia, configuramos este puerto con la IP por defecto 0.0.0.0 y funciona correctamente. • Algunos servicios no funcionaban correctamente, procedimos a desactivar el firewall de Windows para que no presentaran ningún conflicto. Centos 6.4 • Uno de los errores que se nos presentó con este sistema operativo fue la conexión de la maquina real con la virtual para poder descargar los paquetes necesarios para la configuración de los servicios pedidos; luego de analizar este error pudimos concluir con que había que hacerle una modificación al proxy en la configuración del yum.conf • Otro de los errores fue que cuando hacíamos la configuración del servidor DHCP debido a que en el momento de hacer las reservas nos sacaba un conflicto del paquete descargado para
- 106. este servicio y luego de hacer el análisis concluimos que la reserva estaba mal configurada pero se pudo resolver el problema.
- 107. DIAGRAMAS FUNCIONALES DE LA INTERACIÓN CLIENTE/SERVIDOR Los servidores DHCP administran de forma centralizada direcciones IP e información relacionada y la ofrecen a los clientes automáticamente. Esto permite configurar la red de cliente en un servidor en lugar de hacerlo en cada equipo cliente. Si desea que este equipo distribuya direcciones IP a los clientes, configure posteriormente este equipo como servidor DHCP.
- 108. Los servidores de Sistema de nombres de dominio (DNS, DomainNameSystem) alojan registros de una base de datos DNS distribuida y los utilizan para resolver consultas de nombres DNS enviadas por equipos cliente DNS, por ejemplo, consultas de nombres de equipos o sitios Web de la red o Internet. Si tiene pensado utilizar este equipo para responder consultas DNS sobre equipos de la red, agregue la función de servidor DNS.
- 109. Es un protocolo de red para la transferencia de archivos entre sistemas conectados a una red TCP ,basado en la arquitectura cliente-servidor. Desde un equipo cliente se puede conectar a un servidor para descargar archivos desde él o para enviarle archivos, independientemente del sistema operativo utilizado en cada equipo.
- 110. Sirve para acceder a máquinas remotas a través de una red. Permite manejar por completo la computadora mediante un intérprete de comandos. Además de la conexión a otros dispositivos, SSH nos permite copiar datos de forma segura gestionar claves para no escribir claves al conectar a los dispositivos y pasar los datos de cualquier otra aplicación por un canal seguro mediante SSH.
- 111. El rol de servidor web (IIS) incluye Internet InformationServices (IIS) , que es una plataforma web unificada que integra IIS, ASP.NET, Windows CommunicationFoundation y Windows SharePoint Services. IIS 7 permite compartir información con usuarios en Internet, en una intranet o en una extranet.
- 112. CONCLUSIONES • En el momento de realizar el presente trabajo y sus características, pudimos afianzar un poco más los conocimientos obtenidos en la competencia anterior y adquirir nuevos conocimientos. • También pudimos realizar análisis más profundos en cuanto a la configuración y montaje de cada servicio ya que se nos presentaron algunos errores que pudimos resolver y proseguir con el trabajo.
