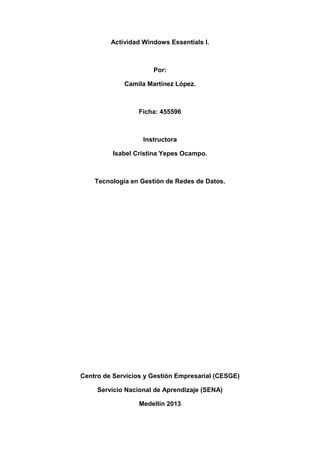
Actividad Windows Essentials I.
- 1. Actividad Windows Essentials I. Por: Camila Martínez López. Ficha: 455596 Instructora Isabel Cristina Yepes Ocampo. Tecnología en Gestión de Redes de Datos. Centro de Servicios y Gestión Empresarial (CESGE) Servicio Nacional de Aprendizaje (SENA) Medellín 2013
- 2. Introducción. A continuación se desarrollaran una serie de actividades en las que se emplearan los métodos para la Administración de cuentas de usuario en el sistema operativo Windows XP.
- 3. Parte 0: Tipos de cuentas. Una cuenta de usuario en Windows es una serie de colecciones de información la cual indica al sistema operativo las carpetas y archivos a los que se puede tener acceso y cambios que se puedan efectuar sobre el equipo, las cuentas de usuario facilitan que se pueda compartir una misma máquina entre varios usuarios, cada uno conservando su privacidad, archivos y configuraciones. Generalmente cada persona posee su propia cuenta con un nombre de usuario y contraseña. Lo tipos de cuentas de usuario que existen en Windows son tres y cada cuenta permite un nivel de permisos y control sobre el equipo. Estándar. Ésta cuenta es utilizada sólo para las tareas de trabajo más usuales, crear documentos, ver archivos, navegar en Internet… Administrador. La cuenta de administrador es la que ejerce un control total sobre el equipo. Invitado. La persona que se encuentre en la cuenta de invitado es la que tiene un acceso temporal o momentáneo al equipo. Paso 1. Para ingresar a la interfaz de gestión de usuarios en Windows XP vamos al menú de Inicio luego Panel de control y elegimos Cuentas de usuario.
- 4. En la nueva venta damos clic sobre la opción Crear una cuenta nueva. a) Presione clic sobre las opciones que aparecen en el menú “Obtener más información”. Adjunte el texto en el informe. Información obtenida en la pestaña Cuentas de usuario.
- 5. Información obtenida en la pestaña Tipos de cuentas de usuario.
- 6. Información obtenida en la pestaña Cambiar de usuario. Paso 2: Desactivar la cuenta de invitado. La cuenta de usuario será desactivada para que ningún otro usuario pueda acceder al equipo, para ello seleccionamos la cuenta de usuario Invitado y posteriormente seleccionamos Desactivar la cuenta de invitado. b) ¿Qué privilegios tiene un invitado sobre el sistema? Una cuenta de usuario de invitado permite que un usuario use un ordenador pero sin tener acceso a archivos personales, es decir tiene privilegios de sólo lectura sin poder
- 7. configurar e instalar ni software ni hardware tampoco asignar contraseña a esta cuenta. Inicialmente la cuenta de Invitado viene desactivada en el sistema operativo por eso se debe activar manualmente si así se requiere, también se le pueden asignar y editar permisos desde la cuenta de administrador. La cuenta de Invitado no se puede eliminar del sistema, pero si desactivar. Paso 3: Creando una nueva cuenta de administrador. La cuenta de administrador es la que posee todos los permisos sobre el sistema para crearla damos clic sobre la opción de la ventana Cuentas de usuario Crear una cuenta nueva, asignamos un nombre al usuario y pulsamos Siguiente. Luego de asignar el nombre a la cuenta el sistema operativo Windows nos dirá que clase de usuario será la cuenta, para crear la cuenta de administrador seleccionamos la opción de Administrador de equipo y después damos clic sobre Crear cuenta.
- 8. 4. Cree otra cuenta de administrador llamada adm2user. Cuentas creadas hasta el momento, la cuenta de administrador BAC fue la que se creó durante la instalación del SO. 5. Qué acciones pueden realizar sobre el sistema un administrador y un usuario con cuenta limitada. Enumérelas y adjúntelas al informe. Acciones que se puede realizar en Windows XP según el usuario Administrador Cuenta estándar. 1. Instalar programas y hardware. 1. Crear, cambiar o quitar su propia contraseña. 2. Tener acceso y leer todos los archivos no privados del equipo. 2. Cambiar la imagen de su cuenta. 3. Realizar cambios en todo el sistema. 4. Crear y eliminar cuentas de usuario. 5. Cambiar el nombre o el tipo de su propia cuenta. 6. Cambiar la imagen de su cuenta. 7. Crear, cambiar o quitar su propia contraseña. 6. Verifique las cuentas creadas cambiando de usuario. NOTA 1: Al cambiar de usuario permanece activa la cuenta actual, por lo tanto es posible tener varias cuentas de usuario abiertas al mismo tiempo, en un mismo computador con Windows XP. Si se desea cerrar una sesión abierta debe elegir la opción Cerrar sesión en vez de Cambiar de usuario.
- 9. d) Capture la pantalla de bienvenida y adjúntela al informe. ¿El acceso a cada cuenta o sesión requiere contraseña? El sistema no pide contraseñas para acceder a ninguna cuenta creada ya que aún no se han establecidos contraseñas. 7. Ingrese a cada una de las dos cuentas creadas: manager y adm2user, cambiando de usuario. e) Qué diferencias observa entre la cuenta actual y la cuenta manager, teniendo en cuenta los siguientes puntos. Interfaz de usuario (GUI) Escritorio Mis documentos La interfaz gráfica, el escritorio y la carpeta de Mis Documentos es exactamente igual en las dos cuentas, ya que en ninguna cuenta se han creado ni cambiado configuraciones. f) Desde la cuenta manager busque la carpeta Documents and Settings ¿Qué subcarpetas aparecen? Al ingresar a la carpeta Documents and Settings de la cuenta de administrador encontramos unas subcarpetas con los nombres de los usuarios que se han creado en el sistema, también existe una subcarpeta llamada all users (todos los usuarios) en la que hay archivos publicados para todas las cuentas.
- 10. g) ¿Por qué aparecen varias carpetas? Aparecen varias carpetas por que se han creado varios usuarios en el sistema. h) Intente eliminar una de las carpetas de otra de las cuentas ¿Qué ocurre? Se pueden eliminar las carpetas de otras cuentas por que el usuario Manager posee los permisos de configurar y cambiar el contenido de otros usuarios. i) Elimine una de las carpetas de Documentos de adm2user. ¿Es posible hacerlo? Sí, es posible eliminar carpetas de Documentos de adm2user. Paso 4: Limitar los permisos de nuestra cuenta El siguiente paso será limitar los permisos de nuestra cuenta de usuario, la cual si usábamos la configuración por defecto de Windows XP, tendría permisos de administrador. Para efectuar la limitación de permisos seleccionaremos en Panel de control, Cuentas de usuario y la cuenta de usuario de adm2user. Seleccionamos la opción Cambiar tipo de cuenta.
- 11. En esta nueva ventana escogemos la opción Limitada y damos clic sobre Cambiar tipo de cuenta para así limitar los permisos del usuario sobre el sistema, Windows nos muestra al elegir el tipo de cuenta los controles que el usuario podrá ejercer sobre el sistema y los que no. j) Desde la cuenta adm2user busque la carpeta Documents and Settings ¿Qué subcarpetas aparecen? En la cuenta de adm2user en la carpeta Documents and Settings encontramos las mismas subcarpetas de Manager, es decir subcarpetas con los nombres y contenidos de las otras cuentas registradas en el sistema, además de una carpeta llamada all users.
- 12. k) Intente visualizar la carpeta de la cuenta manager ¿Qué ocurre? Luego de haber configurado como cuenta limitada al usuario adm2user, ésta cuenta no posee los permisos para cambiar configuraciones del sistema y por ello el acceso es denegado. m) ¿Qué tipo de cuenta tiene adm2user? El tipo de cuenta que tiene el usuario adm2user es Limitada o Estándar que es un tipo de cuenta en la que se permite al usuario usar la mayoría de funciones del equipo, pero no realizar cambios que afecten a los demás de usuarios del sistema. Paso 5: Instalación de programas desde una cuenta limitada 1. Intente instalar el programa CD.exe desde la cuenta adm2user. n) Adjunte la imagen con el mensaje que aparece. Paso 6. Estableciendo contraseñas
- 13. Todavía debemos ponerle una contraseña a nuestra cuenta de administrador, pues de lo contrario ¿para qué querríamos tener separadas las cuentas, cuando cualquiera podría acceder libremente a los privilegios del administrador? Para eso nada más fácil que pulsar sobre el icono de las nuevas cuentas, y en la ventana siguiente seleccionar Establecer contraseña. 1. Cierre sesión en ambas cuentas (manager y adm2user) y vuelva a la cuenta de administrador original. 2. Establezca la contraseña sena2008 para la cuenta manager Para establecer contraseñas en una cuenta nos vamos al menú de Cuentas de usuario seleccionamos la cuenta y luego damos clic sobre la opción Crear una contraseña. A continuación, el sistema nos preguntara si queremos mantener nuestros archivos y carpetas en modo privado ya que aún con contraseñas los demás usuarios pueden acceder a nuestros datos. 3. Establezca la contraseña redes54 para la cuenta adm2user.
- 14. 4. Vaya a la pantalla de bienvenida y verifique que las contraseñas son correctas para cada una de las dos cuentas. Verificación de contraseñas en cuenta Manager. Verificación de contraseñas en cuenta Manager.
- 15. Paso 7. Cambiar la forma en la que los usuarios inician la sesión Ya tenemos nuestros usuarios creados y, para concluir solo nos faltan unos detalles que, si bien no son necesarios, simplificarán la forma en la que utilizaremos el sistema. 1. Desde la ventana principal de gestión de usuarios, seleccionaremos la opción Cambiar la forma en la que los usuarios inician y cierran la sesión. o) Qué opciones de inicio y cierre de sesión aparecen y cuál es el efecto de seleccionar cada una de ellas. Existen dos opciones de inicio y cierre de sesión, Al usar la pantalla de Bienvenida el usuario que tenga acceso al ordenador sólo tendrá que dar clic sobre su nombre de cuenta y digitar su contraseña si la posee. Al usar cambio rápido de usuario la persona que quiera acceder a la totalidad del sistema deberá digitar su nombre de usuario y contraseña para ingresar.
- 16. 2. Quite la selección Usar la pantalla de bienvenida 3. Intente cambiar de usuario ¿Qué ocurre? Al intentar cambiar de usuario, no lo podemos hacer ya que el sistema sólo nos da la opción de cerrar sesión, luego de desactivar la pantalla de bienvenida debemos introducir usuario y contraseña en la pantalla de inicio para acceder de nuevo a otra cuenta. 4. Cierre la sesión. q) capture la imagen de inicio de sesión que aparece. En este caso se tiene que escribir tanto el nombre de usuario como la contraseña. Paso 8. Compartir documentos
- 17. Windows XP nos da la opción de compartir archivos entre usuarios (cuentas de administradores o limitadas) de un mismo equipo. Los pasos que deben seguirse son los siguientes: 1. Seleccionar un archivo (Documento, ejecutable, etc) 2. Arrastrar el archivo a la carpeta Documentos compartidos 3. Para verificar que el archivo fue compartido, ingrese a la cuenta adm2user y busque en la carpeta Documentos compartidos el archivo que compartió en el paso anterior.
- 18. Paso 9. Cómo instalar una aplicación desde una cuenta limitada Desde el explorador de Windows de la cuenta adm2user buscar el ejecutable CD.exe y pulsar el botón derecho del mouse. Elegir la opción Ejecutar como, que nos permitirá ejecutar un programa como un usuario distinto al de nuestra cuenta. Paso 10: Administración de equipos Otra forma de crear y administrar cuentas de usuario en Windows es a través de administración de equipos. Consulte la manera de hacerlo y cree un usuario con cuenta limitada y otro usuario con cuenta de administrador, especificando los pasos y capturando las imágenes. La administración de equipos es un conjunto de herramientas administrativas que ofrece Windows para administrar un equipo local o remoto. Para ingresar a ésta opción seguimos los siguientes pasos. Clic en Inicio, luego Panel de control a continuación escogemos Rendimiento y mantenimiento, Herramientas administrativas, Damos doble clic sobre Administración de equipos.
- 19. En la carpeta Usuarios locales y grupos seleccionamos la subcarpeta Usuarios y damos clic en el menú desplegable de Acción y elegimos Usuario nuevo… En la ventana que emerge rellenamos el formulario con los datos que nos exigen para crear un nuevo usuario y damos clic en Crear.
- 20. Para definir el nivel de usuario debemos ingresar a la carpeta Grupos. Para agregar un usuario a este grupo damos clic sobre Agregar.
- 21. Seleccionamos Avanzadas para buscar el usuario. Dentro de la interfaz de usuario escogemos Buscar y en la lista que nos aparece abajo buscamos el usuario al que le otorgaremos los permisos de Administrador.
- 22. Culminamos con dar aceptar al resto de ventanas. Para cambiar el nivel de usuario se repite el mismo proceso con la excepción de que elegimos la opción usuarios al ingresar a los grupos
- 23. Parte 1: Asegurar los datos locales
- 24. Paso 1: Asegurar la carpeta Archivos de Bob a. Inicie sesión en la computadora con Windows XP como administrador. b. Inicie el Explorador de Windows desde el menú Accesorios. c. Utilice el Explorador de Windows para crear una carpeta en el Disco local (C:) que se denomine Datos locales. Desde el menú Archivo, haga clic en Nuevo y luego en Carpeta. d. Haga clic en la carpeta Datos locales y luego haga clic con el botón derecho en la zona abierta a la derecha de la pantalla. Haga clic en Nuevo y luego en Carpeta y cree una carpeta que se llame Archivos de Bob. Repita este proceso para crear las carpetas Archivos comunes y Archivos de Joe.
- 25. e. Navegue hasta la carpeta Datos locales en donde podrá ver la carpeta Archivos de Bob. f. Haga clic con el botón derecho sobre la carpeta Archivos de Bob y seleccione Propiedades. g. En el cuadro de diálogo Propiedades de Archivos de Bob, haga clic en la ficha Seguridad. h. Fíjese que los permisos están en gris y no pueden modificarse. Esta restricción se debe a los permisos que se heredaron de una carpeta madre. Para
- 26. asegurar la carpeta deberá deshabilitar los permisos heredados. En la ficha Seguridad, haga clic en el botón Avanzado. i. Elimine la marca de la casilla de verificación junto a Heredar de un principal las entradas de permisos que se aplican a los objetos secundarios. j. Haga clic en Copiar para retener los permisos existentes. k. Haga clic en Aceptar. Ahora dicha herencia está deshabilitada y podrá modificar los permisos. l. Seleccione el grupo Usuarios y haga clic en Eliminar. Continúe seleccionando los otros grupos y usuarios restantes, a excepción de Administradores y SISTEMA y haga clic en Eliminar.
- 27. NOTA: Siempre asigne acceso de Control completo para directorios y archivos a los grupos Administradores y SISTEMA para asegurarse de que el sistema de computación pueda respaldar, recuperar y escanear correctamente los archivos. m. Ahora agregue a Bob a la lista. Haga clic en Agregar. n. Escriba Bob en el cuadro de texto y haga clic en el botón Verificar nombres para verificar su cuenta. o. Una vez que Bob se haya verificado, haga clic en Aceptar. p. Ahora Bob está en la lista. Tenga en cuenta que ahora tiene los permisos Lectura y ejecución, Enumeración de contenidos de carpeta y Lectura. Ya que Bob necesitará escribir archivos nuevos y eliminar archivos existentes, concédale el permiso Modificar. Marque la casilla de verificación de la columna Permitir que se encuentra junto a Modificar.
- 28. q. Ahora que Bob tiene permiso para Modificar, haga clic en Aceptar para establecer la seguridad.
- 29. Conclusiones. Las cuentas de usuario contribuyen a un sistema multiusuario en el que varias personas pueden hacer uso de un mismo equipo sin que otros usuarios afecten sus archivos y carpetas. Las contraseñas que se asignen a una cuenta no deben ser predecibles ni sencillas para así proporcionar mayor seguridad a la cuenta. En algunas ocasiones la opción de Seguridad en las propiedades de una carpeta ubicada en el disco C del sistema, para efectuar esta opción se debe ingresar al explorador de Windows y en la opción herramientas, opciones de carpeta, ver se deshabilita la opción de Utilizar uso compartido simple de archivos. Los permisos que se le dan a un usuario deben ser acordes a la necesidad que el mismo requiere, ya que una configuración en estos permisos al usuario equivocado puede hacer que el mismo elimine configuraciones importantes en el sistema operativo. Mediante Administración de equipos se puede tener acceso remoto a otro equipo, configurar cuentas de usuario, también hay herramientas para realizar administración de equipos.