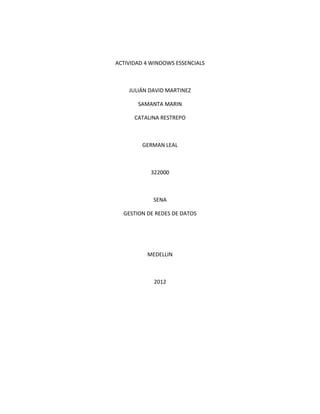
Windows XP Accounts and Permissions
- 1. ACTIVIDAD 4 WINDOWS ESSENCIALS JULIÁN DAVID MARTINEZ SAMANTA MARIN CATALINA RESTREPO GERMAN LEAL 322000 SENA GESTION DE REDES DE DATOS MEDELLIN 2012
- 2. INTRODUCCIÓN Para administrar diferentes cuentas de usuario con sus respectivos permisos debemos apropiarnos de diferentes conceptos de Windows como las cuentas administradoras y los demás usuarios los lugares dónde se configuran, la seguridad en internet, etc.. OBJETIVOS - Reconocer cada tipo de cuenta en Windows - Administrar casa cuenta con sus respectivos permisos - Apropiarse de los conceptos principales de red en windows
- 3. Paso 1: Ingresar a la interfaz de gestión de usuarios en Windows XP 1. Inicie la computadora. Navegue hacia la ventana “Panel de control” y haga clic en Inicio > Panel de control. 2. Haga doble clic en el icono Cuentas de usuarios. Aparece la ventana “Cuentas de usuarios". Haga clic en Crear una nueva cuenta.
- 4. a) Presione clic sobre las opciones que aparecen en el menú “Obtener más información”. Adjunte el texto en el informe.
- 5. Paso 2: Desactivar la cuenta de invitado Lo primero que debemos hacer es desactivar la cuenta de invitado, pues no queremos que nadie más que los usuarios registrados accedan a nuestro ordenador. Para eso pulsamos sobre el icono de la cuenta de invitado, y entre las opciones que nos aparecen seleccionamos desactivar cuenta de invitado.
- 6. b) ¿Qué privilegios tiene un invitado sobre el sistema? R//: los privilegios que tiene un usuario invitado son limitados ya que solo puede cambiar su propia imagen, crear, cambiar o quitar la contraseña. También puede ejecutar programas que hayan sido instalados por el administrador. Paso 3: Creando una nueva cuenta de administrador A continuación vamos a crear una cuenta de administrador con la que llevar a cabo todas las tareas propias como instalar/desinstalar programas. Tan sencillo como esto. 1. Pulsamos sobre la opción Crear una cuenta nueva. 2. En la siguiente pantalla introducimos el nombre que deseamos darle a la nueva cuenta. Introduzca el nombre manager
- 7. 2. Tras poner el nombre, Windows nos pregunta el tipo de cuenta que queremos crear, Administrador o Limitada. Elegimos la primera y finalizamos. 3. Cree otra cuenta de administrador llamada adm2user
- 8. 5. Qué acciones pueden realizar sobre el sistema un administrador y un usuario con cuenta limitada. Enumérelas y adjúntelas al informe. Aministrador • Instalar programas y hardware. • Realizar cambios en todo el sistema. • Tener acceso y leer todos los archivos no privados. • Crear y eliminar cuentas de usuarios. • Cambiar las cuentas de otras personas. • Cambiar el nombre o el tipo de su propia cuenta. • Cambiar su propia imagen. • Crear, cambiar o quitar su propia contraseña. Usuario • Cambiar su propia imagen. • Crear, cambiar o quitar su propia contraseña. 6. Verifique las cuentas creadas cambiando de usuario, para esto siga los pasos mostrados en la figura:
- 9. c) Capture la pantalla de bienvenida y adjúntela al informe. ¿El acceso a cada cuenta o sesión requiere contraseña? 7. Ingrese a cada una de las dos cuentas creadas: manager y adm2user, cambiando de usuario.
- 10. Equipo 5
- 11. Adm2user Julian
- 12. f) Desde la cuenta manager busque la carpeta Documents and Settings ¿Qué subcarpetas aparecen? (Capturar imagen) g) ¿Por qué aparecen varias carpetas?
- 13. Porque la cuenta es administrador y tiene aseso alas demás h) Intente eliminar una de las carpetas de otra de las cuentas ¿Qué ocurre? i) Elimine una de las carpetas de Documentos de adm2user. ¿Es posible hacerlo? No es posible por que no deja ingresar ala carpeta
- 14. Paso 4: Limitar los permisos de nuestra cuenta El siguiente paso será limitar los permisos de nuestra cuenta de usuario, la cual si usábamos la configuración por defecto de Windows XP, tendría permisos de administrador. 1. Pulsamos sobre el icono de la cuenta adm2user. 2. Seleccionamos la opción Cambiar el tipo de cuenta. 3. Pasamos de cuenta de administrador a cuenta limitada y cerramos.
- 15. Preguntas: j) Desde la cuenta adm2user busque la carpeta Documents and Settings ¿Qué subcarpetas aparecen? (Capturar imagen) k) Intente visualizar la carpeta de la cuenta manager ¿Qué ocurre? (Capture el mensaje) m) ¿Qué tipo de cuenta tiene adm2user?
- 16. Cuenta limitada Paso 5: Instalación de programas desde una cuenta limitada 1. Intente instalar el programa CD.exe desde la cuenta adm2user. n) Adjunte la imagen con el mensaje que aparece. Paso 6. Estableciendo contraseñas Todavía debemos ponerle una contraseña a nuestra cuenta de administrador, pues de lo contrario ¿para qué querríamos tener separadas las cuentas, cuando cualquiera podría acceder libremente a los privilegios del administrador? Para eso nada más fácil que pulsar sobre el icono de las nuevas cuentas, y en la ventana siguiente seleccionar Establecer contraseña. 1. Cierre sesión en ambas cuentas (manager y adm2user) y vuelva a la cuenta de administrador original. 2. Establezca la contraseña sena2008 para la cuenta manager
- 17. 3. Establezca la contraseña redes54 para la cuenta adm2user 4. Vaya a la pantalla de bienvenida y verifique que las contraseñas son correctas para cada una de las dos cuentas. Paso 7. Cambiar la forma en la que los usuarios inician la sesión Ya tenemos nuestros usuarios creados y, para concluir solo nos faltan unos detalles que, si bien no son necesarios, simplificarán la forma en la que utilizaremos el sistema. 1. Desde la ventana principal de gestión de usuarios, seleccionaremos la opción Cambiar la forma en la que los usuarios inician o cierran la sesión.
- 18. o) Qué opciones de inicio y cierre de sesión aparecen y cuál es el efecto de seleccionar cada una de ellas. 2. Quite la selección Usar la pantalla de bienvenida 3. Intente cambiar de usuario ¿Qué ocurre? (Adjunte la imagen)
- 19. 4. Cierre la sesión. q) capture la imagen de inicio de sesión que aparece. En este caso se tiene que escribir tanto el nombre de usuario como la contraseña. 4. Inicie sesión en la cuenta adm2user
- 20. 5. Cierre sesión y vuelva a la cuenta original de administrador Paso 8. Compartir documentos Windows XP nos da la opción de compartir archivos entre usuarios (cuentas de administradores o limitadas) de un mismo equipo. Los pasos que deben seguirse son los siguientes: 1. Seleccionar un archivo (Documento, ejecutable, etc) 2. Arrastrar el archivo a la carpeta Documentos compartidos 3. Para verificar que el archivo fue compartido, ingrese a la cuenta adm2user y busque en la carpeta Documentos compartidos el archivo que compartió en el paso anterior. Cuanta equipo 5
- 21. Cuenta adm2user Paso 9. Cómo instalar una aplicación desde una cuenta limitada 1. Desde el explorador de Windows de la cuenta adm2user buscar el ejecutable CD.exe y pulsar el botón derecho del mouse. Elegir la opción Ejecutar como, que nos permitirá ejecutar un programa como un usuario distinto al de nuestra cuenta.
- 22. 2. Seleccionamos ejecutar como El siguiente usuario, en usuario buscamos manager e introducimos la contraseña, el programa será instalado como si lo estuviera haciendo el administrador. Paso 10: Administración de equipos Otra forma de crear y administrar cuentas de usuario en Windows es a través de administración de equipos. Consulte la manera de hacerlo y cree un usuario con cuenta limitada y otro usuario con cuenta de administrador, especificando los pasos y capturando las imágenes.
- 23. Parte 1: Asegurar los datos locales Paso 1: Asegurar la carpeta Archivos de Bob a. Inicie sesión en la computadora con Windows XP como administrador. b. Inicie el Explorador de Windows desde el menú Accesorios. c. Utilice el Explorador de Windows para crear una carpeta en el Disco local (C:) que se denomine Datos locales. Desde el menú Archivo, haga clic en Nuevo y luego en Carpeta.
- 24. d. Haga clic en la carpeta Datos locales y luego haga clic con el botón derecho en la zona abierta a la derecha de la pantalla. Haga clic en Nuevo y luego en Carpeta y cree una carpeta que se llame Archivos de Bob. Repita este proceso para crear las carpetas Archivos comunes y Archivos de Joe. e. Navegue hasta la carpeta Datos locales en donde podrá ver la carpeta Archivos de Bob. Información tomada
- 25. f. Haga clic con el botón derecho sobre la carpeta Archivos de Bob y seleccione Propiedades. g. En el cuadro de diálogo Propiedades de Archivos de Bob, haga clic en la ficha Seguridad. NOTA: Debe trabajar en una unidad que tenga el sistema de archivos NTFS instalado ya que de lo contrario no verá la ficha Seguridad.
- 26. h. Fíjese que los permisos están en gris y no pueden modificarse. Esta restricción se debe a los permisos que se heredaron de una carpeta madre. Para asegurar la carpeta deberá deshabilitar los permisos heredados. En la ficha Seguridad, haga clic en el botón Avanzado. i. Elimine la marca de la casilla de verificación junto a Heredar de un principal las entradas de permisos que se aplican a los objetos secundarios.
- 27. j. Haga clic en Copiar para retener los permisos existentes.
- 28. k. Haga clic en Aceptar. Ahora dicha herencia está deshabilitada y podrá modificar los permisos.
- 29. l. Seleccione el grupo Usuarios y haga clic en Eliminar. Continúe seleccionando los otros grupos y usuarios restantes, a excepción de Administradores y SISTEMA y haga clic en Eliminar. NOTA: Siempre asigne acceso de Control completo para directorios y archivos a los grupos Administradores y SISTEMA para asegurarse de que el sistema de computación pueda respaldar, recuperar y escanear correctamente los archivos.
- 30. m. Ahora agregue a Bob a la lista. Haga clic en Agregar. n. Escriba Bob en el cuadro de texto y haga clic en el botón Verificar nombres para verificar su cuenta.
- 31. o. Una vez que Bob se haya verificado, haga clic en Aceptar.
