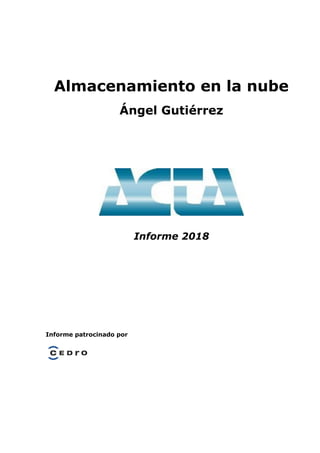
Almacenamiento virtual.pdf
- 1. Almacenamiento en la nube Ángel Gutiérrez Informe 2018 Informe patrocinado por
- 2. Almacenamiento en la nube © 2018, Ángel Gutiérrez © 2018, Cualquier forma de reproducción, distribución, comunicación pública o transformación de esta obra solo puede ser realizada con la autorización de sus titulares, salvo excepción prevista por la ley. Se autorizan los enlaces a este informe. ACTA no se hace responsable de las opiniones personales reflejadas en este informe.
- 3. Almacenamiento en la nube © Ángel Gutiérrez /3
- 5. Almacenamiento en la nube © Ángel Gutiérrez /1 INTRODUCCIÓN Los servicios en la nube o Cloud Computing han supuesto un auténtico cambio de paradigma. Hasta hace relativamente poco tiempo imperaba un modelo de computación centrado en redes y recursos locales; cuando no uno aún más limitado, enfocado sin más en equipos individuales. Eso ha sido así incluso ya bien adentrados en la Era de Internet, en parte porque este nuevo modelo exigía una gran capacidad de procesamiento y almacenamiento de los servidores que ofrecen los servicios, y también conexiones a Internet rápidas, baratas y estables. Esos y otros requisitos acabaron con- cretizándose y permitiendo la aparición de esta nube que no para de crecer. Da la impresión de que hoy en día todo está en la nube, lo que en parte es cierto, y hay varias buenas razones para que eso sea así. Este informe va a hablar de esas ventajas y sobre cómo los autores y traductores pueden usarlas y sacarles el mayor partido posible. Pero no todo son venta- jas... La nube trae también consigo diversos riesgos. Algunos de ellos son muy relevantes, como los relacionados con la seguridad y la privacidad de los datos de quien la utiliza. Los aspectos principales a tratar serán: ✓ Qué es la nube de Internet y qué tipos de servicios ofrece. ✓ Ventajas e inconvenientes de usarla. ✓ Cómo elegir un servicio en la nube. ✓ Explicación detallada de los servicios más populares: Google Drive, Microsoft OneDrive, Dropbox y iCloud. Se tratarán aspectos como: • características básicas del servicio (capacidad, planes, prestaciones, etc.); • registro de una cuenta; • navegación por la interfaz y creación/gestión de carpetas; • subir archivos y manejarlos de forma básica en la nube (copiar, cortar/mo- ver, pegar, eliminar); • modos de compartir archivos desde la nube; • creación y edición de documentos y de archivos multimedia, incluida su creación y edición conjuntas (colaboración) por varios usuarios mediante acceso remoto multiplataforma (cuando esos servicios estén disponibles); • integración con el PC o el equipo Apple (aplicación de escritorio y carpeta compartida); • creación de copias de seguridad automáticas en la nube. ✓ Precauciones básicas que hay que tomar al utilizar servicios de este tipo.
- 6. Almacenamiento en la nube 2/© Ángel Gutiérrez Figura 1. La nube de Internet (Imagen de: http://www.pixabay.com). LO BÁSICO SOBRE LA NUBE DE INTERNET Esta sección recopila todos los aspectos esenciales que debe conocer sobre la nube y sus caracte- rísticas distintivas. QUÉ ES LA NUBE Explicado de una forma sencilla, la nube en un relativamente nuevo modelo que consiste en el acceso a través de Internet a todo tipo de servicios y recursos informáticos ofrecidos por una red de servidores destinados a ese fin. Tales servidores pueden encontrarse en cualquier lugar –no necesariamente en el país de quienes usan la nube asociada a ellos– o estar repartidos por todo el mundo. De ahí la idea de representarlos como una nube accesible también desde cualquier parte. A efectos prácticos, a ojos de quien usa los servicios en la nube, todos los servidores de cada nube particular actúan como si fuera uno solo, el equivalente al equipo del usuario, pero accesible re- motamente a través de Internet. Entre los usos habituales de la nube están: ✓ almacenar fotos, vídeos u otros archivos propios en esos servidores fuera del propio equipo; ✓ o lo contrario de lo anterior: acceder a recursos y contenidos de todo tipo almacenados en la nube, como las series y películas de Netflix o los vídeos de YouTube; ✓ utilizar servicios de correo electrónico, que además permiten guardar todos los mensajes que intercambie (es lo que suele llamarse correo web); ✓ usar a distancia aplicaciones para crear o editar documentos, archivos multimedia o de otro tipo, tanto de forma individual como en conjunto con otros. Por ejemplo, archivos tipo Word, Excel, PowerPoint o JPG. ✓ compartir cosas con otros. Utilizo un término tan amplio (y quizá poco pulido) como «cosas», porque aquí realmente entra casi todo, desde las imágenes o comentarios que se comparten por ejemplo en Instagram, Facebook, Twitter u otras redes sociales, hasta
- 7. Almacenamiento en la nube © Ángel Gutiérrez /3 trabajo colaborativo o creación de enlaces de descarga de cualquier tipo de contenido, creado en la nube o fuera de ella. TIPOS DE MODELOS DE NUBE Los servicios en la nube pueden implementarse y ofrecerse de tres formas básicas diferentes. Son estas: ✓ Nube pública Se llama así a la tipología de nube que ofrece sus servicios de forma pública, en general a través de Internet. En la nube pública existe un proveedor, que es el dueño de su infraestructura y quien gestiona y ofrece los servicios. Amazon, Microsoft o Google son proveedores de este tipo. A menudo, los servicios se ofrecen básicamente a cualquier usuario con acceso a Internet, y es habitual también que sean gratis, al menos en lo que respecta a los servicios más básicos que se ofrezcan en cada caso. Los proveedores pueden tener disponible también algún tipo de upgrade de pago para conseguir más o mejores funcionalidades. Figura 2. Algunos proveedores de nube pública (Imagen de: http://www.rightcloud.asia). ✓ Nube privada La principal diferencia de una nube privada respecto a la pública es que los servicios de la nube privada se orientan exclusivamente a una empresa u organización determinada y a sus trabajadores, en vez de al público en general. Es por tanto algo así como una red ethernet empresarial tradicional, pero llevada a la nube, con todo lo que ello implica para bien y para mal. La propia empresa u organización que disfruta de los servicios puede ser la dueña de la nube y alojarla en sus propios centros de datos. Otra opción es que, a pesar de ser privada, la nube sea propiedad de un tercero que se encargue además de gestionarla – como los proveedores que he mencionado antes: Amazon, Microsoft, Google, etc.– y que se aloje fuera de la empresa/organización; por ejemplo, en los centros de datos de esos proveedores de terceros. También son posibles otras combinaciones de los
- 8. Almacenamiento en la nube 4/© Ángel Gutiérrez anteriores criterios, como que la nube privada sea de la empresa, pero se aloje en un centro de datos externo. Un tipo especial de nube privada es lo que se llama una «nube comunitaria», que com- parte muchas de sus características –principalmente en cuanto a la seguridad y el acceso relativamente restringido–, pero con la particularidad de no destinarse solo a una em- presa, entidad u organización, sino a «una comunidad», que en este caso se refiere a un grupo de empresas, entidades u organizaciones afines por la razón que sea. Ejemplos de este tipo es la nube que comparten varias universidades u hospitales o instituciones públicas de la administración. Al igual que la nube privada convencional y la nube pú- blica, las nubes comunitarias también pueden hospedarlas los grupos que las usan o terceros, y lo mismo en cuanto a su gestión. Figura 3. Esquema de nube privada (Imagen de: http://dev.serverintellect.com). ✓ Nube híbrida Como podrá imaginar, esta tipología se refiere a servicios en la nube mixtos, que com- binan nubes privadas, públicas o de otros tipos en un número y proporción variables. A pesar de la diferente naturaleza de esas subnubes que integran la nube híbrida, todas ellas actúan como una sola entidad que sirve a los fines que se le encomienden en cada caso. Las nubes híbridas son probablemente el tipo más flexible, potente y versátil. Permiten aunar las ventajas de todos los otros tipos de nubes; permiten una infinidad de combinaciones diferentes en cuanto a su infraestructura, funcionamiento, requisitos y utilización; y su escalabilidad es también casi ilimitada.
- 9. Almacenamiento en la nube © Ángel Gutiérrez /5 Figura 4. Esquema de nube híbrida (Imagen de: http://www.intel.com). SERVICIOS DE LA NUBE Los servicios específicos en sí que ofrece o puede ofrecer la nube son casi innumerables. A lo que me refiero aquí es a los tipos genéricos en que pueden agruparse esos servicios. Los modelos más básicos son estos tres. Es habitual representarlos mediante una pirámide, cuya base son los servi- cios más próximos a las infraestructuras y arquitecturas de red y cuya cúspide son los servicios más cercanos a las aplicaciones que utilizan los usuarios. En medio, están los servicios orientados a la creación de esas aplicaciones. Figura 5. Pirámide representativa de los servicios en la nube (Imagen de: https://www.uniprint.net). Software como servicio (SaaS) El Software as a Service es un modelo de servicios en la nube que permite a los usuarios utilizar programas o aplicaciones hospedados y ofrecidos el proveedor en la nube de que se trate. Se accede a ellos a través de Internet, en general mediante un simple navegador web (como Firefox, Chrome, Explorer), y desde cualquier tipo de equipo o dispositivo; ya se trate de un PC fijo o portátil, una tablet o un teléfono móvil.
- 10. Almacenamiento en la nube 6/© Ángel Gutiérrez Un ejemplo de SaaS en la nube es Gmail de Google u otro servicio online de correo electrónico por el estilo. También, el conjunto de programas de Office (Word, Excel, PowerPoint) que ofrece Micro- soft en uno de los servicios en la nube de que voy a hablar más adelante (OneDrive). O aplicaciones como Salesforce. Los servicios SaaS suelen estar dirigido a lo que se denomina «usuario final», que son los particu- lares o los trabajadores de empresas u organizaciones que se limitan a utilizar el producto infor- mático que sea. Ese «limitarse a utilizar el producto» es así en un sentido muy literal. Los usuarios finales del SaaS no crean las aplicaciones, ni las administran ni las controlan de ninguna manera; salvo, si es el caso, para personalizar hasta cierto punto su aspecto o un número reducido de funciones. Tampoco tienen el menor control sobre sus cambios o ni siquiera la posibilidad de ac- tualizarlas por iniciativa propia (como sí puede hacer un usuario de Windows, por ejemplo). De todas esas tareas, y de muchas otras, se encarga de forma exclusiva el proveedor de las aplicacio- nes en la nube. Eso tiene sus ventajas y sus inconvenientes, según veremos más abajo en este informe. Como el programa o aplicación que sea está en la nube, no es necesario que los usuarios lo instalen en su equipo. Pueden usarlo remotamente online, como norma general después de indicar algún tipo de credenciales (nombre de usuario y contraseña) que identifiquen al usuario ante el proveedor en la nube. A pesar de ese uso remoto, la «sensación» y la forma de utilización son básicamente iguales que si el programa estuviera de hecho instalado en el propio equipo. Hay muchas aplicaciones SaaS gratis, como las que he mencionado, pero también otras de pago. Es el caso de los programas de Microsoft Office 365 u otras aplicaciones normalmente destinadas a entornos empresariales, como las famosas CRM (Customer Relationship Management, Adminis- tración de la Relación con el Cliente). Las aplicaciones SaaS comerciales suelen ofrecerse mediante un pago periódico, normalmente una suscripción mensual o anual, en vez de por un precio fijo abonado una sola vez, conforme es habitual para programas de escritorio tradicionales (el mismo Windows o las versiones de Office anteriores a la 365, sin ir más lejos). Figura 6. Gmail es un ejemplo de SaaS en la nube (Imagen de: http://www.intel.com).
- 11. Almacenamiento en la nube © Ángel Gutiérrez /7 Plataforma como servicio (PaaS) El segundo modelo básico de servicios en la nube es la Plataforma como servicio (Platform as a Service). Ofrece la infraestructura y todos los medios y recursos adicionales necesarios para desa- rrollar e implementar aplicaciones en la nube. Por ejemplo, al menos en algunos casos, la PaaS ofrece el entorno donde desarrollar las aplicaciones del SaaS, que serán por ello accesibles y utili- zables después a través de Internet desde cualquier equipo o dispositivo, sea cual sea su naturaleza (equipos fijos o portátiles, teléfonos móviles, tablets, etc.). Aunque también puede destinarse a la creación de programas más tradicionales. Una gran ventaja de las PaaS es que es un servicio muy completo, que en caso necesario cubre todas las necesidades del proceso de desarrollo de las aplicaciones, de principio a fin, a todo lo largo y ancho del mismo y también en el ciclo de vida posterior de la aplicación, cuando finalmente se hace disponible para los usuarios finales: su gestión, revisión, actualizaciones y renovaciones, etc. Las PaaS incluye por ejemplo un entorno de programación y compilación, además de los recursos básicos, como el almacenamiento, la infraestructura de red, bases de datos, servidores web, etc. También, ofrecen entornos donde probar la aplicación para distintos sistemas operativos y plata- formas, y herramientas o utilidades punteras que cada vez son más indispensables en el competi- tivo, cambiante y muy evolucionado mundo de las aplicaciones informáticas. Me refiero por ejemplo a los servicios de inteligencia empresarial, que proporcionan toda una minuciosa panoplia de esta- dísticas, datos e informes de múltiples tipos, recogidos tanto de la propia aplicación como del análisis de los patrones del mercado, la competencia o de los usuarios finales; todo ello para fines como encontrar nuevas oportunidades de negocio, tomar decisiones estratégicas basadas en pre- visiones de futuro, afinar y adaptar sus productos para mejorar la experiencia de usuario, reducir su demanda de recursos o su coste y, en última instancia, para obtener la mayor rentabilidad posible de todas sus actividades. Como ve, se trata de un producto orientado claramente a entornos empresariales relacionados con el desarrollo de aplicaciones informáticas. Por tanto, es muy raro que las PaaS se ofrezcan de forma gratuita, al menos con todo su potencial y sus funcionalidades al 100 %. Aun así, pueden compen- sarles a muchas empresas que, de otro modo, no tendrían por sí mismas la capacidad económica o técnica para crear y mantener todas esas funcionalidades y recursos. Por detrás de las PaaS están empresas tecnológicas punteras como Microsoft, Amazon, Google, Oracle, SAP. Tampoco en este caso los clientes de las PaaS controlan ni administran los recursos e infraestruc- turas que utilizan, más allá de las configuraciones o personalizaciones del entorno que eventual- mente les permita el proveedor de la plataforma; todo eso es responsabilidad de dicho proveedor. Aunque, como es obvio, los clientes sí tienen el control de las propias aplicaciones que desarrollen en ese entorno.
- 12. Almacenamiento en la nube 8/© Ángel Gutiérrez Figura 7. Las PaaS ofrecen un entorno completo de desarrollo e implementación de aplicaciones en la nube (Imagen de: https://www.cleo.com). Infraestructura como servicio (IaaS) Las Infraestructura como servicio (Infrastructure as a Service) es el tercer modelo básico de ser- vicios en la nube. Como comentaba al principio de esta sección, es «el nivel más bajo», el más próximo al hardware y otros recursos físicos relacionados con la nube. Las IaaS ofrecen por ejemplo infraestructuras de servidores físicos, redes o almacenamiento accesibles a través de Internet. También, otros aspectos menos claramente físicos, pero de igual modo relacionados con los aspec- tos más básicos de las tecnologías de información, como el procesamiento en centros de datos, creación de copias de seguridad, cortafuegos y otros elementos de protección, virtualización, etc. Todos esos elementos y otros por el estilo los proporciona y los administra el proveedor de servicios en la nube. Sus clientes –normalmente empresas, departamentos técnicos, administradores/arqui- tectos de TI, gestores de proyecto– escogen y utilizan selectivamente los recursos que necesiten y conforme al nivel que exijan sus actividades. El cliente solo es responsable de «lo que coloca» en esas infraestructuras contratadas al proveedor por una tarifa variable y en general periódica, que puede llegar incluso a ser tan concreta como un pago por hora o por consumo de un cierto ancho de banda/espacio/potencia de procesamiento, etc. Eso que coloca el cliente pueden ser sistemas operativos (Windows, Mac, Linux) o aplicaciones de todo tipo. En vez de adquirir, administrar, mantener, actualizar y, eventualmente, ampliar o renovar las infraestructuras que necesite, el cliente simplemente las alquila, en cierto modo. Eso es una IaaS. Figura 8. Las IaaS ofrecen infraestructuras básicas de alquiler y accesibles a través de la nube (Imagen de: https://www.syntax.com).
- 13. Almacenamiento en la nube © Ángel Gutiérrez /9 VENTAJAS E INCONVENIENTES DE LA NUBE Al principio del todo del informe he dicho que la nube ha supuesto un cambio de paradigma. Y no creo que haya muchas dudas de que ya no existe vuelta atrás y que los servicios en la nube van a ser cada vez más importantes y a estar cada vez más extendidos. Todo ello porque hay muy buenas razones para que sea así. Pero también existen algunos inconvenientes, o incluso serios riesgos, que no se pueden olvidar. De unos y otros voy a hablar más en detalle en esta sección. VENTAJAS Figura 9. Ventajas de la nube (Imagen de: https://solutiondots.com). ✓ Acceso desde cualquier lugar La ubicuidad de la nube es una de sus mayores virtudes. Los recursos, programas, ar- chivos, etc. accesibles a través de ella no están «atados» a ningún equipo particular o ni siquiera a una red completa de ellos pero local; no hace falta estar en un sitio con- creto o en número limitado de ellos para poder aprovechar lo que la nube ofrece. Todo está disponible desde cualquier sitio mediante una simple conexión a Internet o, en ciertos casos, todo en la nube puede accesible incluso sin estar conectado. ✓ Uso multiplataforma Al acceso desde cualquier lugar se le une el acceso también desde cualquier equipo o dispositivo. La nube no distingue entre un PC fijo o portátil, una tablet o un smartp- hone. O para ser más exactos, sí distingue entre unos y otros, pero su proveedor auto- matiza y se ocupa por sí mismo de adecuar el acceso al servicio que sea desde cual- quier equipo o dispositivo, sin que el usuario o el cliente deba preocuparse por ello ni molestarse siquiera en indicar qué tipo de equipo o dispositivo está usando. ✓ Trabajo colaborativo más fácil, potente y versátil En este contexto, el trabajo colaborativo se refiere a la capacidad de la nube para per- mitir que equipos o grupos de personas participen simultáneamente en un proyecto, incluso si esas personas están geográficamente dispersas por cualquier parte del mundo o acceden desde o acceden desde equipos/dispositivos diferentes (PC, Mac, móvil, tablet, etc.).
- 14. Almacenamiento en la nube 10/© Ángel Gutiérrez El trabajo colaborativo tiene una importancia especial y creciente en el mundo empre- sarial, y la globalización solo puede contribuir a aumentar esa relevancia y a volverlo algo cada vez más generalizado y aplicable a más ámbitos y escenarios de utilización. Pero un proyecto colaborativo puede ser virtualmente cualquier cosa, desde una apli- cación que esté desarrollando un grupo multidisciplinar de una empresa, compuesto por ejemplo por programadores, diseñadores, miembros del departamento comercial, del de producción, etc.; hasta un simple formulario o un documento de texto que com- parta online un grupo de particulares (por ejemplo, un calendario donde unos amigos puedan indicar los días en que le viene bien a cada uno reunirse para cenar en un res- taurante). La nube libera al trabajo o las tareas conjuntas de las cadenas de la proximidad geo- gráfica y de los muchos inconvenientes de los métodos tradicionales del trabajo cola- borativo. Imagine por ejemplo que varios miembros de una empresa repartidos por el mundo pretenden redactar un texto sobre un producto que va a incluirse en un catá- logo. La solución de la nube para ese escenario sería algo tan fácil y conveniente como tener un solo documento en la nube accesible por todas esas personas a través de In- ternet y un simple navegador, de manera que todas puedan cambiarlo incluso a la vez y ver en tiempo real los cambios que hagan los demás, y además de forma que pue- dan comunicarse entre sí también en tiempo real en la misma interfaz, desde la que adicionalmente todos pueden acceder directamente a las distintas versiones del docu- mento que se han creado desde que empezó a redactarse y que están claramente se- paradas e identificadas. La engorrosa alternativa tradicional sería que solo una persona de cada vez pudiera cambiar el documento, tener que enviárselo a los otros miembros por correo electrónico cada vez que deban cambiarlo o revisarlo, verse obligados a mantener un historial de los cambios quizá asociados a archivos diferentes... Todo ello un proceso mucho más laborioso, menos ágil y rápido y más fácilmente sujeto a erro- res y fallos (como que al final no se utilice la versión definitiva del documento, sino una anterior, por algún malentendido con el historial de las sucesivas versiones o por- que alguien no leyó un correo u olvidó responder, etc.). ✓ Software centralizado y sin instalación Es el proveedor en la nube quien se encarga de instalar, mantener, gestionar, prote- ger, actualizar y renovar los programas y aplicaciones que ofrece a sus clientes. Eso les evita a ellos tener que hacer todo eso ellos mismos. Para usar el software basta en general un navegador de Internet o, como mucho, instalar adicionalmente algún com- plemento necesario de forma puntual. Es algo que conviene a usuarios de la nube particulares, sobre todo si no tienen dema- siados conocimientos informáticos; hay muchas personas que ni siquiera saben la dife- rencia entre la versión de 32 bits o 64 bits de un programa y cuál les corresponde ins- talar o dónde encontrar un controlador de un dispositivo, que son cosas básicas. Por supuesto, esta característica también es de un enorme interés para las empresas. Imagine por ejemplo la ventaja de no tener que instalar un programa en doscientos equipos de una red empresarial, uno a uno, y de evitarse también que encargarse de hacer en cada uno todas las demás tareas que he mencionado antes y otras del estilo. Con la nube, esa empresa no tendría que instalar nada ni ocuparse de nada en lo que se refiere al software que utilice; es un gran avance en muchos casos. ✓ Desarrollo, prueba e implementación de aplicaciones optimizados Ya mencioné esto anteriormente, cuando hablé de los servicios PaaS. En efecto, la nube favorece en gran medida la rapidez y facilidad de creación, prueba e implementa- ción de nuevas aplicaciones, incluso multiplataforma. Eso contribuye a acelerar y a
- 15. Almacenamiento en la nube © Ángel Gutiérrez /11 fomentar la innovación, lo que a su vez realimenta esa optimización de los servicios en la nube. ✓ Ahorro en hardware y software Voy a poner tres ejemplos ilustrativos de esto: al poder usar gratis Gmail en la nube, se ahorra usted tener que comprar un gestor de correo como Outlook para leer su co- rreo de Google; al tener espacio de almacenamiento gratis online (por ejemplo, el de Dropbox), puede ahorrase tener que comprar un disco duro mayor para, digamos, guardar sus gigabytes de fotos; como ambos servicios funcionan a través de un simple navegador de Internet, que es poco exigente en cuanto a los recursos necesarios para funcionar, usted no necesita gastarse mucho dinero en un equipo potente, como el que podría hacerle falta si tuviera que instalar y ejecutar ciertas aplicaciones en su propio ordenador. Algo parecido se aplica a clientes empresariales, aunque en general ellos sí deban pa- gar por los servicios en la nube, o a particulares más exigentes que se decidan por un paquete premium de pago. Porque el precio que deben pagar suele ser menor que el que les costaría a ellos ese software, hardware, almacenamiento, etc. necesarios para lo que pretendan hacer con él. Así, en cierto modo «lo alquilan», que en el mundo de los servicios en la nube sí suele ser más barato que comprar, a diferencia de lo que pasa normalmente en el sector inmobiliario. O, como mínimo, el alquiler trae consigo menos responsabilidades, por decirlo de alguna manera, ya que entre otras cosas re- duce el pasivo que debe soportar una empresa; algo clave, sobre todo si no es un gi- gante como Amazon, Google o Microsoft con recursos de sobra. En resumen, contratar servicios en la nube puede ahorrar dinero, y principalmente evita a las empresas tener que crear toda una infraestructura propia de hardware y software que quizá no consigan montar o mantener por cuestiones económicas, admi- nistrativas o incluso técnicas (no cualquier empresa tiene el conocimiento tecnológico para implementar cualquier solución de TI). Y eso nos lleva directamente a la siguiente ventaja de la nube, que son la... ✓ Escalabilidad y adaptabilidad Las «escalabilidad» se define como la capacidad que tiene un sistema o un proceso de crecer o de adaptarse para responder a unas exigencias mayores en el sentido que sea, aunque eso lo consiga solo a costa de agregarle mayores o mejores recursos. Por ejemplo, un sitio web será escalable si consigue seguir ofreciendo un servicio de cali- dad aunque su número de usuarios se duplique. Esa flexibilidad es fundamental sobre todo para las empresas. Imagine que el mismo sitio web de antes no consigue hacer frente al aumento de usuarios –ni siquiera ampliando el ancho de banda del servidor donde este alojado– y que acaba saturándose y deja de ser accesible. Eso no solo im- plicaría perder lo que gastarían esos usuarios en el sitio web mientras dure su inacce- sibilidad, sino también quizá que se gane una «mala fama» (por no funcionar o ser muy lento) que le haga perder más clientes en el futuro, incluso cuando ya vuelva a ser accesible. Vivimos en la era de inmediatez, principalmente en todo lo relacionado con los servi- cios de Internet y de TI, y lo que no consigue adaptarse a esa velocidad vertiginosa y crecer para acompañarla, sean cuales sean las exigencias, acaba casi irremediable- mente fracasando. Por tanto, ninguna empresa puede darse el lujo de ignorar ese he- cho. Conceptualmente, es bastante fácil ser capaz de responder a una alta demanda de casi lo que sea. Basta estar dispuesto a gastarse el dinero necesario. Por ejemplo, el sitio web de antes puede comprar millones de terabytes de espacio de almacenamiento,
- 16. Almacenamiento en la nube 12/© Ángel Gutiérrez contratar los servidores más rápidos o incluso fabricar de raíz su propio centro de da- tos con lo mejor de lo mejor. Cosas así, probablemente garantizarían que fuera capaz de asumir un tremendo número de usuarios y de capacidad de procesamiento. Como es capaz Google, por ejemplo, que atiende a diario a miles de millones de búsquedas sin fallar y toda velocidad. El problema es, por supuesto, que la inversión necesaria para garantizar (o casi) ser capaz de responder a (casi) cualquier demanda de recursos puede ser altísima, mucho más de lo que incluso la mayoría de las empresas –si no todas– serían capaces de per- mitirse. Y aunque puedan permitírselo, hay que tener también en cuenta que un cam- bio en las condiciones económicas, del mercado o propias de la empresa puede hacer que toda esa infraestructura acabe siendo «demasiado», un poco como matar pulgas a cañonazos; o lo contrario, puede que acabe quedándose corta a pesar de todo, por ejemplo por volverse más o menos obsoleta (como cuando Windows 10 sustituyó de la noche a la mañana a Windows 7). En otras palabras, en general no resulta muy cabal (o ni siquiera posible) hacer hoy una inversión brutal con la intención de garantizar una demanda futura que quizá no exista o no en la medida o en la forma que se imaginaba. A priori es más sensato ir adaptando los recursos a las necesidades, yendo siempre un paso por delante, eso sí, aunque sea pequeño, por los imprevistos. En ese sentido, la nube es la mejor solución para muchas empresas, porque les permite justo eso: contratar solo lo que necesitan y que el proveedor en la nube garantice la adaptación dinámica de los recursos extra que eventualmente puedan ser necesarios, que garantice la escalabidad del sistema y su capacidad de adaptación casi en tiempo real, tanto frente a picos puntuales como a mayor largo plazo. De esa forman se optimiza la inversión en recursos sin comprometer por ello la calidad del servicio que se ofrezca. Además, se consigue implementar un sistema completo muy rápidamente, ya que basta «alquilar» las funciones y características neecsarias. ✓ Ahorro en mantenimiento técnico y de seguridad Como hemos visto, el cliente de los servicios en la nube –incluso de los más asociados al hardware– es en general un mero usuario de ellos. Es al proveedor en la nube a quien le corresponde todo lo relacionado con el mantenimiento técnico y la protección del hardware y el software que ofrece. Eso descarga al cliente de esa tarea, que puede ser muy costosa tanto económicamente como en recursos y también a menudo muy complicada desde el punto de vista tecnológica. Una vez más, la nube supone así en definitiva un ahorro de dinero. ✓ Pago por uso Este aspecto está un poco en la misma línea de lo que comentaba antes sobre la esca- labilidad y la adaptabilidad que proporciona la nube a sus clientes, en el sentido de la optimización de los recursos. En la nube, uno paga por lo que consume, ni más ni me- nos; ya se trate de espacio, procesamiento de datos, utilización de plataformas de desarrollo de software o de su utilización. No obliga a tener una infraestructura propia para esas u otras funciones que puede ser demasiado para las necesidades grande y ser por tanto un derroche innecesario de dinero. La nube se adapta a las necesidades del cliente, que solo paga por lo que de verdad necesite en cada momento. ✓ Protección frente a ataques y desastres Ningún servicio es invulnerable. Hay una gran variedad de factores que pueden provo- car fallos, desde ataques de hackers a apagones a gran escala o incluso desastres na- turales que puedan comprometer su funcionamiento normal. Por eso es crítico
- 17. Almacenamiento en la nube © Ángel Gutiérrez /13 disponer siempre de sistemas redundantes en distintos aspectos básicos, como servi- dores de apoyo, generadores, copias de seguridad actualizadas, piquetes de manteni- miento y seguridad disponibles en todo momento, etc. que fortalezcan el sistema todo lo posible y lo hagan resiliente y capaz de responder deprisa frente a los contratiem- pos. Una vez más, todo eso puede costar mucho dinero y exigir una gran competencia téc- nica que muchas empresas no pueden permitirse por sí solas. Una vez más también, ahí entran los proveedores en la nube, que proporcionan a sus clientes esas medidas y otras medidas de protección y recuperación. ✓ Procesamiento y análisis de alto nivel Hay aplicaciones que exigen una enorme capacidad de procesamiento, como el análisis de modelos de inteligencia empresarial o de Big Data u otros más tradicionales, como los modelos meteorológicos. Para cosas así hacen falta servidores y centros de datos del más alto nivel, además de herramientas de software punteras que no todo el mundo se puede permitir. La nube permite utilizar esos recursos también a empresas, organizaciones y particulares más modestos, a los que de otro modo les sería imposi- ble aprovechar. ✓ ¿La seguridad? Lo pongo entre interrogantes porque la seguridad de la nube es un asunto sobre el que no existe una posición unánime. Para algunos, la nube es más segura que otros mode- los tradicionales, al menos cuando el proveedor es una empresa potente como las que he mencionado antes en varias ocasiones, que se encarga por sus clientes de la segu- ridad de sus datos. En principio y en casos así, parece lógico que eso resulte más se- guro, ya que es esos proveedores están muy cualificados técnica y tecnológicamente y cuentan con unos enormes recursos de todo tipo. Sin embargo, la cuestión no está tan clara en la práctica. Prueba de ello son los ataques exitosos a grandes corporaciones, como Sony, Yahoo! o Facebook y el hecho de que en algunos ataques masivos a gran- des empresas u organizaciones haya habido flagrantes ejemplos de pobres medidas de seguridad. INCONVENIENTES Y RIESGOS Figura 10. Inconvenientes de la nube (Imagen de: https://serversthailand.net).
- 18. Almacenamiento en la nube 14/© Ángel Gutiérrez ✓ Falta de seguridad o privacidad Como acabo de comentar, no todos los proveedores de servicios en la nube son igual- mente fiables en cuestiones de seguridad. Y un problema extra es que puede resultar muy difícil saberlo a priori y solo acabar descubriendo que el proveedor cuando ya sea demasiado tarde, tras haber sufrido las nefastas consecuencias de ello. Además, incluso si un proveedor cumple a rajatabla todas las medidas de seguridad e implemente los sistemas de protección más avanzados, siempre existe al menos una preocupación más que comprensible en cuanto a la privacidad de los datos de los clientes que se almacenen o se utilicen en esos servicios. Al usar la nube, una parte de los datos de los clientes –o incluso todos ellos– pasan de estar en un PC particular o una red privada o empresarial a almacenarse fuera, en ser- vidores ajenos. Eso implica dejar de tener el control total sobre ellos. El cliente nunca se puede estar seguro de quién accede a esa información, por qué y para qué; o como comentaba antes, de si realmente está o no protegida de forma adecuada. Los riesgos de seguridad o privacidad son grandes para usuarios particulares, que pue- den acabar perdiendo datos inestimables para ellos, como fotos familiares o documen- tos personales; o ver sus datos o actividades privados esparcidos por todo Internet sin remisión. El peligro es aún mayor si cabe entre clientes empresariales. La nube puede obligarles a confiar informaciones internas, estratégicas o confidenciales a un tercero que quizá no sea de fiar o que resulte vulnerable frente ataques de hackers o incluso de agencias de espionaje gubernamentales –no sería la primera vez que ocurre. Resulte o no fácil romper las defensas de un proveedor de servicios en la nube, sin duda es tentador que haya tantos posibles «botines» juntos en un mismo sitio. Y ya se sabe que cuanto mayor es el botín, más interesados hay en hacerse con él. ✓ Si no hay Internet no hay nube (o no siempre) Cualquier fallo o problema que corte la conexión a Internet automáticamente impide el acceso a los servicios en la nube o al menos impide que puedan utilizarse al 100 %. En los comienzos de la nube realmente no había opción y era cierto de forma estricta que sin Internet no hay nube. Pero algunos proveedores ofrecen hoy en día la posibili- dad de trabajar sin conexión (offline) en caso necesario. El problema es que esa opción no suele incluirse en los paquetes gratis; o en otras palabras, hay que pagar por ella. Y además las funcionalidades pueden no ser del todo iguales estando conectado a la nube u offline –por ejemplo, quizá no funcionen las aplicaciones o el trabajo compar- tido–. También es posible que haga falta hacer antes algún tipo de preparativo o esta- blecer ciertas configuraciones. Esos u otros aspectos hacen que el uso sin conexión sirva solo de forma muy transitoria si no se quieren perder las mayores ventajas de la nube. ✓ Problemas de índole legal o jurisdiccional La nube es ubicua y los servidores que alimentan sus servicios pueden estar situados casi literalmente en cualquier parte del mundo. Pero, como es obvio, cada país o re- gión tiene sus propias leyes y normas. Dependiendo del lugar, puede haber grandes lagunas en normativas relacionadas por ejemplo con materias clave como la defensa de la propiedad intelectual o de la privaci- dad de los datos. En el extremo, incluso es posible que lo que es ilegal en algunos
- 19. Almacenamiento en la nube © Ángel Gutiérrez /15 países no lo sea en otros. Y todas esas variables pueden afectar a la integridad de sus datos y a sus derechos sobre ellos o sobre los servicios que usted preste. Dicho de otra forma, la nube puede dejarle desprotegido en más de un sentido u obligarle a acatar normativas que quizá ni conozca. ✓ Conflictos relacionados con la propiedad intelectual u otros Este posible riesgo de la nube está un poco en la línea del anterior. El problema es siempre el mismo: los datos y servicios de los clientes privados o empresariales ya no están en sus manos, con lo que pueden surgir litigios sobre a quién pertenecen. Sobre todo, en caso de quiebra del proveedor o si este comete alguna ilegalidad. ✓ Incompatibilidad entre proveedores Que exista como mínimo una cierta incompatibilidad entre los distintos proveedores de servicios en la nube es claramente una estrategia comercial. Persigue disuadir al cliente de cambiar de proveedor y puede dificultarle bastante la vida si a pesar de todo se decide a hacerlo. Y es que la cosa no suele ser tan sencilla como simplemente pasar todos los datos y aplicaciones de uno a otro, porque habrá cosas que dejen de funcionar al hacerlo. Los proveedores crean por tanto una cierta dependencia en sus clientes, con lo que es importante elegir bien a la primera y con miras al futuro. ✓ Pérdida de control Ya he mencionado por encima este aspecto en un apartado anterior, pero es importante recalcarlo. La nube le quita control sobre sus datos, servicios, productos, etc.; con todo lo que ello implica potencialmente para mal. CÓMO ELEGIR UN SERVICIO EN LA NUBE Esta sección solo pretende dar una idea de las características generales que debe buscar o que tienen una relevancia especial a la hora de elegir un proveedor de servicios en la nube. Las nece- sidades de un cliente particular suelen ser más modestas que las de uno empresarial –a menudo mucho más modestas–. Por ello, y para pecar (un poco) por exceso más que por defecto, esta guía es quizá más completa de lo que un cliente particular estándar necesitaría para poder incluir as- pectos que sí son más importantes para empresas. El objetivo es que sirvan para ambos casos, aunque sea como una guía básica para los escenarios más exigentes.
- 20. Almacenamiento en la nube 16/© Ángel Gutiérrez Figura 11. Elegir un servicio en la nube (Imagen de: https://www.pixabay.com). En este contexto, las siguientes directrices no podría ser mucho más detalladas, dada la gran variabilidad en cuanto a las necesidades específicas que puede tener cada cliente potencial y la enorme variedad de servicios, herramientas y opciones que ofrecen los distintos proveedores. Solo nombrarlas, aunque fuera de manera muy breve, iría más allá de lo que pretende este informe y de lo que su extensión normal permite. Pero ya digo que deben ser más que suficientes para distintos, en el peor de los casos como punto de partida. NIVEL DE SEGURIDAD Es uno de los aspectos clave que debe exigir al proveedor de servicios en la nube que seleccione. De poco sirve una gran parafernalia de opciones sofisticadas y casi todo lo demás si su proveedor no es capaz de garantizar, en la medida de lo posible, que su información está segura y protegida en todos los sentidos. Figura 12. Ejemplo de información sobre seguridad de un proveedor en la nube (Imagen de: https://aws.amazon.com).
- 21. Almacenamiento en la nube © Ángel Gutiérrez /17 Estos son algunos de los aspectos concretos que debe analizar para cada proveedor que esté plan- teándose contratar o utilizar. Si en su sitio web no estuviera disponible información detallada sobre cualquiera de estos puntos u otros relacionados, y en caso necesario, no dude en ponerse en contacto con el proveedor para solicitársela. Un buen proveedor debe ser siempre capaz de res- ponderle con todo el detalle que haga falta. Si no es así, desconfíe. ✓ medidas de seguridad básicas de la infraestructura en la nube, que incluyan antivirus y cortafuegos a varios niveles, entre otros sistemas de protección; ✓ cifrado de datos y de las conexiones; ✓ políticas de seguridad claras y transparentes sobre materias como auditorías y chequeos de seguridad periódicos, notificaciones y actualizaciones de seguridad, quién tiene ac- ceso a sus datos, en qué condiciones y para qué, o incluso políticas de chequeo del background de los empleados del proveedor para garantizar que son confiables; ✓ control de acceso que permita definir los permisos de cuentas individuales y de grupos de usuarios (por ejemplo, de «administradores», «empleados», «visitantes», etc.); ✓ sistemas de autenticación segura de la identidad de esas cuentas personales o de grupo. En particular, cuando el usuario pretenda hacer cambios en las configuraciones, las apli- caciones, el hardware o los datos; ✓ medios de prevención y mitigación de ataques, como los cada vez más habituales de denegación de servicio (DDoS); ✓ medidas de seguridad física eficaces de las instalaciones y los centros de datos, capaces de garantizar que nadie pueda tener fácilmente acceso físico a los equipos o los servi- dores que contengan su información o sus aplicaciones. Esas medidas también deben ser capaces de proteger las instalaciones y equipos ante eventualidades como incendios, inundaciones u otros desastres naturales o de origen criminal. Un modo sencillo de verificar si el proveedor cumple los estándares de seguridad adecuados es averiguar si cuenta con certificaciones oficiales a ese respecto, emitidas por entidades guberna- mentales, organizaciones internacionales (como ISO o UNE) o incluso por miembros destacados de la industria de las tecnologías de información. En particular, es una buena señal que el proveedor cuente con la certificación UNE-ISO/IEC 27001. Engloba un paquete muy completo de medidas relacionadas con la seguridad de la información a varios niveles, que es lo deseable. OPCIONES Y ESCALABILIDAD Tras asegurarse de que el proveedor es lo bastante seguro, el siguiente paso es ver qué ofrece para averiguar si tiene lo que usted necesita. Una vez más, el sitio web del proveedor debe poder ayudarle. Lo normal es que se indiquen los servicios de una forma más o menos detallada. En caso de duda o si le hace falta ampliar esa información, lo que debe hacer, como siempre, es ponerse en contacto con el proveedor y preguntarle lo que necesite saber.
- 22. Almacenamiento en la nube 18/© Ángel Gutiérrez Figura 13. La escalabilidad es fundamental al elegir un proveedor en la nube (Imagen de: http://merger.com). Ante todo, la nube implica (o debería implicar) flexibilidad. Por tanto, no basta comprobar que el proveedor tiene las opciones y características que usted necesite solo en este momento, sino tam- bién las que prevé que puede necesitar en un futuro a corto, medio o largo plazo. De hecho, debe contar también con la posibilidad de necesitar algo que no prevea ahora mismo. En otras palabras, debe prepararse para lo imprevisible aunque eso suene aparentemente absurdo. La forma de ha- cerlo es elegir a un proveedor «que esté sobrado», uno que sea capaz de responder a escenarios como por ejemplo un crecimiento repentino y desmedido de sus necesidades. Otro aspecto importante en este sentido es la velocidad de implementación de las nuevas caracte- rísticas que contrate o de la ampliación de las que ya tenga. Es clave que si, por ejemplo, desea más espacio o más ancho de banda, eso se implemente de forma instantánea o al menos lo más rápidamente posible. Y lo mismo por ejemplo con nuevas aplicaciones que contrate; deben estar disponible deprisa. PRECIO Hay varios proveedores que ofrecen gratis servicios en la nube básicos como los que vamos a analizar más adelante. Si son suficientes para usted, no hace falta que indague mucho más en este aspecto aparte de asegurarse de que los servicios que decida utilizar son de verdad gratis y de que van a «mantenerse gratis». Esto último es una cuestión importante, ya que hay servicios que se ofrecen gratis de entrada, pero que pueden dejar de serlo, a veces sin previo aviso, por ejemplo si supera un cierto ancho de banda o de uso de espacio o si pretende obtener algunas características premium.
- 23. Almacenamiento en la nube © Ángel Gutiérrez /19 Figura 14. Ejemplo de planes de precios de un proveedor en la nube (Imagen de: https://azure.microsoft.com). Los proveedores de mayor calidad y más fiables deben ser claros y transparentes en cuanto a lo que ofrecen y por cuánto lo ofrecen. Si pretende contratar servicios más allá de los gratuitos, preste atención a aspectos como estos y reúna la información necesaria sobre ellos: ✓ cuál es «la bajada de bandera» si existe alguna. Es decir, cuál es la tarifa base que debe pagar por los servicios más básicos del proveedor que le interesen; ✓ cuál es el precio de las ampliaciones o las características extra; ✓ qué periodicidad tienen los pagos. Dependiendo del caso, son habituales pagos anuales, semianuales, trimestrales, mensuales o incluso horarios; ✓ de qué forma pueden realizarse los pagos, qué requisitos asociados tienen (por ejemplo, cuándo se hace el cargo si se abona el servicio mediante una domiciliación o un cargo periódico a PayPal) y cuáles son las posibles penalizaciones por retrasos o impagos (su- pongamos) accidentales. ✓ qué periodos de fidelización existen, si los hay, y qué diferencias de precio, prestaciones u otras ventajas ofrecen respecto a planes sin fidelización; ✓ no olvide comprobar si la asistencia técnica es gratis o si tiene algún cargo extra en alguna circunstancia, aunque sea por el hecho de verse obligado a llamar a un número de tarificación especial (en el mal sentido), como ocurre con algunos proveedores de servicios de tecnologías de la información o de otros sectores. Indague también si el proveedor en la nube ofrece asistencia in situ o muy específica y a qué precio (sí es bastante normal que eso implique un coste extra más o menos grande). ESTABILIDAD Y CONFIABILIDAD Con estabilidad y confiabilidad me refiero aquí a las que debe ofrecer el funcionamiento de los servicios que utilice o contrate. Es otro aspecto clave por razones obvias; los servicios deben fun- cionar, deben ser accesibles si no el 100 % del tiempo, que quizá sea imposible, sí desde luego un porcentaje lo más cercano posible.
- 24. Almacenamiento en la nube 20/© Ángel Gutiérrez Figura 15. Es fundamental que su proveedor ofrezca un servicio que falle lo menos posible (Ima- gen de: https://empowers.brother.com.au). No es una buena idea contratar a un proveedor cuyos servidores fallen constantemente o más allá de lo normal, ya sea por aspectos como la falta de mantenimiento, la ausencia de hardware de calidad o en cantidad suficiente o como resultado de ataques de denegación de servicio o de otros tipos. Lo barato puede salir caro, porque si sus clientes no pueden acceder a sus servicios, perderá dinero. Y si es un usuario particular que usa servicios en la nube incluso gratis, ese tipo de proble- mas también le supondrán un inconveniente. Revise aspectos como los siguientes: ✓ historial de tiempo de inactividad del servicio (lo que en inglés suele llamarse downtime) o de los problemas que se hayan verificado en él. Hay proveedores que hacen públicos sus historiales a ese respecto. Es lo ideal, para que tenga una noción clara y realista de lo que puede esperar; ✓ tiempo medio de recuperación ante fallos del servicio. Es otro aspecto crítico. Si hay fallos, que los habrá, es importante saber cuánto suele tardar el proveedor en resolverlos. Los historiales anteriores a veces muestran también esa información, o pregunte en caso nece- sario; ✓ cuantía de las posibles indemnizaciones por fallos del servicio –en particular los más pro- longados o lo que causen trastornos más graves, como pérdida o compromiso de datos– y condiciones para solicitarlas y recibirlas. SERVICIO DE ASISTENCIA/ATENCIÓN AL CLIENTE Como con cualquier servicio, también en los relacionados con la nube habrá siempre problemas, preguntas o dudas que resolver. Y poder contar con un buen servicio de asistencia técnica o aten- ción al cliente es esencial para responder a esa necesidad, sobre todo si usted es cliente profesional o empresarial. No descuide este aspecto ni lo dé por supuesto, porque puede llevarse una sorpresa desagradable en el peor momento.
- 25. Almacenamiento en la nube © Ángel Gutiérrez /21 Figura 16. Busque un proveedor con un buen servicio de asistencia técnica (Imagen de: https://hrsoft.com). Cualquier proveedor que se precie mínimamente debe ofrecer un servicio de asistencia, pero no todos son iguales. Busque uno que cumpla estos requisitos: ✓ el servicio de atención al cliente debe estar disponible veinticuatro horas al día, siete días por semana y los 365 (o 366) días del año. No haga excepciones en este aspecto, princi- palmente si es un cliente empresarial; ✓ lo ideal es que disponga de un chat de ayuda o algún otro sistema equivalente que permita un contacto inmediato para poder plantear el problema o la duda e intentar resolverlos en tiempo real; ✓ aparte de este medio de contacto en tiempo real, debe facilitarse asistencia mediante los otros canales habituales, como a través de correo electrónico o teléfono; ✓ compruebe que el personal del servicio técnico es competente y que sus miembros tienen la formación técnica y comercial adecuada y saben de qué hablan. Puede no ser una tarea muy fácil, porque incluso gigantes de las telecomunicaciones en países como España tienen servicios de asistencia deplorables con personal que se limita a seguir un guion prestablecido y que no sabe salir de él. Eso en el mejor de los casos, porque a veces se le une a esa incompetencia la mala educación o un simple y total desprecio por el interés del cliente. Huya de proveedores así. PORTABILIDAD Ya he comentado anteriormente que más de un proveedor dificulta, adrede o no, la portabilidad de los datos y servicios contratados. En otras palabras, usted o su empresa puede quedarse hasta cierto punto «atado» a un proveedor, no porque sea mejor o ni siquiera más barato, sino simple- mente porque resulte muy difícil o muy costoso cambiar a otro toda su infraestructura de datos, aplicaciones, etc. Es importante valor ese aspecto, por bueno que parezca un proveedor y por más convencido que esté usted de que consigue y conseguirá satisfacer todas sus necesidades. Y debe
- 26. Almacenamiento en la nube 22/© Ángel Gutiérrez hacerlo ANTES de elegirlo definitivamente, porque después, cuando ya haya hecho la inversión en dinero, tiempo o esfuerzo para transferirle a él sus contenidos, quizá ya sea demasiado tarde. Figura 17. No olvide comprobar la facilidad de portabilidad desde y hacia el proveedor (Imagen de: https://www.pixabay.com). Investigue los posibles candidatos para averiguar si disponen de herramientas de importación/ex- portación. De preferencia, lo ideal es que estén integradas en el propio proveedor, de forma que no haga falta usar utilidades externas de terceros, que pueden dar problemas o ser difíciles de configurar. Por supuesto, también es ideal que esas herramientas que facilitan la portabilidad sean gratis o, como mínimo, no muy caras y fáciles de contratar; y que sean de uso sencillo. RESPONSABILIDAD Y CUMPLIMIENTO DE REQUISITOS El dicho de que más vale prevenir que curar se aplica también a los proveedores de servicios en la nube. Si llega el día en que algo corra mal, convendrá que esté preparado y que, entre otras cosas, tenga claras qué responsabilidades se atribuirán al proveedor y cuáles a usted; o saber si tiene derecho a algún tipo de compensaciones o incluso a una indemnización y qué pasos debe dar para que se hagan efectivas.
- 27. Almacenamiento en la nube © Ángel Gutiérrez /23 Figura 18. Puede ser crucial determinar la responsabilidad de problemas que surjan con el pro- veedor (Imagen de: https://seanwes.com). Lo anterior puede aplicarse, al menos en teoría, incluso a clientes particulares, que por ejemplo pierdan sus preciadas fotos de las vacaciones familiares por alguna clase de negligencia, limitación u otro problema del proveedor de servicios en la nube. Pero se aplica sobre todo a clientes empre- sariales, que son en cierto modo los que más tienen que perder en circunstancias como esas, ya que a veces hasta puede estar en juego la supervivencia de su actividad o de la propia empresa. Dentro de ese abanico que cubre, o debe cubrir, la responsabilidad del proveedor entran varios escenarios posibles, desde caídas del servicio más o menos prolongadas hasta ataques exitosos de hackers que dejen expuestos los datos de los clientes o información empresarial confidencial. La responsabilidad también debe cubrir otros aspectos de gran relevancia, como el cumplimiento por parte del proveedor en la nube de todos los requisitos, regulaciones y normativas legales aplicables a cada caso. Por ejemplo, si aloja a una empresa o particular que ofrezca servicios relacionados con la salud, el proveedor debe garantizar el estricto cumplimiento del Reglamento General de Protección de Datos. Lo ideal es que, además de cumplir «lo obligatorio», vaya más allá y cumple asimismo las buenas prácticas o directrices de la industria o sector que corresponda; incluso las que no sean de uso obligado, sino solo recomendado. RESILIENCIA, CAPACIDAD DE RECUPERACIÓN Cuando todo lo demás falle, esta será su última línea de defensa. Un buen proveedor de servicios en la nube debe estar siempre preparado para lo peor, ya se trate de acciones criminales de ter- ceros o incluso del propio personal; de apagones fortuitos; o de desastres naturales del tipo que sea, incluidos incendios o inundaciones, por ejemplo. Y usted nunca debe pasar por alto asegurarse de que su proveedor realmente esté listo para casi cualquier eventualidad.
- 28. Almacenamiento en la nube 24/© Ángel Gutiérrez Figura 19. Un buen proveedor debe permitirle recuperarse lo antes posible ante fallos del tipo que sea (Imagen de: http://www.bradutch.com). Entre los aspectos concretos que debe chequear, están: ✓ creación de copias de seguridad automáticas con la debida frecuencia; ✓ posibilidad de creación sencilla de copias manuales, completas o parciales; ✓ almacenamiento prolongado en el proveedor de esas copias de seguridad, dentro de lo ra- zonable; ✓ posibilidad de descargar con facilidad las copias para que las guarde la propia persona, empresa u organización; ✓ sistema automático y manual de recuperación y restauración de copias de seguridad; ✓ sistemas recurrentes y de forma que al menos uno de ellos esté físicamente separado del resto. Por ejemplo, las copias de seguridad no deben almacenarse todas en el mismo lugar –aunque sea en servidores diferentes–, porque un incendio o una inundación de ese local podría acabar con todas ellas. FACILIDAD DE USO Este es quizá el aspecto más subjetivo de todos los que he mencionado, porque la facilidad de uso depende hasta cierto punto de la capacidad o conocimientos técnicos de quien emplee los servicios. Y aparte, hay cosas que solo difícilmente pueden no ser complicadas. En cualquier caso, sí se le pueden pedir al proveedor cosas como que ofrezca un panel de control intuitivo y completo o que facilite todo lo posible la gestión de los servicios por parte de sus clientes.
- 29. Almacenamiento en la nube © Ángel Gutiérrez /25 Figura 20. Elija un proveedor cuyos servicios le resulten fácil de usar (Imagen de: http://www.harvesthcm.com). GOOGLE DRIVE Con esta sección entramos ya en la explicación detallada de varios de los servicios de almacena- miento en la nube más populares. Empiezo con Google Drive, que es de las opciones más completas –si no la que más– y que incluye una gran variedad de herramientas en su mayoría gratuitas, como mínimo en su versión básica. Y que esa palabra, «básica», no le confunda, porque la uso en el sentido de que se trata de opciones base a la que es posible añadir (pagando) otras premium, porque todas esas herramientas son muy potentes y suficientes en general para la mayoría de los usuarios particulares e incluso más de un cliente empresarial. Figura 21. Página inicial de Google Drive (Imagen de: https://www.google.com/drive). CARACTERÍSTICAS BÁSICAS DEL SERVICIO Y PLANES DISPONIBLES Google Drive ofrece lo siguiente de forma gratuita: ✓ 15 GB de almacenamiento en la nube
- 30. Almacenamiento en la nube 26/© Ángel Gutiérrez Podrá guardar en ella todo tipo de archivos, como fotos, documentos, vídeos, etc. Un aspecto importante es que ese espacio total lo comparten tres servicios distintos. Son, además del propio Google Drive, su cuenta de correo de Gmail y Google Fotos. Por tanto, si en algún momento le faltara espacio en Google Drive o para fotos, podría por ejemplo «hacer limpieza» en su correo electrónico y recuperar todo el espacio posible. En ese caso, no olvide vaciar la papelera después de borrar los mensajes innecesarios, o seguirán ocu- pando espacio. ✓ Acceso global y multiplataforma a todos sus archivos de Google Drive Con Google Drive puede verlos, abrirlos, descargarlos y en algunos casos también editarlos desde cualquier parte del mundo y con cualquier dispositivo, ya se trate de un equipo fijo o portátil, de un teléfono o de una tablet con acceso a Internet. Incluso existe la posibilidad del acceso sin conexión mediante una extensión gratis para el navegador Chrome y si- guiendo ciertos pasos extra que se explican ahí. ✓ Creación de archivos Google cuenta con herramientas propias parecidas a las de Office u OpenOffice que permiten crear documentos de texto, hojas de cálculo o presentaciones y editarlos en cualquier mo- mento. Siempre será posible acceder los archivos que cree en la nube y descargarlos si quiere, como con cualquier otro que suba a ella. Además, Google Drive ofrece un modo de compatibilidad con Microsoft Office, gracias al que es posible editar online documentos de Office que guarde en este servicio. Esa creación o edición puede hacerla de manera individual o conjuntamente con otras per- sonas, si decide utilizar los medios de Google Drive para... ✓ Compartir archivos Todo lo que tenga en Google Drive, ya sea por haberlo subido usted a la nube o por haberlo creado en ella, podrá compartirlo fácilmente con otras personas. El modo más habitual es creando un enlace que permita a otra persona acceder al archivo para verlo, descargarlo o editarlo online o en su propio equipo; como usted prefiera, ya que podrá establecer lo que le esté permitido hacer a la persona o grupo con quienes comparta el archivo de que se trate en cada caso. ✓ Copias de seguridad y sincronización de archivos y carpetas A Google Drive normalmente se accede mediante un navegador de Internet. Pero también está disponible como versión de escritorio para PC, Mac, Android o iOs. Eso permite sincro- nizar con su alojamiento en la nube carpetas o archivos que tenga en su ordenador, telé- fono, tablet u otros dispositivos. En otras palabras, las carpetas o archivos indicados se copiarán en la nube, y cualquier cambio que haga en ellos en el dispositivo original se reflejará automáticamente en esa copia. Esto es útil por ejemplo para crear en la nube copias de seguridad de archivos de especial importancia, que así estarán siempre actualizados y disponibles en caso necesario desde cualquiera de esos dispositivos. O si perdiera los originales y necesitara restaurarlos donde sea. La sincronización también previene quebraderos de cabeza, como tener que actualizar a mano las distintas versiones de un mismo archivo que pueda haber en distintos equipos. Aquí se igualarán automáticamente en todos ellos.
- 31. Almacenamiento en la nube © Ángel Gutiérrez /27 Aparte de ese plan base, existen varios planes premium. A diferencia de lo que ocurre con otros proveedores de almacenamiento en la nube, las versiones extra (entiéndase, de pago) de Google Drive no incluyen más o mejores opciones que el plan básico. La única diferencia en estos momen- tos es la capacidad total de almacenamiento. Por aumentarla es por lo que se paga. Estos son los planes de pago actuales. Como puede ver, contratarlos con un prepago anual cuando esté dispo- nible supone un ahorro considerable, de más del 15 %. ✓ 100 GB por unos 2 € al mes o unos 20 € al año; ✓ 1 TB por unos 10 € al mes o cerca de 100 anuales; ✓ 2 TB por 20 € mensuales; ✓ 10 TB por 100 € al mes; ✓ 20 TB por 200 € y ✓ un máximo de 30 TB por 300 € mensuales. Al igual que con el plan básico, ese espacio de almacenamiento lo comparten los servicios de Google Drive, Gmail y Google Fotos. REGISTRAR UNA CUENTA DE GOOGLE DRIVE Para usar Google Drive y poder disfrutar de todas sus opciones y herramientas, gratis o no, es necesario disponer de una cuenta de correo electrónico de Gmail. NO hace falta que siga las ins- trucciones de abajo si ya tiene un correo de ese tipo. En ese caso, salte al apartado siguiente, Acceder a Google Drive y navegar por su interfaz. Figura 22. Para usar Google Drive hay que tener una cuenta de correo de Gmail (Imagen de: https://www.google.com). Siga estos pasos: 1. Entre en la página oficial de Gmail. 2. Pulse el botón Crear una cuenta. Debe encontrarse en un lugar bien visible de la página.
- 32. Almacenamiento en la nube 28/© Ángel Gutiérrez 3. Rellene los datos del formulario web que aparece. Tendrá que indicar cosas como su nombre y apellidos, el correo tipo @gmail.com que quiere registrarse y la contraseña asociada a su cuenta, que deberá repetir para confirmarla. IMPORTANTE: No hace falta decir que la contraseña que elija debe ser lo más compleja posible. Lo ideal es que incluya una mezcla aleatoria de mayúsculas, minúsculas, números y símbolos, y que sea lo más posible. No olvide que además de dar acceso al correo electrónico asociado, la misma contraseña servirá también para acceder a su Google Drive, donde puede tener sus documentos o fotos más preciados, que serán vulnerables si utiliza una contraseña débil. Nunca emplee al definirla cosas obvias como el nombre o la fecha de nacimiento propios o los de familiares o amigos; ni nombres de mascotas o el de la ciudad o el país donde vive ni nada por el estilo. Tampoco use su número de DNI o de la Seguridad Social. Mucha de esa información suele ser mucho más pública y fácilmente accesible para cualquiera de lo que pueda pensarse. No se arriesgue y elija una contraseña robusta. 4. Tras rellenar el formulario, avance con Siguiente. 5. Complete los datos del nuevo formulario web que aparece. Algunos son opcionales y en otros no tiene por qué dar los datos reales, si quiere mantener su privacidad. 6. En la siguiente pantalla, revise las condiciones del servicio. Verá que puede configurar al- gunos aspectos sobre él, como si desea o no que Google guarde información sobre su acti- vidad en la Web y en las aplicaciones asociadas a la cuenta; o si quiere que le muestren anuncios personalizados basados en los perfiles sobre usted que Google crea a través de esas y otras informaciones que recoge. También puede decidir si acepta que Google registre el historial de lo que ve en servicios como YouTube, sus ubicaciones o incluso su voz. La elección es suya. Si desea más privacidad, desactive todas esas opciones. 7. Tras aceptar las condiciones del punto anterior y el tratamiento de sus datos, podrá final- mente crear la cuenta. 8. Se le encaminará directamente al buzón de entrada de su nuevo correo de Gmail. Puede salir de él. De hecho, para usar Google Drive ni siquiera es obligatorio utilizar en la práctica esa cuenta de correo. Solo es necesaria la cuenta en sí, que en realidad hace años que ya no es solo una simple cuenta de e-mail, sino una vía de acceso a múltiples servicios que Google ofrece. Lo mismo puede decirse de otras cuentas de correo, como las de Outlook o Hotmail, que también dan acceso a múltiples servicios, en este de Microsoft. ACCEDER A GOOGLE DRIVE Y CERRAR SESIÓN Asumo que ya tiene una cuenta de Gmail; bien por que ya dispusiera de una o porque la haya creado siguiendo los pasos que acabamos de ver. Partiendo de ahí, haga esto para entrar en Google Drive. Es un procedimiento común y previo a la mayoría de las cosas que voy a contar más adelante sobre este servicio. Para evitar repetir estos pasos demasiadas veces, por favor remítase a este apartado para ver cómo acceder siempre que necesite hacerlo o cuando yo le pida que lo haga. 1. Entre en la página de acceso de Google Drive. 2. Pulse el botón Ir a Google Drive. El texto puede cambiar, pero lo normal es que diga algo parecido y que resulte bien visible.
- 33. Almacenamiento en la nube © Ángel Gutiérrez /29 3. Se abrirá una página donde tiene que indicar su cuenta de Gmail y la contraseña corres- pondiente. Hágalo. 4. Es posible que Google le solicite su teléfono u otros datos extra, pero no es obligatorio que los facilite. Si es el caso, puede limitarse al cerrar el aviso. 5. Entrará en su almacenamiento en la nube de Google Drive. Lo más probable es que, al menos la primera vez que acceda, se muestre una ventana de ayuda con informaciones básicas. Puede cerrarla si quiere, ya que vamos a ver juntos todo eso y mucho más en detalle a lo largo de los apartados siguientes. Cuando quiera salir de Google Drive, cierre sesión de esta manera: 1. Localice en la esquina superior derecha el icono (suele ser un círculo colorido, ve la Figura 23) que representa su cuenta y haga clic en él. 2. En el menú que se abre, elija Cerrar sesión. Figura 23. Cerrar sesión en Google Drive (Imagen de: https://drive.google.com). PARTES DE LA INTERFAZ DE GOOGLE DRIVE Tras acceder a Google Drive mediante su cuenta de Gmail, verá una ventana similar a la de la Figura 24. Quien no esté muy familiarizado con términos informáticos debe saber que la interfaz no es más que el conjunto de ventanas –páginas web, en este caso– que permiten el uso de un programa convencional o de una aplicación web, como es Google Drive.
- 34. Almacenamiento en la nube 30/© Ángel Gutiérrez Figura 24. Interfaz inicial de Google Drive (Imagen de: https://drive.google.com). La interfaz consta de estas partes básicas... Panel de navegación y categorías El panel de navegación de Google Drive está en la parte izquierda de la interfaz (ver la Figura 25). Lo forman un conjunto de enlaces que dan acceso directo a las partes o categorías de su almace- namiento en la nube que detallo un poco más abajo. Figura 25. Panel de navegación y categorías de Google Drive (Imagen de: https://drive.goo- gle.com).
- 35. Almacenamiento en la nube © Ángel Gutiérrez /31 Si es la primera vez que usa Google Drive, lo normal es que todas esas categorías estén vacías. Pero queda aquí la descripción de cada una para cuando vaya guardando o creando archivos. ✓ Mi unidad Es el equivalente en Google Drive al directorio raíz (o al de Mi PC/Mis documentos) de un equipo convencional. Ahí se almacenará todos sus archivos en la nube y las carpetas donde decida colocarlos, si así lo quiere. ✓ Ordenadores En esta categoría se muestran los equipos que pueda tener sincronizados con Google Drive. Es decir, aquellos donde tenga instalada alguna versión no web suya (como en un PC fijo) y en que haya definido carpetas o archivos a sincronizar para tener siempre guardada una copia en la nube. Como ya he comentado más arriba, esa copia se actualizará en todos los dispositivos sincronizados y en la propia nube cuando modifique el archivo en ella o en cualquiera de esos dispositivos. Solo habrá una única versión de cada archivo, pero estará guardada en varios lugares. Esos lugares –o equipos/dispositivos para ser más exactos–, son los que se muestran en la opción Ordenadores del panel de navegación. ✓ Compartido conmigo Este acceso recoge los archivos o carpetas que otras personas hayan compartido con usted a través de sus cuentas de Google de Drive, por ejemplo como parte de un trabajo que implique crear un documento de forma conjunto (el tal trabajo colaborativo que está cada vez más extendido). Podrá arrastrar los elementos que estén aquí a Mi unidad y acceder a ellos para verlos o modificarlos, según el permiso que haya configurado para usted el crea- dor de ese archivo o carpeta. ✓ Reciente El nombre lo dice todo. En esta categoría se muestra un listado de todo lo que haya abierto o editado recientemente en su Google Drive. ✓ Destacado Esta categoría se usa en combinación con una opción que permite Destacar o marcar como favorito un archivo o una carpeta (hágalo pinchando encima con el botón DERECHO y eli- giendo esa opción). Todo lo que haya marcado así aparecerá aquí. Es un modo de tener acceso rápido a los recursos que más a mano le interese tener en cada momento. ✓ Papelera Esto no necesita muchas explicaciones. En la Papelera acaba todo lo que borre. Solo men- cionar que, como ocurre por ejemplo en Windows, debe borrar lo que sea también en la papelera para que se elimine definitivamente. Es algo que conviene no olvidar, entre otras razones porque lo que haya en ella ocupa espacio que se restan de esos 15 GB gratis o de los que tenga contratados. No desperdicie espacio libre por no acordarse de borrar del todo regularmente lo que ya ha eliminado y no necesita. ✓ Copias de seguridad Da acceso a un listado de las copias de seguridad que pueda haber creado tras configurar esa opción en Google Drive. Revise si hay mensajes relacionados con ellas. Por ejemplo es importante fijarse si alguna va a caducar y cuándo va a hacerlo. Eso puede ocurrir
- 36. Almacenamiento en la nube 32/© Ángel Gutiérrez principalmente si está un tiempo considerable (unas dos semanas o más) sin usar el equipo o dispositivo del que se haya hecho la copia de seguridad. ✓ Almacenamiento En realidad, esto no es un acceso como los anterior. Solo la etiqueta de una barra que indica el espacio total disponible en su Google Drive (los 15 GB o más) y el que lleva ya ocupado. Le recuerdo que ese espacio lo comparte ese almacenamiento en la nube con Gmail y Google Fotos, por lo que es posible que indique que ya ha usado parte de él aunque no tenga todavía una sola carpeta o un solo archivo en Google Drive. Debajo de la barra hay enlace para contratar espacio adicional. Menú principal Lo que llamo menú principal, a falta de un nombre mejor, se muestra pulsando el botón con la etiqueta Nuevo que está justo encima del panel de navegación, también a la izquierda (ver la Figura 26). Figura 26. El menú principal de Google Drive permite subir archivos a la nube o crearlos en ella (Imagen de: https://drive.google.com). Sus opciones son bastante claras, pero vamos a repasarlas de todas formas una a una, aunque sea muy brevemente para que le sirva de referencia en caso necesario. Más adelante iremos desgra- nando y viendo cómo usar en detalle cada una: ✓ Carpeta Sirve para crear una nueva carpeta en la Mi unidad o en la carpeta donde se encuentre.
- 37. Almacenamiento en la nube © Ángel Gutiérrez /33 ✓ Subir archivo Para guardar en el archivo que quiera en directorio raíz de Google Drive (Mi unidad) o en la carpeta donde haya esté en ese momento. A pesar del nombre en singular (archivo), en realidad es posible subir varios archivos a la vez, como veremos después. ✓ Subir carpeta Es la opción más cómoda para subir de una sola vez a la nube todos los archivos o subcar- petas que contenga la carpeta que elija. Al hacerlo, se creará automáticamente en Google Drive una carpeta del mismo nombre que la original; una vez más, ya sea en Mi unidad o en la carpeta donde se encuentre. ✓ Creación de documentos de varios tipos Entre los que se incluyen documentos de texto, hojas de cálculo, presentaciones tipo Po- werPoint, formularios, dibujos y mapas personalizados; o la opción de crear un sencillo sitio web. Opciones de configuración y visualización Las opciones relacionadas con las configuraciones de Google Drive y su cuenta, entre otras rela- cionadas, se encuentran en la esquina superior derecha de la interfaz (ver Figura 27). Figura 27. Opciones de configuración de Google Drive (Imagen de: https://drive.google.com). Esto es para lo que sirve cada una: ✓ Ayuda Se accede mediante el típico icono del interrogante.
- 38. Almacenamiento en la nube 34/© Ángel Gutiérrez ✓ Configuración Recoge las opciones de configuración propiamente dichas, además de un enlace para des- cargar la aplicación de copias de seguridad/sincronización de Google Drive para Windows y un listado bastante exhaustivo de combinaciones de teclas (atajos de teclado) que es posible usar su almacenamiento en la nube de Google. Entre las cosas que puede configurar mediante la opción Configuración están varias que se explican por sí mismas, como definir el idioma predeterminado, dónde recibir notificaciones o qué aplicaciones usar por defecto. Sí vale más la pena explicar estas: • Convertir archivos subidos Si activa esta opción, Google Drive convertirá automáticamente al formato apropiado de Google Docs los archivos que suba donde eso tenga sentido. Por ejemplo, si sube un archivo de Word, se convertirá a formato de texto de Docs y se guardará con él en Google Drive. Si lo que sube es un archivo de Excel, se convertirá al formato de hojas de cálculo de Google Docs. Y así de forma similar con otros tipos de archivo. • Sin conexión Habilitare esta opción forma parte de los pasos necesarios para poder usar Google Drive incluso sin conexión a Internet. • Densidad Establece lo juntos que deben mostrarse los elementos de Google Drive para optimizar su visualización dependiendo de dónde lo use: un móvil, un equipo normal o una tablet. La densidad Compacta los junta más, como conviene por ejemplo al usar un móvil; la densidad Cómoda, que los separa; y la Normal, que es un punto intermedio. La opción NO cambia el tamaño del texto. • Sugerencias Si la activa, al entrar en Mi unidad verá accesos rápidos directos a sus docu- mentos más visitados o a otros que Google Drive considere de especial interés para usted. Cambie la opción que cambie, debe siempre pulsar el botón Listo al final para que esos cambios se ejecuten (y en el caso de las sugerencias, deberá además recargar la página). ✓ Aplicaciones de Google Al pulsar en la matriz de pequeños cuadrados justo a la derecha del botón de Configuración, se muestran accesos otras aplicaciones de Google, que incluyen Gmail, YouTube o Goo- gle Fotos. ✓ Notificaciones Si pulsa el icono de la campana, se mostrarán las notificaciones que pueda tener (quizá deba activar antes en las configuraciones la recepción de notificaciones en el navegador además de en el correo electrónico asociado a su cuenta de Google Drive.
- 39. Almacenamiento en la nube © Ángel Gutiérrez /35 ✓ Vista de lista/cuadrícula Es el icono justo por debajo del anterior. Sirve para alternar entre el modo de visualización de lista o de cuadrícula (carpetas y archivos). ✓ Ver detalles/Ocultar detalles Cuando está activo, enumera a la derecha las acciones principales que haya realizado en Google Drive. Aparte de las opciones anteriores, que aparecen siempre, en esta zona se muestran también otras, que son variables dependiendo de qué esté haciendo. Por ejemplo, al seleccionar una carpeta que haya creada, tendrá la alternativa de compartirla, borrarla o realizar otras acciones con ella direc- tamente desde unos botones que aparecerán. Lo normal es que también pueda realizarlas mediante el menú secundario de la carpeta o archivo que sea. Elija lo que le resulte más cómodo. GESTIONAR CARPETAS Y ARCHIVOS EN GOOGLE DRIVE En esta sección voy a explicar una serie de operaciones básicas relacionadas con las carpetas y los archivos de su almacenamiento en la nube. Empiezo con la más básica de todas... Crear una carpeta en Google Drive Es sumamente fácil crear una nueva carpeta en Google Drive. Siga estos sencillos pasos: 1. Pulse el botón Nuevo, situado a la izquierda (el que abre el menú principal). 2. Póngale el nombre que quiera en la ventana que aparece y pulse Crear. 3. Verá que se crea una nueva carpeta, en este caso en Mi unidad. 4. Para entrar en una carpeta, basta hacer doble clic en ella. Haciendo lo mismo, podrá crear otras capetas también en Mi unidad, o bien crear una subcarpeta dentro de una carpeta si sigue los pasos anteriores tras haber entrado en ella. Figura 28. Puede crear fácilmente las carpetas que quiera en Google Drive (Imagen de: https://drive.google.com).
- 40. Almacenamiento en la nube 36/© Ángel Gutiérrez Subir un archivo o una carpeta Basta pulsar el botón Nuevo que muestra el menú principal, elegir Subir archivo o Subir Car- peta, según corresponda y usar el explorador de carpetas que se abre para localizar el archivo/car- peta que quiera copiar en Google Drive. Así de fácil. Le recuerdo que si activa la opción Convertir archivos subidos en la configuración de Google Drive, los archivos de Office que suba a la nube se convertirán automáticamente al formato correspon- diente de Google Docs. Así podrá editarlos siempre. Mover, (copiar), eliminar, cambiar de nombre o descargar una carpeta o un archivo Todas esas opciones son accesibles pulsando con el botón DERECHO encima de la carpeta o archivo que corresponda. Su uso es bastante evidente. Solo mencionar que, si elige descargar una carpeta, se descargará en la forma de una carpeta comprimida con ZIP que contiene todas las subcarpetas y archivos que haya en ella o en sus subcarpetas. Ya debe saber que, desde hace tiempo, Windows incluye por defecto un «descompresor» de ZIP. Bastará por ello hacer clic con el botón derecho en la carpeta comprimida, elegir descomprimirla y completar los sencillos pasos del asistente. Figura 29. Menú contextual de opciones relacionadas con las carpetas y archivos (Imagen de: https://drive.google.com). Quizá haya notado que no existe la opción de copiar una carpeta con todo lo que contenga para colocarla en otro lugar de su Google Drive. Por alguna razón, este servicio en la nube no lo permite de forma nativa, al menos actualmente.
- 41. Almacenamiento en la nube © Ángel Gutiérrez /37 En cambio, sí es posible hacer una copia de un archivo. Para ello, pinche encima con el botón derecho y elija hacer una copia. Se creará en la misma carpeta y tendrá el mismo nombre de archivo, pero precedido por «Copia de». Compartir una carpeta o un archivo Compartir una carpeta permite darle acceso a ella y a sus contenidos a otra persona o un grupo de personas que usted defina. Si lo que comparte es un archivo, esa persona o personas solo tendrá acceso a él, pero no al resto de lo que pueda haber en su misma carpeta en la nube. Básicamente, va a crear un enlace mediante el que esa persona o grupo de ellas podrá acceder a la carpeta o archivo, para simplemente ver su contenido o para poder además editarlo, según establezca usted mismo. Siga los pasos correspondientes en función de lo que pretenda hacer. Crear un enlace con que compartir una carpeta o un archivo con cualquier persona Con estos pasos va a crear un enlace que dará acceso a la carpeta o archivo en distintas condicio- nes, con permisos diferentes en cuanto a lo pueda hacer con ellos quien use el enlace compartido. 1. Localice la carpeta o el archivo que pretende compartir, navegando si es necesario por la estructura de directorios de Google Drive. 2. Haga clic con el botón derecho encima de esa carpeta o archivo y elija Compartir. 3. Verá una ventana como la de la Figura 30 (si no es así, pinche en su esquina superior derecha en Obtener enlace para compartir y ya verá todas sus opciones). Haga clic en el texto Cualquier usuario con el enlace puede [opción] (lo resalto en rojo en la Figura 30). Hay dos posibilidades en lo que respecta a compartir la carpeta/archivo con cualquier usuario que tenga el enlace: • Cualquier usuario con el enlace puede ver Cualquier persona que tenga el enlace podrá acceder a la carpeta o abrir el archivo, pero solo le será posible visualizar su contenido; no podrá modificar nada. • Cualquier usuario con el enlace puede editar Las personas con quien comparta el enlace, o a las que les llegue por otra vía, no solo podrán ver la carpeta y sus contenidos y abrir el archivo, sino también editar cualquiera de esos elementos para cambiar lo que quieran. 4. Haga clic en Copiar enlace, a la derecha de donde ha elegido los permisos para compartir. Péguelo en algún sitio para guardarlo. Ese es el enlace que deberá hacer llegar a quien quiera que acceda a la carpeta o archivo en las condiciones que haya definido (solo visuali- zación o además edición). 5. Pulse abajo Listo para terminar.
- 42. Almacenamiento en la nube 38/© Ángel Gutiérrez Figura 30. Es posible definir varias formas de compartir una carpeta o achivo (Imagen de: https://drive.google.com). Compartir una carpeta o un archivo solo con personas específicas Estas son las instrucciones para esta otra modalidad de compartir carpetas o archivos que solo los hará accesibles a los usuarios concretos que indique: 1. Localice una vez más la carpeta o el archivo que va a compartir. 2. Haga clic con el botón derecho encima y seleccione Compartir. 3. Verá una ventana como la de antes de la Figura 30 (si no ve todas sus opciones, pinche en su esquina superior derecha en Obtener enlace para compartir). Haga clic en el texto Cual- quier usuario con el enlace puede [opción] y elija ahora entre sus opciones la de NO: solo pueden acceder usuarios específicos. 4. Abajo, en el campo Personas de la ventana, indique los correos electrónicos de esos usuarios específicos a los que va a permitir acceder a la carpeta o el archivo. Pulse Intro en su teclado después de escribir cada correo. Para definir el nivel de permisos de ese usuario o usuarios, pulse el botón de edición (el icono del lápiz), a la derecha de donde ha escrito los correos electrónicos. Así podrá definir que esos usuarios solo puedan ver la carpeta y sus conteni- dos, o bien darles autorización además para poder organizar, añadir o editar lo que sea; o podrá establecer que solo puedan ver o comentar el archivo, o bien editarlo además. 5. Pulse abajo Enviar para finalizar. Se mandarán mensajes a los correos que ha indicado. Sus destinatarios verán que se les invita a colaborar en una carpeta compartida o que se ha compartido con ellos un documento. Bastará pulsar el enlace o botón que incluye para acceder y hacer lo que el propietario le haya permitido.
- 43. Almacenamiento en la nube © Ángel Gutiérrez /39 CREAR DOCUMENTOS NUEVOS EN GOOGLE DRIVE Aparte de subir documentos de todo tipo a su almacenamiento en la nube, es posible crear también directamente en ella documentos nuevos de raíz de varias clases. En todos los casos tendrán en la nube el formato propio de Google Docs u otro perteneciente también a Google o sus servicios. Siempre podrá editar online los archivos que cree en Google Drive como voy a explicar ahora. Y existe la ventaja extra de que, si los descarga, en algunos casos se convertirán de forma automática al formato equivalente de Microsoft Office. Por ejemplo, si crea en la nube un documento de texto de Google, al descargarlo se convertirá al formato de Word (.docx); si crear una hoja de cálculo de Google, se descargará con el formato de Excel (.xlsx); y un archivo de presentación de Google creado en la nube se transformará al descargarse en una presentación PowerPoint (.pptx). Por tanto, consigue lo mejor de los mundos, como suele decirse. Figura 31. Cree archivos nuevos de varios tipos en Google Drive usando el menú principal (Ima- gen de: https://drive.google.com). Estos son los pasos para crear documentos o archivos nuevos en Google Drive: 1. Pulse el botón Nuevo que abre el menú principal. 2. Elija entre alguna de estas opciones en función del tipo de documento que pretenda crear. Estas son las aplicaciones por defecto, pero puede añadir otras mediante este menú. • Documentos de Google Para crear un archivo de texto al estilo de Word. Si pulsa en la flecha a la derecha de esta opción, verá que puede crear un documento «en blanco» o vacío, si quiere partir de cero; o bien crear su documento partiendo de alguna de las plantillas que le ofrece Google. Entre ellas hay por ejemplo plantillas de currículums, cartas, folletos, recetas, etc. Écheles un vistazo porque
- 44. Almacenamiento en la nube 40/© Ángel Gutiérrez pueden ahórrale mucho trabajo y permitirle limitarse simplemente a perso- nalizarlas y añadir lo que pueda faltar o quitar lo que sobre. NOTA: Esa posibilidad de crear documentos en blanco o partir de plantillas se ofrece también en varios de los otros tipos de documentos a continuación. • Hojas de cálculo de Google El equivalente a hojas de Excel. • Presentaciones de Google Ya lo habrá adivinado: sirve para crear presentaciones tipo PowerPoint. [Lo normal es que deba pulsar Más en el menú principal para ver las otras opciones siguientes] • Formulario de Google Muy útiles para recoger información estructuradamente para el fin que sea. Desde para organizar una fiesta de cumpleaños o una reunión hasta para hacer una encuesta de opinión. En este caso, las plantillas son especialmente prácticas. • Dibujos de Google Sirve para hacer dibujos un poco al estilo de la aplicación Paint de Windows. Pero con algunas opciones extra interesantes, como crear gráficos o diagra- mas. • Google My Maps Esta herramienta da acceso a Google Maps y permite crear mapas personali- zados, donde por ejemplo marcar el lugar de un evento y el camino para llegar hasta él desde donde indique. • Google Sites Es un sencillo editor con el crear su propio sitio web de forma sencilla. A pesar de su simplicidad, incluye todo lo que cabe espera de un sitio web normal. Y no se limita a simples textos e imágenes estáticas, sino que incluye además algunas características dinámicas e interactivas más avanzadas, como for- mularios, presentaciones o gráficos. 3. Como norma general, lo primero que debe hacer sea cual sea el tipo de archivo que elija, es darle un nombre. Cuando se abra la interfaz propia de cada tipo de archivo que vaya a crear, escriba el nombre que quiera darle en la esquina superior izquierda (en el campo a la derecha del icono del tipo de archivo). No hace falte que elija guardar lo que vaya haciendo. Google Drive lo hará automáticamente, en principio cada vez que haga un cambio en el archivo. Tras poner su nombre como acabo de explicar, el archivo se guardará en la carpeta o unidad actual y se activará el guardado automático a partir de ahí.
- 45. Almacenamiento en la nube © Ángel Gutiérrez /41 Figura 32. Los archivos de Google Drive se guardan solos tras darles un nombre (Imagen de: https://drive.google.com). EDITAR DOCUMENTOS EN GOOGLE DRIVE (INCLUIDA EDICIÓN COLABORATIVA) Hay dos escenarios típicos: ✓ Editar un archivo que esté en el formato de Google Docs Basta hacer doble clic sobre él. Se abrirá en la aplicación correspondiente y podrá cambiar lo que quiera. Ya sabe que los cambios se almacenarán automáticamente. ✓ Editar un archivo que no sea de Google Docs Si el archivo está en otro formato, como alguno de Office (Word, Excel, PowerPoint), podrá ver el archivo al hacer doble clic sobre él y por ejemplo añadir comentarios, pero no pro- piamente modificar el archivo (por ejemplo, su texto). Para eso, para poder editarlo al com- pleto, cierre vuelva a la unidad/carpeta donde esté el archivo, haga clic encima con el botón DERECHO y seleccione la opción de Abrir con [aplicación de Google Docs] que corres- ponda o que se sugiera. Por ejemplo, un archivo de Word podrá abrirlo con la aplicación Documentos de Google. Los cambios que haga así en el archivo se guardarán automáticamente, como de costumbre, pero el archivo se mantendrá siempre con su formato original aunque lo edite con Google Docs. Sea cual sea el tipo de archivo, puede hacer que otras personas participen en su elaboración, edición, revisión o lo que desee. Bastará compartir el archivo correspondiente con esas personas de alguna de las formas que hemos visto en el apartado anterior Compartir una carpeta o archivo. Lo único que debe recordar es establecer los permisos de compartición de manera que otros puedan también editar el archivo de que se trate, si es que eso es lo que pretende. Todas esas personas accederán a la misma copia del archivo, que será única en la nube y accesible desde cualquier dispositivo o plataforma con acceso a Internet.
- 46. Almacenamiento en la nube 42/© Ángel Gutiérrez PROGRAMA DE ESCRITORIO DE GOOGLE DRIVE. SINCRONIZACIÓN Y COPIAS DE SEGURIDAD La aplicación de escritorio de Google Drive sirve para sincronizar las carpetas de su equipo que quiera con su almacenamiento en la nube. La utilidad principal de ello es crear copias de seguridad de ellas en la nube. Figura 33. Aplicación de sincronización de Google Drive para Windows (Imagen de: https://drive.google.com). Siga estos pasos para descargarla, instalarla (solo deberá hacerlo una vez) y usarla: 1. Entre en la página de descarga de la aplicación de copia de seguridad y sincronización. Pulse el botón Descargar. 2. Revise las condiciones de uso, acéptelas y continúe con la descarga. 3. Vaya a la carpeta de su equipo donde se ha descargado el instalador de la aplicación y ejecútelo. 4. Lo normal es casi no deba hacer nada para completar la instalación. Cuando acabe, verá una pantalla como la de la Figura 33. Pulse Empezar en ella e indique sus datos de acceso a Google Drive. 5. Como indica la ventana de ayuda (ciérrela pulsando Entendido), ahora debe elegir la car- peta o carpetas de su equipo que pretende sincronizar con la nube (Figura 34). Google Drive le sugerirá algunas típicas, como la de Documentos o la de Imágenes. Pero puede desmar- carlas y elegir en su lugar las carpetas que quiera mediante el enlace Elegir carpeta que está bajo la lista de las sugeridas.
- 47. Almacenamiento en la nube © Ángel Gutiérrez /43 Figura 34. Puede seleccionar sincronizar solo las carpetas que quiera (Imagen de: https://drive.google.com). En esta misma ventana puede establecer la calidad con que pretende que se guarden en la nube sus fotos y vídeos. Si elige Alta calidad, el espacio que ocupen NO contará para los tales 15 GB de límite de la cuenta de Google Drive gratis. Ese espacio sí contará si prefiere guardar ese tipo de archivos en la nube con su calidad/tamaño original, que puede ser mayor que es «alta calidad» propuesta por Google Drive. Aquí también puede definir que las fotos y vídeos se suban directamente a Google Fotos para poder acceder a ellos desde allí. Pulse Siguiente cuando acabe de establecer todas las definiciones oportunas. 6. Lea la nueva ventana de ayuda y pulse Entendido. En los pasos anteriores ha definido qué carpetas de su equipo deben copiarse en la nube. En esta nueva ventana de la Figura 35 puede establecer además lo contrario: que lo que tenga usted en su Google Drive se copie a su vez en su equipo. Hay dos opciones: • Si NO quiere sincronizar sus carpetas de la nube Desmarque la casilla Sincronizar Mi unidad con este ordenador. De ese modo solo se copiarán en la nube las carpetas de su equipo que indicó, pero no se copiarán en su equipo las que tenga en la nube. • Si quiere sincronizar sus carpetas de la nube Mantenga marcada la casilla. Además, defina con Modificar la carpeta de su equipo donde quiere que se guarden esos contenidos de la nube. Y establezca si quiere que se sincronice todo lo que tenga en ella o solo algunas carpetas concretas suyas. Al hacer todo esto, la sincronización será doble: por un lado,
- 48. Almacenamiento en la nube 44/© Ángel Gutiérrez de sus carpetas del equipo en la nube y, por otro, de sus carpetas de la nube en la carpeta indicada de su equipo. Figura 35. Decida si quiere sincronizar sus carpetas en la nube para copiarlas en su equipo (Ima- gen de: https://drive.google.com). Pulse Siguiente para avanzar y luego Empezar para que comience la sincronización con- forme la haya definido. 7. Para ver en la nube las carpetas sincronizadas de su PC, entre en Google Drive y elija en el panel de navegación de la izquierda la categoría Ordenadores.
- 49. Almacenamiento en la nube © Ángel Gutiérrez /45 Figura 36. La categoría Ordenadores de Google Drive recoge las carpetas de su equipo sincroni- zadas con la nube (Imagen de: https://drive.google.com). 8. Dos cosas más que le interesan: • Para añadir a la sincronización otras carpetas de su equipo Podrá hacerlo en cualquier momento. Pulse encima de la carpeta que sea con el botón DERECHO y elija Google Drive -> Sincronizar esta carpeta. La verá en la categoría Ordenadores de Google Drive cuando se complete su sincroniza- ción. NOTA: Es posible que no pueda elegir sincronizar cualquier carpeta. En ese caso, intente sincronizar sus subcarpetas. • Si quiere dejar de sincronizar una carpeta Y que pare de mantenerse una copia suya en la nube. Para ello, localice la carpeta en su equipo. Verá que sus carpetas y archivos sincronizados «están marcados» con una «V de visto» de color verde. Haga clic encima con el botón DERECHO y elija Dejar de sincronizar esta carpeta.
- 50. Almacenamiento en la nube 46/© Ángel Gutiérrez Figura 37. Puede sincronizar más carpetas o dejar de hacerlo en cualquier momento (Imagen de: https://drive.google.com). La sincronización es un proceso dinámico. Las carpetas sincronizadas se mantendrán actualizadas en todo momento. Cualquier cambio o añadido que haga en ellas en su equipo se reflejará en su copia de la nube de manera instantánea (si está conectado a Internet y dentro de los límites que imponga su velocidad de conexión, que determinar la velocidad con la que se suben/actualizan los contenidos). MICROSOFT ONEDRIVE Este es el servicio de almacenamiento en la nube de Microsoft equivalente en más de un sentido a Google Drive. Vamos a analizar en detalle también sus características y la forma de usarlo.
- 51. Almacenamiento en la nube © Ángel Gutiérrez /47 Figura 38. Página inicial de Microsoft OneDrive (Imagen de: https://www.onedrive.live.com). CARACTERÍSTICAS BÁSICAS DEL SERVICIO Y PLANES DISPONIBLES Microsoft OneDrive ofrece estos servicios de forma gratuita. En esencia son los mismos que ofrece Google Drive. Por favor, remítase al apartado de características básicas de Google Drive para revi- sar los detalles sobre los aspectos que comparte con OneDrive y que voy a limitarme a enumerar aquí para no ser repetitivo. Solo voy a explicar más en detalle lo que aporte de nuevo OneDrive o lo que sea netamente diferente respecto a Google Drive. ✓ 5 GB de almacenamiento en la nube Es un tercio de lo que ofrece Google Drive, pero también podrá guardar en ese espacio todo tipo de archivos, como fotos, documentos, vídeos, etc. ✓ Acceso global y multiplataforma a todos sus archivos de OneDrive ✓ Creación de archivos de Office y de texto Al ser de Microsoft, OneDrive incluye de forma nativa las aplicaciones de Office 365. Gracias a ellas podrá crear online, en su propio almacenamiento en la nube, archivos de Word, Excel o PowerPoint. También, blocs de notas de OneNote, encuestas de Excel o documentos de texto plano (sin formato). Con esas herramientas podrá también editar esos archivos que cree u otros archivos de Office que suba a la nube. Y podrá hacerlo usted solo o de forma colaborativa con otros, de modo similar a como es posible en Google Drive. ✓ Compartir archivos ✓ Copias de seguridad y sincronización de archivos y carpetas Eso es lo que ofrece el plan básico gratis. Los planes de pago no solo incluyen más espacio de almacenamiento, sino también características y opciones extra que pueden ser de gran utilidad. Incluyen cosas como licencias de Office para uno o más PC o Mac y tablets o teléfonos, además del Office 365 online que por supuesto también está disponibles en estos planes premium. También pueden incluir protección contra el ransomware; restauraciones selectivas desde la nube en caso de pérdida, daños o infecciones; acceso a la nube sin conexión, etc.
- 52. Almacenamiento en la nube 48/© Ángel Gutiérrez Estos son algunos de las alternativas de planes personales y su precio. Solo menciono el espacio de almacenamiento. Vea aquí una comparativa detallada de los planes de OneDrive y qué más ofrece cada uno: ✓ 50 GB por unos 2 $ al mes, ✓ 1 TB por cerca de 70 $ al año (esta opción y la siguiente son mucho más baratas que las equivalentes de Google Drive), ✓ 5 TB por 100 $ anuales. REGISTRAR UNA CUENTA MICROSOFT Para poder usar OneDrive hace falta disponer de lo que se llama una cuenta Microsoft. Aunque pueda no saberlo, ya dispondrá de una si tiene un correo electrónico de Hotmail o Outlook, una cuenta de correo asociada a su Windows (sea o no la cuenta de Microsoft) o una cuenta de otros servicios de Microsoft, como Xbox. En casos así podrá saltarse este apartado e ir directamente al siguiente. Si no lo tiene claro, siga los pasos de un poco más abajo. Figura 39. Para usar OneDrive hace falta tener una cuenta Microsoft (Imagen de: https://ac- count.microsoft.com). Siga estos pasos si necesita crear una cuenta Microsoft: 1. Entre en la página de creación de una cuenta Microsoft. 2. Si ya tiene una dirección de correo, aunque sea de otro proveedor (como de Gmail, Yahoo o la empresa donde trabaje), indíquela en la ventana que se abre. Como alternativa, puede pinchar abajo en obtener una nueva dirección de correo electrónico y crear así en el proceso una nueva cuenta de correo de Outlook/Hotmail. Elija la opción que prefiera y rellene los datos en consonancia. Pulse Siguiente para avanzar.