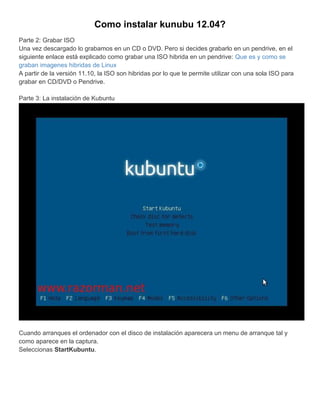
Como instalar kunubu 12.04
- 1. Como instalar kunubu 12.04? Parte 2: Grabar ISO Una vez descargado lo grabamos en un CD o DVD. Pero si decides grabarlo en un pendrive, en el siguiente enlace está explicado como grabar una ISO hibrida en un pendrive: Que es y como se graban imagenes hibridas de Linux A partir de la versión 11.10, la ISO son hibridas por lo que te permite utilizar con una sola ISO para grabar en CD/DVD o Pendrive. Parte 3: La instalación de Kubuntu Cuando arranques el ordenador con el disco de instalación aparecera un menu de arranque tal y como aparece en la captura. Seleccionas StartKubuntu.
- 2. En la siguiente pantalla te permite seleccionar si lo que quieres es "probar" el escritorio KDE o instalar el sistema y el idioma. Seleccionamos el idioma que en este caso es Español y le damos a Instalar Kubuntu.
- 3. En es pantalla nos dice que si queremos instalar los codecs y las actualizaciones. Los marcamos y pulsamosSiguiente.
- 4. Aqui es una de las partes mas importante de la instalación de Linux: Las particiones. Un poco de teoria antes de empezar: Existen 2 tipos de particiones: las primarias y las logicas o extendidas. Las primarias están limitadas a 4 particiones, mientras que las logicas o extendidas no tienen limites. Todas las particiones de Linux pueden trabajar como logicas o extendidas. En KUbuntu existen 3 tipos de instalación: Guiado cambiando el tamaño de SCSI3, partición #2: cambia el tamaño de la segunda partición y el espacio libre lo utilizar para instalar KUbuntu. El redimensionamiento y creación de las particiones es automatico. Guiado - utilizar todo el disco duro: Borra todo e instalar KUbuntu. El borrado y la creación de las particiones es automatico. Manual: Nos permite manipular las particiones manualmente. Es mas flexible ya que nos permite cambiar a nuestro antojo las particiones. En este caso utilizaremos la Manual. La seleccionamos y pulsamos Continuar.
- 5. Veremos una pantalla parecida al de la captura. Para poder instalar KUbuntu necesitamos reducir la partición numero 2 almenos 20GB. Para ello hay que seleccionar la partición #2 y pulsar Change
- 6. En New partitionsize in megabytes, tenemos que indicarle el nuevo tamaño de la partición, que en nuestro caso le quitaremos unos 24GB aproximadamente. Y le damos a OK.
- 7. Nos avisará de que antes de de continuar hay que guardar los cambios y que no se puede deshacer. Para continuar pulsamos Continuar.
- 8. Ahora vamos a crear a primera partición de Linux. Selecionamos el espacio libre y automaticamente se abrira una ventana.
- 9. -Seleccionamos si queremos primaria (Primary) o Logica (Logical). Para este manual seleccionamos Primary. -En New partititonsize le damos un espacio de aproximadamente 8GB para este manual. -En Locationfor new partition, seleccionamos Beginning para que coloque la partición a continuación de la partición #2 de Windows. -En Use as, seleccionamos el sistema de archivos que en este caso es ext4 y el punto de montaje (mountpoint) que sea "/" (la raiz). Es muy importante de que en Linux haya una partición raiz para colocar el sistema operativo. Y le damos OK.
- 10. Añadimos otra partición dandole a Add.
- 11. Aqui se va a definir la memoria de intercambio (swap). Según manuales, la swap debe tener almenos igual o el doble de la memoria RAM que disponemos por lo que si tenemos 1 GB, le ponemos 2 GB. Para este manual, al tener ya 3 particiones (dos de Windows y la raiz de Linux), al tener el limite de 4 particiones, tenemos que crear 2 particiones logicas: -En Typeforthe new partition: Logical -New partitionsize: igual o el doble de la RAM, que en este caso le daremos 2GB. -Localtionforthe new partition: End, para que lo coloque al final del disco. Use as: área de intercambio Y le damos a OK.
- 12. Volvemos a crear una partición dandole a Add de nuevo -New partitionsize: Dejamos el espacio restante. -Locationforthe new partition: Beginning, para que lo coloque al principio de la partición logica. -Use as: Seleccionamos el sistema de ficheros ext4 -Mount Point: /home, para los datos. Y le damos a OK. Si todo ha ido bien deberas ver una estructura parecida al de la captura:
- 13. Para continuar con la instalación e iniciar todo el proceso de copiado hay que pulsar Instalar ahora.
- 14. Aqui os indica la zona horaria que en este caso hay que darle a Continuar.
- 15. Seleccionamos la distribución del teclado y pulsamos Continuar.
- 16. Aqui nos pregunta sobre el nombre, usuario, la contraseña y el nombre del ordenador. Y pulsamos Continuar.
- 17. Una vez que que haya terminado, nos aparecera una ventana como el de la captura en la que nos pedirá reiniciar el sistema. Y pulsamos Reiniciar ahora En el gestor de arranque te permitirá arrancar Ubuntu que en este caso es KUbuntu o poder arrancar Windows 7. NOTA: Una vez que seleccioneis Windows 7, posiblemente se os ejecute el comprobador de disco (Chkdsk) por haber reducido el espacio. En este caso seleccionamos Ubuntu.
- 18. Le introducimos el usuario y la contraseña y pulsamos Intro.
- 19. Y nos encontraremos en el escritorio KDE. Como ultimo recomiendo activar la cuenta root por seguridad desde Konsola hay que introducir una vez la contraseña del usuario y 2 veces para verificar la nueva contraseña del administrador: sudo passwordroot Y finalmente nos encontramos con el sistema instalado completamente.