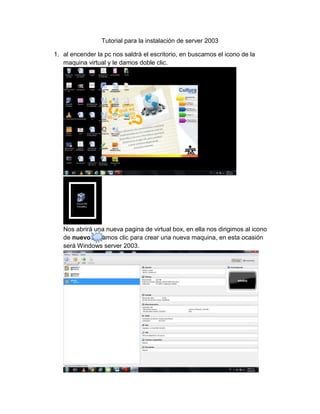
Instala Server 2003
- 1. Tutorial para la instalación de server 2003 1. al encender la pc nos saldrá el escritorio, en buscamos el icono de la maquina virtual y le damos doble clic. Nos abrirá una nueva pagina de virtual box, en ella nos dirigimos al icono de nuevo le damos clic para crear una nueva maquina, en esta ocasión será Windows server 2003.
- 2. En una ventana nueva nos dará la bienvenida para crear una nueva maquina les damos next. Nos pedirá el nombre de la maquina y el tipo de sistema operativo. Le pondremos el nombre que queramos, yo le puse server2003 y el tipo de sistema operativo: Windows 2003. Aquí nos pedirá la cantidad de memoria RAM, le colocaremos 1024 que es 1gb,Y le damos next.
- 3. En esta ocasión nos pedirá un disco duro crearemos uno o si ya tenemos uno existente, seleccionamos donde dice (usar un disco duro existente), y next. Nos da la bienvenida para la creación de un disco duro y le daremos next. Seleccionamos el tipo de almacenamiento que queramos, seleccionamos el de (almacenamiento de expiación dinámica): por que ocupa una parte de memoria en el disco duro de nuestra pc.
- 4. En esta pestaña nos pedirá el tamaño y la localización, el tamaño le colocaremos 15gb y lolocalizaremos en la carpeta de server 2003 y next. Resumen, como: disco duro, localización, y el tipo de almacenamiento. Y le damos terminar. Nos volverá a salir la ventana, y nos aparecerá la maquina que creamos. Antes de dale iniciar tenemos que introducir el cd del sistema operativo y luego Seleccionamos la maquina que creamos y le damos en el icono de iniciaro le damos clic derecho, iniciar.
- 5. Nos saldrá una ventana nueva que nos da la bienvenida para la ejecución de la primera maquina virtual. Le damos next. En esta ocasión seleccionaremos el tipo de medio que arrancara el cd o DVD, de instalación, en esta ocasión arranque remos de la unidad anfitrión <<E:>>y next.
- 6. Resumen de asistente de primera ejecución, como: tipo, fuente y le damos terminar.
- 7. Aquí saldráel tipo de instalación de Windows que queremos como el Windows xp profesional, home, server 2003 y vista. Nosotros instalaremos Windows server 2003, así que presionaremos el numeral (3). Pero si queremos cancelar(s), reiniciar(r) y (Esc) si tenemos el sistema operativo en el disco duro. Nos pedirá el tipo de instalación que queremos usar como: instalar sin driver o con driver, seleccionaremos la tecla numérica (3) Windows server 2003 (instalación con driver)
- 8. En esta ocasión esperaremos a que cargue el programa. Aquí nos da varias opciones como: si queremos instalar presionamos (entrar), si queremos o si queremos recuperar la instalación precintamos la tecla (r) y si no queremos seguir presionamos la tecla (F3). Nosotros presionamos la tecla entrar para continuar la instalación.
- 9. Se nos mostrará la licencia de uso del sistema, pulsaremos la tecla F8 para Aceptarla y seguir con la instalación. Aquí se nos muestra la información del espacio que tenemos, discos y Particiones. En la imagen, un disco con 15359MB sin particiones. Podemos Pulsar Entrar para instalar Windows en el espacio remarcado, o, escoger el Resto de opciones para crear/eliminar particiones existentes. Si queremos crear una partición Presionamos la tecla (c) y creamos las particiones que queramos.
- 10. Después de a ver creado una partición o no, buscamos la opción de formatear la partición utilizando el sistema de archivos NTFS rápido y continuar. Aquí esperamos a que termine el formateo.
- 11. Nos mostrara que el formateo a finalizado con éxito y reiniciará el equipo. Nos volverá a aparecer esta pantalla que volveremos a presionar la tecla (3).
- 12. Aquí también presionaremos la tecla (3). Aquí el equipo se esta reiniciando.
- 13. Aquí ya nos muestra la primera pantalla gráfica del proceso de instalación, 39 Minutos es el cálculo que hace para finalizarla; A la derecha irán mostrándose Mensajes informativos mientras va realizando el proceso. Después de que cargue nos aparecerá esta pestaña que es la de la configuración y le damos clic donde dice personalizar.
- 14. Nos aparecerá una ventana nueva que escogeremos el idioma de nuestro origen como: español (Colombia). la ubicación (Colombia). Y aceptar Después no aparecerá esta ventana en donde le colocaremos el nombre del computador ejemplo: nasa10. Si tenemos una organización le colocamos el nombre de la organización y siguiente.
- 15. En esta ventana nos pedirá la clave del producto. Le colocamos la clave del producto del sistema operativo y siguiente.
- 16. Aquí nos pide el modo de licencia, por servidor o por dispositivo, escogemos por servidor y siguiente. En esta ventana saldrá el nombre del computador que nosotros le colocamos y debemos colocarle una contraseña de número, letra, símbolo y le damos siguiente.
- 17. En esta ocasión nos pide la fecha y hora correcta y la zona: Bogotá, lima, quitoy siguiente. Esperamos a que cargue el sistema.
- 18. Después de que cargue nos saldrá una nueva ventana pero esta vez será de red, no da dos opciones configuración típica y personalizada que es esta ocasión le daremos en configuración típica y siguiente. Aquí nos pide el grupo de trabajo o dominio, le colocamos el nombre de trabajo y siguiente.
- 19. Esperamos que cargue el programa. Aquí nos dice que Windows esta iniciando y esperamos.
- 20. Cuando cargue nos pedirá que presionemos la tecla control, alt y suprimir. Y saldrá una nueva ventana que nos pide la contraseña que aviamos colocado antes y aceptar. Windows abrirá y aparecerá esta pagina que le damos clic en finalizar.
- 21. Después de a ver dado clic en finalizar nos aparecerá el escritorio, que nos indica que Windows a finalizado con éxito y el sistema operativo ya esta instalado y listo para hacer uso de él.