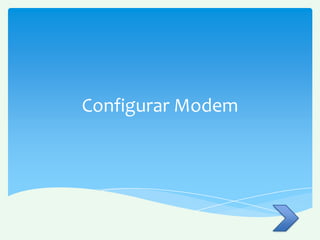
Configurar modem
- 2. CONFIGURACIÓN VPN. CONFIGURACIÓN WPS Configurar Seguridad WPA y CONFIGURACIÓN PARA nombre de red inalámbrica FILTRADO TCP/IP CONFIGURACIÓN SERVIDOR CONFIGURACIÓN PARA FTP FILTRADO MAC CONFIGURACIÓN MODO CONFIGURACIÓN DMZ PUENTE
- 3. Inicio Configurar Seguridad WPA y nombre de red inalámbrica a) Abrimos el navegador de internet e ingresamos la siguiente dirección 192.168.1.254
- 4. Inicio Configurar Seguridad WPA y nombre de red inalámbrica b) Ingresamos los siguientes datos: • Nombre de usuario: TELMEX (mayúsculas). 3.- Modificar la encriptación y la clave de • Contraseña: la encontramos en la etiqueta, red. dice Wep Key. Seguimos los siguientes pasos: 3.1.- Seleccionamos la opción “básico” que se encuentra en el menú del panel izquierdo. 3.2.- Seleccionamos la opción que dice “Lan Inalámbrica”. 3.3.- Donde dice SSID modificamos el nombre que va a tener la red inalámbrica. 3.4.- Seleccionamos “WPA” en donde dice tipo de autenticación. 3.5.- Ingresar la Clave de red WiFi (la clave con la que nos vamos a conectar a nuestra red inalámbrica) 3.6.- Presionamos guardar
- 5. Inicio
- 6. Inicio CONFIGURACIÓN DMZ Una DMZ (del inglés Demilitarized zone) o Zona Desmilitarizada es una red local que se ubica entre la red interna de una organización y una red externa, generalmente Internet. El objetivo de una DMZ es que las conexiones desde la red interna y la externa a la DMZ estén permitidas, mientras que las conexiones desde la DMZ sólo se permitan a la red externa, es decir: los equipos locales (hosts) en la DMZ no pueden conectar con la red interna. Esto permite que los equipos (hosts) de la DMZ puedan dar servicios a la red externa a la vez que protegen la red interna en el caso de que intrusos comprometan la seguridad de los equipos (host) situados en la zona desmilitarizada. Para cualquiera de la red externa que quiera conectarse ilegalmente a la red interna, la zona desmilitarizada se convierte en un laberinto sin salida. La DMZ se usa habitualmente para ubicar servidores que es necesario que sean accedidos desde fuera, como servidores de e-mail, Web y DNS.
- 7. Inicio CONFIGURACIÓN DMZ 1-.Conectar la pc al modem. 2-.Entrar a la interface de configuración del modem. 3.- Interface de configuración 3.1.- Seleccionamos estado avanzado, en el panel del lado izquierdo. 3.2.- seleccionamos Firewall. 3.3.- Seleccionamos permitir todas las aplicaciones
- 8. Inicio CONFIGURACIÓN DMZ Configuramos de la siguiente manera: En aplicaciones seleccionamos activado. En dirección IP ingresamos la dirección de la maquina o dispositivo al cual le queremos habilitar DMZ. Presionamos guardar.
- 9. Inicio CONFIGURACIÓN MODO PUENTE Hoy en día la función principal de los Routers domésticos es compartir Internet entre varias PCs sin tener que depender de una PC para que las demás tengan Internet, como pasa cuando configuras tu Router en modo bridge. Además en modo router, se pueden aprovechar las diferentes funcionalidades que trae el modem, como filtrado (IP, MAC), control de ancho de banda, horarios, WiFi, DHCP, etc. En modo bridge la IP Pública pertenece a la PC, así que queda expuesta a Internet, con todos los puertos abiertos, y necesitamos usar un firewall. En modo router la IP Pública pertenece al router y hay NAT, que te oculta de Internet y te da la misma protección que un firewall.
- 10. Inicio CONFIGURACIÓN MODO PUENTE 1.- Conectar la PC al modem vía cable o WiFi. 2.- Entrar a la interface de configuración del modem. 3.- Interface de configuración 3.1.- Seleccionamos estado básico, en el panel del lado izquierdo. 3.2.- seleccionamos Configuración WAN. 3.3.- Cambiamos el modo de Enrutamiento a modo Puente. 3.4.- Seleccionamos guardar
- 11. Inicio CONFIGURACIÓN MODO PUENTE
- 12. Inicio CONFIGURACIÓN PARA FILTRADO MAC Una opción para proteger nuestra red de visitantes externos es restringir las direcciones MAC. La MAC es, por decirlo en términos sencillos, el identificador de nuestro adaptador de red. Estas direcciones son fijas, y están grabadas en la propia tarjeta de red. Cada tarjeta tiene una distinta y están formadas por 12 dígitos hexadecimales y tiene este aspecto “00-C0-26-10-1E-C3”. La primera parte de la dirección identifica al fabricante de la tarjeta o dispositivo y la última es un número asignado de forma secuencial.
- 13. Inicio CONFIGURACIÓN PARA FILTRADO MAC 1.- Conectar la PC al modem. 2.- Entrar a la interface de configuración del modem. 3.- Configurar los filtros MAC 3.1 Seleccionamos la opción que dice avanzadas 3.2 Seleccionamos Filtro 3.3 En Interface seleccionamos LAN 3.4 Seleccionamos MAC en tipo de filtro 3.5 Ingresamos la dirección MAC del dispositivo que queremos restringir 3.6 Guardamos los cambios
- 14. Inicio CONFIGURACIÓN SERVIDOR FTP FTP (sigla en inglés de File Transfer Protocol - Protocolo de Transferencia de Archivos) en informática, es un protocolo de red para la transferencia de archivos entre sistemas conectados a una red TCP (Transmission Control Protocol), basado en la arquitectura cliente-servidor. Desde un equipo cliente se puede conectar a un servidor para descargar archivos desde él o para enviarle archivos, independientemente del sistema operativo utilizado en cada equipo. El Servicio FTP es ofrecido por la capa de Aplicación del modelo de capas de red TCP/IP al usuario, utilizando normalmente el puerto de red 20 y el 21. Un problema básico de FTP es que está pensado para ofrecer la máxima velocidad en la conexión, pero no la máxima seguridad, ya que todo el intercambio de información, desde el login y password del usuario en el servidor hasta la transferencia de cualquier archivo, se realiza en texto plano sin ningún tipo de cifrado, con lo que un posible atacante puede capturar este tráfico, acceder al servidor, o apropiarse de los archivos transferidos.
- 15. Inicio CONFIGURACIÓN SERVIDOR FTP 1.- Conectar la PC al modem. 2.- Entrar a la interface de configuración del modem. 3.- Interface de configuración 3.1.- Seleccionamos estado avanzado, en el panel del lado izquierdo. 3.2.- seleccionamos Firewall. 3.3.- Seleccionamos permitir aplicación(es) individuales.
- 16. Inicio CONFIGURACIÓN SERVIDOR FTP 3.4 En donde dice protocolo seleccionamos la opción que dice FTP (es una opción que ya trae pre configurada el modem por ser de las mas comunes).
- 17. Inicio CONFIGURACIÓN SERVIDOR FTP Automáticamente se nos configura la aplicación solamente necesitamos seleccionar a que dispositivo le vamos a habilitar el puerto, en este caso es a la maquina con la dirección IP 192.168.1.101. Presionamos guardar y se nos genera la tabla de aplicaciones como se muestra en la imagen.
- 18. Inicio CONFIGURACIÓN WPS 1.- Conectar la PC al modem. 2.- Entrar a la interface de configuración del modem. 3.- Configurar la función WPS 3.1.- Seleccionamos la opción “básico” que se encuentra en el menú del panel izquierdo. 3.2.- Seleccionamos la opción que dice “Lan Inalámbrica”. 3.3.- Necesitamos cambiar la encriptación a modo WPA para poder utilizar la funcionalidad WPS. 3.4.- En donde aparece la opción uso WPS, presionamos “si” para habilitar la función. 3.5.- Presionamos el botón que dice “Iniciar WPS” para activar la función. 3.6.- Presionamos guardar.
- 19. Inicio CONFIGURACIÓN PARA FILTRADO TCP/IP 1.- Conectar la PC al modem. 2.- Entrar a la interface de configuración del modem. 3.- Configurar los filtros IP 3.1 Seleccionamos la opción que dice avanzadas 3.2 Seleccionamos Filtro 3.3 En Interface seleccionamos PVC0 3.4 En filtro seleccionamos TCP/IP 3.5 Dirección IP de origen es la dirección Ip de la maquina desde la cual estamos aplicando el filtro. 3.6 Dirección IP destino es la maquina a la que le vamos aplicar los filtros. 3.7 Numero de puerto, es el puerto que tiene asignada la aplicación que queremos restringir. 3.8 Una vez llenada la tabla presionamos guardar. Nota: Para este ejemplo lo que hicimos fue restringirle las sesiones Telnet (Puerto 23) a la maquina que tiene asignada la dirección IP 192.168.1.110.
- 20. Inicio
- 21. Inicio CONFIGURACIÓN VPN. 1.- Conectar la PC al modem. 2.- Entrar a la interface de configuración del modem. 3.- Configurar los puertos que utiliza nuestra VPN. Para PPTP hay que abrir el puerto TCP 1723 y abrir también el protocolo con el Id. 47 (GRE). Para L2TP hay que abrir el puerto TCP 1701; si se va a utilizar además IPSec, se debe abrir el puerto UDP 500 y los protocolos de Id. 50 (IPSec ESP) y 51 (IPSec AH). 3.1 Seleccionamos La opción que dice “Avanzado” 3.2 Seleccionamos la opción que dice “Firewall”. 3.3 Seleccionamos la opción que dice “Permitir aplicación(es) Individuales”.
- 22. Inicio Nota: Aquí necesitamos configurar los puertos y protocolos dependiendo la VPN que necesitamos establecer. En este caso configuramos para L2TP con IPSec. Otra forma de hacerlo sería habilitar DMZ en nuestras PC.
