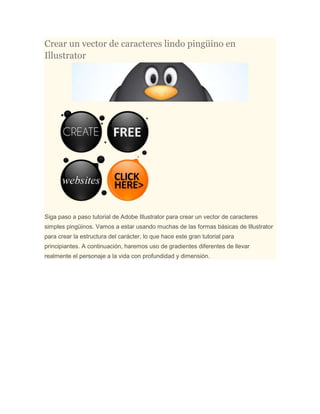
Crear un vector de caracteres lindo pingüino en illustrator
- 1. Crear un vector de caracteres lindo pingüino en Illustrator Siga paso a paso tutorial de Adobe Illustrator para crear un vector de caracteres simples pingüinos. Vamos a estar usando muchas de las formas básicas de Illustrator para crear la estructura del carácter, lo que hace este gran tutorial para principiantes. A continuación, haremos uso de gradientes diferentes de llevar realmente el personaje a la vida con profundidad y dimensión.
- 2. Aquí está nuestro lindo gordito personaje de pingüinos que se creará como parte de este tutorial. Todo el cuerpo se crea a partir de diversos círculos y óvalos que ayudan a dar el pingüino que el aspecto lindo y agradable, mientras que los gradientes de sombreado y ayuda levantar el personaje de la pantalla con una ilusión tridimensional. Ver el tamaño completo de caracteres de pingüinos
- 3. Abre Adobe Illustrator y dibujar un óvalo en la mesa de trabajo, a continuación, seleccione y arrastre el punto más baja verticalmente hacia arriba con la herramienta de selección directa.
- 4. Superposición otra forma oval para delinear la piel del vientre, luego alinee las dos formas el centro a lo largo del Eje. Tendremos que recortar esta nueva forma para copiar (CMD + C) y pega delante (CMD + F) un duplicado del contorno del cuerpo original y enviarlo a la parte superior
- 5. (CMD + Shift +]). Seleccione esta copia junto con la forma del vientre y pulsa la opción Intersección de la paleta de Pathfinder para recortar a la medida. Dibuja otro óvalo para actuar como un ala. Pegar en la otra copia del cuerpo y lo utilizan para recortar la forma de las alas.
- 6. Copia y pega otra ala en la mesa de trabajo y luego ir a Objeto> Transformar> Reflejar. Coloque la nueva ala en el lado opuesto del cuerpo. Dibuja un pie de base con tres óvalos en ángulo. Combinar todos juntos con la paleta de Pathfinder, copiar, mover de un tirón y la posición de un duplicado en el otro lado.
- 7. Crear un ojo con tres círculos de diferentes tamaños. Desplazamiento de la pupila para dar el pingüino de una mirada aturdida lindo. Copiar, pegar y mover de un tirón un duplicado de las formas de los ojos y la posición de ellos junto a los originales. Utilice otro óvalo, como el pico del pingüino, pero arrastra hacia abajo el punto más inferior y ajustar los mangos Bézier para hacer un punto ligero en el borde inferior.
- 8. Ahora, la estructura básica y la línea de trabajo es completa, podemos empezar con lo que el personaje a la vida con el color. Vuelva a colocar el relleno por defecto y los accidentes cerebrovasculares con un gris a negro degradado a continuación, ajustar el ángulo por lo que fluye radialmente desde el centro del cuerpo. Dar a los ojos de un gradiente sutil de su propia utilizando un suave color gris a blanco. Ajuste la forma gradiente para que coincida con el contorno del globo ocular.
- 9. Use un color gris similar al gradiente de blanco en la forma del vientre. Ajuste este gradiente para que la parte inferior tiene el sombreado más gris para dar un aspecto tridimensional.
- 10. Para las alas vamos a utilizar la herramienta de malla de degradado. Rellene las alas con primer negro de todos, y luego hacer un solo clic en la parte inferior del ala. Seleccione un tono más claro de gris para añadir este color hasta el punto de malla de degradado. Illustrator pasará automáticamente el gradiente a través de la forma. Añadir otra malla de degradado para el pico, pero esta vez comenzar con una base de color naranja y añadir una señal de luz amarilla cerca del borde superior para actuar como un punto culminante.
- 11. Crear un par de narices por la superposición de dos círculos. El círculo inferior debe ser el tono más claro de color amarillo para crear una especie de efecto de relieve. Añadir el gris a negro degradado a los dos círculos restantes alrededor de los ojos como gradientes lineales, a continuación, reducir la opacidad en torno al 50%.
- 12. El pingüino está empezando a cobrar vida ahora tiene color, pero hay un par de toques más pequeños que le ayudarán a añadir más definición. Seleccione el pico y los ojos y luego ir a Efecto> Estilizar> Sombra paralela.Alterar el desplazamiento a cero a continuación, agregar el efecto.
- 13. En otra parte de la mesa de trabajo dibujar un óvalo pequeño con un gris al relleno transparente degradado lineal. Sostenga Shift y Alt para arrastrar un duplicado en posición horizontal, a continuación, pulse repetidamente la tecla CMD + D para crear una línea completa. Mantener pulsado Alt mientras arrastra una copia de toda la línea para crear una fila de
- 14. desplazamiento, a continuación, presione CMD + D hasta que tenga toda una serie de formas modeladas. Grupo de todas las formas juntas luego superponer sobre el área del vientre de los pingüinos. Tendremos que copiar la forma del vientre de usar como una herramienta con la Pathfinder para prensa CMD 2 para fijar la forma del patrón para que pueda seleccionar los elementos subyacentes.
- 15. Pegar en el vientre duplicado y enviar a la parte superior (CMD + Shift +]), luego con los dos elementos seleccionados (CMD + Alt +2 para desbloquear todos) pulse el botón Recortar de la paleta de Pathfinder. Ir a Objeto>Envelop Distorsionar> Crear con deformación y seleccionar el efecto de bombeo. Ajuste el valor para dar el patrón de la pluma de un aspecto más tridimensional.
- 16. Convertir el efecto Distorsión de sobre de formas sólidas en la partida a Objeto> Expandir y seleccionar sólo la casilla de verificación del objeto. El patrón se ha roto el esquema del vientre original, así que pegar en otra copia de la forma y repetir la función de los cultivos de la Pathfinder para recortar todo lo que a su tamaño. Ajuste la opacidad de los elementos de plumas patrón por lo que añadir el más mínimo detalle del personaje, pero no están demasiado abrumador.
- 17. Nuestro pingüino lindo vector es ahora completa. Hemos logrado crear un personaje con toda otra cosa que los círculos y óvalos, con la ayuda de los gradientes y sombras para añadir un toque de profundidad y dimensión en el diseño