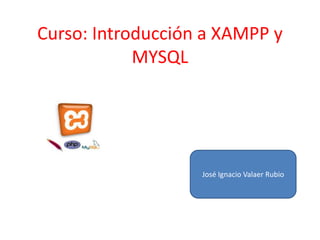
Curso.introducción a Xampp y Mysql.José ignacio Valaer Rubio
- 1. CONGRESO VIRTUAL MUNDIAL DE E- LEARNING CONGRESO E-LEARNING Dirección web del congreso: www.congresoelearning. org José Ignacio Valaer Rubio Curso libre, abierto y gratuito . Introducción a XAMPP y MYSQL.
- 2. Tutorial: Instalación de Xampp, MySQL y del software Joomla en localhost Instalación de Xampp, MySQL en localhost Lo primero que debemos hacer es descargar el Xampp de aqui. XAMPP Luego copiar este archivo comprimido a: /usr/local si no se puede copiar tienes que darle permisos tipeas la siguiente linea de comando en el terminal como administrador root: chmod a+w /usr/local ====> y listo y sigues con el paso
- 3. Después abrir el terminal y entrar como administrador o super usuario. Su password ==> pones tu password de root Luego tipeas la siguiente linea: tar zxvf /usr/local/xampp-linux-1.5.4a.tar.gz -C/opt En el paso anterior se descomprime el archivo y se copia a: /opt
- 4. De nuevo en el terminal tipeamos la siguiente linea: /opt/lampp/lampp start Finalmente abrimos el browser Mozilla y tipeamos en la barra de direcciones esto. LOCALHOST ó sin comillas http://localhost NOTA: Cada vez que abras la computadora y quieras utilizar el xampp tienes que abrir el terminal y ejecutar la siguiente linea: /opt/lampp/lampp start
- 5. Instalación de Xampp en Joomla • Xampp Para cualquier sistema operativo, Apache, MySQL, PHP, Perl; es un servidor multiplataforma, que consiste principalmente en la base de datos MySQL, el servidor Web Apache y los intérpretes para lenguajes de script: PHP y Perl.
- 6. • Joomla : Es una aplicación de contenidos Web (CMS o Content Management System), que permite crear sitios Web elegantes, dinámicos e interactivos sin necesidad de conocimientos técnicos especializados. Con joomla podemos crear sitios Web que traten sobre noticias, sitios corporativos, sitios Web de presencia, portales comunitarios se trata de un sistema de código abierto construido en lenguaje PHP bajo una licencia GPL que utiliza una base de datos MySQL para almacenar el contenido y los datos de configuración del sitio. Joomla es tan sencilla y fácil de administrar que cualquier usuario puede manejarlo sin necesidad de una ayuda técnica y sin saber lenguaje HTML.
- 7. • Lo primero que vamos hacer es instalar xampp Para descargar xampp podemos acceder al siguiente enlace: http://www.apachefriends.org/en/xampp- windows.html • Ejecutando nuestro xampp-win32-1.6.8- installer • Debemos escoger el lenguaje, y presionamos OK
- 9. • Nos debe aparecer una ventana de bienvenida, y pulsamos next (siguiente)
- 10. • Nos muestra la ruta donde va quedar instalado el xampp, si queremos la dejamos por defecto ò si deseamos la modificamos
- 12. • Muestra las opciones, el cual debemos darle que servicios queremos que nos einstale, eso si de acuerdo a nuestras necesidades, en nuestro caso Apache y Mysql
- 14. • Esperamos mientras xampp instala correctamente, y durante la instalación xampp automáticamente nos debe chequear los puertos que necesitamos y nos inicia el servidor Apache
- 16. • Nos debe aparecer un mensaje indicandonos que la instalacion de xampp fue exitosa, damos clic en si
- 18. • Y luego damos clic en finish (finalizar)
- 20. • Y nos aparece nuestro panel de aplicaciones de xampp, indicándonos que los servicios Apache y Mysql están corriendo
- 22. • Para llevar a cabo la instalación de joomla, como ya lo hemos vimos, debemos tener instalado xampp, o el servidor que se esta implementando • Antes de empezar debemos tener a la mano el paquete de joomla, le damos • Clic derecho extraer ficheros y lo extraemos en la siguiente ruta, en este caso va ser c: /xampp/htdocs, como se muestra en las graficas
- 24. • Nos muestra el proceso se extracción de la aplicación hacia la ruta
- 28. • Ingresamos al browser con la url http://localhost/phpmyadmin para crear la base de datos MySql. • En este paso le damos un nombre a la base de datos que en nuestro caso se va a llamara “joomla”
- 30. • Después de haber creado la base de datos ingresamos al browser del navegador y http://localhost/joomla y empezamos a instalar joomla como tal que es muy sencillo de hacerlo. • Después de estar en localhost/joomla nos aparece el primer paso paracomenzar la instalación, aquí debemos escoger el idioma y pulsamos siguiente
- 32. • En el segundo paso debemos verificar que los servicios que instala xampp estén habilitados y pulsamos siguiente
- 34. • En el tercer paso nos va aparecer los términos de licencia de joomla, la cual debemos aceptar y damos clic en siguiente
- 36. • En el cuarto paso vamos configuramos la base de datos desde joomlaingresando los datos que nos indica, que son: Tipo de base de datos: MySql, • Nombre del servidor: localhost, Contraseña: se deja en blanco, Nombre de labase de datos: joomla, Y le damos clic en siguiente
- 38. • En el quinto paso nos pregunta si vamos a utilizar FTP pero en este caso no lo vamos a utilizar, entonces se deja la configuración por defecto y damos siguiente
- 40. • En el paso seis hacemos la configuración principal con los datos que se nos piden para proceder con la instalación, ingresamos el nombre del sitio Web en este caso “JOOMLA”, en la opción donde nos pide un correo debe ser un correo valido y una contraseña
- 42. • Ya para finalizar con la instalación nos aparece una pantalla que nos dice que para continuar la instalación por motivos de seguridad debemos eliminar la carpeta de installation completamente del sistema, que se encuentra en la ruta c: xampp/htdocs/joomla
- 44. • Y ahora si podemos comenzar con la administración de nuestro sitio Web que en este caso es JOOMLA. • Para poder acceder a nuestro joomla para admistrarlo en el browser de nuestro navegador escribimos la siguiente ruta localhost/joomla/administrator • Para ingresar a la consola de administración de joomla debemos entrar con el usuario admin, la contraseña que se le dio en la configuración principal en elpaso seis y por ultimo escogemos el idioma