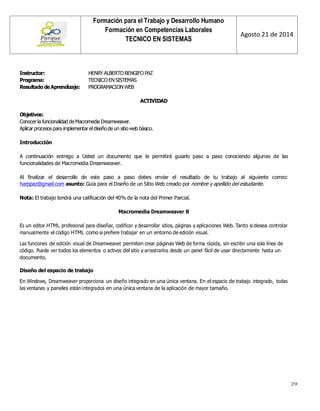
Guia de aprendizaje
- 1. 29 Formación para el Trabajo y Desarrollo Humano Formación en Competencias Laborales TECNICO EN SISTEMAS Agosto 21 de 2014 Instructor: HENRY ALBERTO RENGIFO PAZ Programa: TECNICO EN SISTEMAS Resultado de Aprendizaje: PROGRAMACION WEB ACTIVIDAD Objetivos: Conocer la funcionalidad de Macromedia Dreamweaver. Aplicar procesos para implementar el diseño de un sitio web básico. Introducción A continuación entrego a Usted un documento que le permitirá guiarlo paso a paso conociendo algunas de las funcionalidades de Macromedia Dreamweaver. Al finalizar el desarrollo de este paso a paso debes enviar el resultado de tu trabajo al siguiente correo: harppaz@gmail.com asunto: Guía para el Diseño de un Sitio Web creado por nombre y apellido del estudiante. Nota: El trabajo tendrá una calificación del 40% de la nota del Primer Parcial. Macromedia Dreamweaver 8 Es un editor HTML profesional para diseñar, codificar y desarrollar sitios, páginas y aplicaciones Web. Tanto si desea controlar manualmente el código HTML como si prefiere trabajar en un entorno de edición visual. Las funciones de edición visual de Dreamweaver permiten crear páginas Web de forma rápida, sin escribir una sola línea de código. Puede ver todos los elementos o activos del sitio y arrastrarlos desde un panel fácil de usar directamente hasta un documento. Diseño del espacio de trabajo En Windows, Dreamweaver proporciona un diseño integrado en una única ventana. En el espacio de trabajo integrado, todas las ventanas y paneles están integrados en una única ventana de la aplicación de mayor tamaño.
- 2. Formación para el Trabajo y Desarrollo Humano Formación en Competencias Laborales TECNICO EN SISTEMAS Agosto 21 de 2014 Barra Insertar Barra de herramientas de documento Ventana de documento Grupos de paneles Selector de etiquetas Inspector de propiedades Panel Archivos
- 3. Formación para el Trabajo y Desarrollo Humano Formación en Competencias Laborales TECNICO EN SISTEMAS Agosto 21 de 2014 Barra de herramientas de Documento La barra de herramientas de Documento contiene botones que permiten alternar entre diferentes vistas del documento rápidamente: vista Código, vista Diseño y una vista dividida que muestra las vistas Código y Diseño. Mostrar vista de código Mostrar vistas de código y diseño Mostrar vista de diseño No hay errores de comprobación de navegador Validar formato Administración de archivos Depuración del servidor Título del documento Ayudas visuales Ver opciones Actualizar vista de diseño Vista previa/Depurar en explorador Selector de etiquetas Barra de estado La barra de estado, situada en la parte inferior de la ventana de documento, proporciona información adicional sobre el documento que está creando. Tamaño del documento y tiempo de descarga estimado Menú emergente Tamaño de ventana Establecer nivel de aumento Herramienta Zoom Herramienta Mano Herramienta Seleccionar
- 4. Formación para el Trabajo y Desarrollo Humano Formación en Competencias Laborales TECNICO EN SISTEMAS Agosto 21 de 2014 Barra Insertar La barra Insertar contiene botones para la creación e inserción de diversos tipos de objetos, como tablas, capas e imágenes. Al pasar el puntero sobre un botón, aparece una descripción de la herramienta con el nombre del botón. Los botones están organizados en categorías, a las que puede cambiar en la parte izquierda de la barra Insertar. Si el documento actual contiene código de servidor, como los documentos ASP o CFML, aparecen también otras categorías. Cuando se inicia Dreamweaver, se abre la última categoría con la que ha trabajado. El Inspector de propiedades El inspector de propiedades permite examinar y editar las propiedades más comunes del elemento de página seleccionado actualmente, como texto o un objeto insertado. El contenido del inspector de propiedades es distinto en función del elemento seleccionado. Por ejemplo, si selecciona una imagen en la página, el inspector de propiedades cambiará para mostrar las propiedades de la imagen (como la ruta del archivo de imagen, el ancho y alto de la imagen, el borde que la rodea, etc.). El panel Archivos El panel Archivos se utiliza para ver y administrar los archivos del sitio de Dreamweaver.
- 5. Formación para el Trabajo y Desarrollo Humano Formación en Competencias Laborales TECNICO EN SISTEMAS Agosto 21 de 2014 Configuración del sitio y de los archivos del proyecto En Dreamweaver, el término sitio se emplea para referirse tanto a un sitio Web como a una ubicación de almacenamiento local de los documentos que pertenecen a un sitio Web. Esto último es lo que tiene que establecer antes de comenzar a crear su sitio Web. Un sitio de Dreamweaver organiza todos los documentos asociados a su sitio Web y le permite controlar y mantener vínculos, administrar y compartir archivos, y transferir los archivos del sitio a un servidor Web. Configuración de los archivos del proyecto Cuando cree un sitio local, puede colocar los activos existentes (imágenes u otro tipo de contenido) en la carpeta raíz del sitio local (la carpeta principal del sitio). Posteriormente, cuando esté listo para añadir contenido a las páginas, tendrá los activos disponibles y listos para ser utilizados. 1. Cree una nueva carpeta llamada local_sites en su disco duro. Por ejemplo, cree una carpeta llamada local_sites en una ubicación específica: C:Documents and Settingssu_nombre_de_usuarioMis documentoslocal_sites 2. Localice la carpeta cafe_townsend en la carpeta de la aplicación de Dreamweaver en el disco duro. Nota: Para nuestra opción no aplica. Recuerden que estamos trabajando con la versión portable. 3. Copie la carpeta cafe_townsend en la carpeta local_sites. La carpeta cafe_townsend es la carpeta que va a utilizar como carpeta raíz (carpeta principal) para su sitio de Dreamweaver. Defina una carpeta local Debe definir una carpeta local de Dreamweaver para cada sitio Web nuevo que cree. La carpeta local es la carpeta utilizada para almacenar copias de trabajo de los archivos del sitio en el disco duro. Si no define una carpeta local, algunas funciones de Dreamweaver podrían no funcionar correctamente. Además, al definir una carpeta local podrá también administrar archivos y transferirlos entre el disco local y el servidor Web utilizando distintos métodos de transferencia de archivos. Ahora va a definir la carpeta cafe_townsend que copió en su carpeta local llamada local_sites. 1. Inicie Dreamweaver y seleccione Sitio > Administrar sitios. Aparece el cuadro de diálogo Administrar sitios. 2. Haga clic en el botón Nuevo y seleccione Sitio. Aparecerá el cuadro de diálogo Definición del sitio. 3. Si aparece el asistente (ficha Básicas), haga clic en la ficha Avanzadas y seleccione Datos locales en la lista Categoría (que debe ser la opción predeterminada). 4. En el cuadro de texto Nombre del sitio, introduzca Cafe Townsend como nombre del sitio. 5. En el cuadro de texto Carpeta raíz local, especifique la carpeta cafe_townsend que copió en la carpeta local_sites en
- 6. Formación para el Trabajo y Desarrollo Humano Formación en Competencias Laborales TECNICO EN SISTEMAS Agosto 21 de 2014 el apartado anterior. Puede hacer clic en el icono de la carpeta para examinar y seleccionar la carpeta, o introducir una ruta en el cuadro de texto Carpeta raíz local. 6. En el cuadro de texto Carpeta predeterminada de imágenes, especifique la carpeta de imágenes que ya existe en la carpeta cafe_townsend. Puede hacer clic en el icono de la carpeta para examinar y seleccionar la carpeta, o introducir una ruta en el cuadro de texto Carpeta predeterminada de imágenes. El cuadro de diálogo Definición de sitio debe parecerse ahora al siguiente. 7. Haga clic en Aceptar. Aparecerá el cuadro de diálogo Administrar sitios, en el que se muestra el nuevo sitio. 8. Haga clic en Listo para cerrar el cuadro de diálogo Administrar sitios.
- 7. 59 Formación para el Trabajo y Desarrollo Humano Formación en Competencias Laborales TECNICO EN SISTEMAS Agosto 21 de 2014 4 El panel Archivos mostrará ahora la nueva carpeta raíz local correspondiente al sitio actual. La lista de archivos del panel Archivos actúa como administrador de archivos, ya que permite copiar, pegar, eliminar, mover y abrir archivos como si se tratara del escritorio del PC. Ya ha definido una carpeta raíz local para el sitio. La carpeta raíz local es el punto de su equipo local donde almacena las copias de trabajo de sus páginas Web. Más adelante, si quiere publicar sus páginas y hacerlas públicas, deberá definir una carpeta remota, es decir, un lugar en un equipo remoto donde resida un servidor Web y donde se almacenen las copias publicadas de sus archivos locales. Crear un diseño de página basado en tablas Lo habitual no es empezar a construir un sitio Web iniciando Dreamweaver y creando páginas directamente. Los primeros pasos para crear un sitio Web debe darlos sobre una hoja de papel, o en una aplicación de edición gráfica como Macromedia Fireworks. Los diseñadores gráficos suelen crear un boceto artístico general del sitio Web (también conocido como “maqueta”), con el fin de mostrárselo al cliente y asegurarse de que la idea inicial para el sitio Web recibe la aprobación del cliente.
- 8. Formación para el Trabajo y Desarrollo Humano Formación en Competencias Laborales TECNICO EN SISTEMAS Agosto 21 de 2014 Una maqueta está formada por una cantidad indeterminada de elementos de páginas que el cliente ha solicitado para su sitio Web. Por ejemplo, el cliente podría haber dicho: "quiero un logotipo en la parte superior de la página, una zona de navegación que enlace con estas otras páginas, una sección para una tienda online y una parte donde pueda insertar videoclips.” A partir de esto, el diseñador comienza a planificar el diseño de la página y realiza bocetos de páginas de muestra que cumplen los requisitos del cliente. Esta guía de aprendizaje le proporciona una maqueta completa y aprobada para Cafe Townsend, un restaurante ficticio que ha solicitado un sitio Web. Su trabajo como diseñador Web consiste en transformar el comp en una página web activa.
- 9. Inserción de tablas 63 Formación para el Trabajo y Desarrollo Humano Formación en Competencias Laborales TECNICO EN SISTEMAS Agosto 21 de 2014 Verá que el diseñador gráfico le ha proporcionado un comp para una página Web que incluye varias zonas de contenido, así como algunas ideas gráficas. Creación y almacenamiento de una página nueva Después de crear un sitio nuevo y examinar los comps, ya puede empezar a crear páginas Web. Comience creando una página nueva y guardándola en la carpeta raíz local cafe_townsend de su sitio Web. Más adelante esta página será la página de inicio de Cafe Townsend. Si no ha creado una carpeta raíz local llamada cafe_townsend, deberá hacerlo antes de continuar. 1. En Dreamweaver, Seleccione Archivo > Nuevo. 2. En la ficha General del cuadro de diálogo Nuevo documento, seleccione Página básica en la lista Categoría, seleccione HTML en la lista Página básica y haga clic en Crear. 3. Seleccione Archivo > Guardar como. 4. En el cuadro de diálogo Guardar como, busque y abra la carpeta cafe_townsend que definió como carpeta raíz local del sitio. 5. Escriba index.html en el cuadro de texto Nombre de archivo y haga clic en Guardar. El nombre de archivo aparecerá ahora en la barra de título en la parte superior de la ventana de la aplicación. 6. En el cuadro de texto Título del documento en la parte superior del nuevo documento, escriba Cafe Townsend. Éste es el título de la página (distinto al nombre de archivo). Los visitantes del sitio verán este título en la barra del título del navegador cuando accedan a ella a través de su navegador Web. 7. Seleccione Archivo > Guardar para guardar la página. Inserción de tablas A continuación, vamos a introducir una tabla que incluirá texto, gráficos y activos de Macromedia Flash. 1. Haga clic una vez en la página para colocar el punto de inserción en la esquina superior izquierda de la página.
- 10. Formación para el Trabajo y Desarrollo Humano Formación en Competencias Laborales TECNICO EN SISTEMAS Agosto 21 de 2014 2. Seleccione Insertar> Tabla. 3. En el cuadro de diálogo Tabla, siga este procedimiento: ■ Escriba 3 en el cuadro de texto Filas. ■ Escriba 1 en el cuadro de texto Columnas. ■ Escriba 700 en el cuadro de texto Ancho de tabla. ■ Seleccione Píxeles en el menú emergente Ancho de tabla. ■ Escriba 0 en el cuadro de texto Grosor del borde. ■ Escriba 0 en el cuadro de texto Relleno de celda. ■ Escriba 0 en el cuadro de texto Espacio entre celdas. 4. Haga clic en Aceptar. Aparece en su documento una tabla con tres filas y una columna. La tabla tiene 700 píxeles de ancho, sin bordes, relleno de celda ni espacio entre celdas.
- 11. Formación para el Trabajo y Desarrollo Humano Formación en Competencias Laborales TECNICO EN SISTEMAS Agosto 21 de 2014 5. Haga clic una vez a la derecha de la tabla para anular la selección. 6. Seleccione Insertar> Tabla para insertar otra tabla. 7. En el cuadro de diálogo Insertar tabla, siga este procedimiento para la segunda tabla: ■ Escriba 1 en el cuadro de texto Filas. ■ Escriba 3 en el cuadro de texto Columnas. ■ Escriba 700 en el cuadro de texto Ancho de tabla. ■ Seleccione Píxeles en el menú emergente Ancho de tabla. ■ Escriba 0 en el cuadro de texto Grosor del borde. ■ Escriba 0 en el cuadro de texto Relleno de celda. ■ Escriba 0 en el cuadro de texto Espacio entre celdas. 8. Haga clic en Aceptar. Aparece una segunda tabla con una fila y tres columnas debajo de la primera tabla. 9. Haga clic a la derecha de la tabla para anular la selección. 10. Inserte una tercera tabla seleccionando Insertar > tabla e introduciendo los siguientes valores en el cuadro de diálogo Insertar tabla: ■ Escriba 1 en el cuadro de texto Filas. ■ Escriba 1 en el cuadro de texto Columnas. ■ Escriba 700 en el cuadro de texto Ancho de tabla. ■ Seleccione Píxeles en el menú emergente Ancho de tabla. ■ Escriba 0 en el cuadro de texto Grosor del borde. ■ Escriba 0 en el cuadro de texto Relleno de celda. ■ Escriba 0 en el cuadro de texto Espacio entre celdas. 11. Haga clic en Aceptar. Aparece una tercera tabla con una fila y una columna debajo de la segunda tabla. Haga clic a la derecha de la tabla para anular la selección. La página creada debe ser parecida a la siguiente:
- 12. Formación para el Trabajo y Desarrollo Humano Formación en Competencias Laborales TECNICO EN SISTEMAS Agosto 21 de 2014 Establecimiento de las propiedades de una tabla Ahora va a definir propiedades específicas de la tabla utilizando el modo de tablas expandidas, una función que añade temporalmente relleno y espaciado de celdas a las tablas y aumenta los bordes, para así simplificar la edición. Específicamente, permite colocar el punto de inserción de manera precisa, sin seleccionar accidentalmente la tabla equivocada o el contenido de otra tabla. 1. Seleccione Ver > Modo de tabla > Modo de tablas expandidas. 2. Haga clic una vez dentro de la primera fila de la primera tabla. 3. En el inspector de propiedades (Ventana> Propiedades), introduzca 90 en el cuadro de texto Alto de celda (Al) y presione Enter
- 13. Formación para el Trabajo y Desarrollo Humano Formación en Competencias Laborales TECNICO EN SISTEMAS Agosto 21 de 2014 4. Haga clic una vez dentro de la segunda fila de la primera tabla. 5. En el inspector de propiedades, introduzca 166 en el cuadro de texto Alto de celda y presione Enter. 6. Haga clic una vez dentro de la tercera fila de la primera tabla. 7. En el inspector de propiedades, introduzca 24 en el cuadro de texto Alto de celda y presione Enter. Ahora debe tener tres filas de alturas diferentes en la primera tabla.
- 14. Formación para el Trabajo y Desarrollo Humano Formación en Competencias Laborales TECNICO EN SISTEMAS Agosto 21 de 2014 A continuación vamos a definir las propiedades de la segunda tabla (la que consta de tres columnas). 8. Haga clic una vez dentro de la primera columna de la segunda tabla. 9. En el inspector de propiedades, introduzca 140 en el cuadro de texto Ancho de celda (An) y presione Enter 10. Haga clic una vez dentro de la segunda columna de la segunda tabla. 11. En el inspector de propiedades, introduzca 230 en el cuadro de texto Ancho de celda y presione Enter
- 15. Formación para el Trabajo y Desarrollo Humano Formación en Competencias Laborales TECNICO EN SISTEMAS Agosto 21 de 2014 12. Defina el ancho de la tercera columna con un valor de 230 píxeles. Si el Selector de tablas está activado (Ver > Ayudas visuales > Anchos de tabla), podrá ver sobre las columnas de la tabla respectivas los tres valores en píxeles que acaba de introducir. No va a introducir valores para la altura de las celdas de esta tabla porque la altura de dichas celdas variará dependiendo del contenido que agregue más adelante. 13. Por último, haga clic dentro de la última tabla (la que tiene una fila y una columna). 14. En el inspector de propiedades, introduzca 24 en el cuadro de texto Alto de celda y presione Enter El diseño creado debe ser parecido al siguiente:
- 16. Formación para el Trabajo y Desarrollo Humano Formación en Competencias Laborales TECNICO EN SISTEMAS Agosto 21 de 2014 15. Haga clic en el vínculo Salir de modo de tablas expandidas en la parte superior de la ventana de documento para regresar al Modo estándar. 16. Guarde la página.
- 17. Formación para el Trabajo y Desarrollo Humano Formación en Competencias Laborales TECNICO EN SISTEMAS Agosto 21 de 2014 Inserción de un marcador de posición de imagen Un marcador de posición de imagen es un gráfico que se utiliza hasta que el gráfico definitivo está listo para su incorporación a la página Web. Un marcador de posición de imagen puede resultar útil al crear el diseño de página, pues permite colocar una imagen en una página antes de crear la imagen. 1. En la ventana de documento, haga clic una vez dentro de la primera fila de la primera tabla. 2. Seleccione Insertar > Objetos de imagen > Marcador de posición de imagen. 3. En el cuadro de diálogo Marcador de posición de imagen, siga este procedimiento: ■ Escriba banner_graphic en el cuadro de texto Nombre. ■ Escriba 700 en el cuadro de texto Ancho. ■ Escriba 90 en el cuadro de texto Alto. ■ Haga clic en el cuadro de color y seleccione un color en el selector de color. Para esta guía, seleccione un marrón rojizo (#993300). ■ Deje en blanco el cuadro de texto Texto alternativo. 4. Haga clic en Aceptar. El marcador de posición de imagen aparece dentro de la primera tabla. El marcador de posición de imagen muestra una etiqueta y los atributos de tamaño de la imagen que en su momento colocará en ese lugar. Cuando se visualiza en un navegador, el texto de etiqueta y tamaño del marcador de posición de imagen no aparecen. 5. Guarde la página.
- 19. Formación para el Trabajo y Desarrollo Humano Formación en Competencias Laborales TECNICO EN SISTEMAS Agosto 21 de 2014 Adición de color a la página A continuación va a añadir más color a la página configurando los colores de algunas de las celdas de la tabla y del fondo de la página. 1. Haga clic una vez dentro de la primera celda de la tabla de tres columnas. 2. Haga clic en la etiqueta <td> (etiqueta de celda) en el selector de etiquetas para seleccionar la celda. 3. En el inspector de propiedades (Ventana> Propiedades), haga clic una vez dentro del cuadro de texto Color de fondo. El cuadro de texto está situado justo al lado del cuadro de color del Color de fondo (Fnd). 4. En el cuadro de texto Color de fondo, introduzca el valor hexadecimal 993300 y presione Enter La celda de la tabla se volverá de color marrón rojizo.
- 20. Formación para el Trabajo y Desarrollo Humano Formación en Competencias Laborales TECNICO EN SISTEMAS Agosto 21 de 2014 5. Haga clic una vez dentro de la segunda celda de la tabla de tres columnas. 6. Haga clic en la etiqueta <td> (etiqueta de celda) en el selector de etiquetas para seleccionar la celda. 7. En el cuadro de texto Color de fondo, introduzca el valor hexadecimal #F7EEDF y presione Enter La celda de la tabla se volverá de color marrón claro. 8. Repita los pasos de 5 a 7 para cambiar también el color de la tercera celda de la tabla a un marrón claro. 9. Una vez definidos los colores de las tres celdas, haga clic una vez fuera de la tabla para anular la selección. A continuación cambiará el color de fondo de toda la página modificando las propiedades de la página. El cuadro de diálogo Propiedades de la página le permite configurar varias propiedades de la página, incluyendo, entre otros, el tamaño y el color de las fuentes de la página, el color de los vínculos visitados y los márgenes de la página. 1. Seleccione Modificar > Propiedades de la página. 2. En la categoría Aspecto del cuadro de diálogo Propiedades de la página, haga clic en el cuadro de color Color de fondo y seleccione negro (#000000) en el selector de color. 3. Haga clic en Aceptar. El color de fondo de la página se vuelve negro.
- 21. Formación para el Trabajo y Desarrollo Humano Formación en Competencias Laborales TECNICO EN SISTEMAS Agosto 21 de 2014 5 4. Guarde su trabajo. Su diseño de página quedará definido. El diseño incluye varias tablas que pueden albergar activos como imágenes, texto y archivos de Flash Video (FLV). LO 5 Tutorial: Adición de contenido a las páginas
- 22. Formación para el Trabajo y Desarrollo Humano Formación en Competencias Laborales TECNICO EN SISTEMAS Agosto 21 de 2014 Localización de los archivos En esta Guía incorporará activos a la página de inicio de Cafe Townsend, un restaurante ficticio. Aprenderá a añadir imágenes, archivos de Macromedia Flash, archivos de Macromedia Flash Video y texto. Cuando haya terminado, la página se parecerá a ésta: Como podrá ver, el texto de la página todavía no está formateado. En la siguiente guía, aprenderá a darle formato al texto utilizando hojas de estilos en cascada (CSS).
- 23. Formación para el Trabajo y Desarrollo Humano Formación en Competencias Laborales TECNICO EN SISTEMAS Agosto 21 de 2014 Inserción de imágenes Una vez creado su diseño de página, ya puede añadir activos a la página. Vamos a comenzar añadiendo imágenes. Hay varias formas de añadir imágenes a una página Web en Dreamweaver. En este apartado va a añadir cuatro imágenes distintas a la página “index” de Cafe Townsend siguiendo varios métodos. Reemplazo del marcador de posición de imagen 1. En Dreamweaver, abra el archivo index.html que creó. 2. Haga doble clic en el marcador de posición de imagen banner_graphic, en la parte superior de la página. 3. En el cuadro de diálogo Seleccionar origen de imagen, acceda a la carpeta de imágenes dentro de la carpeta cafe_townsend que definió como carpeta raíz del sitio. 4. Seleccione el archivo banner_graphic.jpg y haga clic en Aceptar.
- 24. Formación para el Trabajo y Desarrollo Humano Formación en Competencias Laborales TECNICO EN SISTEMAS Agosto 21 de 2014 Dreamweaver sustituye el marcador de posición de imagen por el gráfico de rótulo de Cafe Townsend. 5. Haga clic una vez fuera de la tabla para anular la selección de la imagen. 6. Guarde el archivo (Archivo > Guardar). Insertar una imagen utilizando el menú Insertar 1. Haga clic una vez dentro de la tercera fila de la primera tabla (dos filas por debajo del gráfico de rótulo que acaba de insertar, justo encima de las celdas coloreadas de la tabla). 2. Seleccione Insertar > Imagen. 3. En el cuadro de diálogo Seleccionar origen de imagen, acceda a la carpeta de imágenes dentro de la carpeta cafe_townsend, seleccione el archivo body_main_header.gif y haga clic en Aceptar. Aparece en la tabla un gráfico largo y coloreado. Parece más un color de fondo para la celda de la tabla que un gráfico, pero si lo mira con más atención verá que el gráfico tiene las esquinas redondeadas. El efecto de equinas redondeadas le dará un aspecto interesante a la parte inferior de la página una vez haya añadido todos los activos.
- 25. Formación para el Trabajo y Desarrollo Humano Formación en Competencias Laborales TECNICO EN SISTEMAS Agosto 21 de 2014 Inserción de una imagen arrastrando 1. Haga clic una vez dentro de la última fila de la última tabla de la página (justo debajo de las celdas coloreadas de la tabla). 2. En el panel Archivos (Ventana > Archivos) busque el archivo body_main_footer.gif (dentro de la carpeta de imágenes), y arrástrelo hasta el punto de inserción de la última tabla. 3. Haga clic una vez fuera de la tabla y guarde la página (Archivo > Guardar). Insertar una imagen desde el panel Activos 1. Haga clic una vez dentro de la columna central de la tabla de tres columnas (la primera celda de la tabla de color marrón claro).
- 26. Formación para el Trabajo y Desarrollo Humano Formación en Competencias Laborales TECNICO EN SISTEMAS Agosto 21 de 2014 2. En el inspector de propiedades (Ventana > Propiedades), seleccione Centro en el menú emergente Horiz, y seleccione Superior en el menú emergente Vert. Esto alineará el contenido del a tabla en el centro de la celda, y empujará el contenido de la celda a la parte superior de la misma. 3. Presione Enteruna vez para crear más espacio.
- 27. Formación para el Trabajo y Desarrollo Humano Formación en Competencias Laborales TECNICO EN SISTEMAS Agosto 21 de 2014 4. Haga clic en la ficha Activos del panel Archivos o seleccione Ventana > Activos. Aparecen los activos de su sitio. Botón Imágenes 5. Si no está seleccionada la vista Imágenes, haga clic en Imágenes para ver sus activos de imagen. 6. En el panel Activos, seleccione el archivo street_sign.jpg.
- 28. Formación para el Trabajo y Desarrollo Humano Formación en Competencias Laborales TECNICO EN SISTEMAS Agosto 21 de 2014 7. Siga uno de estos procedimientos: ■ Arrastre el archivo street_sign.jpg hasta el punto de inserción de la celda de la tabla central. ■ Haga clic en Insertar en la parte inferior del panel Activos. El gráfico street_sign.jpg aparece en la página. 8. Haga clic una vez fuera de la tabla para anular la selección de la imagen. 9. Guarde la página.
- 29. Formación para el Trabajo y Desarrollo Humano Formación en Competencias Laborales TECNICO EN SISTEMAS Agosto 21 de 2014 Inserción y reproducción de un archivo Flash A continuación va a insertar un archivo Flash que reproduce una serie de fotografías de alimentos ofrecidos por Cafe Townsend. El archivo Flash que va a insertar es un archivo FMA, o área de mensajería flexible. Un FMA es un tipo de aplicación Flash común que muestra un mensaje informativo. El mensaje puede cambiar según las necesidades específicas. Por ejemplo, si Cafe Townsend va a celebrar un acontecimiento especial, el FMA se podría cambiar fácilmente (sin afectar al resto de la página) para mostrar información sobre el evento en lugar de mostrar los alimentos ofrecidos. Para insertar el archivo FMA de Flash necesita insertar código HTML para incrustar el archivo en la página de Dreamweaver. Para hacer esto, lo más sencillo es insertar el archivo SWF (el archivo de película Flash exportado) en la página. Cuando se inserta un archivo SWF en Dreamweaver, Dreamweaver escribe por usted todo el código Flash HTML necesario. 1. Con la página index.html abierta en la ventana de documento de Dreamweaver, haga clic una vez dentro de la segunda fila de la primera tabla. La fila de la tabla justo debajo del gráfico de rótulo introducido en el apartado anterior. 2. En el inspector de propiedades (Ventana > Propiedades), seleccione Centro en el menú emergente Horiz, y seleccione Medio en el menú emergente Vert. De este modo se colocan los contenidos de la celda de la tabla en el medio de la misma. 3. Seleccione Insertar > Media > Flash. En el cuadro de diálogo Seleccionar archivo, acceda al archivo flash_fma.swf (está en la carpeta raíz cafe_townsend del sitio) seleccione el archivo y haga clic en Aceptar. Si se abre el cuadro de diálogo Atributos de accesibilidad de la etiqueta de objeto, haga clic en Aceptar.
- 30. Formación para el Trabajo y Desarrollo Humano Formación en Competencias Laborales TECNICO EN SISTEMAS Agosto 21 de 2014 En la ventana de documento aparecerá un marcador de posición del contenido Flash en lugar de una escena de FMA. Esto es debido a que el código HTML “apunta” al archivo SWF flash_fma.swf. Al cargar la página index.html, el navegador muestra el archivo SWF. 4. El marcador de posición del contenido Flash se mantendrá seleccionado después de insertar un archivo SWF mientras no haga clic en ningún otro punto de la página. Si no está seleccionado, seleccione el marcador de posición del contenido haciendo clic sobre él. 5. En el inspector de propiedades (Ventana > Propiedades), haga clic en Reproducir. Dreamweaver reproduce el archivo Flash en la ventana de documento, mostrando lo que podrán ver los visitantes de la página cuando la vean a través de un navegador. 6. En el inspector de propiedades, haga clic en Detener para detener la reproducción del archivo Flash. 7. Guarde la página.
- 31. Formación para el Trabajo y Desarrollo Humano Formación en Competencias Laborales TECNICO EN SISTEMAS Agosto 21 de 2014 Inserción de Flash Video A continuación va a insertar un archivo de vídeo Flash utilizando el activo proporcionado. 1. Con la página index.html abierta en la ventana de documento de Dreamweaver, haga clic una vez sobre el gráfico que introdujo en la columna central de la tabla de tres columnas. En el apartado anterior, se creó espacio antes de insertar el gráfico; es aquí donde debe hacer clic. 2. Seleccione Insertar > Media > Flash Video. 3. En el cuadro de diálogo Insertar de Flash Video, seleccione Vídeo de descarga progresiva en el menú emergente Tipo de vídeo. 4. En el cuadro de texto URL, especifique una ruta relativa al archivo cafe_townsend_home.flv; para ello, haga clic en Examinar, acceda al archivo cafe_townsend_home.flv (situado en la carpeta raíz cafe_townsend del sitio), y seleccione el archivo FLV. 5. Seleccione Aspecto de halo 2 en el menú emergente Apariencia. Se muestra una vista previa del aspecto seleccionado bajo el menú emergente Apariencia. La opción Apariencia determina el aspecto y funcionamiento del componente de Flash Video que incluirá el contenido de Flash Video. .
- 32. Formación para el Trabajo y Desarrollo Humano Formación en Competencias Laborales TECNICO EN SISTEMAS Agosto 21 de 2014 6. En los cuadros de texto Ancho y Alto, siga este procedimiento: ■ En el cuadro de texto Ancho, escriba 180. ■ En el cuadro de texto Alto, escriba 135 y presione Enter (Windows) El valor de los cuadros de texto Ancho y Alto especifica la anchura y la altura en píxeles del archivo FLV. Puede ajustar los valores arbitrariamente para cambiar el tamaño del Flash Video en su página Web. Al aumentar las dimensiones de un vídeo, suele deteriorarse la calidad del vídeo. 7. En el resto de opciones, deje los valores predeterminados: Restringir mantiene la misma relación de aspecto entre el ancho y alto del componente de Flash Video. Esta opción está activada de forma predeterminada. Reproducción automática especifica si el archivo se va a reproducir al abrir la página Web. Esta opción está desactivada de forma predeterminada. Rebobinado automático especifica si el control de reproducción vuelve al punto de inicio cuando finalice la reproducción. Esta opción está desactivada de forma predeterminada. 8. Haga clic en Aceptar para cerrar el cuadro de diálogo y añadir el contenido de Flash Video a la página Web. El comando Insertar Flash Video crea un archivo de reproducción de vídeo SWF y un archivo de skin SWF que se utilizan para reproducir el contenido de Flash Video en una página Web. (Quizás tenga que hacer clic en el botón Actualizar del panel Archivos para ver los nuevos archivos.) Estos archivos se almacenan en el mismo directorio que el archivo HTML al que está añadiendo contenido de Flash Video (en este caso, la carpeta raíz cafe_townsend). Al cargar la página HTML con el contenido de Flash Video, Dreamweaver carga estos archivos como archivos dependientes (siempre que haga clic en Sí en el cuadro de diálogo Colocar archivos dependientes). 9. Guarde la página. Inserción de texto A continuación, va a añadir texto a la página. Puede escribir texto directamente en la ventana de documento de Dreamweaver o copiarlo y pegarlo de otro origen (como un archivo de Microsoft Word o de texto.
- 33. Formación para el Trabajo y Desarrollo Humano Formación en Competencias Laborales TECNICO EN SISTEMAS Agosto 21 de 2014 Inserción del texto del cuerpo 1. En el panel Archivos, localice el archivo sample_text.txt (en la carpeta raíz cafe_townsend) y haga doble clic en el icono del archivo para abrirlo en Dreamweaver. Esta ventana se muestra en la vista Código y no se puede cambiar a la vista Diseño (la vista que ha estado utilizando hasta ahora) porque el archivo no tiene formato HTML. 2. En la ventana de documento sample_text.txt, seleccionar todo el texto y, a continuación, elija Edición > Copiar para copiar el texto. 3. Cierre el archivo sample_text.txt haciendo clic en la X de la esquina superior derecha del documento. 4. En la ventana de documento index.html, haga clic una vez dentro de la tercera celda de la tabla de tres columnas (la celda a la derecha de la columna con el gráfico y el vídeo de Flash). 5. Seleccione Edición> Pegar. El texto del archivo de texto aparece en la celda de la tabla seleccionada.
- 34. Formación para el Trabajo y Desarrollo Humano Formación en Competencias Laborales TECNICO EN SISTEMAS Agosto 21 de 2014 Dependiendo de la resolución de su monitor, el texto ampliará la tabla de tres columnas para darle cabida al texto. De momento, no se preocupe por el aspecto. 6. Asegúrese de que el punto de inserción continúa en la celda de la taba donde acaba de pegar el texto. Si no lo está, haga clic dentro de la celda de la tabla. 7. En el inspector de propiedades (Ventana > Propiedades), seleccione Superior en el menú emergente Vert. El texto que acaba de pegar se alineará en la parte superior de la celda. Si no aparece el menú emergente Vert, haga clic en la flecha de ampliación situada en la esquina inferior derecha del inspector de propiedades. 8. Guarde la página. Inserción de texto de una barra de navegación A continuación va a insertar texto para una barra de navegación. 1. Haga clic una vez dentro de la primera columna de la tabla de tres columnas (la columna de color marrón rojizo).
- 35. Formación para el Trabajo y Desarrollo Humano Formación en Competencias Laborales TECNICO EN SISTEMAS Agosto 21 de 2014 2. Escriba la palabra Cuisine. 3. Presione la barra de espacio y escriba Chef Ipsum. 4. Repita el paso anterior hasta haber incluido las siguientes palabras con un espacio entre ellas: Articles, Special Events, Location, Menu, Contact Us. No presione la tecla Entermientras escribe. Utilice solamente la barra de espacio para separar las palabras y deje que éstas se distribuyan de forma natural. El ancho fijo de la celda de la tabla determina las palabras que van a caber por línea.
- 37. Formación para el Trabajo y Desarrollo Humano Formación en Competencias Laborales TECNICO EN SISTEMAS Agosto 21 de 2014 5. Manteniendo el punto de inserción en la primera celda de la tabla de tres columnas, haga clic en la etiqueta <td> del selector de etiquetas. 6. En el inspector de propiedades (Ventana > Propiedades), seleccione Superior en el menú emergente Vert. El texto que acaba de escribir se alineará en la parte superior de la celda. 7. Guarde la página.
- 38. Formación para el Trabajo y Desarrollo Humano Formación en Competencias Laborales TECNICO EN SISTEMAS Agosto 21 de 2014 Creación de vínculos Un vínculo es una referencia insertada en una página Web que señala a otro documento. Puede convertir prácticamente cualquier tipo de activo en un vínculo, pero el tipo de vínculo más común es el de texto. Puede crear vínculos en cualquier etapa del proceso de creación del sitio. En este apartado va a crear vínculos para la barra de navegación, aunque todavía no lo haya formateado para que aparezca como barra de navegación. La carpeta raíz de cafe_townsend incluye una página HTML completada a la que puede enlazar con el vínculo (una página con un menú de Cafe Townsend). Esta página se utilizará para todos los vínculos de navegación, aunque si estuviera creando un sitio real tendría páginas diferentes para estos vínculos. 1. Con la página index.html abierta en la ventana de documento de Dreamweaver, seleccione la palabra Cuisine que introdujo en la primera celda de la tabla de tres columnas. Tenga cuidado de seleccionar únicamente la palabra Cuisine, y no el espacio que le sigue. 2. En el inspector de propiedades (Ventana > Propiedades), haga clic en el icono de carpeta situado junto al cuadro de texto Vínculo.
- 39. Formación para el Trabajo y Desarrollo Humano Formación en Competencias Laborales TECNICO EN SISTEMAS Agosto 21 de 2014 3. En el cuadro de diálogo Seleccionar archivo, localice el archivo menu.html (que está en la misma carpeta que el archivo index.html) y haga clic en Aceptar (Windows). 4. Haga clic una vez en la página para anular la selección de la palabra Cuisine. El texto Cuisine aparecerá subrayado y de color azul, lo que indica que se ha convertido en un vínculo. 5. Repita los pasos anteriores para vincular cada palabra o conjunto de palabras escritas para así poder navegar. Tendrá que crear seis vínculos más: para Chef Ipsum, Articles, Special Events, Location, Menu, y Contact Us. Enlace con vínculos cada palabra o conjunto de palabras a la página menu.html, y al crear los vínculos tengacuidado de no incluir los espacios antes y después de las palabras o grupos de palabras. Se trata sólo de un conjunto de vínculos ficticios; en un sitio real, enlazaría cada palabra de la barra de navegación con una página específica diferente. 6. Guarde la página. Vista previa de la página en un navegador La vista de Diseño le da una idea aproximada de cómo se verá la página en la Web, pero debe hacer una visualización previa en un navegador si desea ver el resultado final definitivo. Aunque en general los navegadores producen los mismos resultados, las distintas versiones de cada navegador pueden producir algunas diferencias al mostrar páginas HTML. Dreamweaver procura producir HTML que tenga el aspecto más parecido posible en todos los navegadores, si bien no puede evitar algunas diferencias. Por lo tanto, el único modo de comprobar lo que van a ver los usuarios de su página una vez publicada, es visualizándola previamente en un navegador. 1. Asegúrese de que el archivo index.html esté activo en la ventana de documento. 2. Presione F12 (Windows) Si no está abierto, su navegador principal se iniciará mostrando la página index.
- 40. Formación para el Trabajo y Desarrollo Humano Formación en Competencias Laborales TECNICO EN SISTEMAS Agosto 21 de 2014 3. (Opcional) Vuelva a Dreamweaver para realizar los cambios necesarios. A continuación, guarde su trabajo y pulse de nuevo la tecla F12 para asegurarse de que sus cambios surten efecto. Ya ha creado una página Web con contenidos. El paso siguiente consiste en formatear el contenido para darle un aspecto más atractivo. En el siguiente tutorial, aprenderá a formatear el texto que ha añadido utilizando hojas de estilos CSS.