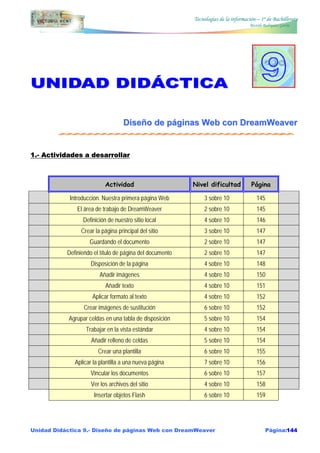
Practicas de-dreamweaver
- 1. Unidad Didáctica 9.- Diseño de páginas Web con DreamWeaver Página:144 Tecnologías de la información – 1º de Bachillerato Ricardo Rodríguez García UUNNIIDDAADD DDIIDDÁÁCCTTIICCAA DDiisseeññoo ddee ppáággiinnaass WWeebb ccoonn DDrreeaammWWeeaavveerr 1.- Actividades a desarrollar Actividad Nivel dificultad Página Introducción. Nuestra primera página Web 3 sobre 10 145 El área de trabajo de DreamWeaver 2 sobre 10 145 Definición de nuestro sitio local 4 sobre 10 146 Crear la página principal del sitio 3 sobre 10 147 Guardando el documento 2 sobre 10 147 Definiendo el título de página del documento 2 sobre 10 147 Disposición de la página 4 sobre 10 148 Añadir imágenes 4 sobre 10 150 Añadir texto 4 sobre 10 151 Aplicar formato al texto 4 sobre 10 152 Crear imágenes de sustitución 6 sobre 10 152 Agrupar celdas en una tabla de disposición 5 sobre 10 154 Trabajar en la vista estándar 4 sobre 10 154 Añadir relleno de celdas 5 sobre 10 154 Crear una plantilla 6 sobre 10 155 Aplicar la plantilla a una nueva página 7 sobre 10 156 Vincular los documentos 6 sobre 10 157 Ver los archivos del sitio 4 sobre 10 158 Insertar objetos Flash 6 sobre 10 159
- 2. Unidad Didáctica 9.- Diseño de páginas Web con DreamWeaver Página:145 Tecnologías de la información – 1º de Bachillerato Ricardo Rodríguez García 2.- Introducción. Nuestra primera página Web Trataremos a lo largo de este primer capítulo de introducirnos en el mundo de la creación de páginas Web mediante la herramienta Macromedia Dreamweaver. Se trata de crear una tarjeta de visita digital de nuestro Instituto en formato “html” que pueda ser visualizada en cualquier navegador y que después situaremos en Internet. 3.- El área de trabajo de Dreamweaver Comenzaremos con una breve introducción al área de trabajo de Dreaweaver. Cuando inicia Dreamwaver se abrirán los siguientes elementos de trabajo: La ventana de documento muestra el documento actual mientras lo está creando y editando. El panel Objetos contiene iconos en los que puede hacer click para insertar objetos en el documento y para cambiar su forma de trabajar con el mismo. Dreamweaver proporciona numerosos paneles flotantes, como el panel Estilo HTML y el inspector de código, que le permiten trabajar con otros elementos de Dreamweaver. La barra del lanzador contiene botones para abrir y cerrar los inspectores y los paneles utilizados con mayor frecuencia. El inspector de propiedades muestra propiedades del objeto o texto seleccionado y permite modificar dichas propiedades. Barra de herramientas Ventana de documento Panel flotante Inspector de propiedades Panel de objetos
- 3. Unidad Didáctica 9.- Diseño de páginas Web con DreamWeaver Página:146 Tecnologías de la información – 1º de Bachillerato Ricardo Rodríguez García Dreamweaver puede mostrar un documento de tres formas distintas: vista de Diseño, vista de Código y una vista combinada en la que se muestra tanto el diseño como el código. En la vista de Diseño se puede dos formas distintas de trabajar: La vista de Disposición que permite diseñar el formato de una página, insertar gráficos, texto y elementos multimedia. En la vista Estándar se puede crear capas, crear documentos con marcos, crear tablas y aplicar otros cambios a la página. 4.- Definición de nuestro sitio local Antes de comenzar a trabajar es imprescindible crear un sitio local mediante el cual indicaremos a Dreamweaver el lugar en el que tenemos intención de almacenar todos los archivos de un sitio concreto. Para trabajar de manera eficaz con Dreamweaver, defina siempre un sitio local para cada sitio Web que cree. Crearemos nuestro sitio local siguiendo los siguientes pasos: 1º.- En primer lugar crearemos la carpeta en la que alojaremos todos los archivos y carpetas relacionados con nuestra página Web. Crear, por tanto, la carpeta Página Web, en la que ubicación que estimes más oportuno, por ejemplo, en Mis Documentos. 2º.- A continuación añade en la nueva carpeta creada todos los archivos y carpetas que acompañan a este Unidad Didáctica. 3º.- Si no se encuentran abierta, inicia la aplicación DreamWeaver. En su ventana de trabajo abre el menú Sitio y haz clic en la opción Sitio Nuevo... 4º.- Surge el cuadro de diálogo Definición de sitio. Selecciona Datos locales en la lista Categoría. 5º.- En el campo Nombre del sitio, escribe: Web del Instituto. El nombre de sitio permite identificarlo y seleccionarlo fácilmente en la lista de sitios que ha definido. 6º.- A continuación especificaremos la carpeta raíz de nuestro sitio Web, para ello haz clic en el icono de carpeta situado a la derecha del campo Carpeta raíz local y localiza, mediante la ventana Elegir carpeta local, la carpeta Página Web, creada anteriormente. 7º.- Por último marca la opción Activar caché para crear un archivo de caché para el sitio. Al crear un caché para los archivos de nuestra carpeta de sitio, se establece un registro de los archivos existentes de modo que Dreamweaver pueda actualizar rápidamente los vínculos al mover, cambiar el nombre o eliminar un archivo.
- 4. Unidad Didáctica 9.- Diseño de páginas Web con DreamWeaver Página:147 Tecnologías de la información – 1º de Bachillerato Ricardo Rodríguez García 8º.- Haz clic en Aceptar para cerrar el cuadro de diálogo. 9º.- Por último, haz clic en el botón Aceptar del mensaje que nos indica que se creará el archivo caché inicial del sitio. La ventana Sitio mostrará a continuación una lista de todas las carpetas y archivos contenidos en el sitio local. La lista también actúa como administrador de archivos, ya que permite copiar, pegar, eliminar, mover y abrir los archivos del mismo modo que en el Explorador de Windows. 5.- Crear la página principal del sitio Una vez establecida la estructura para nuestro sitio, en la que se almacenarán las páginas y activos del mismo, crearemos nuestra primera página, es decir la página principal para el sitio. 5.1.- Guardando el documento Empezaremos guardando el documento en el que se está trabajando: 1º.- Haz clic en la Ventana de documento de DreamWeaver para activarla. La ventana Sitio permanecerá abierta en segundo plano. 2º.- Abre el menú Archivo y elige la opción Guardar. 3º.- En el cuadro de diálogo Guardar como, selecciona la carpeta: Página Web, como ubicación para nuestro documento. 4º.- En el campo Nombre de archivo, escribe: index.htm. Este nombre es muy habitual para las páginas principales o de inicio de un sitio Web. 5º.- Para terminar, haz clic en el botón Guardar. 5.2.- Definiendo el título de página del documento A pesar de que el documento ya posee un nombre de archivo además necesita un título de página que ayudará a los visitantes del sitio a identificar la página que están viendo: el título de página aparece en la barra de título del navegador y en la lista de marcadores. Daremos un título a la página del siguiente modo:
- 5. Unidad Didáctica 9.- Diseño de páginas Web con DreamWeaver Página:148 Tecnologías de la información – 1º de Bachillerato Ricardo Rodríguez García 1º.- Si la barra de herramientas no está visible, abre el menú Ver y elige Barra de herramientas. 2º.- En el campo Título escribe: Página Principal del Centro 3º.- Guarda el archivo, siguiendo los pasos del apartado anterior. 5.3.- Disposición de la página El término disposición de páginas hace referencia a la apariencia de las páginas en el navegador, es decir, a aspectos tales como la ubicación de los menús o las imágenes. Dreamweaver ofrece la vista de Disposición que permite diseñar una página utilizando Tablas de disposición en cuyo interior serán alojadas una serie de celdas de disposición, en las cuales iremos situando los contenidos del documento. Empezaremos, por tanto, situándonos en la vista de Disposición. Para ello abre el menú Ver y dentro del apartado Vista de tabla elige la opción Vista de disposición o haz clic en el botón Vista de disposición del panel Objetos. A la hora de diseñar la página, piensa en términos de una cuadrícula de filas y columnas. El uso de múltiples tablas de disposición aísla secciones de la disposición para evitar que se vean afectadas por otras. Crearemos a continuación una única tabla de disposición que contendrá los elementos de nuestra página Web. Para ello hemos de seguir los siguientes pasos: 1º.- Si aún no están abiertas, abre las siguientes herramientas del área de trabajo: El panel de Objetos (elige Ventana > Objetos) El Inspector de propiedades (elige Ventana > Propiedades) 2º.- En el panel Objetos, haz clic en el icono Dibujar Tabla de Disposición. 3º.- Mueve el puntero a la ventana de documento; el puntero del ratón adoptará la forma de una herramienta de dibujo (una cruz pequeña). Ahora haz clic en la esquina superior izquierda del documento y arrastra el ratón para dibujar una tabla de disposición, no importa el de qué tamaño. Icono Dibujar celda de disposición Icono Dibujar tabla de disposición Icono de vista de Disposición
- 6. Unidad Didáctica 9.- Diseño de páginas Web con DreamWeaver Página:149 Tecnologías de la información – 1º de Bachillerato Ricardo Rodríguez García 4º.- Cambiaremos, a continuación, las dimensiones de la tabla de disposición recién creada, para ello utilizamos la Ventana de propiedades. En la misma introduciremos en los campos Ancho-Fijo: 750 y Alto: 1000 5º.- Haz clic con el botón derecho en el interior de la tabla de disposición recién creada. Aparece un menú, abre la línea Alinear y haz clic en la opción Centro. Crearemos a continuación la estructura de nuestra página Web mediante celdas de disposición. Insertaremos la primera celda de disposición siguiendo los siguientes pasos: 1º.- En el panel Objetos, haz clic en el icono Dibujar Celda de Disposición. 2º.- Haz clic en la esquina superior izquierda de la misma y arrastramos el ratón para dibujar, con cualquier tamaño, una celda de disposición. 3º.- A continuación selecciona la celda que acabamos de crear haciendo clic en el perímetro de la misma. Cuando una celda es seleccionada ésta es remarcada y aparecen unos cuadrados en los extremos de la misma y en el centro de sus lados. 4º.- Cambiamos a continuación las dimensiones de la celda utilizando la ventana de propiedades. Introducimos los siguientes los valores Ancho-Fijo: 750 y Alto: 150 5º.- Repetimos los pasos anteriores para crear el resto de celdas que constituyen la disposición del documento, de manera que lleguemos a obtener la siguiente estructura y con las siguientes dimensiones. (El diseño del documento se encuentra en la siguiente página) DIMENSIONES DE LAS CELDAS Celda 1: 750 x150 Celda 5: 325 x 200 Celda 9: 180 x 72 Celda 13: 510 x 26 Celda 17: 750 x 30 Celda 2: 750 x 25 Celda 6: 750 x 80 Celda 10: 180 x 72 Celda 14: 13 x 242 Celda 18: 38 x 151 Celda 3: 325 x 200 Celda 7: 34 x 288 Celda 11: 180 x 72 Celda 15: 510 x 216 Celda 19: 675 x 151 Celda 4: 100 x 200 Celda 8: 180 x 72 Celda 12: 536 x 46 Celda 16: 13 x 242 Celda 20: 37 x 151
- 7. Unidad Didáctica 9.- Diseño de páginas Web con DreamWeaver Página:150 Tecnologías de la información – 1º de Bachillerato Ricardo Rodríguez García Distribución de las celdas de disposición 5.4.- Añadir imágenes Ahora que ya se ha dispuesto las distintas áreas de la página, añadiremos el contenido gráfico. Aprenderemos dos formas de insertar imágenes en Dreamweaver: utilizando el menú principal de Dreamweaver y utilizando el panel Objetos. 1º.- Haz clic en cualquier lugar de la Celda 1, de manera que el punto de inserción se sitúa en la celda sin seleccionarla. 2º.- Abre el menú Insertar y haz clic en la opción Imagen. 3º.- En el cuadro de diálogo Seleccionar origen de imagen, localiza en la carpeta: Imágenes, el archivo Encabezamiento.gif. 4º.- Haz clic en Seleccionar, para que la imagen quede insertada en la Celda 1. 5º.- Para insertar la fotografía del Instituto en la Celda 3 en primer lugar haremos clic en la misma. 6º.- Si la ventana Activos no se encuentra en pantalla, muestra la misma abriendo el menú Ventana y marcando la línea Activos.
- 8. Unidad Didáctica 9.- Diseño de páginas Web con DreamWeaver Página:151 Tecnologías de la información – 1º de Bachillerato Ricardo Rodríguez García 7º.- En la lista que aparece en la ventana Activos selecciona el archivo Fotografía-del-Instituto.gif y arrástralo con el ratón hasta el interior de la Celda 3 para insertar la imagen. 8º.- Se puede comprobar que el tamaño de la imagen insertada es mayor que el tamaño de la celda que lo contiene. Ajusta, a continuación, en la ventana de propiedades, las dimensiones del logotipo, de manera que An: 325 y Al: 200 9º.- Abre el menú Archivo y elige Guardar para guardar los cambios realizados en la página principal. Conviene guardar los cambios efectuados cada cierto tiempo. Completaremos el contenido gráfico de nuestra página Web introduciendo en cada una de las siguientes celdas los archivos gráficos indicados, ajustando el tamaño de los mismos cuando corresponda. Celda 5: “Pabellones.gif” Celda 8: “Info_a.jpg” Celda 9: “Ofeta_a.jpg” Celda 10: “Ins_a.jpg” Celda 11: “D_a.jpg” Celda 12: “Quienes somos.gif” Celda 19: “PiePagina.gif” 5.5.- Añadir texto A continuación añadiremos texto a nuestra página Web. En Dreamweaver se puede escribir el contenido directamente en una celda de disposición o cortar y pegar en ella el contenido de otro documento. En este caso se añadirá texto a la celda de disposición copiando y pegando el contenido de un archivo de texto existente. 1º.- En el menú Archivo, selecciona la opción Abrir. En la carpeta Txt localiza el archivo: DatosCentro.txt. 2º.- Dicho documento se abrirá en una nueva ventada de Dreamweaver. 3º.- Selecciona todas las líneas de texto. 4º.- Copia el texto seleccionado en el portapapeles mediante el menú Edición y la opción Copiar. 5º.- Cierra la ventana del documento DatosCentro.txt. A continuación pincha con el ratón en el interior de la Celda 6. 6º.- Mediante la combinación Edición > Pegar, inserta el texto en la celda de disposición. 7º.- Repite el proceso anterior para insertar el contenido del archivo QuienesSomos.txt en la Celda 15.
- 9. Unidad Didáctica 9.- Diseño de páginas Web con DreamWeaver Página:152 Tecnologías de la información – 1º de Bachillerato Ricardo Rodríguez García 5.6.- Aplicar formato al texto Es posible aplicar formato al texto en la ventana de documento definiendo sus propiedades en el inspector de propiedades. En primer lugar, seleccionaremos el texto al que se desea aplicar formato y, a continuación aplicaremos los siguientes cambios. 1º.- Si el inspector de propiedades no está abierto, abre el menú Ventana y marca la línea Propiedades. 2º.- Selecciona todo el texto de la Celda 6. 3º.- En el segundo menú emergente Formato del inspector de propiedades que indica actualmente Fuente predet., selecciona la línea: Verdana, Arial, Helvetica, Sans-serif. 4º.- En el menú emergente Tam. elige el tamaño 2. El texto del documento se actualizará automáticamente para reflejar los cambios. 5º.- Marca los botones de alineación centrada y negrita. 6º.- Sigue los pasos anteriores para dar formato al texto de la Celda 15. 5.7.- Crear imágenes de sustitución Las imágenes de sustitución cambian de apariencia cuando el puntero pasa sobre ellas. Utilizaremos el comando Insertar imagen de sustitución de Dreamweaver para crear cuatro imágenes de sustitución para los botones de navegación: Información del centro, Oferta educativa, Instalaciones y Departamento. Una imagen de sustitución consta de dos imágenes: aquella que aparece cuando se carga la página inicialmente en el navegador y la imagen que aparece cuando el puntero del ratón pasa por encima de la original. Es importante asegurarse de utilizar imágenes que tengan el mismo tamaño. A continuación añadiremos tres imágenes de sustitución para cada uno de los botones de navegación que aparecen en la página situados en las celdas de disposición 8, 9, 10 y 11. 1º.- En la ventana de documento pincha con el ratón en la imagen: Info_a.jpg incluida en la Celda 8 para seleccionarla. Elimina dicha imagen mediante la tecla ‘supr’ o mediante la combinación Edición > Cortar; de esta forma será posible insertar una imagen de sustitución. 2º.- Haz clic en la Celda 8, para indicar a Dreamweaver el lugar en el que deseamos insertar la imagen de sustitución.
- 10. Unidad Didáctica 9.- Diseño de páginas Web con DreamWeaver Página:153 Tecnologías de la información – 1º de Bachillerato Ricardo Rodríguez García 3º.- Para insertar una imagen de sustitución podemos optar por cualquiera de los métodos siguientes: En la categoría común del panel Objetos, haz clic en el icono Insertar imagen de sustitución. Abre el menú Insertar y en la línea Imágenes Interactivas selecciona la opción Imagen de sustitución. 4º.- En el cuadro de diálogo Insertar imagen de sustitución escribe Información en el campo Nombre de la imagen:. 5º.- En el campo Imagen original: debemos indiciar qué imagen se debe mostrar cuando se cargue la página inicialmente. Para ello haz clic en el botón Examinar situado a su derecha y selecciona el archivo Info_a.jpg. 6º.- A continuación estableceremos la imagen que debe ser mostrada cuando el usuario pase el ratón por encima de la imagen original. Para ello haz clic en el botón Examinar que se encuentra a la derecha del campo Imagen de sustitución: y selecciona el archivo Info_s.jpg. 7º.- Asegúrate que la opción “Carga previa de imagen de sustitución” está seleccionada, de manera que las imágenes de sustitución se carguen cuando se cargue la página en el navegador, lo que garantiza una transición rápida entre imágenes cuando el usuario pasa el puntero por encima de la imagen original. 8º.- Por último haz clic en el botón Aceptar para cerrar el cuadro de diálogo. 9º.- Puedes ver el resultado cargando la página en un navegador pulsando la tecla F12. Prueba a pasar el puntero del ratón por el botón de navegación “Información del centro”. Repetimos los pasos anteriores para situar imágenes de sustitución en las celdas 9, 10 y 11 y crear los correspondientes botones de navegación. Para ello utilizaremos las siguientes opciones: Celda 9: Nombre de imagen: Oferta Imagen original: “Oferta_a.gif” Imagen de sustitución: “Oferta_s.gif” Celda 10: Nombre de imagen: Instalaciones Imagen original: “Ins_a.gif” Imagen de sustitución: “Ins_s.gif” Celda 9: Nombre de imagen: Departamentos
- 11. Unidad Didáctica 9.- Diseño de páginas Web con DreamWeaver Página:154 Tecnologías de la información – 1º de Bachillerato Ricardo Rodríguez García Imagen original: “D_a.gif” Imagen de sustitución: “D_s.gif” 5.8.- Agrupar celdas en una tabla de disposición A continuación crearemos una tabla de disposición con las celdas de botones de navegación que acabamos de crear. Agrupar las celdas en una tabla le permite controlar el espaciado de celdas y mover fácilmente las celdas como un grupo si desea cambiar la disposición de la página. Utilizaremos Dibujar tabla de disposición para agrupar las imágenes de los botones de navegación. 1º.- En el panel Objetos selecciona Dibujar tabla de disposición 2º.- En la ventana de documento, sitúa el puntero del ratón en la esquina superior izquierda de la Celda 8. Con el botón izquierdo pulsado, arrastra el puntero hasta que la tabla contenga las cuatro celdas. 3º.- Suelta el botón del ratón para ver las celdas agrupadas en una nueva tabla. 4º.- También es posible agrupar una única celda en el interior de una tabla de disposición. Siguiendo los pasos descritos crea una tabla que contenga la Celda 15. 5.9.- Trabajar en la vista estándar La vista de Disposición es útil para establecer el diseño de la página Web. Aunque puede ajustar la mayoría de los elementos de diseño en la vista de Disposición, algunos cambios deben realizarse en la vista Estándar. Cuando cambie a la vista Estándar, observará como Dreamweaver utiliza tablas para crear la estructura de la página. A continuación aprenderemos a trabajar con tablas para continuar refinando el diseño. 1º.- En el panel Objetos, haz clic en el icono de vista Estándar. Puedes observar como ahora la página queda dividida en una serie de tablas. 5.10.- Añadir relleno de celdas Como se puede observar, el texto introducido en algunas celdas, está demasiado cerca de los bordes de las mismas. Añadiremos a continuación relleno a las celdas para dejar espacio entre el texto y las celdas. 1º.- En primer lugar seleccionamos la tabla en la cual se encuentra la Celda 15. Para ello en primer lugar pincha con el ratón en dicha celda. Observa el selector de etiquetas situado en la esquina inferior izquierda de la ventana de documento. 2º.- En dicho selector de etiquetas se muestra las etiquetas HTML de los elementos del documento.
- 12. Unidad Didáctica 9.- Diseño de páginas Web con DreamWeaver Página:155 Tecnologías de la información – 1º de Bachillerato Ricardo Rodríguez García 3º.- Haz clic en la etiqueta <ταβλε> situada más a la derecha. En la ventana de documento, aparecerá un borde alrededor de la tabla, al tiempo que el inspector de propiedades reflejará las propiedades de una tabla. 4º.- En el campo Rell. celda del inspector de propiedades escribimos 2 para añadir 2 píxeles de espacio entre el texto y las celda de la tabla. 5º.- Retorna a la vista de disposición. 6º.- Guarda el documento. Es conveniente guardar cada cierto tiempo los cambios realizados en el documento. 5.11.- Crear una plantilla Se puede utilizar plantillas para crear documentos que tengan una estructura y una apariencia comunes. Las plantillas son útiles si desea asegurarse de que todas las páginas del sitio comparten determinadas características. En esta sección crearemos una plantilla a partir de la página principal y, a continuación, emplearemos la plantilla para crear una nueva pagina. 1º.- Una vez abierto el archivo de la página principal: index.htm, abre el menú Archivo y elige la opción Guardar como plantilla. 2º.- En el campo Guardar como cambia el nombre de la plantilla. Escribe indexPlantilla y haz clic en el botón Guardar. En la ventana de documento, un nuevo documento reemplazará al anterior: index.htm. En la barra de título del documento, observa que aparece el identificador de plantilla, <<Plantilla>>, y una extensión de archivo de plantilla de Dreamweaver (dwt). En este punto, la plantilla nueva coincide con la página a partir de la cual ha guardado la plantilla. Una plantilla puede contener regiones bloqueadas y editables. El primer paso será crear regiones editables en la plantilla. 1º.- En primer lugar elimina las celdas de la 4 a la 16, junto con su contenido, así como las tablas de disposición que agrupan a varias de las celdas eliminadas. 2º.- A continuación haremos que las celdas 2, y 3 sean regiones editables. Para ello pincha en el interior de la Celda 2. 3º.- En el menú Modificar, abre la línea Plantillas y elige Nueva región editable.
- 13. Unidad Didáctica 9.- Diseño de páginas Web con DreamWeaver Página:156 Tecnologías de la información – 1º de Bachillerato Ricardo Rodríguez García 4º.- En el campo Nombre: escribe Region1 como nombre de esta región de la plantilla. A continuación haz clic en el botón Aceptar, para crear una región de plantilla. Observa la ficha que contiene el nombre de la región de plantilla. El marcador de posición también está rodeado por una línea de color azul claro que identifica los límites del área editable. 5º.- Repetimos los pasos anteriores con la Celda 3, dándole el nombre Region2 a la nueva región. 6º.- Elimina la imagen que contiene la Celda 3. 7º.- Selecciona la Celda 3 haciendo clic con el ratón en su perímetro. Sitúa el puntero del ratón en la esquina inferior derecha de la misma y arrastrando el ratón, modifica sus dimensiones, de manera que ocupe todo el espacio libre dejado por las celdas eliminadas. 8º.- A continuación, en su ventana de propiedades, establece el siguiente valor #CCCC00 en al campo Fnd. 9º.- Ahora selecciona la imagen situada en la Celda 1. En el inspector de propiedades pincha en el icono de carpeta que se encuentra a la derecha del campo Origen. 10º.- Aparece el cuadro de diálogo Seleccionar origen de imagen. Abre la lista desplegable Relativa a: y marca la línea Documento. 11º.- Repite los dos pasos anteriores con la imagen situada en la Celda 19. 12º.- Mediante la opción Guardar del menú archivo, guarda el documento de plantilla que acabas de crear. 5.12.- Aplicar la plantilla a una nueva página Ahora que ya hemos definido las regiones editables de la plantilla, utilizaremos ésta para crear una página en la que se detallen la oferta educativa del centro. 1º.- En el menú Archivo elige la opción Nuevo de plantilla, para abrir un nuevo documento.
- 14. Unidad Didáctica 9.- Diseño de páginas Web con DreamWeaver Página:157 Tecnologías de la información – 1º de Bachillerato Ricardo Rodríguez García 2º.- En la lista Plantillas: del cuadro de diálogo Seleccionar plantilla, selecciona la línea: indexPlantilla. 3º.- A continuación, haz clic en el botón Seleccionar. La plantilla se aplicará al nuevo documento. 4º.- Guarda el documento, en la carpeta raíz de nuestro sitio, con el nombre OfertaEducativa.htm. (Recuerda: Archivo --> Guardar como...) 5º.- Pincha con el ratón en la celda editable “Región1” para situar el cursor en la misma. Inserta en dicha celda el archivo de imagen: “OfertaTítulo.gif” 6º.- Haz clic en el interior de la celda “Región2” para seleccionarla. A continuación vamos a incluir texto en dicha celda, ayudándonos de los botones de la ventana de propiedades que nos permiten incluir viñetas y avanzar y retroceder en la sangría del texto. 7º.- El texto a introducir es el siguiente: • E.S.O. 1er Ciclo y 2º Ciclo. Disponemos de grupos de Diversificación, cuyo fin es ayudar a la obtención del título de Secundaria a los alumnos con dificultades de aprendizaje. • Bachillerato Tecnológico, Bachillerato de Humanidades y Ciencias Sociales. • Garantía Social Especial de Jardinería y Peluquería. • Ciclo Formativo de grado Medio: “Técnico en montaje y mantenimiento de instalaciones de frío, climatización y producción de calor”. |VOLVER A LA PÁGINA PRINCIPAL| 8º.- Selecciona todo el texto que acabas de introducir y establece las siguientes propiedades para el mismo: 5.13.- Vincular los documentos del sitio Veamos a continuación cómo podemos vincular la imagen de sustitución “Instalaciones” de la página principal que guía al visitante, con el documento “Instalaciones.html” que acabamos de crear. 1º.- Abre o muestra en pantalla el archivo: “index.htm”. 2º.- En la ventana del documento haz clic en la imagen de sustitución “Oferta” para seleccionarla.
- 15. Unidad Didáctica 9.- Diseño de páginas Web con DreamWeaver Página:158 Tecnologías de la información – 1º de Bachillerato Ricardo Rodríguez García 3º.- Abre el menú Ventana y selecciona la opción Propiedades, para abrir el inspector de propiedades si es que no está abierto. El inspector de propiedades muestra información acerca de la imagen. 4º.- En el inspector de propiedades, pincha con el ratón en el icono de carpeta situado a la derecha del campo Vínculo. 5º.- En el cuadro de diálogo Seleccionar archivo, busca el documento creado en el apartado anterior: OfertaEducativa.htm y pulsa el botón Seleccionar. El nombre del archivo aparecerá en el campo Vínculo del inspector de propiedades. 6º.- Comprueba el resultado lanzando la página principal a un navegador pulsando la tecla F12. Una vez mostrada la página en el navegador, haz clic con el ratón en la imagen de sustitución Oferta. 7º.- Repite los pasos anteriores con las siguientes imágenes de sustitución y sus correspondientes archivos: Información Información.hmt Instalaciones Instalaciones.htm Departamentos Departamentos.htm 8º.- Veamos a continuación como vincular el archivo OfertaEducativa.htm con la página principal. Abre el archivo OfertaEducativa.htm y selecciona el texto: | VOLVER A LA PÁGINA PRINCIPAL | 9º.- A continuación, en el inspector de propiedades, pincha con el ratón en el icono de carpeta que aparece a la derecha del campo Vínculo. 10º.- En el cuadro de diálogo Seleccionar archivo, busca el documento: index.htm, que contiene la página principal y pulsa el botón Seleccionar. El nombre del archivo aparecerá en el campo Vínculo del inspector de propiedades. 11º.- Lanza la página a un navegador pulsando la tecla F12 y comprueba el funcionamiento de los cambios introducidos. 5.14.- Ver los archivos del sitio Para ver una representación de alto nivel de la estructura de un sitio local utilizaremos: Ver mapa del sitio de Dreamweaver. También se puede utilizar el mapa para añadir nuevos archivos al sitio, para añadir, eliminar y cambiar vínculos y para crear un archivo gráfico del sitio que podrá exportar e imprimir desde una aplicación de edición de imágenes. El mapa del sitio siempre muestra la página principal del sitio en la parte superior del mapa; bajo la página principal aparecen los archivos con los que ésta tiene vínculos. Hay varias formas de definir la página principal de un sitio. La forma más sencilla consiste en usar el menú contextual de la ventana Sitio.
- 16. Unidad Didáctica 9.- Diseño de páginas Web con DreamWeaver Página:159 Tecnologías de la información – 1º de Bachillerato Ricardo Rodríguez García 1º.- Abre el menú Ventana y elige la opción Archivos del sitio para hacer visible la ventana Sitio. 2º.- En la lista Carpeta local de la ventana Sitio, hacemos click con el botón derecho de ratón en el documento index.htm. 3º.- Aparece un menú contextual, selecciona Establecer como página principal. 4º.- A continuación, haz clic en el icono Mapa del sitio situado en el área superior izquierda de la ventana Sitio. 5º.- Aparecerá la ventana Sitio con dos vistas del sitio local: a la izquierda se muestra el mapa del sitio, que representa gráficamente la estructura actual del sitio, con index.htm como página principal; mientras que a la derecha se encuentra la lista de contenido de la carpeta local. Un signo (+) situado junto a cualquier archivo del mapa del sitio indica que el archivo contiene vínculos con otros documentos. Al hacer clic en el signo (+) se amplia el mapa mostrando los archivos asociados, mientras que haciendo clic en el signo (-) se reduce el mapa del sitio. 5.15.- Insertar objetos Flash Los objetos Flash son pequeños archivos gráficos SWF (Shockwave) que puedes crear mientras trabajas en Dreamweaver. En este caso vamos a crear un objeto de Botón Flash, que situaremos al final del documento principal del sitio y que después vincularemos con la revista digital del instituto. 1º.- En primer lugar abre el documento index.htm, si no se encuentra abierto. 2º.- Para darle un aspecto más profesional, cambiaremos el color de fondo de la página. Haz clic con el botón derecho del ratón en cualquier zona del documento.
- 17. Unidad Didáctica 9.- Diseño de páginas Web con DreamWeaver Página:160 Tecnologías de la información – 1º de Bachillerato Ricardo Rodríguez García 3º.- En el menú contextual que aparece, escoge la línea Propiedades de la página. 4º.- En el campo Fondo del cuadro de diálogo Propiedades de la página, escribe el valor: #FFFF99 y pulsa el botón Aceptar. 5º.- Al final de la página crea una nueva celda de disposición cuyo tamaño será de 750 x 76. 6º.- Hacemos clic en el interior de la celda recién creada para situar el cursor en la misma. 7º.- En el panel Objetos, selecciona Insertar Botón Flash. 8º.- En el cuadro de diálogo Insertar Botón Flash establece los siguientes valores en sus correspondientes campos. Estilo: Diamons Spinner Texto del botón: El Espejo digital Fuente: Trebuchet MS Tamaño: 8 Vínculo: www.poblado.com/espejodigital Color fondo: #FFFF99 Guardar como: Boton.swf 9º.- Haz clic en el botón Aceptar. 10º.- Aparecerá el nuevo botón Flash que hemos creado en la celda de disposición seleccionada. Únicamente queda cambiar los valores de Ancho y Alto en la ventana de propiedades por los valores 330 y 70. 11º.- Lanza la página a un navegador pulsando la tecla F12 y comprueba los resultados.
- 18. Unidad Didáctica 9.- Diseño de páginas Web con DreamWeaver Página:161 Tecnologías de la información – 1º de Bachillerato Ricardo Rodríguez García 6.- Capas Una capa es un contenedor que puede alojar cualquier objeto HTML, que puede ser colocado en cualquier parte de la página. Las capas se denominan así, ya que pueden posicionarse en tres dimensiones. La tercera dimensión se denomina índice-Z y permite que las capas se solapen unas con otras. 6.1.- Creación de capas Realizaremos, a continuación, un sencillo ejemplo en el que se podrá comprobar como es posible solapar dos imágenes contenidas cada una de ellas en capas distintas. 1º.- En primer lugar, crearemos un sitio nuevo para este ejemplo. 2º.- Abre el Explorador de Windows y crea la carpeta Capas. 3º.- Copia en dicha carpeta los archivos de imagen: logotipo.gif y Fotografia-del-Instituto.gif. 4º.- Inicia la aplicación DreamWeaver y abre el menú Sitio. Elige la opción Sitio Nuevo... 5º.- En el apartado Nombre del sitio: introduce el texto Capas. 6º.- Haz clic en el icono de carpeta que se encuentra a la derecha del cuadro de texto Carpeta raíz local y selecciona la carpeta creada en el paso 2º. 7º.- Por último, haz clic en el botón Aceptar. 8º.- Haz clic en el icono Vista de Disposición. 6º.- En el panel Objetos, haz clic en el icono Dibujar Tabla de Disposición. 7º.- Mueve el puntero a la ventana de documento; el puntero del ratón adoptará la forma de una herramienta de dibujo (una cruz pequeña). Ahora haz clic en la esquina superior izquierda del documento y arrastra el ratón para dibujar una tabla de disposición, no importa de qué tamaño. 8º.- Cambiaremos, a continuación, las dimensiones de la tabla de disposición recién creada, para ello utilizamos la Ventana de propiedades. En la misma introduciremos en los campos Ancho-Fijo: 750 y Alto: 1000
- 19. Unidad Didáctica 9.- Diseño de páginas Web con DreamWeaver Página:162 Tecnologías de la información – 1º de Bachillerato Ricardo Rodríguez García 9º.- Cambia al tipo de vista Estándar, haciendo clic en su icono 10º.- Abre el menú Insertar y elige la opción Capa. 11º.- Aparecerá un rectángulo que representa a la capa recién creada. Arrastra la misma hasta la esquina superior izquierda del documento. 12º.- Estando seleccionada la capa, en la Paleta Flotante de Propiedades establece los siguientes valores: ID de capa: Logotipo An: 350px Al: 139px 13º.- Haz clic en el interior de la capa y abre el menú Insertar, escoge la opción Imagen. 14º.- Surge una ventana de navegación que permite seleccionar el archivo de imagen. En este caso selecciona el archivo Logotipo.gif y haz clic en el botón Aceptar. 15º.- A continuación y siguiendo los pasos anteriores crea una nueva capa que se solape con la anterior y establece para la misma los siguientes valores: ID de capa: Fotografia An: 350px Al: 231px
- 20. Unidad Didáctica 9.- Diseño de páginas Web con DreamWeaver Página:163 Tecnologías de la información – 1º de Bachillerato Ricardo Rodríguez García 16º.- Inserta en la misma la imagen Fotografia-del-Instituto.gif. 17º.- Pulsa la tecla F12 para lanzar la página Web al navegador. Comprueba los resultados obtenidos. 18º.- En este caso la imagen de la fotografía de Instituto se superpone a la del Logotipo. Para que el efecto sea el contrario debemos cambiar los valores del Índice-Z de ambas capas. 19º.- Selecciona la capa Fotografia y sustituye en su Paleta de Propiedades el valor del Índice-Z por 1. 20º.- Haz lo mismo con la capa Logotipo, pero en este caso el valor a introducir es 2. Pulsa F12 y observa los resultados. 7.- Comportamientos Los comportamientos están constituidos por una serie de herramientas que empleadas conjuntamente son denominadas HTML Dinámico, ya que en él se puede cambiar la página una vez que ésta se ha cargado. Se pueden asociar una serie de acciones a determinados sucesos, como por ejemplo, al cargar la página, cuando el usuario haga clic con el ratón en un determinado objeto, etc. Ya has utilizado algunas herramientas de comportamiento predefinidas al insertar imágenes de sustitución. Un comportamiento, por tanto, puede ser asociado a una ecuación en la que si un evento le es sucedido a un determinado objeto, ocurre un comportamiento o acción. Evento + Objeto = Acción 7.1.- Ejemplo de comportamientos Veamos a continuación un sencillo ejemplo, en el que una misma imagen irá cambiando en función del botón por el que esté pasando el puntero del ratón. 1º.- En primer lugar, crearemos un sitio nuevo para este ejemplo. 2º.- Abre el Explorador de Windows y crea la carpeta Comportamientos. 3º.- Copia en dicha carpeta los siguientes archivos de imagen: MatematicasBoton.gif y MatemáticasCapa LenguaBoton.gif y LenguaCapa.gif FisicaBoton.gif y FisicaCapa.gif InglesBoton.gif y InglesCapa.gif Fondo.gif 4º.- Inicia la aplicación DreamWeaver y abre el menú Sitio. Elige la opción Sitio Nuevo... 5º.- En el apartado Nombre del sitio: introduce el texto Capas.
- 21. Unidad Didáctica 9.- Diseño de páginas Web con DreamWeaver Página:164 Tecnologías de la información – 1º de Bachillerato Ricardo Rodríguez García 6º.- Haz clic en el icono de carpeta que se encuentra a la derecha del cuadro de texto Carpeta raíz local y selecciona la carpeta creada en el paso 2º. 7º.- Por último, haz clic en el botón Aceptar. 8º.- Haz clic en el icono Vista de Disposición. 9º.- En el panel Objetos, haz clic en el icono Dibujar Tabla de Disposición. 10º.- Mueve el puntero a la ventana de documento; el puntero del ratón adoptará la forma de una herramienta de dibujo (una cruz pequeña). Ahora haz clic en la esquina superior izquierda del documento y arrastra el ratón para dibujar una tabla de disposición, no importa de qué tamaño. 11º.- Cambiaremos, a continuación, las dimensiones de la tabla de disposición recién creada, para ello utilizamos la Ventana de propiedades. En la misma introduciremos en los campos Ancho-Fijo: 450 y Alto: 200 12º.- A continuación, y mediante celdas de disposición crea la siguiente estructura. 13º.- Inserta cada de las siguientes imágenes en sus respectivas celdas: Celda 1: MatematicasBoton.gif Celda 2: LenguaBoton.gif Celda 3: FisicaBoton.gif Celda 4: InglesBoton.gif Celda 5: Fondo.gif 14º.- Cambia al tipo de vista Estándar, haciendo clic en su icono. 15º.- Haz clic en cualquier zona en blanco del documento. 16º.- Abre el menú Insertar y elige la opción Capa. 17º.- Aparecerá un rectángulo que representa a la capa recién creada. Arrastra la misma hasta la esquina superior izquierda de la celda 5:
- 22. Unidad Didáctica 9.- Diseño de páginas Web con DreamWeaver Página:165 Tecnologías de la información – 1º de Bachillerato Ricardo Rodríguez García 18º.- Estando seleccionada la capa recién creada (si no lo está haz clic en su selector: rectángulos situado en su esquina superior derecha), modifica los siguientes valores en su paleta de propiedades: ID de capa: Fondo An: 300px Al: 200px 19º.- Haz clic en el interior de la capa que acabas de crear. Abre el menú Insertar y activa la línea Capa. 20º.- Selecciona esta nueva capa insertada y establece los siguientes valores en su paleta de propiedades: ID de capa: Matematicas Iz: 0 Sup: 0 An: 300 Al=200 Im. Fondo: MatematicasCapa.gif Vic: hidden 21º.- Haz clic en el interior de esta última capa creada. Abre el menú Insertar y activa la línea Capa. 22º.- Selecciona la capa y establece para la misma los siguientes valores: ID de capa: Lengua Iz: 0 Sup: 0 An: 300 Al=200 Im. Fondo: LenguaCapa.gif Vic: hidden 23º.- Repite los pasos anteriores para añadir dos capas más, con sus correspondientes parámetros: ID de capa: Fisica Iz: 0 Sup: 0 An: 300 Al=200 Im. Fondo: FisicaCapa.gif Vic: hidden ID de capa: Ingles Iz: 0
- 23. Unidad Didáctica 9.- Diseño de páginas Web con DreamWeaver Página:166 Tecnologías de la información – 1º de Bachillerato Ricardo Rodríguez García Sup: 0 An: 300 Al=200 Im. Fondo: InglesCapa.gif Vic: hidden 24º.- Pulsa F12 para lanzar la página en el navegador y comprueba los resultados obtenidos hasta ahora. A continuación estableceremos los comportamientos, que en este caso consistirán en hacer aparecer la capa correspondiente que se encuentra oculta, cuando el usuario pase el ratón por encima de cualquier de las cuatro imágenes que hacen referencia a los departamentos. 1º.- Abre el menú Ventana y elige la opción Comportamientos. Surge en pantalla la paleta que permite establecer acciones en función de determinados eventos. 2º.- Haz clic sobre la imagen MatematicasBoton.gif insertada en la celda 1, para seleccionarla. 3º.- Haz clic sobre el botón situado en la paleta Comportamientos. Se abrirá una lista en la que debes elegir la opción Mostrar-Ocultar capas. 4º.- Aparece un cuadro de diálogo que nos permite seleccionar aquellas capas que queremos mostrar u ocultar, según corresponda. 5º.- Selecciona la línea Capa “Matemáticas” en capa “Fondo” y haz clic en el botón Mostrar. 6º.- Comprueba como se ha añadido a la línea anterior la palabra (Mostrar). 7º.- Por último, confirma con el botón Aceptar. 8º.- En la paleta Comportamientos, habrá surgido una línea que hace referencia a esta acción. Haz clic sobre la misma para seleccionarla si no lo estuviera. 9º.- Haz clic en el botón que abre la lista desplegable de eventos. Selecciona la línea OnMouseOver. 10º.- Vuelve a hacer clic sobre el botón situado e la paleta Comportamientos. Haz clic sobre la línea Mostrar-Ocultar capas. 11º.- Aparece el mismo cuadro de diálogo anterior. La línea a seleccionar es la misma de antes, pero en este caso y una vez seleccionada, haz clic en el botón Ocultar.
- 24. Unidad Didáctica 9.- Diseño de páginas Web con DreamWeaver Página:167 Tecnologías de la información – 1º de Bachillerato Ricardo Rodríguez García 12º.- Por último, haz clic en el botón Aceptar para confirmar los cambios. 13º.- En la paleta Comportamientos haz clic en el botón de la línea que se encuentra seleccionada, para abrir la lista desplegable de eventos. Selecciona la línea OnMouseOut. 14º.- Pulsa F12 y comprueba que ocurre cuando se pasa el ratón por encima de la imagen MatematicasBoton.gif. 15º.- Repite los pasos anteriores para establecer los comportamientos asociados a las imágenes: LenguaBoton.gif, FisicaBoton.gif y Ingles.gif, con sus capas correspondientes. 8.- Marcos Las páginas Web que usan marcos pueden ser extremadamente versátiles, ya que permiten mantener fijas partes del sitio web, como un logotipo o las barras de navegación, mientras permiten que otras partes si cambien el contenido. Una página basada en marcos está dividida en varias ventanas con ventanas dentro. Aunque una página basada en marcos actúa como una sola página web, cada marco contiene un solo documento HTML, que puede incluir contenidos completamente independientes y barras de desplazamientos independientes. Lo que mantiene unidos estos documentos se llama documento de definición de conjunto de marcos o página de conjunto de marcos. 1º.- En primer lugar copia la carpeta Marcos, con todos sus archivos y subcarpetas, en el disco duro de tu ordenador. 2º.- Abre la aplicación DreamWeaver. Antes de hacer otra cosa, crearemos un nuevo sitio para la página web con marcos que crearemos a continuación. 3º.- Abre el menú Sitio y elige la opción Sitio nuevo... 4º.- En el apartado Nombre del sitio, introduce el texto: Marcos. 5º.- Haz clic en el icono de carpeta situado a la derecha de la caja de texto Carpeta raíz local. Selecciona la carpeta Marcos pegada en el paso 1º. 6º.- Por último haz clic en el botón Aceptar. 7º.- A continuación abre el menú Insertar, activa la línea Marcos y elige la opción Arriba.
- 25. Unidad Didáctica 9.- Diseño de páginas Web con DreamWeaver Página:168 Tecnologías de la información – 1º de Bachillerato Ricardo Rodríguez García 8º.- El panel Marcos nos permite seleccionar marcos asilados o conjuntos de marcos. Para ver dicho panel, selecciona el menú Ventana y marca la línea Marcos. 9º.- En dicho panel podrás observar que en nuestro documento existen tres marcos: El marco superior: topFrame. El marco inferior: mainFrame. Un marco exterior que encierra a los dos anteriores. 10º.- Activa el marco exterior haciendo clic en el perímetro de los marcos, dentro del panel Marcos. Se marcará su perímetro mediante una línea negra gruesa. 11º.- En la ventana de propiedades puedes observar como el marco exterior presenta una distribución de 2 filas x 1 columna. 12º.- El apartado Selección Fila Col. nos permite activa la fila o columna cuyos valores deseamos cambiar. 13º.- En este caso haz clic sobre la primera fila para activarla (aunque posiblemente ya se encuentra activa por defecto). 14º.- En la sección Valor introduce el número 134, de esta forma estamos asignando al marco superior una anchura de 134 pixeles. 15º.- El siguiente paso será guardar el documento de trabajo. Abre el menú Archivo y selecciona la línea Guardar conjunto de marcos como... 16º.- Selecciona la carpeta Marcos y asigna al documento el nombre Index.htm. Por último haz clic en el botón Aceptar. 17º.- Volviendo al panel Marcos, selecciona el marco topFrame haciendo clic en el mismo. 18º.- Observa ahora la paleta de Propiedades e introduce en el apartado Nombre de marco el texto MarcoSuperior. El nuevo nombre asignado aparece en el panel Marcos. 19º.- Haz clic en el icono de carpeta que puedes encontrar a la derecha de la caja de texto Origen. Aparece una ventana de navegación que nos permite selecciona archivos, en este caso busca el archivo arriba.htm y haz clic en el botón Aceptar.
- 26. Unidad Didáctica 9.- Diseño de páginas Web con DreamWeaver Página:169 Tecnologías de la información – 1º de Bachillerato Ricardo Rodríguez García 20º.- Ahora el documento arriba.htm se encuentra asociado al marco superior y por tanto se muestra en el mismo. 21º.- Siguiendo los pasos anteriores, asigna el nombre Principal al marco mainFrame y asocia el mismo con el documento portada.htm. 22º.- El último paso será vincular cada uno de los botones que aparecen en el documento arriba.htm, que recordemos se encuentra asociado al marco superior, con una serie de documentos que, a su vez, deberán mostrarse en el marco Principal. 23º.- Haz doble clic en el botón Currículum para mostrar su ventana de propiedades. 24º.- Pulsa el botón Examinar... que se encuentra a la derecha del apartado Vínculo. 25º.- Aparece una ventana de navegación, busca y selecciona el archivo: Currículo.htm 26º.- Abre la lista desplegable Destino y selecciona la opción Principal. De esta forma el archivo vinculado se mostrará en dicho marco. 27º.- Haz clic en el botón Aceptar. 28º.- Repite los pasos anteriores para vincular los siguientes botones con sus correspondientes documentos, de manera que se muestren igualmente en el marco Principal. Botón HIERRO HierroForjado.htm Botón MOLDES Moldes.htm Botón VARIOS Varios.htm 29º.- Por último, lanza la página al navegador pulsando la tecla F12 y comprueba los resultados.