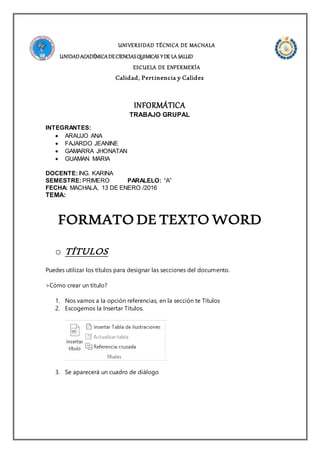
Informática 2
- 1. UNIVERSIDAD TÉCNICA DE MACHALA UNIDADACADÉMICADECIENCIASQUIMICAS Y DE LA SALUD ESCUELA DE ENFERMERÍA Calidad, Pertinencia y Calidez INFORMÁTICA TRABAJO GRUPAL INTEGRANTES: ARAUJO ANA FAJARDO JEANINE GAMARRA JHONATAN GUAMAN MARIA DOCENTE:ING. KARINA SEMESTRE:PRIMERO PARALELO: “A” FECHA: MACHALA, 13 DE ENERO /2016 TEMA: FORMATO DE TEXTO WORD o TÍTULOS Puedes utilizar los títulos para designar las secciones del documento. >Cómo crear un título? 1. Nos vamos a la opción referencias, en la sección te Títulos 2. Escogemos la Insertar Títulos. 3. Se aparecerá un cuadro de diálogo
- 2. 4. Colocamos el título en el espacio que nos ofrecen 5. En la opción Rótulo damos clic en la viñeta que esta de lado derecho y escogemos la opción Ecuación 6. Damos clic en el cuadro en blanco del lado izquierdo de la opción Excluir el rótulo del título, y luego damos aceptar. 7. Hacemos los cambios de deseamos desde el tipo de letra, posición, tamaño, etc. o ALINEAR O JUSTIFICAR TEXTO Es posible que parte del contenido de este tema no pueda aplicarse a algunos idiomas. La alineación del texto es un atributo de formato de párrafo que determina la apariencia del texto de un párrafo completo. Por ejemplo, en un párrafo que se alinea a la izquierda (la alineación más común), el texto se alinea con el margen izquierdo. La alineación del texto es un atributo de formato de párrafo que determina la apariencia del texto de un párrafo completo. Por ejemplo, en un párrafo que está justificado (la alineación más común), se alinea el texto con ambos márgenes. Alinear texto a la izquierda Justificar texto en el centro Alinear el texto a la derecha.
- 3. Justificar el texto Alinear texto a la izquierda, al centro o a la derecha 1. Haga clic en cualquier lugar del párrafo que desee alinear. 2. En la pestaña Inicio, en Párrafo, realice una de las acciones siguientes: o APLICAR SANGRÍAS A LOS PÁRRAFOS La sangría establece la distancia del párrafo respecto al margen izquierdo o derecho. Entre los márgenes, puede aumentar o disminuir la sangría de un párrafo o un grupo de párrafos. Además puede crear una sangría negativa (también denominada anulación de sangría), que empuja el párrafo hacia el margen izquierdo. Asimismo puede crear una sangría francesa, que no aplica la sangría a la primera línea del párrafo, pero sí a las líneas siguientes. 1. Márgenes de la página 2. Sangría o APLICARSANGRÍASOLOALAPRIMERA LÍNEA DE UN PÁRRAFO Diseño de página, haga clic en el selector de cuadro de diálogo Párrafo y, después, haga clic en la pestaña Sangría y espacio.
- 4. Especial de la sección Sangría, haga clic en Primera línea y, a continuación, en el cuadro, establezca la cantidad de espacio que desee que tenga la sangría de la primera línea. o APLICACIÓNDEVIÑETAS Paso 1: Selecciona con el mouse la lista (texto), a la que quieras agregar viñetas o numeración. Paso 2: Haz clic sobre la pequeña flecha junto a los comandos Viñetas o Numeración, según sea tu preferencia. Paso 3: Selecciona con un clic la viñeta o el estilo de numeración que prefieras del menú desplegable. Éste aparecerá aplicado a tu lista. Paso 4: Si quieres quitar las viñetas o la numeración, selecciona de nuevo el texto y haz clic en el comando de Viñetas o Numeración, según sea tu caso. o LISTAS NUMERADAS Para organizar de una manera más adecuada nuestros documentos, podemos utilizar las numeraciones, mediante las cuales podemos numerar ciertos párrafos dándoles de esta manera más coherencia y claridad en la exposición de los
- 5. textos. Para llevar a cabo esto con párrafos ya escritos se procede como sigue: 1. Seleccionar los párrafos que se deseen numerar. 2. Elegir la opción Numeración de grupo de opciones Párrafo de la Ficha Inicio. 3. Elegir el tipo de numeración deseada, haciendo clic, sobre ella. Al igual que con las viñetas se puede aplicar numeración a párrafos ya escritos o a los que se van a escribir, si es el segundo caso tendremos que elegir el tipo de numeración, escribir los párrafos y finalmente desactivar la numeración con la opción Ninguno. o FONDO PERSONALIZADO A MICROSOFT WORD 1. Dirígete a Microsoft Word y acude a la categoría 'Diseño de página'. 2. Selecciona 'Color de la página' y mueve el ratón a medida que el editor de textos te muestra cómo quedaría el resultado. Para retirar la acción, sólo debes acudir nuevamente a 'Color de la página' y hacer click en 'Sin color'. 3. Si, además, deseas añadir una imagen personalizada como fondo de documento, acude a 'Color de la página' y haz clic en 'Efectos de relleno'.
- 6. 4. Acude, en la nueva ventana emergente, a la categoría 'Imagen' para, seguidamente, pulsar sobre 'Seleccionar Imagen...'. Escoge la que desees y haz clic en 'Aceptar' para añadirla en tu documento Word. 5. ¡Listo el nuevo background! o COMO INSERTAR LETRA CAPITAL 1. Especifica dónde quieres que esté la letra capital. Coloca el puntero al principio del párrafo donde estará la letra. 2. Usa la opción de Letra Capital. En el menú de Formato haz clic en Letra Capital. Aparecerá una nueva ventana. 3. Selecciona el tipo de Letra Capital. Selecciona el estilo de la letra capital. 4. Selecciona la fuente. Cuando selecciones el estilo, el menú de Fuente aparecerá. Selecciona la fuente deseada.
- 7. 5. Selecciona el número de líneas que abarcará la letra. En el menú desplegable de líneas selecciona el número de líneas que abarcará. 6. Finaliza la letra capital y haz clic en Aplicar. Haz clic en OK para que aparezca la letra capital en el texto. o COMO AGREGAR COLUMNAS A UN DOCUMENTO Paso 1: Selecciona con el mouse el texto que quieras organizar en columnas y pulsa sobre la pestaña Diseño de página. Paso 2: Haz clic sobre el comando Columnas ubicado en el grupo Configurar página. Verás que se despliega un menú. Paso 3: Selecciona del menú el número de columnas que quieres crear en tu documento. o COMO AGREGAR MARCA DE AGUA EN WORD. Abre Word y ve a Diseño > Fondo de página > Marca de agua: Marca la opción Marca de agua de imagen:
- 8. Haz clic en Seleccionar imagen para buscar la imagen que deseas insertar. Por último, haz clic en Aplicar y en Aceptar.
