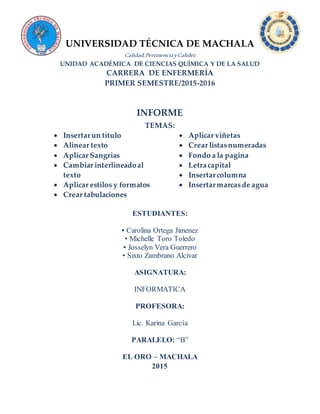
UETM Calidad en Enfermería
- 1. UNIVERSIDAD TÉCNICA DE MACHALA Calidad,PertinenciayCalidez UNIDAD ACADÉMICA DE CIENCIAS QUÍMICA Y DE LA SALUD CARRERA DE ENFERMERÍA PRIMER SEMESTRE/2015-2016 INFORME TEMAS: Insertarun título Alinear texto Aplicar Sangrías Cambiar interlineadoal texto Aplicar estilos y formatos Crear tabulaciones Aplicar viñetas Crear listasnumeradas Fondo a la pagina Letracapital Insertarcolumna Insertarmarcasde agua ESTUDIANTES: • Carolina Ortega Jimenez • Michelle Toro Toledo • Josselyn Vera Guerrero • Sixto Zambrano Alcivar ASIGNATURA: INFORMATICA PROFESORA: Lic. Karina García PARALELO: “B” EL ORO – MACHALA 2015
- 2. INSERTAR UN TÍTULO 1.- Para empezar, veamos el procedimiento que debemos seguir para insertar un objeto concreto al programa le añada un título de manera automática. En la pestaña “referencias” de la cinta de opciones, haga clic en el comando “Insertar título” del grupo de herramienta “títulos” 2.- Se abre de este modo el cuadro de dialogo, Titulo en el podemos especificar las características que tendrán los que insertaremos manualmente y definir los elementos que recibirán títulos de manera automática. Pulse el botón de “Au toti tul o”. 3.- En el cuadro de dialogo Auto título, marque la casilla de verificación de la opción “Diapositiva de Microsoft Office Power-Point” para indicar que al insertar una diapositiva de Power Point a modo de objeto esta reciba automáticamente el título que le corresponde y pulse el botón “Aceptar”.
- 3. ALINEAR TEXTO La alineación del texto es un atributo de formato de párrafo que determina la apariencia del texto de un párrafo completo. Por ejemplo, en un párrafo que se alinea a la izquierda el texto se alinea con el margen izquierdo, en un párrafo que está justificado se alinea el texto con ambos márgenes. Alinear a la izquierda Todo texto escrito en Word se alinea automáticamente a la izquierda. Si necesita que un texto se alinee a la izquierda, basta con seleccionar el texto y hacer clic en el comando Alinear a la izquierda. Alinear a la Derecha Permite alinear todo un párrafo a la derecha del margen del documento. Utilice este comando cuando necesite agregar contenido especial como fechas o firmas
- 4. en un documento importante. Centrar Permite centrar el texto en el documento. Esta opción es muy utilizada en caratulas o solicitudes. Justificar Este comando es muy utilizado por todo usuario que escribe documentos importantes. Justificar alinea el texto a la izquierda y derecha no permitiendo que queden los extremos desiguales.
- 5. APLICAR SANGRIA La sangría establece la distancia del párrafo respecto al margen izquierdo o derecho. Entre los márgenes, puede aumentar o disminuir la sangría de un párrafo o un grupo de párrafos. Además puede crear una sangría negativa que empuja el párrafo hacia el margen izquierdo. Asimismo puede crear una sangría francesa, que no aplica la sangría a la primera línea del párrafo, pero sí a las líneas siguientes. 1. Márgenes de la página 2. Sangría Aplicar sangría solo a la primera línea de un párrafo 1.- Haga clic delante de la línea donde quiera aplicar sangría. En la pestaña Diseño de página, haga clic en el selector de cuadro de diálogo Párrafo y, después, haga clic en la pestaña Sangría y espacio.
- 6. En la lista Especial de la sección Sangría, haga clic en Primera línea y, a continuación, en el cuadro En, establezca la cantidad de espacio que desee que tenga la sangría de la primera línea. Aumentar o disminuir la sangría izquierda de un párrafo completo 1.- Seleccione el párrafo que desee cambiar. 2.- En la ficha Diseño de página, en el grupo Párrafo, haga clic en las flechas situadas junto a Sangría izquierda para aumentar o reducir la sangría izquierda del párrafo. Aumentar o disminuir la sangría derecha de un párrafo completo 1.- Seleccione el párrafo que desee cambiar. En la ficha Diseño de página, en el grupo Párrafo, haga clic en las flechas situadas junto a Sangría derecha para aumentar o reducir la sangría derecha del párrafo. Establecer una sangría con la tecla TAB 1.- Haga clic en el botón Microsoft Office y, después, haga clic en Opciones de Word. 2.-Haga clic en Revisión. 3.- En Configuración de Autocorrección, haga clic en Opciones de Autocorrección y, a continuación, en la ficha Autoformato mientras escribe. 4.- Active la casilla de verificación Establecer la primera sangría y la sangría izquierda con tabulaciones y retrocesos. Para aplicar sangría a la primera línea de un párrafo, haga clic delante de la línea.
- 7. Para aplicar sangría a un párrafo completo, haga clic delante de cualquier línea que no sea la primera. Presione la tecla TAB. Aplicar sangría a todas las líneas de un párrafo excepto a la primera 1.- Seleccione el párrafo a cuyas líneas, excepto la primera, desee aplicar sangría, lo que también se conoce como sangría francesa. 2.- En la regla horizontal, arrastre el marcador Sangría francesa hasta la posición en la que quiera que empiece la sangría. 3.- Si no aparece la regla horizontal situada en la parte superior del documento, haga clic en el botón Ver regla de la parte superior de la barra de desplazamiento vertical. 4.- Usar medidas precisas para establecer una sangría francesa 5.- Para establecer con mayor precisión una sangría francesa, puede seleccionar opciones en la pestaña Sangría y espaciado. 6.- En la pestaña Diseño de página, haga clic en el selector de cuadro de diálogo Párrafo y, después, haga clic en la pestaña Sangría y espacio. 7.-En la lista Especial de la sección Sangría, haga clic en Francesa y, a continuación, en el cuadro En, establezca la cantidad de espacio que desee que tenga la sangría francesa. Crear una sangría negativa 1.- Seleccione el texto o el párrafo que desee que se extienda dentro del margen izquierdo.
- 8. 2.- En la ficha Diseño de página, en el grupo Párrafo, haga clic en la flecha abajo del cuadro Sangría izquierda. 3.- Continúe haciendo clic en la flecha abajo hasta que el texto seleccionado esté colocado donde desee en el margen izquierdo. CAMBIAR INTERLINEADO AL TEXTO EL INTERLINEADO ES EL ESPACIO EXISTENTE entre las líneas de un párrafo. De forma predeterminada, el interlineado es aplicado por Microsoft Word es el sencillo. Aunque existen otros tipos: 1,5 línea, doble, mínimo, exacto, múltiple, etc. 1. En este ejercicio practicaremos con el tercer párrafo del documento abierto, que también hemos utilizado para aplicar los diferentes tipos de alineación disponibles. Con el cursor situado al inicio de dicho párrafo, haga clic en iniciador de cuadro de dialogo del grupo de herramientas Párrafo de la ficha Inicio. 2. Se abre el cuadro de diálogo Párrafo. Dentro del apartado Espaciado se encuentra la opción interlineado que, en este caso, muestra seleccionado el tipo Exacto. Despliegue este campo, seleccione el tipo Doble y pulse Aceptar.
- 9. 3. El espacio entre las líneas de este párrafo del documento ha aumentado considerablemente. Comprobaremos ahora cual es el valor correspondiente a dicho espacio entre líneas utilizando el comando Interlineado de la ficha Inicio. Despliegue dicho comando, situado a la derecha del comando Justificado en el grupo de herramientas Párrafo. 4. El valor preestablecido del tipo de interlineado Doble es 2 puntos. Desde este icono también podemos acceder a las opciones de interlineado así como agregar espaciado antes o después del párrafo. Active el valor 3,0 y observe el cambio. 5. El interlineado ha aumentado todavía más. Veamos ahora a qué tipo de los establecidos en el cuadro de diálogo Párrafo corresponde a este valor predeterminado. Pulse de nuevo sobre el iniciador de cuadro de diálogo del grupo de herramientas Párrafo.
- 10. 6. Como ve, el tipo de interlineado seleccionado es el denominado Múltiple. Despliegue el campo Interlineado y seleccione la opción Sencillo. 7. Antes de terminar, modificaremos el espacio entre párrafos ya que esta es otra de las opciones que, junto con Interlineado, aparece en el apartado Espaciado. En el campo Posterior inserte el valor 24 y luego pulse el botón Aceptar. 8. El párrafo muestra ahora el interlineado Sencillo y aumenta ligeramente la separación entre el tercer párrafo y el cuarto. Antes de guardar los cambios, veamos otras de las funciones del comando Interlineado. Haga clic tras el punto y aparte del tercer párrafo, despliegue dicho comando y seleccione la opción Quitar espacio después del párrafo. Efectivamente, la acción realizada ha devuelto a su estado anterior este espaciado.
- 11. APLICAR ESTILOS Y FORMATOS EL ESTILO ES UN CONJUNTO DE ATRIBUTOS de formato, por ejemplo, fuente, tamaño de fuente, sangría, etc., que recibe un nombre y se almacena como un único elemento. Al aplicar un estilo sobre un texto, todo el conjunto de atributos que conforman dicho estilo se aplican sobre el texto en cuestión. 1. En este ejercicio aprenderemos a aplicar un estilo concreto a un texto. En esta ocasión, copie un fragmento del documento, Ilíada.docx y péguelo en nuevo documento para trabajar con él. Para empezar, comprobaremos cuales son los atributos de formato aplicados a la primera línea de este documento. Haga clic en el margen izquierdo de la primera línea del documento para seleccionarla y, para mostrar el panel Estilos, pulse sobre el iniciador de cuadro de diálogos situado junto al título del grupo de herramientas Estilos. 2. En el panel Estilos se muestra seleccionado el estilo Normal, al que corresponde nuestra selección. Vamos aplicar a la selección uno de los estilos que aparecen en la lista, pero antes modificaremos uno de sus atributos principales. Sitúe el puntero del ratón sobre el estilo Cita destacada, pulse sobre el botón de punta de flecha que aparece y haga clic sobre la opción Modificar.
- 12. 3. Imaginemos que queremos cambiar la fuente de este estilo. Para ello haga clic en el botón Formato y seleccione la opción Fuente. 4. Tras situarse en la pestaña Fuente del cuadro de diálogo del mismo nombre, seleccione la fuente Arial, pulse el botón Aceptar del cuadro de diálogo Fuente para aplicar el cambio y pulse también el botón Aceptar para cerrar el cuadro Modificar estilo. 5. Una vez modificado el estilo de Cita destacada, lo aplicaremos al fragmento de texto seleccionado. Pulse sobre él en el panel Estilos. 6. O b s e r
- 13. ve como cambia el aspecto de la línea seleccionada. A continuación, crearemos un nuevo estilo que almacenaremos en la galería de estilos para poder utilizarlo siempre que queramos. Haga clic en el icono Nuevo estilo, el primero de los que se encuentran al pie del panel Estilos. 7. Se abre así el cuadro de diálogo Crear nueve estilo a partir de formato, donde definiremos los atributos de nuestro nuevo estilo. En el campo Nombre, escriba la palabra prueba. 8. Haga clic en el botón Formato y pulse sobre la opción Borde. 9. Aparece en pantalla el cuadro Bordes sombreado. Haga clic en el valor Cuadro, despliegue el campo Color y seleccione el color rojo en la paleta de muestras de colores estándar.
- 14. 10.Pulse el botón Aceptar del cuadro de Borde y sombreado y repita la operación con el cuadro Crear nuevo estilo a partir de formato. El estilo Prueba de a aplicado a todo el párrafo a la vez que se ha añadido a la lista de estilos y a la galería que aparece en el gripo de herramientas Estilos de la dicha Inicio. CREAR TABULACIONES LAS TABULACIONES SON UNAS POSICIONES en la regla horizontal que se utiliza para ubicar y alinear el texto en una posición determinada de la página. Existen cuatro tipo de tabulaciones que alinean el texto de diferente forma: izquierda, derecha, centrada y decimal. 1. En este ejercicio practicaremos con las diferentes tabulaciones que pueden establecerse en un documento. Para ello, recupere el documento Ilíada.docx y seleccione en él el primer párrafo del denominado Texto 1, en la primera página. Empecemos con ña tabulación izquierda. Haga clic en la parte inferior del número 2 de la regla horizontal. 2. Observe que ha parecido una pequeña marca en el punto donde hemos pulsado para indicar que en él se sitúa la tabulación izquierda. Pulse sobre el iniciados de cuadro de dialogo de grupo de herramientas Párrafos.
- 15. 3. En el cuadro Párrafos, pulse sobre el botón Tabulaciones. 4. En este cuadro figura el tabulador izquierdo especificado anteriormente. Insertamos ahora la tabulación centrada. En el apartado Alineación, haga clic en el botón de opción correspondiente a Centrada. 5. Introduzca en el número 8 en el campo de Posición, pulse sobre el botón de opción 2 de apartado Relleno y, por último, pulse el botón Fijar. 6. Sigamos ahora con el último tipo de tabulación con el que practicaremos en este ejercicio: la derecha. Pulse ahora sobre el botón de opción correspondiente a Derecha en el apartado Alineación.
- 16. 7. En el campo Posición, inserte el número 13, pulse sobre el botón de opción 2 en el apartado Relleno y luego pulse el botón Fijar. 8. Ya hemos insertado todas las tabulaciones que nos interesaban. Pulse el botón Aceptar. 9. observe en la regla horizontal aparecen las marcas de tabulaciones establecida. Comprobemos ahora cual es la función de las mismas. Haga clic al inicio del texto seleccionado y pulse la tecla Tabulador. 10.El inicio de este párrafo se sitúa en el punto de la regla horizontal donde hemos establecido la tabulación izquierda. A continuación, haga clic justo antes de la palabra muerte de esta primera línea de párrafo y pulse dos veces la tecla Tabulador. 11.En este caso el texto se desplaza hasta la siguiente tabulación, la centrada, que hemos fijado con 8 cm y rellenado con puntos. Para terminar haga clic justo delante de la palabra Odisea de la segunda línea de este mismo párrafo y pulse dos veces la tecla Tabulador. CREAR LISTAS NUMERADAS En ocasiones deseamos identificar y enumerar una lista de elementos dentro del documento. Word nos ofrece la función de Numbering para enumerar la lista y la función de bullet (viñetas) para resaltar una lista. Para enumerar una lista en un documento: 1. Seleccione la lista de elementos que desea enumerar. 2. Haga clic en la pestaña Home o Inicio. 3. Del grupo Paragraph o Párrafo, haga clic en la flecha ( ) del icono Numbering Numeración. Word le mostrará una galería categorizada de formatos de enumeración. 4. Seleccione el formato de enumeración que desea y haga clic en el botón OK.
- 17. INSERTAR VIÑETAS Para destacar una lista con bullets (viñetas): 1. Seleccione la lista de elementos que desea destacar. 2. Haga clic en la pestaña Home o Inicio. 3. Del grupo Paragraph o Párrafo , haga clic en la flecha ( ) del icono Bullets o Viñetas . Word le mostrará una galería categorizada de formatos de viñetas. 4. Seleccione el formato de bullet que desea y haga clic en el botón OK.
- 18. Eliminar enumeración o viñetas: Es posible que desee eliminar el formato de enumeración que previamente le aplicó a una lista de elementos. Logramos removerlo desactivando el botón de Numbering o Bullet. Para esto: 1. Seleccione la lista de elementos que desea eliminarle el formato. 2. Haga clic en la pestaña Home o Inicio . 3. Del grupo Paragraph o Párrafo, haga clic en el botón correspondiente al formato: Numeración o Viñetas. FONDO A LA PÁGINA 1. Dirígete a Microsoft Word y acude a la categoría 'Diseño de página'. 2. Selecciona 'Color de la página' y mueve el ratón a medida que el editor de textos te muestra cómo quedaría el resultado. Para retirar la acción, sólo debes acudir nuevamente a 'Color de la página' y hacer click en 'Sin color'.
- 19. 3. Si, además, deseas añadir una imagen personalizada como fondo de documento, acude a 'Color de la página' y haz click en 'Efectos de relleno'. 4. Acude, en la nueva ventana emergente, a la categoría 'Imagen' para, seguidamente, pulsar sobre 'Seleccionar Imagen...'. Escoge la que desees y haz click en 'Aceptar' para añadirla en tu documento Word.
- 20. 5. ¡Listo el nuevo background! 6. Si deseas leer más artículos parecidos a cómo añadir un fondo personalizado en Microsoft Word, te recomendamos que entres en nuestra categoría de Microsoft Word.
- 21. INSERTAR COLUMNAS Las columnas son un tipo de formato que suele aplicarse a documentos de tipo periodísticos, a folletos, a boletines, etc. Para crear columnas es necesario situar el cursor allí donde se desea que empiece este tipo de formato y utilizar el comando Columnas del grupo de herramientas configurar página de la ficha diseño de página de la ficha diseño de página. 1. Para llevar a cabo este ejercicio utilizaremos el documento cualquier documento. Vamos a dividirlo en dos columnas el primer párrafo de este documento. Seleccione este párrafo y pulse en la pestaña Diseño de página. 2. En el grupo de herramientas configurar página, despliegue el comando Columnas y pulse sobre la opción Dos. 3. El texto seleccionado se ha dividido en dos columnas tal como hemos indicado. Sin embargo la anchura predeterminada de las dos columnas hace que el texto de la segunda hace que el texto no se muestre completo. Despliegue nuevamente el comando Columnas y haga clic en la opción Más columnas. 4. Se abre el cuadro Columnas, donde, como puede ver, se encuentra seleccionada la opción Dos y se muestra la anchura de las columnas y el espacio existente entre ellas. En el campo Ancho, escriba el valor 6,5 utilizando la coma del teclado alfanumérico como separador de decimales. 5. Puesto que la opción dos Columnas de igual ancho esta activada, ambas columnas tendrá la misma anchura cuando apliquemos los cambios. Active la opción Línea entre columnas pulsando en su casilla de verificación. 6. Compruebe que al activar esta opción, se ha ajustado automáticamente el valor correspondiente al espacio que debe haber entre columnas. Sepa que esta configuración puede aplicarse al texto seleccionado, opción activada por defecto, o bien a todo el documento. Pulse el botón Aceptar del cuadro Columnas para aplicar el cambio. 7. Ahora las dos columnas muestran el contenido correctamente y ha aparecido una línea vertical que la separa. deseleccione el texto pulsando al inicio de su título. 8. Para acabar este sencillo ejercicio en el que hemos aprendido a crear un texto en columnas, guarde los cambios pulsando el icono Guardar de la Barrera de herramientas de acceso rápido.
- 22. INSERTAR UNA LETRA CAPITAL Las letras capitales son letras mayúsculas de gran tamaño situadas al inicio de un párrafo. La herramienta letra capital cumple la función de crear y dar formato a la primera letra de cualquier formato a la primera letra de cualquier párrafo, que puede servir para empezar de manera destacada un documento, un capitulo o, simplemente, para agregar a un texto. 1. En este ejercicio aprenderemos a crear y editar una letra capital. Para empezar, debemos ubicar el cursor en el párrafo al que deseamos aplicar dicha letra. Haga clic al inicio del primer párrafo, delante de la letra Cautivada. 2. Pulse en la pestaña Insertar de la Cinta de opciones, despliegue el comando Letra capital, incluido en el texto de herramientas Texto, y pulse sobre la opción En texto. 3. La primera letra del párrafo en que se encontraba el cursor ha aumentado de tamaño y, aunque sigue integrada en el cuerpo del párrafo al que pertenece, ahora se encuentra seleccionada como un objeto independiente. Haga clic con el botón derecho del ratón en el margen de la letra capital y pulse sobre la opción Letra capital. 4. Se abre así el cuadro Letra capital desde el cual podemos modificar la posición de la letra capital respecto al texto, la fuente, las líneas que ocupa y la distancia desde el texto. Despliegue el campo Fuente y seleccione la denominada Castellar. 5. Seguidamente debemos indicar que la letra capital debe ocupar únicamente dos líneas de texto. En el campo Líneas que ocupa, escriba el valor 2. 6. A continuación, en el campo Distancia desde el texto, inserte el valor 0,5, utilizando la coma del teclado alfanumérico para separar los decimales, y pulse el botón Aceptar para salir del cuadro de Letra capital 7. Los nuevos parámetros se aplican en la nueva letra capital, antes de acabar este sencillo ejercicio le aplicaremos un bordé decorativo. Haga clic en el botón derecho del ratón en el borde de la letra capital y, en el menú contexto que aparece, pulse sobre la opción Cuadro. 8. Se abre así el cuadro Borde y sombreado, con el que ya hemos trabajado en alguna otra ocasión. En el apartado Valor, seleccione la opción Cuadro. 9. pulse ahora en el botón de puinta de flecha del campo Color, seleccione la muestra de color que más le guste y, manteniendo el resto de opciones tal y como se muestran, pulse el botón Aceptar para aplicar el borde a la letra capital. 10.Haga clic delante del título del texto para deseleccionar la letra capital y poder comprobar su aspecto.
- 23. Insertar marcas de agua. MARCA DE AGUA UNA MARCA DE AGUA ES UNA IMAGEN o un texto que se muestra con diferentes espesor en una hoja de papel con la finalidad de evitar la falsificación o copia indebida de documentos, para demostrar su autenticidad o bien simplemente para adornar el papel. 1. En el sencillo ejercicio que proponemos a continuación aprenderemos a añadir marcas de agua a un documento. Haga clic en el comando Marca de agua del grupo de herramientas Fondo de página, en la ficha diseño de página. 2. Aparece así la galería de marca de agua y las opciones que permiten crear estas marcas, quitarlas del documento y guardar una selección en la galería de marcas de agua. Haga clic sobre la primera marca de agua, NO COPIAR 1, para aplicar al documento. 3. La marca de agua seleccionada se muestra ya en el documento. Para quitar esta marca, haga clic en el comando Marca de agua y pulse la opción Quitar marca de agua. 4. A continuación crearemos una marca de agua personalizada con la imagen de hemos utilizado anteriormente como fondo de página, Ovidio.jpeg, que, como recordara, puede descargar nuestra página web. Disponible nuevamente el comando Marca de agua y haga clic en la opción Marcas de agua personalizadas. 5. En el cuadro de dialogo Marca de agua impresa, haga clic en el botón de opción Marca de agua impresa y pulse el botón Seleccionar imagen. 6. En el cuadro Insertar imagen, seleccione con un clic la imagen Ovidio y pulse el botón Insertar. 7. En función del tamaño original de la imagen que utilicemos para crear la marca de agua deberemos modificar la escala con la que se aplicara. En este caso mantendremos la opción Automático para que la imagen se ajuste automáticamente a la página. También se muestra difuminada. Pulse el botón Aceptar para que aparezca la marca de agua que acabamos de crear. 8. Debe saber que una marca de agua solo se puede en las vistas Diseño de impresión y Lectura de pantalla completa, además de en las páginas impresas. Pulse la combinación de teclas Ctrl. +Inicio para situarse al inicio del documento. 9. Pulse el botón Guardar de la Barra de herramientas de acceso rápido para guardar los cambios y dar por acabado el ejercicio.