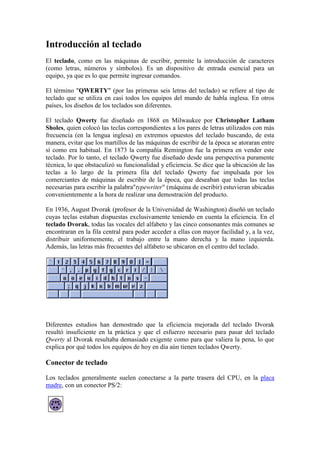
Introducción al teclado
- 1. Introducción al teclado<br />El teclado, como en las máquinas de escribir, permite la introducción de caracteres (como letras, números y símbolos). Es un dispositivo de entrada esencial para un equipo, ya que es lo que permite ingresar comandos. <br />El término quot; QWERTYquot; (por las primeras seis letras del teclado) se refiere al tipo de teclado que se utiliza en casi todos los equipos del mundo de habla inglesa. En otros países, los diseños de los teclados son diferentes. <br />El teclado Qwerty fue diseñado en 1868 en Milwaukee por Christopher Latham Sholes, quien colocó las teclas correspondientes a los pares de letras utilizados con más frecuencia (en la lengua inglesa) en extremos opuestos del teclado buscando, de esta manera, evitar que los martillos de las máquinas de escribir de la época se atoraran entre sí como era habitual. En 1873 la compañía Remington fue la primera en vender este teclado. Por lo tanto, el teclado Qwerty fue diseñado desde una perspectiva puramente técnica, lo que obstaculizó su funcionalidad y eficiencia. Se dice que la ubicación de las teclas a lo largo de la primera fila del teclado Qwerty fue impulsada por los comerciantes de máquinas de escribir de la época, que deseaban que todas las teclas necesarias para escribir la palabraquot; typewriterquot; (máquina de escribir) estuvieran ubicadas convenientemente a la hora de realizar una demostración del producto. <br />En 1936, August Dvorak (profesor de la Universidad de Washington) diseñó un teclado cuyas teclas estaban dispuestas exclusivamente teniendo en cuenta la eficiencia. En el teclado Dvorak, todas las vocales del alfabeto y las cinco consonantes más comunes se encontraran en la fila central para poder acceder a ellas con mayor facilidad y, a la vez, distribuir uniformemente, el trabajo entre la mano derecha y la mano izquierda. Además, las letras más frecuentes del alfabeto se ubicaron en el centro del teclado. <br />Diferentes estudios han demostrado que la eficiencia mejorada del teclado Dvorak resultó insuficiente en la práctica y que el esfuerzo necesario para pasar del teclado Qwerty al Dvorak resultaba demasiado exigente como para que valiera la pena, lo que explica por qué todos los equipos de hoy en día aún tienen teclados Qwerty. <br />Conector de teclado<br />Los teclados generalmente suelen conectarse a la parte trasera del CPU, en la placa madre, con un conector PS/2: <br />Cómo funciona<br />Cada vez que se presiona una tecla, una señal específica se transmite al equipo. El teclado a su vez, utiliza una red de barras cruzadas para identificar cada tecla en función de su fila y columna <br />Al presionarse una tecla, se produce un contacto eléctrico entre la fila y la columna. Las señales eléctricas son transmitidas a un microcontrolador, que envía un código (BCD, ASCII o Unicode) al equipo describiendo el carácter que corresponde a dicha tecla. <br />Tipos de teclados<br />Existen cuatro tipos de teclados para PC. Los primeros tres fueron inventados por IBM, mientras que el último es el resultado de cambios realizados junto con el lanzamiento de Microsoft Windows 95. Los cuatro tipos de teclados son: <br />El teclado de 83 teclas (PC/XT) <br />El teclado de 84 teclas (PC/AT) <br />El teclado de 102 teclas, llamado teclado extendido <br />El teclado de 105 teclas es compatible con Microsoft Windows 95.<br />Teclados PC/XT<br />Este fue el primer teclado para PC y, a diferencia de los otros equipos de la época (como Apple II y Amiga), cuyos teclados estaban integrados, lo inusual era que estaba separado del equipo. <br />Este teclado incluía 83 teclas, pero fue criticado por la disposición de las teclas y su tamaño desproporcionado (especialmente las teclas de Mayús y Aceptar, que resultaban demasiado pequeñas y estaban mal ubicadas). Además, la comunicación entre el teclado y el CPU era unidireccional, lo que significaba que el teclado no podía incluir un indicador LED. <br />Teclados PC/AT<br />El teclado PC/AT, que tenía 84 teclas, fue lanzado para el equipo PC/AT en 1984. <br />Este teclado corrigió los errores de sus antecesores, modificando fundamentalmente el tamaño de las teclas Mayús y Aceptar. Además, el teclado era bidireccional, lo que le permitía mostrar su estado mediante luces indicadoras LED. Finalmente, la placa madre en el PC/AT incluía un controlador que permitía ajustar la configuración: <br />La frecuencia de repetición (el número de caracteres enviados por segundo cuando se liberaba una tecla) <br />Demora de repetición: El tiempo antes de que un equipo considerara que se había liberado una tecla, para distinguir entre escribir un único carácter y mantener una tecla presionada<br />Teclados extendidos<br />Los nuevos equipos compatibles con IBM lanzados en 1986 tenían un teclado de 102 teclas. <br />Este nuevo teclado incluía distintos bloques de teclas: A partir de ese modelo, las teclas de funciones se desplazaron a la parte superior del teclado y se agregaron teclas de control del cursor, representadas por flechas. <br />Teclados compatibles con Microsoft Windows<br />Microsoft ha definido tres teclas nuevas, que se usan para accesos directos a ciertas características de Windows. <br />Estas tres teclas nuevas son, de izquierda a derecha: <br />La tecla Windows izquierda <br />La tecla Windows derecha <br />La tecla de Aplicación <br />A continuación, se incluyen algunos accesos directos disponibles que estas nuevas teclas permiten: <br />CombinaciónDescripciónWIN – EMostrar el navegadorWIN – FBuscar un archivoWIN - F1Mostrar ayudaWIN – MMinimizar todas las ventanas del escritorioWIN - PausaMostrar propiedades del sistemaWIN - TabuladorDesplazarse a través de la barra de tareasWIN – RMostrar el cuadro de diálogo quot; Ejecutarquot; <br />Atajos en el teclado de Windows<br />Atajos en el teclado en Windows /o/ ¡cómo evitar utilizar el ratón!<br />Esta lista no exhaustiva presenta numerosos atajos presentes en Windows. Se debe saber que existen atajos específicos a cada software. No obstante, esta lista presenta los más utilizados <br />Atajos especificos a Windows<br />Tecla Windows / Ctrl + Esc: abre el menú de Inicio <br />Tecla Windows + E : abre el Explorador de archivos <br />Tecla Windows + M / tecla Windows + D : reduce todas las ventanas y muestra el Escritorio <br />Tecla Windows + R : lanza el comando Ejecutar <br />Tecla Windows + F : abre el comando Buscar <br />Tecla Windows + F1 : abre la ventana de ayuda de Windows en cualquier aplicación <br />Tecla Windows + L : bloquea la sesión que está activa <br />Tecla Windows + U : abre el Administrador de Utilidades (Windows XP y 2000) <br />Tecla Windows + Pausa : abre la ventana Propiedades del Sistema <br />Alt + Tab : cambia la ventana activa <br />Alt + F4 : cierra la ventana o el programa en curso <br />Alt + la letra subrayada en un nombre de menú: abre el menú correspondiente<br />(ej : Alt + F abre el menú Archivo) <br />Alt + Barra espaciadora: muestra el menú contextual de la ventana que se encuentra activa <br />Alt + Impr Pant : copia de la pantalla de la ventana activa <br />Impr Ecran : copia de toda la pantalla <br />CTRL deslizando un elemento al mismo tiempo: copiar el elemento seleccionado <br />CTRL+ Mayús deslizando un elemento al mismo tiempo: crear un atajo hacia el elemento seleccionado <br />F1 : Ayuda <br />F2 : Renombrar un archivo <br />F3 : Buscar archivos <br />F5 : Actualizar la ventana activa <br />F10 : Activa la barra de menús en el programa activo <br />Retroceder (tecla encima de la tecla Entrar): permite regresar al nivel anterior en el explorador Windows <br />Mayús (o Shift) + Supr: Suprimir directamente un archivo sin pasar por la papelera <br />Mayús + F10 : reemplaza el clic derecho <br />CTRL + Alt + Supr: lanza el Administrador de tareas <br />Para impedir la lectura automática del CD, al momento de insertarlo presione Shift <br />Para la gestión de archivos pero también para todos los programas<br />Ctrl + A : seleccionar todo <br />Ctrl + B : organizar los Favoritos de Internet <br />Ctrl + C : copiar <br />Ctrl + F : permite buscar texto en un archivo o en el navegador de internet <br />Ctrl + H : permite reemplazar texto <br />Ctrl + N : crear un nuevo archivo <br />Ctrl + O : abrir un nuevo documento <br />Ctrl + P : imprimir <br />Ctrl + S : guardar <br />Ctrl + V : pegar <br />Ctrl + W : cerrar la ventana activa (= Alt+F4) <br />Ctrl + X : cortar <br />Ctrl + Y : repetir la última acción que ha sido anulada <br />Ctrl + Z : anular la última acción<br />Para los programas de tratamiento de texto<br />Ctrl + G o Ctrl + B en versión inglesa : pone en negrita el texto seleccionado <br />Ctrl + U : subraya el texto seleccionado <br />Ctrl + I : pone en itálica el texto seleccionado<br />Para Word<br />Ctrl + Maj + N : vuelve normal el texto seleccionado <br />Ctrl + Maj + 1 / Ctrl + Alt +1 en versión inglesa: pone como Título 1 el párrafo donde se encuentra el cursor <br />Ctrl + Maj + 2 / Ctrl + Alt +2 en versión inglesa: pone como Título 2 el párrafo donde se encuentra el cursor <br />Ctrl + Maj + 3 / Ctrl + Alt +3 en versión inglesa: pone como Título 3 el párrafo donde se encuentra el cursor <br />Seleccionar una palabra o grupo de palabras luego Shift + F3 : cambio de la clase<br />Para Excel<br />F2: Edita una celda. Permite utilizar directamente el teclado para modificar el contenido.<br />Para Internet Explorer<br />Mayús + clic sobre un enlace: abre el enlace en una nueva ventana <br />Retroceder (tecla encima de la tecla Entrar): permite regresar a la pagina precedente <br />Ctrl + B : organizar los Favoritos de Internet <br />Ctrl + D : añadir la pagina activa dentro de los Favoritos <br />Ctrl + E : abrir la función Buscar <br />Ctrl + F : buscar en la página activa <br />Ctrl + H : abrir el histórico de los sitios web visitados <br />Ctrl + N : abrir una nueva página idéntica a la anterior <br />Ctrl + Tab, Alt + D o F6 : seleccionar la barra de direcciones <br />CTRL + Entrar: añadir www. y .com alrededor del texto ingresado <br />Mayús + clic en el enlace : abrir un enlace en una nueva ventana <br />F11: pasar del modo Pantalla completa al modo Normal de la ventana activa.<br />