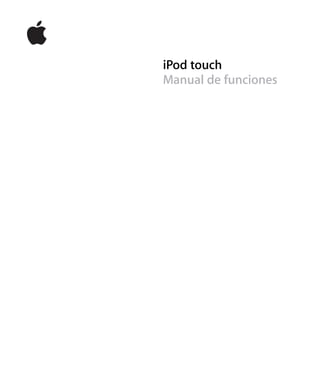
Iphone touchmanual
- 1. iPod touch Manual de funciones
- 2. 1 Contenido Capítulo 1 4 Primeros pasos 4 Requisitos necesarios 4 Configuración del iPod touch 5 Cómo cargar música, vídeos y otros contenidos en el iPod touch 10 Cómo desconectar el iPod touch del ordenador Capítulo 2 11 Nociones básicas 11 Introducción al iPod touch 13 Pantalla de inicio 16 Pantalla táctil y botones del iPod touch 22 Conexión a Internet 23 Cómo cargar la batería 24 Cómo limpiar el iPod touch Capítulo 3 25 Música y vídeo 25 Cómo sincronizar contenido de la biblioteca de iTunes 27 Cómo reproducir música 32 Cómo ver vídeos 35 Cómo ajustar un temporizador de reposo 36 Cómo cambiar los botones de la pantalla Música Capítulo 4 37 Fotos 37 Cómo sincronizar fotos desde el ordenador 38 Cómo visualizar fotografías 40 Cómo usar una foto como fondo de pantalla Capítulo 5 42 iTunes Wi-Fi Music Store 42 Cómo explorar y buscar 45 Cómo comprar canciones y álbumes 46 Cómo sincronizar contenido comprado 47 Cómo verificar las compras 47 Cómo cambiar la información de la cuenta iTunes Store 2
- 3. Capítulo 6 48 Aplicaciones 48 Safari 53 Calendario 56 Mail 62 Contactos 64 YouTube 67 Bolsa 68 Mapas 73 Tiempo 74 Reloj 76 Calculadora 77 Notas Capítulo 7 78 Ajustes 78 Wi-Fi 79 Brillo 80 General 84 Música 85 Vídeo 85 Fotos 86 Mail 88 Safari 89 Contactos 89 Cómo restaurar o transferir los ajustes del iPod touch Apéndice A 91 Consejos y solución de problemas 91 Sugerencias generales 95 Actualización y restauración del software del iPod touch 96 Cómo usar las funciones de accesibilidad del iPod touch Apéndice B 97 Más información, servicio técnico y soporte Contenido 3
- 4. 1 Primeros pasos 1 Para evitar daños, lea todas las instrucciones de funcionamiento de esta guía · y la información sobre seguridad de la Guía de información importante sobre el producto en www.apple.com/es/support/manuals/ipod antes de utilizar el iPod touch. Requisitos necesarios Para utilizar el iPod touch, necesita lo siguiente: Â Un Mac o un PC con un puerto USB 2.0 y uno de estos sistemas operativos: Â Mac OS X versión 10.4.10 o posterior. Â Windows XP Home o Professional con Service Pack 2 o posterior. Â Windows Vista Home Premium, Business, Enterprise o Ultimate. Â iTunes 7.6 o posterior, disponible en www.apple.com/es/itunes. Â Una cuenta de iTunes Store (para comprar música mediante Wi-Fi). Â Una conexión a Internet. Configuración del iPod touch Antes de poder usar cualquiera de las funciones del iPod touch, debe utilizar iTunes para configurar el iPod touch. También puede registrar el iPod touch y crear una cuenta de iTunes Store (disponible en algunos países) si todavía no tiene una. Configure el iPod touch 1 Descargue e instale la última versión de iTunes en www.apple.com/es/itunes. 2 Conecte el iPod touch a un puerto USB 2.0 del Mac o PC mediante el cable incluido. 4
- 5. El puerto USB de la mayoría de teclados no proporciona suficiente alimentación. A menos que su teclado tenga un puerto USB 2.0 de alta tensión, debe conectar el iPod touch a un puerto USB 2.0 del ordenador. 3 Siga las instrucciones que aparecen en pantalla en iTunes para configurar el iPod touch y sincronizar música, vídeo, fotos y otros contenidos. El ordenador debe estar conectado a Internet. Por omisión, iTunes sincroniza automáticamente todas las canciones y vídeos de la biblioteca de iTunes con el iPod touch. Si tiene en su biblioteca más contenidos de los que caben en el iPod touch, iTunes le indica que no puede sincronizarlos. Deberá utili- zar iTunes para seleccionar algunas de las canciones y vídeos y los demás contenidos que desee sincronizar. El apartado siguiente explica cómo hacerlo. Cómo cargar música, vídeos y otros contenidos en el iPod touch El iPod touch le permite disfrutar de la música, vídeos, fotos y muchas cosas más gracias a su fantástico sonido y a su espectacular pantalla panorámica de 3,5 pulgadas. Puede cargar archivos de sonido e imagen y otros contenidos en el iPod touch conectando el iPod touch al ordenador y utilizando iTunes para sincronizar su biblioteca de iTunes y otros archivos almacenados en el ordenador. Capítulo 1 Primeros pasos 5
- 6. Puede ajustar iTunes para sincronizar cualquiera de los elementos siguientes o todos:  Música y audiolibros  Películas  Programas de televisión  Podcasts  Fotos  Contactos: nombres, teléfonos, direcciones, direcciones de correo electrónico, etc.  Calendarios: citas y eventos  Ajustes de la cuenta de correo electrónico  Páginas web de los favoritos La música, las películas, los programas de televisión y los podcasts se sincronizan desde la biblioteca de iTunes. Si aún no tiene contenido en iTunes, la tienda iTunes Store (que forma parte de iTunes y está disponible en algunos países) le facilita comprar o suscri- birse a contenido y descargarlo a iTunes. También puede añadir música a iTunes desde sus CD. Para obtener información acerca de iTunes e iTunes Store, abra iTunes y selec- cione Ayuda > Ayuda iTunes. Las fotos, contactos, calendarios y páginas web favoritas se sincronizan desde las apli- caciones del ordenador, tal como se explica más adelante. Los ajustes de la cuenta de correo solo se sincronizan desde la aplicación de correo electrónico del ordenador hasta el iPod touch. Esto permite personalizar sus cuentas de correo electrónico en el iPod touch sin afectar a las del ordenador. Puede ajustar el iPod touch para que sincronice solo una parte del contenido almace- nado en el ordenador. Por ejemplo, puede sincronizar determinadas listas de reproduc- ción, la película más reciente que todavía no ha visto, los episodios más recientes de sus programas de televisión preferidos y todos los podcasts no reproducidos. Los ajus- tes de sincronización simplifican la tarea de cargar solo lo que desea en el iPod touch. Puede definir los ajustes de sincronización siempre que el iPod touch esté conectado al ordenador. Importante: No puede conectar y sincronizar más de un iPod a la vez. Desconecte uno antes de conectar el otro. Debe tener iniciada una sesión en el ordenador con su cuenta de usuario antes de conectar el iPod touch. En un PC, si sincroniza más de un iPod con la misma cuenta de usuario, utilice los mismos ajustes de sincronización para cada uno 6 Capítulo 1 Primeros pasos
- 7. Cómo sincronizar el iPod touch Puede utilizar los paneles de ajustes del iPod touch situados en iTunes para especificar el contenido de iTunes y los demás archivos que desea sincronizar con el iPod touch. Sincronice el iPod touch 1 Conecte el iPod touch al ordenador y abra iTunes (si no se abre automáticamente). El puerto USB de la mayoría de teclados no proporciona suficiente alimentación. Debe conectar el iPod touch a un puerto USB 2.0 del ordenador a menos que su teclado tenga un puerto USB 2.0 de alta tensión. 2 Seleccione el iPod touch en la lista Fuente de iTunes (debajo de Dispositivos, a la izquierda). 3 Defina los ajustes de sincronización en cada uno de los paneles de ajustes. 4 Haga clic en Aplicar en la esquina inferior derecha de la pantalla. Los apartados siguientes proporcionan una visión general de cada uno de los paneles de ajustes del iPod touch. Para obtener más información, abra iTunes y seleccione Ayuda > Ayuda iTunes. Capítulo 1 Primeros pasos 7
- 8. Panel Resumen Seleccione “Abrir iTunes al conectar este iPod” para que iTunes se abra y se sincronice con el iPod touch automáticamente siempre que lo conecte al ordenador. Deje esta opción sin marcar si desea sincronizar únicamente pulsando el botón Sincronizar de iTunes. Para obtener más información sobre cómo evitar la sincronización automática, consulte la página 9. Seleccione “Sincronizar sólo las canciones y vídeos seleccionados” si desea sincronizar solo los ítems que estén señalados en la biblioteca de iTunes. Seleccione “Gestionar la música y los vídeos manualmente” para desactivar la sincroni- zación en los paneles de ajustes Música, Películas y “Programas de televisión” . Paneles Música, Películas, “Programas de televisión” y Podcasts Utilice estos paneles para especificar qué contenido de la biblioteca de iTunes desea sincronizar. Puede sincronizar toda la música y todas las películas, programas de televi- sión y podcasts o bien seleccionar las listas de reproducción e ítems determinados que desea cargar en el iPod touch. Los audiolibros y los vídeos musicales se sincronizan junto con la música. Si desea ver películas alquiladas en el iPod touch, transfiéralas al iPod touch utilizando el panel Películas de iTunes. Si no hay suficiente espacio en el iPod touch para todo el contenido que ha especificado, iTunes le preguntará si desea crear una lista de reproducción especial y ajustarla para sin- cronizar con el iPod touch. A continuación, iTunes rellena la lista aleatoriamente. Panel Fotos Puede sincronizar fotos de iPhoto 4.0.3 o posterior en un Mac, o de Adobe Photoshop Album 2.0 o posterior o Adobe Photoshop Elements 3.0 o posterior en un PC. También puede sincronizar fotos de cualquier carpeta del ordenador que contenga imágenes. Panel Información El panel Información permite configurar los ajustes de sincronización para sus contac- tos, calendarios y favoritos del navegador web. Contactos Puede sincronizar contactos con aplicaciones como la Agenda de Mac OS X, Microsoft Entourage y la Agenda de Yahoo! en un Mac, o con la Agenda de Yahoo!, la Agenda, la Libreta de direcciones de Windows (Outlook Express) o Microsoft Outlook 2003 o 2007 en un PC. (En un Mac, puede sincronizar contactos del ordenador con más de una apli- cación. En un PC, puede sincronizar contactos solo con una aplicación.) Si sincroniza con la Agenda de Yahoo!, solo tiene que hacer clic en Configurar para introducir sus nuevos datos de inicio de sesión cuando cambie su identificador (ID) o contraseña de Yahoo! después de configurar la sincronización. 8 Capítulo 1 Primeros pasos
- 9. Nota: La sincronización no borrará ningún contacto de la Agenda de Yahoo! que con- tenga un ID de Messenger, incluso si ha eliminado el contacto de la agenda situada en el ordenador. Para borrar un contacto con ID de Messenger, inicie sesión en su cuenta de Yahoo! y borre el contacto utilizando la Agenda de Yahoo!. en línea. Calendarios Puede sincronizar calendarios desde aplicaciones como iCal y Microsoft Entourage en un Mac o como Microsoft Outlook en un PC. (En un Mac, puede sincronizar calendarios del ordenador con más de una aplicación del ordenador. En un PC, puede sincronizar calendarios solo con una aplicación.) Cuentas de Mail Puede sincronizar los ajustes de la cuenta de correo electrónico de Mail en un Mac, o de Microsoft Outlook 2003 o 2007 u Outlook Express en un PC. Los ajustes de la cuenta solo se transfieren del ordenador al iPod touch. Los cambios que realice en una cuenta de correo electrónico en el iPod touch no afectan a la cuenta del ordenador. La contraseña de su cuenta de correo electrónico de Yahoo! no está guardada en el ordenador. Si sincroniza una cuenta de correo electrónico de Yahoo!, debe introducir la contraseña en el iPod touch. En la pantalla de inicio, seleccione Ajustes > Mail, elija la cuenta de Yahoo! e introduzca su contraseña en el campo correspondiente. Navegador web Puede sincronizar favoritos de Safari en un Mac o de Safari o Microsoft Internet Explorer en un PC. Avanzado Estas opciones le permiten reemplazar la información del iPod touch con la del ordena- dor durante la próxima sincronización. Cómo evitar la sincronización automática Puede impedir que el iPod touch se sincronice automáticamente si prefiere añadir ítems manualmente o cuando conecta el iPod touch a un ordenador diferente del que usa para sincronizar. Desactive la sincronización automática del iPod touch m Conecte el iPod touch al ordenador y seleccione iPod touch en la lista Fuente de iTunes (debajo de Dispositivos, a la izquierda) y haga clic en la pestaña Resumen. Anule la selec- ción de “Abrir iTunes al conectar este iPod” Puede seguir utilizando iTunes para sincroni- . zar manualmente haciendo clic en el botón Sincronizar. Cómo evitar la sincronización automática una vez sin cambiar los ajustes m Abra iTunes. A continuación, mientras conecta el iPod touch al ordenador, pulse y man- tenga pulsadas las teclas Comando y Opción (si utiliza un Mac) o las teclas Mayúsculas y Control (si utiliza un PC) hasta que vea el iPod touch en la lista Fuente de iTunes (debajo de Dispositivos, a la izquierda). Capítulo 1 Primeros pasos 9
- 10. Sincronice manualmente m Seleccione el iPod touch en la lista Fuente de iTunes y haga clic en Sincronizar en la esquina inferior derecha de la ventana. O bien haga clic en Aplicar si ha cambiado algún ajuste de sincronización. Cómo desconectar el iPod touch del ordenador A menos que el iPod touch se esté sincronizando con el ordenador, puede desconec- tarlo en cualquier momento. Cuando el iPod touch se esté sincronizando con el ordenador, indicará “Sincronización en curso” Si desconecta el iPod touch antes de que acabe de sincronizarse, puede que . algunos datos no se transfieran. Cuando el iPod touch termine la sincronización, iTunes indicará “El iPod se ha sincronizado” . Para cancelar una sincronización de manera que pueda desconectar el iPod touch, arrastre el regulador “deslizar para cancelar” . 10 Capítulo 1 Primeros pasos
- 11. 2 Nociones básicas 2 Introducción al iPod touch Antena Wi-Fi Botón de reposo/activación Barra de estado Iconos de aplicaciones Pantalla táctil Botón Inicio Base de conexión Dock Puerto de auriculares 11
- 12. Auriculares estéreo Base de conexión Dock al cable USB d iPo Pie Paño limpiador Ítem Función Auriculares estéreo Oír música y vídeos. Base de conexión Dock Usar el cable de conexión del iPod touch al ordenador para sincronizarlo al cable USB y cargarlo o bien el adaptador de corriente USB de Apple (disponible por separado) para cargarlo. El cable puede usarse con una base de conexión opcional o enchufarse directamente en el iPod touch. Pie Poner el iPod touch de pie para visualizar vídeos o pases de fotos. Paño limpiador Limpiar la pantalla del iPod touch. Iconos de estado Los iconos de la barra de estado de la parte superior de la pantalla dan información sobre el iPod touch: Icono de estado Significado Wi-Fi Indica que el iPod touch está conectado a una red Wi-Fi. Cuantas más barras hay, más potente es la conexión. Consulte la página 22. ¥ Bloqueo Indica que el iPod touch está bloqueado. Consulte la página 16. Reproducir Indica que se está reproduciendo una canción. Consulte la página 27. Alarma Indica que hay una alarma activada. Consulte la página 75. Batería Indica el nivel de batería o el estado de la carga. Consulte la página 23. 12 Capítulo 2 Nociones básicas
- 13. Pantalla de inicio Pulse el botón Inicio cuando lo desee para ver las aplicaciones del iPod touch. Pulse el icono de cualquier aplicación para empezar. Aplicaciones del iPod touch Las aplicaciones siguientes están incluidas con el iPod touch: Escuchar sus canciones, podcasts y audiolibros. Música Ver películas, vídeos musicales, podcasts de vídeo y programas de televisión. Vídeos Ver fotos descargadas desde su ordenador. Ver las fotos en modo retrato o modo pai- saje. Acercar cualquier foto para verla con más detalle. Ver un pase de diapositivas. Utilizar fotos como fondo de pantalla. Fotos Buscar en el catálogo de música de iTunes Wi-Fi Music Store o explorar, previsualizar y comprar nuevos lanzamientos, las canciones y álbumes más vendidos y muchas otras cosas.1 En algunos Starbucks seleccionados,2 saber qué canción está sonando iTunes en el café y adquirirla al instante. Explorar, previsualizar y comprar otras canciones de colecciones de Starbucks destacadas. Explorar sitios web a través de una conexión Wi-Fi. Girar el iPod touch lateralmente para una visualización en horizontal. Pulsar dos veces para acercar o alejar la imagen. Safari ajusta automáticamente las secciones a la pantalla para facilitar la lectura. Aña- Safari dir clips web de Safari a la pantalla de inicio para acceder rápidamente a los sitios web favoritos. Sincronizar los calendarios de iCal, Microsoft Entourage, o Microsoft Outlook desde su ordenador. Calendario Enviar y recibir correo electrónico con sus cuentas de correo actuales. El iPod touch funciona con los sistemas de correo electrónico más populares, como Yahoo! Mail, correo de Google, AOL y .Mac Mail, así como con la mayoría de los sistemas de correo Mail POP3 e IMAP estándares del sector. Obtener información de contacto sincronizada de la Agenda de Mac OS X, la Agenda de Yahoo!, la Libreta de direcciones (Outlook Express) o Microsoft Outlook. Añadir, cambiar o borrar contactos, que se vuelven a sincronizar con el ordenador. Contactos Reproducir vídeos de la colección YouTube en Internet.3 Buscar cualquier vídeo o explorar los vídeos destacados, más vistos, más recientemente actualizados y más valorados. YouTube Capítulo 2 Nociones básicas 13
- 14. Ver sus acciones favoritas, actualizadas automáticamente mediante Internet. Bolsa Ver un mapa de calles, de satélite o híbrido de lugares de todo el mundo. Acercar el mapa para verlo con más detalle. Buscar su ubicación actual aproximada. Obtener indicaciones detalladas y consultar el estado actual del tráfico. Buscar negocios en Mapas la zona.4 Obtener el estado actual del tiempo y una previsión a 6 días. Guardar sus ciudades favoritas para tener un informe meteorológico en cualquier momento. Tiempo Consultar la hora en cualquier ciudad del mundo y crear relojes para sus favoritos. Ajus- tar una o más alarmas. Utilizar el cronómetro o ajustar un temporizador de cuenta atrás. Reloj Sumar, restar, multiplicar y dividir. Calcula- dora Tomar notas en cualquier momento: recordatorios, listas de la compra, ideas brillan- tes. Enviarlas por correo electrónico. Notas Modificar todos los ajustes del iPod touch desde un solo lugar. Acceder a redes Wi-Fi. Establecer el fondo y la luminosidad de la pantalla, así como los ajustes de música, vídeo y fotos, entre otros. Ajustar el bloqueo automático y establecer una contraseña Ajustes de seguridad. 1 No está disponible en todas las zonas. 2 Solo en EE UU. 3 No está disponible en todas las zonas. 4 Esta función no está disponible en todas las zonas. Personalización de la disposición de la pantalla de inicio Puede personalizar la disposición de los iconos de la pantalla de inicio (incluidos los iconos del Dock de la parte inferior de la pantalla). Si lo desea, ordénelos mediante varias pantallas de inicio. Reordenar los iconos 1 Pulse y mantenga pulsado cualquier icono de la pantalla de inicio hasta que todos los iconos empiecen a moverse lateralmente. 2 Ordene los iconos arrastrándolos. 3 Pulse el botón Inicio para guardar su disposición. 14 Capítulo 2 Nociones básicas
- 15. También puede añadir enlaces a sus páginas web favoritas en la pantalla de inicio. Consulte “Cómo añadir clips web de Safari a la pantalla de inicio” en la página 52. Crear pantallas de inicio adicionales m Mientras esté ordenando iconos, arrastre un botón al borde de la pantalla hasta que aparezca una nueva pantalla. Puede golpear ligeramente para volver a la pantalla origi- nal y arrastrar más iconos a la nueva pantalla. Puede crear hasta nueve pantallas. El número de puntos de la parte inferior indica el número de pantallas que tiene y qué pantalla está visualizando. Cambiar a otra pantalla de inicio m Pulse ligeramente hacia la izquierda o derecha. Restaurar su pantalla de inicio a la disposición por omisión m Seleccione Ajustes > General > Restaurar y pulse “Restaurar disposición de la pantalla de inicio” . Capítulo 2 Nociones básicas 15
- 16. Pantalla táctil y botones del iPod touch Unos pocos y sencillos botones y una pantalla táctil de alta resolución hacen más fácil aprender a utilizar el iPod touch. Cómo bloquear el iPod touch y encenderlo y apagarlo Cuando no esté utilizando el iPod touch, puede bloquearlo. Cuando el iPod touch esté bloqueado, no pasará nada si toca la pantalla. Por defecto, si no toca la pantalla durante un minutos, el iPod touch se bloqueará automáticamente. Botón de reposo/ activación Bloquear el iPod touch no detiene la reproducción de música, por lo que puede bloquear el iPod touch y seguir escuchando música. Para mostrar temporalmente los controles de reproducción cuando el iPod touch esté bloqueado, haga doble clic en el botón Inicio. Operación Haga lo siguiente Bloquear el iPod touch Pulse el botón de reposo/activación y después arrastre el regulador. Desbloquear el iPod touch Pulse el botón Inicio o el botón de reposo/activación, y a continuación arrastre el regulador. Apagar completamente el Mantenga pulsado el botón de reposo/activación durante unos iPod touch segundos hasta que aparezca el regulador rojo y arrastre el regulador. Encender el iPod touch Mantenga pulsado el botón de reposo/activación hasta que aparezca el logotipo de Apple. Mostrar los controles de reproduc- Haga doble clic en el botón Inicio. ción cuando el iPod touch esté blo- queado Para obtener información sobre cómo bloquear el iPod touch con un código, consulte “Bloqueo con código” en la página 81. 16 Capítulo 2 Nociones básicas
- 17. Cómo usar la pantalla táctil Lo controles de la pantalla táctil cambian de forma dinámicamente dependiendo de la tarea que realizan. m Pulse cualquier aplicación para abrirla. m Pulse el botón Inicio , debajo del contenido, cuando quiera volver a la pantalla de inicio y ver todas las aplicaciones. m Arrastre hacia arriba o hacia abajo para desplazarse. Si arrastra el dedo para desplazarse no seleccionará ni activará nada de la pantalla. Capítulo 2 Nociones básicas 17
- 18. m Pulse ligeramente para desplazarse rápidamente. Puede esperar a que el desplazamiento se detenga o bien pulsar o tocar cualquier otro punto de la pantalla para detenerlo inmediatamente. Pulsar y tocar para detener el des- plazamiento no selecciona o activa nada de la pantalla. m Algunas listas tienen un índice en la parte derecha de la pantalla. Pulse una letra para ir directamente a los ítems que empiezan por esa letra. Arrastre el dedo a lo largo del índice para desplazarse rápidamente por la lista. Índice m Pulse un ítem de la lista para seleccionarlo. Según la lista, pulsar un ítem puede hacer cosas diferentes; por ejemplo, puede abrir una nueva lista, reproducir una canción o mostrar la información de uno de sus contactos. m El botón de retroceso de la esquina superior izquierda muestra el nombre de la lista anterior. Púlselo para retroceder. 18 Capítulo 2 Nociones básicas
- 19. m Al visualizar fotos, páginas web, correo electrónico o mapas, puede acercar o alejar la imagen. Pellizque con sus dedos hacia dentro o hacia fuera. Con fotos y páginas web, puede pulsar dos veces (rápidamente) para acercar la imagen y volver a pulsar dos veces para alejarla. Con mapas, pulse dos veces para acercar la imagen y una vez con dos dedos para alejarla. Teclado en pantalla Puede utilizar el teclado de la pantalla para introducir texto, por ejemplo información de contacto. El teclado inteligente sugiere automáticamente correcciones mientras escribe (solo en algunos idiomas) para ayudarle a evitar errores ortográficos. El iPod touch ofrece teclados en varios idiomas y es compatible con los siguientes formatos de teclado: Â QWERTY Â QWERTZ Â AZERTY Â QZERTY Â IME japonés Consulte “Teclado” en la página 82 para obtener información sobre cómo activar teclados de otros idiomas y utilizar los demás ajustes de teclado. Capítulo 2 Nociones básicas 19
- 20. Cómo introducir texto Empiece escribiendo solo con el dedo índice. Cuando haya adquirido más experiencia, podrá escribir más rápidamente con los pulgares. 1 Pulse un campo de texto, por ejemplo en una nota o en un nuevo contacto, para que aparezca el teclado. 2 Pulse las teclas en el teclado. Mientras escribe, cada letra aparecerá encima del pulgar o dedo. Si pulsa la tecla equi- vocada, puede desplazar el dedo hasta la tecla correcta. La letra no aparecerá hasta que retire el dedo de la tecla. Operación Haga lo siguiente Escribir en minúsculas Pulse la tecla Mayúsculas antes de pulsar encima de la letra. Escriba rápidamente un punto Pulse dos veces en la barra espaciadora. y un espacio Activar el bloqueo de mayúsculas Active el bloqueo de mayúsculas (consulte la página 82) y pulse dos veces la tecla Mayúsculas . La tecla Mayúsculas se volverá azul y todas las letras que escriba serán mayúsculas. Pulse la tecla Mayúsculas otra vez para desactivar el bloqueo de mayúsculas . Utilizar números, signos de puntua- Pulse la tecla Número . Pulse la tecla Símbolo para ver ción o símbolos más signos de puntuación y símbolos. 20 Capítulo 2 Nociones básicas
- 21. Cómo aceptar o rechazar las sugerencias del diccionario El iPod touch tiene diccionarios en inglés, inglés (Reino Unido), francés, francés (Canadá), alemán, japonés, español, italiano y holandés. El diccionario apropiado se activa automáticamente cuando selecciona un teclado en el iPod touch. El iPod touch utiliza el diccionario activo para sugerir correcciones o completar la pala- bra que está escribiendo. Si usa un teclado que no tiene diccionario, el iPod touch no realizará sugerencias. Palabra sugerida No es necesario que deje de escribir para aceptar la palabra sugerida. Â Para utilizar la palabra sugerida, escriba un espacio, un signo de puntuación o un retorno de carro. Â Para rechazar la palabra sugerida, acabe de escribir la palabra tal como desee y, a con- tinuación, pulse la “x” para descartar la sugerencia antes de seguir escribiendo. Cada vez que rechace una sugerencia para la misma palabra, es más probable que el iPod touch acepte su palabra. Cómo editar texto m Pulse y mantenga el dedo para ver una vista ampliada, y a continuación arrástrelo para colocar el punto de inserción. Capítulo 2 Nociones básicas 21
- 22. Conexión a Internet El iPod touch se conecta a Internet a través de redes Wi-Fi . El iPod touch puede conectarse a AirPort o a otras redes Wi-Fi de casa, del trabajo o de puntos de conexión Wi-Fi de cualquier parte del mundo. Cuando haya accedido a una red Wi-Fi que esté conectada a Internet, el iPod touch se conecta a Internet automáticamente siempre que se utiliza Mail, Safari, YouTube, Bolsa, Mapas, Tiempo o iTunes Wi-Fi Music Store. Muchas redes Wi-Fi pueden utilizarse de forma gratuita. Algunas redes Wi-Fi son de pago. Para acceder a una red Wi-Fi en un punto de conexión no gratuito, normalmente podrá abrir Safari para ver una página web que le permita suscribirse al servicio. Cómo unirse a una red Wi-Fi Los ajustes Wi-Fi le permiten activar la función Wi-Fi y acceder a redes Wi-Fi. Activar Wi-Fi m Seleccione Ajustes > Wi-Fi y active esta función. Acceder a una red Wi-Fi m Seleccione Ajustes > Wi-Fi, espere un momento mientras el iPod touch detecta las redes situadas en el radio de acción y seleccione una red. Si es necesario, introduzca una contraseña y pulse Acceder (las redes que exigen contraseña están indicadas con un candado). Cuando haya accedido a una red Wi-Fi manualmente, el iPod touch se conectará a dicha red de forma automática siempre que la red esté dentro del radio de alcance. Si más de una red usada anteriormente está dentro del radio de acción, el iPod touch se conecta a la última que se ha utilizado. Cuando el iPod touch está conectado a una red Wi-Fi, el icono Wi-Fi de la barra de estado de la parte superior de la pantalla muestra la calidad de recepción de la señal. Cuantas más barras hay, más fuerte será la conexión. Para obtener más información sobre cómo acceder a redes Wi-Fi y configurar los ajus- tes Wi-Fi, consulte la página 78. 22 Capítulo 2 Nociones básicas
- 23. Cómo cargar la batería El iPod touch tiene en su interior una batería recargable. ADVERTENCIA: Para obtener información importante de seguridad sobre la carga del iPod touch, consulte la Guía de información importante sobre el producto en www.apple.com/es/support/manuals/ipod. Para cargar la batería y sincronizar el iPod touch m Conecte el iPod touch al ordenador (no al teclado) usando el cable incluido. Nota: Si el iPod touch está conectado a un ordenador que está apagado o en reposo, la batería del iPod touch puede agotarse en vez de cargarse. El icono de la esquina superior derecha de la pantalla muestra el estado de carga de la batería. Cargando Cargado Si carga la batería mientras sincroniza o usa el iPod touch, tardará más en cargarse. También puede cargar el iPod touch utilizando el adaptador de corriente USB de Apple, que se vende por separado. Capítulo 2 Nociones básicas 23
- 24. Importante: Si el iPod touch está bajo de carga, puede aparecer una de las imágenes siguientes para indicar que el iPod touch necesita cargarse por lo menos durante diez minutos antes de poder utilizarlo. Si el iPod touch está muy bajo de carga, la pantalla se apagará durante dos minutos antes de que aparezca una de las imágenes de batería baja. o Las baterías recargables pueden recargarse un número limitado de veces, por lo que es posible que llegue un momento en el que deba sustituirlas. El usuario no puede reem- plazar la batería del iPod touch, que solo debe ser sustituida por un proveedor de servi- cios autorizado. Para obtener más información, visite www.apple.com/es/batteries. Cómo limpiar el iPod touch Utilice el paño limpiador incluido con el iPod touch para limpiar suavemente la panta- lla y la carcasa. También puede utilizar un paño suave, ligeramente húmedo y que no desprenda pelusa. Desconecte y apague el iPod touch (mantenga pulsado el botón de reposo/ activación y arrastre el regulador rojo que aparece en la pantalla). Evite que entre humedad en las aberturas. No utilice limpiaventanas, productos de limpieza del hogar, aerosoles, disolventes, alcohol, amoniaco ni abrasivos para limpiar el iPod touch. 24 Capítulo 2 Nociones básicas
- 25. 3 Música y vídeo 3 Pulse Música para escuchar canciones, audiolibros y podcasts, o pulse Vídeo para ver programas de televisión, películas y otros vídeos. El iPod touch se sincroniza con iTunes del ordenador para obtener las canciones, pelícu- las, programas de televisión y otros contenidos recopilados en la biblioteca de iTunes. Para obtener información sobre cómo usar iTunes para obtener música y otros contenidos del ordenador, abra iTunes y seleccione Ayuda > Ayuda iTunes. Cómo sincronizar contenido de la biblioteca de iTunes Si ha activado la sincronización, iTunes sincroniza automáticamente el contenido de la biblioteca de iTunes con el iPod touch cada vez que lo conecta al ordenador. iTunes permite sincronizar todos los contenidos o bien canciones, películas, vídeos y podcasts específicos. Por ejemplo, puede ajustar iTunes para que sincronice listas de reproducción seleccionadas, la película más reciente que todavía no ha visto y los tres episodios más recientes de su programa de televisión preferido. Si en la biblioteca de iTunes hay más canciones de las que caben en el iPod touch, iTunes le preguntará si desea crear una lista de reproducción especial y ajustarla para sincronizar con el iPod touch. A continuación, iTunes rellena la lista aleatoriamente. Puede añadir o borrar canciones de la lista y volver a sincronizar. Si ajusta iTunes para que sincronice más canciones, vídeos y contenidos de los que caben en el iPod touch, puede hacer que iTunes borre automáticamente contenido del iPod touch de manera aleatoria para liberar espacio, o bien detener la sincronización y volver a configurar los ajustes de sincronización. 25
- 26. Cuando sincronice podcasts o audiolibros del iPod touch con los del ordenador, tanto iTunes como el iPod touch recuerdan dónde dejó de escucharlos y comienzan a repro- ducir a partir de ese punto. Para obtener más información sobre cómo sincronizar el iPod touch con la biblioteca de iTunes, consulte “Cómo cargar música, vídeos y otros contenidos en el iPod touch” en la página 5. Cómo transferir contenido adquirido del iPod touch a otro ordenador autorizado La música, el vídeo y los podcasts se sincronizan de la biblioteca de iTunes al iPod touch, pero no del iPod touch a la biblioteca de iTunes. Sin embargo, el contenido adquirido en iTunes Wi-Fi Music Store que está en el iPod touch se copia automáticamente a la biblio- teca de iTunes. También puede transferir contenido del iPod touch adquirido mediante iTunes en un ordenador a una biblioteca de iTunes situada en otro ordenador autorizado. Transferir contenido del iPod touch a otro ordenador m Conecte el iPod touch al otro ordenador. iTunes le preguntará si desea transferir el con- tenido que ha adquirido. También puede conectar el iPod touch y, en iTunes, seleccio- nar Archivo > “Transferir compras” . Para reproducir el contenido, el ordenador debe ser autorizado para reproducir conte- nido de su cuenta de iTunes. Formatos de música y vídeo aceptados Solo las canciones y vídeos codificados en formatos que el iPod touch acepta serán transferidos al iPod touch. Para obtener más información acerca de los formatos compatibles con el iPod touch, consulte la página 93. Cómo convertir vídeos para el iPod touch Puede añadir al iPod touch vídeos diferentes de los adquiridos en iTunes, como los vídeos que cree en iMovie en un ordenador Macintosh o los que descargue de Internet. Si intenta añadir un vídeo de iTunes al iPod touch y aparece un mensaje que indica que el vídeo no se puede reproducir en el iPod touch, puede convertir dicho vídeo. Convertir un vídeo para reproducirlo en el iPod touch m Seleccione el vídeo en la biblioteca de iTunes y elija Avanzado > Convertir selección para iPod. A continuación, añada el vídeo convertido al iPod touch. 26 Capítulo 3 Música y vídeo
- 27. Cómo reproducir música La pantalla táctil de alta resolución hace que escuchar canciones en el iPod touch sea una experiencia tanto musical como visual. Puede desplazarse por sus listas de repro- ducción o utilizar Cover Flow para explorar las ilustraciones de los álbumes. ADVERTENCIA: Para obtener información importante sobre cómo evitar pérdidas auditivas, consulte la Guía de información importante sobre el producto en www.apple.com/es/support/manuals/ipod. Cómo reproducir canciones, audiolibros y podcasts Explorar su colección m Pulse Música y después “Listas repr.” Artistas, Canciones o Álbumes. Pulse Más para , buscar por audiolibros, recopilaciones, compositores, géneros o podcasts. Reproducir una canción m Pulse la canción. Cómo controlar la reproducción de canciones Durante la reproducción de una canción, aparece la pantalla “Ahora suena” . Atrás Lista de pistas Pantalla “Ahora suena” Reproducción/ Pausa Retroceso/Anterior Siguiente/Avance rápido Volumen Operación Haga lo siguiente Ajustar el volumen Arrastre el regulador de volumen. Poner una canción en pausa Pulse . Reanudar la reproducción Pulse . Reanudar una canción o un capí- Pulse . tulo de un audiolibro o podcast Capítulo 3 Música y vídeo 27
- 28. Operación Haga lo siguiente Pasar a la canción o capítulo ante- Pulse dos veces para pasar a la canción anterior. Pulse rior o siguiente de un audiolibro o para saltar a la canción siguiente. podcast Retroceder o avanzar rápido Mantenga pulsado o . Volver a las listas de exploración Pulse . O bien pulse con fuerza hacia la derecha sobre la portada del álbum. Volver a la pantalla “Ahora suena” Pulse “Ahora suena” . Ver las pistas del álbum actual que Pulse . Pulse cualquier pista para reproducirla. están en su colección Mostrar la letra de una canción Pulse la portada del álbum mientras se reproduce una can- ción. (Las letras solo aparecen si las ha añadido a la canción utilizando la ventana de información de la canción en iTunes.) Cómo visualizar los controles de reproducción en cualquier momento Puede visualizar los controles de reproducción en cualquier momento cuando esté escuchando música y utilizando otra aplicación, o incluso cuando el iPod touch está bloqueado, haciendo doble clic en el botón Inicio . Si el iPod touch está activado, los controles de reproducción aparecen sobre la aplicación que está utilizando. Después de usar los controles, puede cerrarlos o pulsar Música para ir a la pantalla “Ahora suena” Si . el iPod touch está bloqueado, los controles aparecen en la pantalla, y desaparecen automáticamente cuando acaba de utilizarlos. Controles adicionales m En la pantalla “Ahora suena” pulse la portada del álbum. , 28 Capítulo 3 Música y vídeo
- 29. Aparecen los controles de repetición y aleatorio y la barra de desplazamiento. Puede ver el tiempo transcurrido, el tiempo restante y el número de la canción. Las letras de la canción también aparecen, si las ha añadido a la canción utilizando iTunes. Cursor de reproducción Repetir Aleatorio Barra de desplazamiento Operación Haga lo siguiente Ajuste el iPod touch para que repita Pulse . Pulse de nuevo para ajustar el iPod touch de las canciones manera que repita la canción actual. = el iPod touch está ajustado para repetir todas las cancio- nes del álbum o lista actual. = el iPod touch está ajustado para repetir la canción actual una y otra vez. = el iPod touch no está ajustado para que repita canciones. Ir a cualquier punto de una canción Arrastre el cursor de reproducción a lo largo de la barra de des- plazamiento. Ajuste el iPod touch para que repro- Pulse . Pulse de nuevo para ajustar el iPod touch de duzca las canciones aleatoriamente manera que reproduzca las canciones en orden secuencial. = el iPod touch está ajustado para reproducir las canciones aleatoriamente. = el iPod touch está ajustado para reproducir las canciones en orden secuencial. Reproducir aleatoriamente las pis- Pulse Aleatorio en la parte superior de la lista. Por ejemplo, tas de cualquier lista de reproduc- para reproducir aleatoriamente todas las canciones del ción, álbum u otra lista de iPod touch, seleccione Canciones > Aleatorio. canciones Tanto si el iPod touch está ajustado para reproducir aleatoria- mente como si no lo está, cuando pulsa Aleatorio en la parte superior de una lista de canciones, el iPod touch reproduce las canciones de dicha lista en orden aleatorio. Capítulo 3 Música y vídeo 29
- 30. Cómo explorar portadas de álbumes en Cover Flow Cuando esté buscando música, puede girar el iPod touch lateralmente para ver el con- tenido de iTunes en Cover Flow y explorar la música por la ilustración de los álbumes. Operación Haga lo siguiente Ver Cover Flow Gire el iPod touch lateralmente. Buscar portadas de álbumes Arrastre o pulse ligeramente hacia la izquierda o derecha. Ver las pistas de un álbum Pulse una portada o . Operación Haga lo siguiente Reproducir cualquier pista Pulse la pista. Arrastre hacia arriba o hacia abajo para despla- zarse por las pistas. Volver a la portada Pulse la barra de título. O vuelva a pulsar . Reproducir o poner en pausa Pulse o . la canción actual 30 Capítulo 3 Música y vídeo
- 31. Cómo visualizar todas las pistas de un álbum Ver todas las pistas del álbum que contiene la canción actual m En la pantalla “Ahora suena” pulse . Pulse una pista para reproducirla. Pulse la ima- , gen en miniatura de la portada del álbum para volver a la pantalla “Ahora suena” . Visualización en lista de pistas Volver a la panta- lla “Ahora suena” Barra de puntuaciones Pistas del álbum En la vista a modo de lista de pistas, puede asignar puntuaciones a las canciones. Puede utilizar las puntuaciones para crear listas de reproducción inteligentes en iTunes que se actualicen dinámicamente para mostrar, por ejemplo, las canciones más puntuadas. Puntuar una canción m Arrastre el dedo a través de la barra de puntuaciones para dar a la canción de cero a cinco estrellas. Cómo crear listas de reproducción directamente en el iPod touch Crear una lista de reproducción On-The-Go 1 Pulse “Listas repr.” y “On-The-Go” . 2 Busque canciones utilizando los botones de la parte inferior de la pantalla. Pulse cual- quier canción o vídeo para añadirlo a la lista de reproducción. Pulse “Añadir todas las canciones” en la parte superior de cualquier lista de canciones para añadir todas las canciones de la lista. 3 Cuando acabe, pulse OK. Cuando crea una lista de reproducción On-The-Go y después sincroniza el iPod touch con el ordenador, la lista de reproducción se guarda en la biblioteca de iTunes y se eli- mina del iPod touch. La primera se guarda como “On-The-Go 1” y la segunda como “On-The-Go 2” y así sucesivamente. Para volver a trasladar una lista de reproducción , al iPod touch, seleccione iPod touch en la lista Fuente de iTunes, haga clic en la pes- taña Música y ajuste la lista para que se sincronice. Capítulo 3 Música y vídeo 31
- 32. Editar una lista de reproducción On-The-Go m Pulse “Listas repr.” “On-The-Go” y Editar y después realice una de estas operaciones: , Â Para subir o bajar una canción en la lista, arrastre junto a la canción. Â Para borrar una canción de la lista de reproducción, pulse junto a la canción y luego pulse Eliminar. Borrar una canción de la lista de reproducción On-The-Go no la eli- mina del iPod touch. Â Para borrar toda la lista de reproducción, pulse “Borrar lista” . Â Para añadir más canciones, pulse . Cómo ver vídeos Con el iPod touch puede ver contenido de vídeo, como películas, vídeos musicales y podcasts de vídeo. Los vídeos se reproducen de forma panorámica para sacar todo el partido de la pantalla. Si un vídeo contiene capítulos, puede pasar al capítulo anterior o siguiente o bien mostrar una lista y empezar a reproducir en cualquier capítulo que desee. Si un vídeo proporciona funciones de idioma alternativas, puede seleccionar el idioma del audio o mostrar subtítulos. Cómo reproducir vídeos en el iPod touch Cómo reproducir un vídeo m Pulse Vídeos y luego pulse el vídeo deseado. 32 Capítulo 3 Música y vídeo
- 33. Mostrar los controles de reproducción m Pulse la pantalla para mostrar los controles. Vuelva a pulsar para ocultarlos. Cursor de reproducción Barra de desplazamiento Controles de vídeo Tamaño Reproducción/Pausa Reiniciar/Retroceder Avance rápido Volumen Say it right de Nelly Furtado está disponible en iTunes en ciertos países. Operación Haga lo siguiente Reproducir un vídeo o ponerlo en Pulse o . pausa Subir o bajar el volumen Arrastre el regulador de volumen. Volver a reproducir un vídeo Arrastre el cursor de reproducción de la barra de arrastre hasta el extremo izquierdo o pulse si el vídeo no contiene capítulos. Ir al capítulo anterior o siguiente (si Pulse para pasar al capítulo anterior. Pulse para ir al está disponible) capítulo siguiente. Empezar a reproducir en un capí- Pulse y después seleccione el capítulo en la lista. tulo determinado Retroceder o avanzar rápido Mantenga pulsado o . Saltar a cualquier punto de Arrastre el cursor de reproducción a lo largo de la barra de un vídeo desplazamiento. Parar un vídeo antes de que fina- Pulse OK. O pulse el botón Inicio . lice la reproducción Escalar un vídeo a pantalla com- Pulse para que el vídeo ocupe toda la pantalla. Pulse pleta o ajustado a la pantalla para ajustarlo a la pantalla. También puede pulsar el vídeo dos veces para alternar entre pantalla completa o ajustado a la pantalla. Cuando escale un vídeo para que llene la pantalla, es posible que los lados o la parte superior queden recortados y no se vean. Cuando lo escale para ajustarlo a la pantalla, es posible que se vean barras negras arriba y abajo o en los lados del vídeo. Capítulo 3 Música y vídeo 33
- 34. Operación Haga lo siguiente Seleccione otro idioma para el Pulse y después seleccione un idioma en la lista Audio. audio (si está disponible) Mostrar u ocultar los subtítulos Pulse y después seleccione un idioma, o pulse “Desact.” (si están disponibles) en la lista Subtítulos. Reproducir el sonido de un vídeo Busque el vídeo musical o podcast a través de las listas de musical o podcast de vídeo sin música. Para reproducir la música y el vídeo de un vídeo mostrar el vídeo musical o podcast, búsquelo mediante la lista Vídeos. Cómo ver películas alquiladas Puede alquilar películas en iTunes Store y verlas en el iPod touch. Puede usar iTunes para alquilar las películas y transferirlas al iPod touch. (Las películas alquiladas están disponibles solo en algunas regiones. Se necesita iTunes 7.6 o posterior.) Las películas alquiladas pueden reproducirse solo durante un tiempo limitado. El tiempo restante en el que debe finalizar la visualización de una película alquilada se indica cerca de su título. Las películas se borran automáticamente cuando caducan. Consulte en iTunes Store las fechas de caducidad antes de alquilar una película. Transferir películas alquiladas al iPod touch m Conecte el iPod touch al ordenador. A continuación, seleccione el iPod touch en la ven- tana de iTunes (bajo Dispositivos, a la izquierda), haga clic en Películas y seleccione las películas alquiladas que desea transferir. El ordenador debe estar conectado a Internet. Nota: Una vez que ha transferido una película alquilada al iPod touch, no puede volver a transferirla al ordenador para verla en él. Ver una película alquilada m Pulse Vídeos y seleccione una película. 34 Capítulo 3 Música y vídeo
- 35. Cómo ver vídeos en un televisor conectado al iPod touch Puede conectar el iPod touch al televisor y ver los vídeos en la pantalla grande. Utilice el cable Apple Component AV, el cable Apple Composite AV u otro cable compatible con el iPod touch. También puede utilizar estos cables con la base de conexión univer- sal de Apple, que se vende por separado, para conectar el iPod touch al televisor. (La base de conexión universal de Apple incluye un mando a distancia, que permite con- trolar la reproducción a distancia.) Los cables y las bases de conexión de Apple pueden adquirirse en www.apple.com/es/ipodstore. Ajustes de vídeo Los ajustes de vídeo permiten indicar dónde reanudar la reproducción de vídeos inicia- dos anteriormente, activar y desactivar los subtítulos opcionales, activar y desactivar la vista panorámica y ajustar la señal de televisión a NTSC o PAL. Consulte la página 85. Definir los ajustes de vídeo m Seleccione Ajustes > Vídeo. Cómo borrar vídeos del iPod touch Puede borrar vídeos del iPod touch directamente para ahorrar espacio. Borrar un vídeo m En la lista Vídeos, pulse con fuerza hacia la izquierda o derecha sobre el vídeo y pulse Eliminar. Cuando borra un vídeo (salvo las películas alquiladas) del iPod touch, el vídeo no se eli- mina de la biblioteca de iTunes y puede volver a sincronizarlo con el iPod touch poste- riormente. Si no desea volver a sincronizar el vídeo con el iPod touch, ajuste iTunes para que no sincronice el vídeo (consulte la página 7). Si elimina una película alquilada del iPod touch, se borra permanentemente y no puede volver a transferirse al ordenador. Cómo ajustar un temporizador de reposo Puede ajustar el iPod touch para que deje de reproducir música o vídeos al cabo de un periodo de tiempo. m En la pantalla de inicio, seleccione Reloj > Temporizador y pulse ligeramente para indi- car el número de horas y minutos. Pulse “Al finalizar” y seleccione “Reposo iPod” pulse , Establecer y después pulse Iniciar para iniciar el temporizador. Cuando el temporizador acaba, el iPod touch deja de reproducir música o vídeo, cierra cualquier otra aplicación abierta y se bloquea. Capítulo 3 Música y vídeo 35
- 36. Cómo cambiar los botones de la pantalla Música Puede reemplazar los botones “Listas repr.” Artista, Canciones o Álbumes de la parte , inferior de la pantalla por los que utilice más frecuentemente. Por ejemplo, si escucha podcasts muy a menudo y no busca por álbum, puede reemplazar el botón Álbumes por el botón Podcasts. m Pulse Más y a continuación Editar, y arrastre un botón a la parte baja de la pantalla, encima del botón que desee reemplazar. Puede arrastrar los botones de la parte inferior de la pantalla hacia la izquierda y hacia la derecha para ordenarlos. Cuando acabe, pulse OK. Pulse Más en cualquier momento para acceder a los botones que ha reemplazado. 36 Capítulo 3 Música y vídeo
- 37. 4 Fotos 4 Pulse Fotos para ver sus fotos, utilizar una foto como fondo de pantalla y reproducir pases de diapositivas. El iPod touch le permite sincronizar las fotos de su ordenador para que pueda compar- tirlas con sus familiares, amigos y colegas en la pantalla de alta resolución. Cómo sincronizar fotos desde el ordenador Si ha activado la sincronización de fotos, iTunes copia o actualiza automáticamente su biblioteca de fotos (o álbumes seleccionados) del ordenador al iPod touch siempre que conecta el iPod touch al ordenador. iTunes puede sincronizar sus fotos de las aplicacio- nes siguientes: Â En un Mac: iPhoto 4.0.3 o posterior. Â En un PC: Adobe Photoshop Album 2.0 o posterior o Adobe Photoshop Elements 3.0 o posterior. Para obtener información sobre cómo sincronizar el iPod touch con fotos y otros datos de su ordenador, consulte “Cómo cargar música, vídeos y otros contenidos en el iPod touch” en la página 5. 37
- 38. Cómo visualizar fotografías Las fotos sincronizadas desde su ordenador pueden visualizarse en Fotos. Visualizar fotografías m Pulse Fototeca para ver todas sus fotos, o pulse un álbum para ver solo las fotos de ese álbum. Ver una foto a pantalla completa m Pulse la imagen en miniatura de una foto para verla a pantalla completa. Pulse la foto a pantalla completa para ocultar los controles. Pulse la foto otra vez para mostrar los controles. Ver la foto siguiente o anterior m Pulse ligeramente hacia la izquierda o derecha. O bien pulse la pantalla para mostrar los controles y después pulse o . 38 Capítulo 4 Fotos
- 39. Cómo cambiar el tamaño o la orientación Ver una foto orientada horizontalmente m Gire el iPod touch lateralmente. La foto se reorienta automáticamente y, si está en formato horizontal, se amplía hasta ajustarse a la pantalla. Aumentar el zoom en una parte de una foto m Pulse dos veces en la parte que desea acercar. Vuelva a pulsar dos veces para alejar la imagen. Acercar o alejar la imagen m Coloque dos dedos sobre la pantalla y deslícelos hacia dentro o hacia afuera para acercar o alejar la imagen. Aplicar una panorámica a una foto m Arrastre la foto. Capítulo 4 Fotos 39
- 40. Cómo visualizar pases de diapositivas Ver fotos en un pase de diapositivas m Seleccione un álbum y después pulse una foto y . Si no ve , pulse la foto para mostrar los controles. Detener un pase de diapositivas m Pulse la pantalla. Definir los ajustes del pase de diapositivas 1 En la pantalla de inicio, seleccione Ajustes > Fotos. 2 Para ajustar: Â El tiempo durante el que se muestra cada diapositiva: pulse “Repr. cada diapositiva” y seleccione una duración. Â Los efectos de transición al pasar de una foto a otra: pulse Transición y seleccione un tipo de transición. Â Si los pases de diapositivas se repiten: active o desactive la opción Repetir. Â Si las fotos se muestran en orden aleatorio: active o desactive la opción Aleatorio. Reproducir música durante un pase de diapositivas m En la pantalla de inicio, seleccione Música y reproduzca una canción. A continuación, seleccione Fotos en la pantalla de inicio y comience un pase de diapositivas. Cómo usar una foto como fondo de pantalla Verá una imagen de fondo de pantalla al desbloquear el iPod touch. Ajustar una foto como fondo de pantalla 1 Seleccione cualquier foto. 2 Arrastre para aplicar una panorámica o pellizque para acercar o alejar la imagen hasta que la foto tenga el aspecto deseado. 3 Pulse la foto para mostrar los controles y luego pulse y “Ajustar fondo de pantalla” . También puede elegir entre varias imágenes de fondo de pantalla incluidas con el iPod touch seleccionando Ajustes > General > “Fondo de pantalla” > “Fondo de pantalla” en la pantalla de inicio. Cómo enviar una foto por correo electrónico Enviar una foto por correo m Seleccione cualquier foto y pulse y después pulse “Enviar foto por correo” . El iPod touch debe estar configurado para el correo electrónico (consulte “Configuración de cuentas de correo electrónico” en la página 56). 40 Capítulo 4 Fotos
- 41. Cómo enviar una foto a una galería web Si tiene una cuenta .Mac, puede enviar fotos directamente desde el iPod touch a una galería web creada con iPhoto ‘08. También puede enviar fotos a la galería web .Mac de otra persona si dicha persona ha activado la colaboración mediante correo electrónico. Para enviar fotos a una galería web, necesita hacer lo siguiente:  Configurar su cuenta de correo .Mac en el iPod touch  Publicar un álbum de iPhoto ‘08 en una galería web de .Mac  Seleccionar “Permitir cargar fotos por correo electrónico” en el panel de ajustes de publicación de iPhoto ‘08 Para obtener más información sobre cómo crear una galería web en iPhoto ‘08, abra iPhoto ‘08, seleccione Ayuda y busque “galería web” . Enviar una foto a su galería web Seleccione cualquier foto y pulse y después pulse “Enviar a la galería web” . Cómo asignar una foto a un contacto Puede asignar una foto a un contacto. Asignar una foto a un contacto 1 Seleccione cualquier foto del iPod touch y pulse . 2 Pulse “Asignar a un contacto” y seleccione un contacto. 3 Arrastre la foto para aplicar una panorámica o pellízquela para acercar o alejar la ima- gen hasta que tenga el aspecto deseado. 4 Pulse “Fijar foto” . También puede asignar una foto a un contacto en los Contactos pulsando Editar y pulsando después el icono de la imagen. Capítulo 4 Fotos 41
- 42. 5 iTunes Wi-Fi Music Store 5 Pulse iTunes para adquirir canciones y álbumes de la iTunes Wi-Fi Music Store. Puede buscar, explorar, previsualizar, comprar y descargar canciones y álbumes de la iTunes Wi-Fi Music Store directamente al iPod touch. El contenido adquirido se copia automáticamente a la biblioteca de iTunes la próxima vez que sincronice el iPod touch con el ordenador. Para utilizar la iTunes Wi-Fi Music Store, el iPod touch debe acceder a una red Wi-Fi que esté conectada a Internet. Para obtener información sobre cómo acceder a una red Wi-Fi, consulte la página 22. También necesitará una cuenta de iTunes Store para adqui- rir canciones mediante Wi-Fi (disponible en algunos países). Si aún no tiene una cuenta de iTunes Store, abra iTunes y seleccione Store > Cuenta para configurar una. Cómo explorar y buscar Puede explorar selecciones destacadas y categorías de más vendidos o buscar en el catálogo musical de iTunes Wi-Fi Music Store las canciones y álbumes que desea adqui- rir. Utilice las selecciones destacadas para descubrir nuevos lanzamientos y conocer las recomendaciones de iTunes Wi-Fi Music Store. Las listas de los diez más vendidos per- miten ver las canciones y álbumes más populares en diversas categorías. Si está bus- cando una canción, álbum o artista determinado, utilice la función de búsqueda. 42
- 43. Explorar canciones y álbumes destacados m Pulse Destacados y seleccione una categoría en la parte superior de la pantalla. Explorar las diez canciones y álbumes más vendidos m Pulse “Top diez” y, a continuación, seleccione una categoría y pulse “Mejores canciones” o “Mejores álbumes” . Capítulo 5 iTunes Wi-Fi Music Store 43
- 44. Buscar canciones y álbumes m Pulse Buscar, pulse el campo de búsqueda e introduzca una o varias palabras, y a conti- nuación pulse Buscar. Ver las canciones de un álbum m Pulse el álbum. Ver el álbum en el que está una canción m Pulse dos veces en la canción. Cómo explorar las selecciones de Starbucks. Si está en un Starbucks seleccionado (disponible solo en EE UU), el icono de Starbucks aparece en la parte inferior de la pantalla, junto a Destacados. Pulse el icono de Star- bucks para saber qué canción suena en el café y explorar las colecciones de Starbucks destacadas. Para consultar una lista de los Starbucks seleccionados, visite www.apple.com/itunes/starbucks. 44 Capítulo 5 iTunes Wi-Fi Music Store
- 45. Saber qué canción está sonando m Pulse Starbucks. La canción que está sonando aparece en la parte superior de la pantalla. Pulse la can- ción para ver el álbum donde está la canción y las demás canciones del álbum. Ver listas de reproducción que han sonado recientemente y otras listas de Starbucks m Pulse Starbucks y seleccione “Reproducidos recientemente” o una de las listas de repro- ducción de Starbucks. Cómo comprar canciones y álbumes Cuando encuentre una canción o álbum que desee en la iTunes Wi-Fi Music Store, puede adquirirlo y descargarlo al iPod touch. Puede previsualizar una canción antes de adqui- rirlo para asegurarse de que es la canción que desea. En algunos Starbucks selecciona- dos (solo en EE UU), también puede previsualizar y adquirir la canción que está sonando y otras canciones de las colecciones Starbucks destacadas. Previsualizar una canción m Pulse la canción. Comprar y descargar una canción o álbum 1 Pulse el precio y a continuación pulse “Comprar ahora” . Nota: Para comprar canciones en el iPod touch, debe haber iniciado sesión en su cuenta de iTunes Store en iTunes la última vez que sincronizó iPod touch. Capítulo 5 iTunes Wi-Fi Music Store 45
- 46. 2 Introduzca su contraseña y pulse OK. Su compra se carga en su cuenta de iTunes Store. Para compras adicionales realizadas den- tro de los 15 minutos siguientes, no es necesario que vuelva a introducir su contraseña. Aparece un mensaje de aviso si previamente ha comprado una o más canciones de un álbum. Pulse Comprar si desea adquirir todo el álbum, incluidas las canciones que ha comprado, o pulse Cancelar si desea adquirir las canciones restantes individualmente. Nota: Algunos álbumes incluyen contenido extra, que se descarga a la biblioteca de iTunes en el ordenador. No todos los contenidos extra se descargan directamente al iPod touch. Ver el estado de las canciones y álbumes que se están descargando m Pulse Descargas. Para poner en pausa una descarga, pulse . Si necesita apagar el iPod touch o dejar la zona con conexión Wi-Fi, no se preocupe por tener que interrumpir la descarga. El iPod touch vuelve a iniciar la descarga la próxima vez que el iPod touch accede a una red Wi-Fi con conexión a Internet. O bien, si abre iTunes en el ordenador, iTunes finaliza la descarga a la biblioteca de iTunes. Las canciones adquiridas se añaden a una lista de reproducción Comprado en el iPod touch. Si elimina la lista de reproducción Comprado, iTunes creará una nueva cuando compre algo en la iTunes Wi-Fi Music Store. Cómo sincronizar contenido comprado iTunes sincroniza automáticamente las canciones y álbumes que ha comprado mediante el iPod touch en la biblioteca de iTunes cuando conecta el iPod touch al ordenador. Esto permite escuchar las compras en el ordenador y sirve como copia de seguridad si borra compras del iPod touch. Las canciones se sincronizan con la lista de reproducción “Com- prado en el <nombre de su iPod>” iTunes crea esta lista de reproducción si no existe. . iTunes también copia sus compras a la lista de reproducción Comprado que iTunes uti- liza para las compras realizadas en el ordenador, si dicha lista existe y está ajustada para configurarse con el iPod touch. 46 Capítulo 5 iTunes Wi-Fi Music Store
- 47. Cómo verificar las compras Puede utilizar iTunes para verificar que toda la música, los vídeos y demás ítems que ha comprado en la iTunes Wi-Fi Music Store están en su biblioteca de iTunes. Puede hacerlo en el caso de que una descarga se interrumpa. Verificar las compras 1 Compruebe que el ordenador está conectado a Internet. 2 En iTunes, seleccione Store > Comprobar compras. 3 Introduzca su nombre de usuario y su contraseña de iTunes Store y haga clic en Buscar. Las compras que aún no estén en su ordenador se descargarán. La lista de reproducción Comprado muestra todas sus compras. Sin embargo, dado que puede añadir o eliminar ítems de esta lista, es posible que no sea exacta. Para ver todas sus compras, compruebe que ha iniciado sesión en su cuenta, seleccione Store > “Ver mi cuenta” y haga clic en “Historial de compras”. Cómo cambiar la información de la cuenta iTunes Store El iPod touch obtiene su información de cuenta de iTunes Store de iTunes, incluyendo si obtiene música de iTunes Plus (cuando esté disponible). Puede visualizar y cambiar su información de cuenta de iTunes Store utilizando iTunes. Ver y cambiar su información de cuenta de iTunes Store m En iTunes, seleccione Store > Ver mi cuenta. Debe tener iniciada una sesión en su cuenta de iTunes Store. Si “Ver mi cuenta” no aparece en el menú Store, seleccione Store > Iniciar sesión. Comprar música de otra cuenta de iTunes Store m Inicie sesión en dicha cuenta cuando se conecte a la iTunes Wi-Fi Music Store. Capítulo 5 iTunes Wi-Fi Music Store 47
- 48. 6 Aplicaciones 6 Safari Cómo navegar por Internet Safari permite ver las páginas web tal como han sido diseñadas para su visualización en navegadores de ordenador. Solo tiene que pulsar dos veces para acercar la imagen. Gire el iPod touch lateralmente para tener una vista más amplia. Realice búsquedas con Google o Yahoo! (ambos están incluidos). Para utilizar Safari, el iPod touch debe acceder a una red Wi-Fi que esté conectada a Internet. Para obtener información sobre cómo acceder a una red Wi-Fi, consulte la página 22. Cómo abrir y navegar por páginas web Abrir una página web m Pulse el campo de dirección de la parte superior de la pantalla y escriba la dirección web, —apple.com o www.google.com, por ejemplo— y pulse Ir. Si no ve el campo de dirección, pulse la barra de estado de la parte superior de la pantalla. A medida que escriba, cualquier dirección que esté en los favoritos o en la lista del his- torial y contenga las letras escritas aparecerá debajo. Pulse una dirección web para ir a la página web correspondiente. Borrar todo el texto del campo de dirección m Pulse el campo de dirección y después pulse . Seguir un enlace de una página web m Pulse el enlace. Los enlaces de texto están normalmente subrayados en azul. Muchas imágenes son también enlaces. 48
- 49. Si un enlace conduce a un archivo de sonido o película compatible con el iPod touch, Safari reproducirá el sonido o película. Para saber qué tipos de archivo son compatibles, consulte la página 93. Operación Haga lo siguiente Ver la dirección de destino de Mantenga pulsado el enlace. La dirección aparecerá junto a un enlace su dedo. Puede mantener pulsada una imagen para ver si tiene enlace. Detener la carga de una imagen si Pulse . cambia de opinión Volver a cargar una página web Pulse . Volver a la página web anterior o Pulse o en la parte inferior de la pantalla. siguiente Volver a cualquiera de las últimas Pulse y luego Historial. Para borrar la lista del historial, páginas web que ha visitado pulse Eliminar. Enviar la dirección de una página Pulse y “Enlace de Mail a esta página” Debe tener una . web por correo electrónico cuenta de correo electrónico configurada en el iPod touch (consulte la página 56). Aumentar el zoom para ver una página más fácilmente Ver una página web orientada horizontalmente m Gire el iPod touch lateralmente. Safari reorienta y amplía la página automáticamente. Capítulo 6 Aplicaciones 49
- 50. Redimensionar cualquier columna para ajustarla a la ventana m Pulse dos veces en la columna. La columna se ampliará para que pueda leerla más fácilmente. Vuelva a pulsar dos veces para alejar la imagen. Aumentar el zoom en una parte de la página web m Pulse dos veces en la parte de la página que desea acercar. Vuelva a pulsar dos veces para alejar la imagen. Acercar o alejar la imagen manualmente m Coloque dos dedos sobre la pantalla y deslícelos hacia dentro o hacia afuera para acercar o alejar la imagen. Desplazarse por la página m Arrastre hacia arriba, hacia abajo o lateralmente. Cuando se desplace, puede pulsar y arrastrar en cualquier lugar de la página sin activar ningún enlace. Si pulsa un enlace, lo seguirá, pero si lo arrastra se desplazará la página. Desplazarse dentro de un marco en una página web Utilice dos dedos para desplazarse en el interior de un marco de una página web. Utilice un dedo para desplazarse por toda la página web. Ir a la parte superior de una página web Pulse la barra de estado situada en la parte superior de la pantalla del iPod touch. Cómo buscar en Internet Por omisión, Safari busca utilizando Google. En su lugar, puede configurarlo para que busque con Yahoo!. Cómo realizar una búsqueda en Internet 1 Pulse para ir al campo de búsqueda de Google. 2 Escriba una palabra o frase que describa lo que está buscando y después pulse Google. 3 Pulse un enlace de la lista de resultados de búsqueda para abrir una página web. 50 Capítulo 6 Aplicaciones
- 51. Ajustar Safari para que busque utilizando Yahoo! m En la pantalla de inicio, seleccione Ajustes > Safari > “Motor de búsqueda” y después seleccione Yahoo!. Cómo abrir varias páginas a la vez Puede abrir más de una página web al mismo tiempo. Algunos enlaces abren automá- ticamente una nueva página en lugar de sustituir a la actual. El número del icono de páginas que está situado en la parte inferior de la pantalla muestra cuántas páginas están abiertas. Si no hay ningún número, solo está abierta una página. Por ejemplo: = hay una página abierta = hay tres páginas abiertas Abrir una página nueva m Pulse y luego “Página nueva” . Ver todas las páginas abiertas e ir a otra página que esté abierta m Pulse y muévase a la izquierda o derecha. Cuando esté en la página deseada, púlsela. Cerrar una página m Pulse y . No es posible cerrar una página si es la única que está abierta. Cómo escribir en los campos de texto Algunas páginas web tienen formularios o campos de texto en los que puede introdu- cir información. Activar el teclado m Pulse dentro de un campo de texto. Capítulo 6 Aplicaciones 51
- 52. Moverse a otros campos de texto de la página m Pulse otro campo de texto. O bien pulse el botón Siguiente o Anterior. Enviar el formulario m Cuando acabe de rellenar los campos de texto de la página, pulse Ir o Buscar. La mayo- ría de páginas tienen también un enlace que puede pulsar para enviar el formulario. Ocultar el teclado sin enviar el formulario m Pulse OK. Cómo añadir clips web de Safari a la pantalla de inicio Puede añadir clips web de sus páginas web favoritas a la pantalla de inicio para acce- der a ellas rápidamente. Los clips web se ven como iconos y puede ordenarlos como desee en la pantalla de inicio. Consulte “Personalización de la disposición de la pantalla de inicio” en la página 14. Añadir un clip web a la pantalla de inicio m Abra la página y pulse . A continuación, pulse “Añadir a pantalla de inicio” . Los clips web recuerdan la parte visualizada (nivel de zoom y ubicación) de las páginas web. Cuando se abre un clip web, Safari aplica un zoom automáticamente y vuelve a desplazarse a esa parte de la página web. La parte visualizada también se usa para crear el icono del clip web en la pantalla de inicio. Antes de añadir un clip web puede editar su nombre. Si el nombre es demasiado largo (más de 10 caracteres aproximadamente), puede aparecer abreviado en la pantalla de inicio. Borrar un clip web de la pantalla de inicio 1 Pulse y mantenga pulsado cualquier icono de la pantalla de inicio hasta que los iconos empiecen a moverse lateralmente. 2 Pulse la “x” de la esquina del clip web que desea eliminar. 3 Pulse Eliminar y después pulse el botón Inicio para guardar su disposición. Cómo utilizar los favoritos Puede añadir páginas web a los favoritos para poder volver a ellas rápidamente en cualquier momento sin tener que escribir la dirección. Añadir una página web a los favoritos m Abra la página y pulse . A continuación, pulse “Añadir favorito” . Antes de guardar un favorito, puede editar su título o elegir dónde guardarlo. Por omi- sión, el favorito se guarda en la carpeta Favoritos del nivel superior. Pulse Favoritos para seleccionar otra carpeta. Abrir una página web marcada como favorito m Pulse y seleccione un favorito o pulse una carpeta para ver los favoritos que contiene. 52 Capítulo 6 Aplicaciones
- 53. Editar un favorito o una carpeta de favoritos m Pulse , seleccione la carpeta que contiene el favorito o carpeta que desea editar y después pulse Editar. A continuación, realice una de las siguientes acciones: Â Para crear una nueva carpeta, pulse “Carpeta nueva” . Â Para borrar un favorito o carpeta, pulse junto al favorito o carpeta y entonces pulse Eliminar. Â Para cambiar la posición de un favorito o carpeta, arrastre junto al ítem que desea trasladar. Â Para editar el nombre o dirección de un favorito o carpeta, o para colocarlo en una carpeta diferente, pulse el favorito o carpeta. Cuando acabe, pulse OK. Cómo sincronizar los favoritos Si utiliza Safari en un Mac, o bien Safari o Microsoft Internet Explorer en un PC, puede sincronizar los favoritos del iPod touch con los del ordenador. Cómo sincronizar favoritos entre el iPod touch y su ordenador m Conecte el iPod touch al ordenador. Si está predefinido sincronizar los calendarios (véase la página 9), la sincronización comenzará. Ajustes de Safari En la pantalla de inicio, seleccione Ajustes > Safari para definir los ajustes de seguridad y otros tipos de ajustes. Consulte la página 88. Calendario Cómo añadir eventos de calendario al iPod touch Si ha ajustado iTunes para sincronizar calendarios, puede introducir citas y eventos en el ordenador y sincronizarlos con el iPod touch. También puede introducir citas y even- tos directamente en el iPod touch. Cómo introducir eventos de calendario en el ordenador Puede introducir citas y eventos en iCal y Microsoft Entourage en un Mac, o en Micro- soft Outlook 2003 o 2007 en un PC. Capítulo 6 Aplicaciones 53
- 54. Sincronización de calendarios Sincronizar calendarios entre el iPod touch y su ordenador Conecte el iPod touch al ordenador. Si el iPod touch está ajustado para sincronizar calendarios automáticamente (consulte la página 7), la actualización comenzará. Cómo añadir y editar eventos de calendario directamente en el iPod touch Añadir un evento m Pulse e introduzca la información del evento. A continuación, pulse Salir. Puede introducir la información siguiente:  Título  Ubicación  Horas de inicio y finalización (o active “Día entero” si es un evento que dura todo el día)  Horas de repetición: ninguna, o cada día, cada semana, cada dos semanas, cada mes o cada año  Hora de aviso: de cinco minutos a dos días antes del evento Si define una hora de aviso, el iPod touch le da la opción de ajustar una segunda hora de aviso, por si pasa por alto la primera.  Notas Ajuste el iPod touch para emitir un sonido cuando reciba un aviso de calendario m En Ajustes, elija General > "Efectos de sonido" y seleccione si desea que los efectos de sonido se reproduzcan a través del altavoz interno, a través de los auriculares o a través de ambos dispositivos de salida. Para desactivar los efectos de sonido, seleccione la opción "Desact.". Si al recibir un aviso de calendario los efectos de sonido están desactivados, el iPod touch le mostrará un mensaje en vez de emitir un sonido. Editar un evento m Pulse el evento y después pulse Editar. Borrar un evento Pulse el evento, pulse Editar y después desplácese hacia abajo y pulse “Eliminar evento” . Cómo visualizar el calendario Visualizar el calendario m Pulse Calendario. Cambiar el tipo de vista m Pulse Lista, Día o Mes.  Vista lista: Todas sus vistas y eventos se ven en una lista fácil de visualizar. Desplá- cese hacia arriba o hacia abajo para ver los días previos y los días siguientes. 54 Capítulo 6 Aplicaciones
- 55. Â Vista día: Desplácese hacia arriba o hacia abajo para ver las horas previas o las siguientes. Pulse o para ver el día anterior o el siguiente. Â Vista mes: En los días en los que hay eventos aparecerá un punto debajo de la fecha. Pulse en un día para ver la lista de eventos debajo del calendario. Pulse o para ver el mes siguiente o el anterior. Cómo cambiar vistas Ir a hoy Vista mes Los días con puntos contienen eventos Eventos para el día seleccionado Ver los eventos de hoy m Pulse Hoy. Cómo ver los detalles de un evento m Pulse encima del evento. Configure el iPod touch para ajustar las horas a una zona horaria determinada m En la pantalla de inicio, pulse Ajustes > General > “Fecha y hora” y a continuación active , “Soporte zona horaria” Pulse “Zona horaria” y busque una de las ciudades grandes que . se encuentre en la zona horaria que desee. Cuando la opción “Soporte zona horaria” está activada, el calendario muestra la fecha de los eventos y las horas en la zona horaria predefinida en el calendario. Cuando “Soporte zona horaria” está desactivado, el calendario muestra los eventos en la zona horaria del lugar en el que se encuentra. Capítulo 6 Aplicaciones 55
- 56. Mail Mail es un cliente de correo electrónico basado en HTML enriquecido que obtiene el correo en segundo plano mientras usted hace otras cosas en el iPod touch. El iPod touch funciona con los sistemas de correo electrónico más populares, como Yahoo! Mail, correo de Google, AOL y .Mac Mail, así como con la mayoría de los sistemas de correo POP3 e IMAP estándares del sector. Mail permite enviar y recibir fotos y gráficos, que se visuali- zan en el mensaje junto con el texto. También puede obtener archivos PDF y otros docu- mentos adjuntos y visualizarlos en el iPod touch. Configuración de cuentas de correo electrónico Debe tener una dirección de correo electrónico (como “su.nombre@ejemplo.com”) para usar el iPod touch para el correo electrónico. Si tiene acceso a Internet, es muy proba- ble que disponga de una dirección de correo electrónico facilitada por su proveedor de acceso a Internet. Si eligió la sincronización automática durante la configuración, sus cuentas de correo electrónico ya deberían estar configuradas y listas para utilizar. De lo contrario, puede ajustar iTunes para que sincronice sus cuentas de correo electrónico o bien configurar las cuentas de correo directamente en el iPod touch. Cómo sincronizar las cuentas de correo electrónico con el iPod touch iTunes se utiliza para sincronizar sus cuentas de correo electrónico con el iPod touch. iTunes acepta Mail y Microsoft Entourage en un Mac, y Microsoft Outlook 2003 o 2007 y Outlook Express en un PC. Consulte “Cómo cargar música, vídeos y otros contenidos en el iPod touch” en la página 5. Nota: La sincronización de una cuenta de correo electrónico con el iPod touch copia la configuración de la cuenta de correo, no los mensajes en sí. Que los mensajes de su buzón de entrada aparezcan tanto en el iPod touch como en el ordenador depende del tipo de cuenta de correo electrónico que tenga y de cómo esté configurada. Si no tiene una cuenta de correo electrónico La mayoría de proveedores de acceso a Internet ofrecen cuentas de correo electrónico. Si utiliza un Mac, puede obtener una cuenta de correo electrónico, además de otros servicios, en www.mac.com. Puede ser gratuita o de pago. También están disponibles cuentas gratuitas en Internet:  www.mail.yahoo.com  www.google.com/mail  www.aol.com 56 Capítulo 6 Aplicaciones
