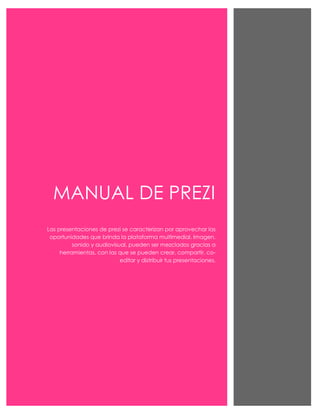
Manual de Prezi
- 1. + MANUAL DE PREZI Las presentaciones de prezi se caracterizan por aprovechar las oportunidades que brinda la plataforma multimedial. Imagen, sonido y audiovisual, pueden ser mezclados gracias a herramientas, con las que se pueden crear, compartir, co- editar y distribuir tus presentaciones.
- 2. Contenido 1.- ¿QUÉ ES PREZI? ................................................................................................................2 1.1. Creación de cuenta.................................................................................................2 2.- CREANDO UNA PRESENTACIÓN....................................................................................3 2.1. Presentación en blanco...........................................................................................4 2.2. Texto............................................................................................................................5 2.3. Ruta de presentación...............................................................................................5 3.- INSERTANDO DISEÑOS PREDEFINIDOS ..........................................................................7 3.1. Insertando imágenes a nuestra Prezi ....................................................................8 3,2. Insertando dibujos...................................................................................................10 3.3. Insertando videos....................................................................................................11 4.- PLANTILLAS, DESCARGAR Y COMPARTIR ...................................................................12 4.1. Plantillas ....................................................................................................................12 4.2. Descargando una presentación Prezi .................................................................13 4.2.1. Prezi en PDF .......................................................................................................14 4.2.2. Presentación offline..........................................................................................14 4.2.3. Compartiendo Prezis........................................................................................16
- 3. 1.- ¿QUÉ ES PREZI? Es una aplicación multimedia que permite realizar presentaciones online. 1.1. Creación de cuenta Para crear una cuenta en Prezi, es necesario ingresar a www.prezi.com, seleccionar la licencia que utilizaremos (gratis o de pago) e ingresar nombre, correo y contraseña para registrarse. Terminado este proceso, podremos inmediatamente, crear una nueva presentación.
- 4. 2.- CREANDO UNA PRESENTACIÓN Al ingresar en la cuenta, el usuario tendrá la posibilidad de crear una presentación con el botón “Nueva Prezi”. A continuación se desplegará una ventana con diferentes opciones de temas para las presentaciones de los cuales podremos elegir uno.
- 5. 2.1. Presentación en blanco Para añadir un Marco (partícula contenedora de la presentación, como una diapositiva en Power Point) se presiona el enlace Marcos y Flechas y se desplegará un menú de bajada con la opción Agregar Marco. De este menú se puede elegir el tipo de marco en el que se trabajará: corchetes, círculo, rectángulo e invisible.
- 6. 2.2. Texto Para insertar texto, sólo se hace clic dentro del marco escogido y se activará la caja de texto en donde se puede escribir un título, subtítulo o texto además de editar tamaño, color y alineación. 2.3. Ruta de presentación Para que el marco o diapositiva aparezca dentro de la presentación, esta debe contenerse en la sección ubicada al lado izquierdo de la pantalla llamada “Editar Ruta”, que es el camino u orden que le damos a las diapositivas para que aparezcan. Aquí podemos configurar la presentación posicionando un marco sobre o abajo de otro para cambiar el orden en el que cada uno se presenta. Podemos borrarlo, presionando “Editar Ruta” y se activarán dos opciones en la parte posterior de esta ventana: “Borrar Todo” o añadir la vista completa actual presionando “Agregar Esta Vista”. Si borramos con “Borrar Todo” no se borrarán los marcos que hemos creado, sólo desaparecerá el orden que establecimos en la ventana “Editar Ruta”. También podemos borrar individualmente y uno a uno los marcos con esta opción, posicionándonos sobre cada uno de ellos pues se
- 7. activará una X roja arriba a la derecha del marco y podrán ser eliminados. Cuando hayamos terminado la edición, presionamos “Editar Ruta” nuevamente y la ventana vuelve a la normalidad. Otra forma de elaborar una ruta de presentación es haciendo doble clic sobre el primer marco y luego poniendo el cursor en el siguiente marco en el que queremos que continúe la presentación. Aparece un número correlativo al que teníamos en la ruta y una línea que parte desde el último marco de nuestra presentación. Cuando esto suceda, simplemente hacemos un clic, y la ruta quedará establecida en la ventana “Editar Ruta”.
- 8. 3.- INSERTANDO DISEÑOS PREDEFINIDOS Prezi tiene diseños diagramas y dibujos que permiten crear una presentación de forma rápida y eficiente y que vienen predefinidos y en una gran variedad de diagramas. Sólo debemos ingresar en la página principal al menú “Insertar” y elegir la opción “Diagramas”. Inmediatamente se desplegará una ventana de opciones de las cuales podremos elegir una y que nos entregará una “maqueta” de la presentación que incluye los marcos y la navegación incluida. Esto nos ahorra bastante tiempo si debemos realizar una presentación y no tenemos mucho tiempo para planear la navegación ni el diseño: sólo basta elegir esta opción y llenar los marcos de la información necesaria para nuestro trabajo. Este “Diagrama” es una guía o un “esqueleto” que está en bruto y que nosotros completaremos con imágenes, texto y otros elementos que nos ofrece Prezi. Podremos utilizar las herramientas revisadas anteriormente para editar cualquiera de los “Diagramas” que elegimo
- 9. 3.1. Insertando imágenes a nuestra Prezi Una de las herramientas que más usaremos para complementar la ya bastante visual presentación de Prezi, será la de imágenes. En Prezi tenemos dos formas de insertar imágenes. La primera es a través de imágenes que contenga el PC. Debemos hacer clic en el menú “Insertar”, luego “Imagen”, donde luego aparecerá un cuadro con opciones. Debes presionar donde dice Desde tu Equipo “Seleccionar Archivos”. Luego de esto seleccionamos la imagen que queremos insertar en nuestra presentación. La imagen se cargará en la pantalla y podremos editarla a través de los controles.
- 10. Con los controles “+” y “-” podemos aumentar y disminuir el tamaño de la fotografía. Con la papelera, la borramos. “Recortar Imagen” nos permite cortar la imagen para seleccionar sólo una parte de ella. Cuando hemos elegido la parte que queremos insertar en la presentación, sólo presionamos “Enter” y la imagen se cortará. La otra forma de insertar una imagen es a través de la web utilizando el buscador de Google para encontrarla. Hacemos clic en “Insertar”, luego en “Imagen” y seleccionamos “Desde Google Images”. Se abrirá una ventana que permitirá indistintamente seleccionar una imagen desde el computador o de Google. Sólo debemos escribir el concepto de la imagen que queremos buscar en el campo inferior de la ventana y presionar la “lupa”.
- 11. Se desplegará el resultado de la búsqueda y la primera imagen se insertará en la presentación. Si queremos modificar la imagen insertada sólo debemos pinchar la que seleccionamos y automáticamente se cargará. Cuando estemos conformes con la imagen, pinchamos “Insertar” y la imagen se cargará dentro de la presentación. 3,2. Insertando dibujos Podemos insertar dibujos en las presentaciones presionando el botón “Símbolos y Formas” en el menú principal.
- 12. 3.3. Insertando videos Podemos insertar videos desde el computador o desde YouTube seleccionando desde el menú “Insertar” – “Video de YouTube”. Para insertar videos desde YouTube, debemos copiar la dirección del video y pegarla en la ventana que se desplegará al pinchar la opción “Insert” Para modificar el tamaño del video, sólo debemos realizarlo a través de los modificadores del video que funcionan de la misma forma que con las imágenes.
- 13. 4.- PLANTILLAS, DESCARGAR Y COMPARTIR 4.1. Plantillas Otra forma de crear una presentación en Prezi es a través de los templates o plantillas que vienen predefinidos. Para usar un tema desde el comienzo, creamos una nueva Prezi con el botón “Nueva Prezi” en la página “Tus prezis”. Al crear la nueva Prezi, se desplegará un catálogo de plantillas de las cuales podemos elegir la más adecuada para la presentación que realizaremos. Cuando seleccionemos el tema, Prezi nos llevará a la presentación que ya estará casi construida para nosotros. El recorrido y los frames ya estarán predefinidos y lo único que haremos será editar los textos, agregar imágenes y otros objetos.
- 14. Para editar cada diapositiva de la presentación, debemos ir a la ventana de recorrido de las diapositivas en miniatura a la izquierda de la ventana y pinchar en cada diapositiva; esto nos llevará a la versión en tamaño normal en nuestra ventana y podremos editarla con las herramientas vistas hasta ahora. 4.2. Descargando una presentación Prezi Podemos descargar una presentación construida con Prezi para visualizarla incluso sin tener acceso a Internet ni cuenta en Prezi.com.
- 15. 4.2.1. Prezi en PDF Podemos exportar una presentación a PDF entrando en ella y dando clic a “Compartir” y luego “Descargar como PDF”. Al presionar este ícono, inmediatamente la presentación comienza a exportarse en PDF para guardarse en el PC. 4.2.2. Presentación offline Otra forma de descargar una Prezi es salir de la presentación presionando el botón “Salir” ubicado en la esquina superior derecha de nuestra presentación, el cual guarda tu trabajo automáticamente antes de salir. Luego, debemos dirigirnos a la página “Tus prezis” en la parte superior de la ventana. Esto nos llevará a todas nuestras presentaciones. Para descargar la presentación, debemos seleccionar una haciendo clic en ella.
- 16. Esto nos llevará a la ventana de nuestra presentación que tiene una serie de opciones, entre ellas, descargarla. Debes seleccionar “Descargar” y luego “Descargar una Prezi Descargable”. La aplicación empaquetará nuestra Prezi y nos avisará cuando esté lista para que la descarguemos desde un enlace que nos mostrará en la ventana. Al presionar el enlace entregado por la aplicación, la descarga comenzará de inmediato y se descargará en el PC un archivo con extensión .zip que deberemos descomprimir y que traerá una carpeta con distingos archivos que debemos llevar juntos y mantener en la carpeta para la correcta visualización offline de nuestra presentación.
- 17. 4.2.3. Compartiendo Prezis También podemos compartir una presentación en línea. Mientras estamos dentro de la presentación, debemos pinchar el botón “Compartir” para poder compartirla con otras personas.