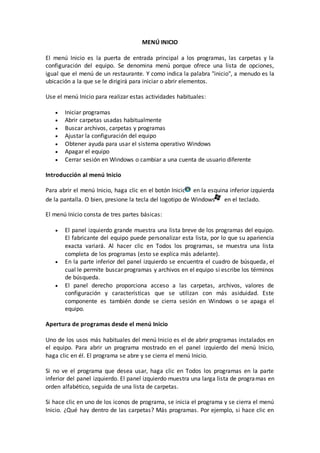
Menú inicio
- 1. MENÚ INICIO El menú Inicio es la puerta de entrada principal a los programas, las carpetas y la configuración del equipo. Se denomina menú porque ofrece una lista de opciones, igual que el menú de un restaurante. Y como indica la palabra "inicio", a menudo es la ubicación a la que se le dirigirá para iniciar o abrir elementos. Use el menú Inicio para realizar estas actividades habituales: Iniciar programas Abrir carpetas usadas habitualmente Buscar archivos, carpetas y programas Ajustar la configuración del equipo Obtener ayuda para usar el sistema operativo Windows Apagar el equipo Cerrar sesión en Windows o cambiar a una cuenta de usuario diferente Introducción al menú Inicio Para abrir el menú Inicio, haga clic en el botón Inicio en la esquina inferior izquierda de la pantalla. O bien, presione la tecla del logotipo de Windows en el teclado. El menú Inicio consta de tres partes básicas: El panel izquierdo grande muestra una lista breve de los programas del equipo. El fabricante del equipo puede personalizar esta lista, por lo que su apariencia exacta variará. Al hacer clic en Todos los programas, se muestra una lista completa de los programas (esto se explica más adelante). En la parte inferior del panel izquierdo se encuentra el cuadro de búsqueda, el cual le permite buscar programas y archivos en el equipo si escribe los términos de búsqueda. El panel derecho proporciona acceso a las carpetas, archivos, valores de configuración y características que se utilizan con más asiduidad. Este componente es también donde se cierra sesión en Windows o se apaga el equipo. Apertura de programas desde el menú Inicio Uno de los usos más habituales del menú Inicio es el de abrir programas instalados en el equipo. Para abrir un programa mostrado en el panel izquierdo del menú Inicio, haga clic en él. El programa se abre y se cierra el menú Inicio. Si no ve el programa que desea usar, haga clic en Todos los programas en la parte inferior del panel izquierdo. El panel izquierdo muestra una larga lista de programas en orden alfabético, seguida de una lista de carpetas. Si hace clic en uno de los iconos de programa, se inicia el programa y se cierra el menú Inicio. ¿Qué hay dentro de las carpetas? Más programas. Por ejemplo, si hace clic en
- 2. Accesorios, aparece una lista de programas almacenados en esa carpeta. Haga clic en cualquier programa para abrirlo. Para volver a los programas que vio cuando abrió el menú Inicio por primera vez, haga clic en la opción Atrás situada cerca de la parte inferior del menú. Si alguna vez no está seguro de lo que hace un programa, mueva el puntero sobre su icono o nombre. Aparece un cuadro que a menudo contiene una descripción de ese programa. Por ejemplo, si señala Calculadora, se muestra este mensaje: "Realiza operaciones aritméticas básicas con una calculadora en pantalla". Este truco también funciona en elementos situados en el panel derecho del menú Inicio. Es posible que observe que, con el tiempo, las listas de programas del menú Inicio cambian. Esto se debe a dos motivos. En primer lugar, cuando instale nuevos programas, éstos se agregan a la lista Todos los programas. En segundo lugar, el menú Inicio detecta qué programas usa con más frecuencia y los coloca en el panel izquierdo para que pueda tener acceso a ellos rápidamente. Cuadro de búsqueda El cuadro de búsqueda es uno de los métodos más cómodos para buscar elementos en el equipo. La ubicación exacta de los elementos es irrelevante, ya que el cuadro de búsqueda realiza la búsqueda en todas las carpetas de su carpeta personal (que incluye Documentos, Imágenes, Música, Escritorio y otras ubicaciones comunes). Además, buscará en mensajes de correo electrónico, mensajes instantáneos guardados, citas y contactos. El cuadro de búsqueda del menú Inicio Para usar el cuadro de búsqueda, abra el menú Inicio y empiece a escribir. No necesita hacer clic dentro del cuadro en primer lugar. A medida que vaya escribiendo, irán apareciendo los resultados sobre el cuadro de búsqueda, en el panel izquierdo del menú Inicio. Un programa, archivo o carpeta puede aparecer en los resultados de la búsqueda si: Una palabra de su título coincide con el término de búsqueda o empieza por él. Un texto del contenido del archivo, como el texto de un documento de procesamiento de texto, coincide con el término de búsqueda o empieza por él. Cualquier palabra de una propiedad del archivo (por ejemplo, el autor) coincide con el término de búsqueda o empieza por él (Para obtener más información acerca de las propiedades de archivos, consulte Cambiar las propiedades de un archivo.) Haga clic en cualquier resultado de la búsqueda para abrirlo. O bien, haga clic en el botón Borrar para borrar los resultados de la búsqueda y volver a la lista de programas principal. Además, puede hacer clic en Ver más resultados para buscar en todo el equipo.
- 3. Además de buscar programas, archivos, carpetas y correspondencia, el cuadro de búsqueda también busca en los favoritos de Internet y en el historial de sitios web que ha visitado. Si algunas de estas páginas web incluyen el término de la búsqueda, aparecen bajo un encabezado denominado "Archivos". ¿Qué es el panel derecho? El panel derecho del menú Inicio contiene vínculos a componentes de Windows que seguramente usará con frecuencia. Estos componentes, de arriba a abajo, son los siguientes: Carpeta personal. Abre la carpeta personal, que tiene el nombre de la persona que actualmente haya iniciado sesión en Windows. Por ejemplo, si el usuario actual es Cecilia Cornejo, la carpeta se llamará Cecilia Cornejo. Esta carpeta, a su vez, contiene archivos específicos del usuario, incluidas las carpetas Mis Documentos, Mi Música, Mis Imágenes y Mis Vídeos. Documentos. Abre la biblioteca Documentos, en la que puede obtener acceso a archivos de texto, hojas de cálculo, presentaciones y otros tipos de documentos, y abrirlos. Imágenes. Abre la biblioteca Imágenes, donde puede almacenar y ver fotografías digitales y archivos gráficos. Música. Abre la biblioteca Música, donde puede almacenar y reproducir música y otros archivos de audio. Juegos. Abre la carpeta Juegos, donde puede obtener acceso a todos los juegos del equipo. Equipo. Abre una ventana donde puede obtener acceso a unidades de disco, cámaras, impresoras, escáneres y otro hardware conectado al equipo. Panel de control. Abre el Panel de control, donde puede personalizar la apariencia y la funcionalidad del equipo, instalar o desinstalar programas, configurar las conexiones de red y administrar las cuentas de usuario. Dispositivos e impresoras. Abre una ventana donde puede ver información acerca de la impresora, el mouse y otros dispositivos instalados en el equipo. Programas predeterminados. Abre una ventana donde puede elegir el programa que desea que Windows use para actividades como la búsqueda en Web. Ayuda y soporte técnico. Abre la Ayuda y soporte técnico de Windows, donde puede examinar y buscar temas de Ayuda acerca del uso de Windows y del equipo. Consulte Obtención de ayuda. En la parte inferior del panel derecho se encuentra el botón Apagar. Haga clic en el botón Apagar para apagar el equipo. Si hace clic en la flecha situada junto al botón Apagar, se muestra un menú con opciones adicionales para cambiar de usuario, cerrar sesión, reiniciar o apagar. Para obtener más información, consulte Cerrar sesión en Windows y Apagar un equipo: preguntas más frecuentes.
