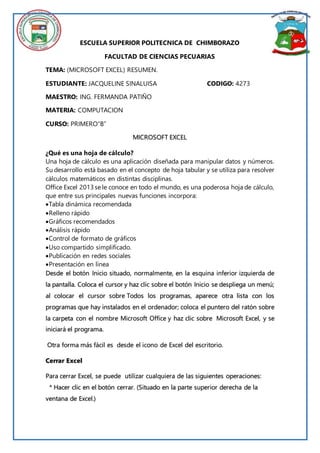
Microsoft excel resumen
- 1. ESCUELA SUPERIOR POLITECNICA DE CHIMBORAZO FACULTAD DE CIENCIAS PECUARIAS TEMA: (MICROSOFT EXCEL) RESUMEN. ESTUDIANTE: JACQUELINE SINALUISA CODIGO: 4273 MAESTRO: ING. FERMANDA PATIÑO MATERIA: COMPUTACION CURSO: PRIMERO”B” MICROSOFT EXCEL ¿Qué es una hoja de cálculo? Una hoja de cálculo es una aplicación diseñada para manipular datos y números. Su desarrollo está basado en el concepto de hoja tabular y se utiliza para resolver cálculos matemáticos en distintas disciplinas. Office Excel 2013se le conoce en todo el mundo, es una poderosa hoja de cálculo, que entre sus principales nuevas funciones incorpora: Tabla dinámica recomendada Relleno rápido Gráficos recomendados Análisis rápido Control de formato de gráficos Uso compartido simplificado. Publicación en redes sociales Presentación en línea Desde el botón Inicio situado, normalmente, en la esquina inferior izquierda de la pantalla. Coloca el cursor y haz clic sobre el botón Inicio se despliega un menú; al colocar el cursor sobre Todos los programas, aparece otra lista con los programas que hay instalados en el ordenador; coloca el puntero del ratón sobre la carpeta con el nombre Microsoft Office y haz clic sobre Microsoft Excel, y se iniciará el programa. Otra forma más fácil es desde el icono de Excel del escritorio. Cerrar Excel Para cerrar Excel, se puede utilizar cualquiera de las siguientes operaciones: * Hacer clic en el botón cerrar. (Situado en la parte superior derecha de la ventana de Excel.)
- 2. * Pulsar la combinación de teclas ALT+F4. * Hacer clic sobre el menú Archivo y elegir la opción Salir. Al iniciar Excel aparece la pantalla principal, la cual está compuesta por: * Barra de título * La barra de menú * Barra de herramientas estándar * Barra de formato * La barra de fórmulas * Barra de etiquetas * Barras de desplazamiento * Panel de tareas AYUDA Tenemos varios métodos para obtener Ayuda con Excel: Un método consiste en utilizar la Barra de Menús. Haciendo clic en el interrogante. Podremos utilizar cualquiera de estas opciones: * Ayuda de Microsoft Excel * Mostrar el ayudante de Office * Microsoft Office Online Otro método consiste en utilizar la tecla F1 del teclado o el botón de la interrogante de la Barra de Herramienta estándar. EMPEZAR A TRABAJAR CON EXCEL Movimiento en la hoja Las teclas activas para poder desplazarse a través de la hoja son: * Flecha abajo * Flecha arriba * Tab * Mayús
- 3. * AvPág * RePág * Ctrl * Inicio * Fin Si combinas correctamente estas teclas puedes desplazarte de otra forma en la hoja. Dentro de nuestro libro de trabajo existen varias hojas de cálculo, aparecen 3 hojas de cálculo aunque el número podría cambiarse. INTRODUCIR DATOS En cada una de las celdas de la hoja, es posible introducir textos, números o fórmulas. En todos los casos, los pasos a seguir serán los siguientes: 1.-Situar el cursor sobre la celda donde se van a introducir los datos y teclear los datos que desees introducir. Aparecerán en dos lugares: en la celda activa y en la Barra de Fórmulas. 2.- Para introducir el valor en la celda puedes utilizar cualquiera de los tres métodos: * INTRO: Se valida el valor introducido en la celda y además la celda activa pasa a ser la que se encuentra justo por debajo. * TECLAS DE MOVIMIENTO: Se valida el valor introducido en la celda y además la celda activa cambiará dependiendo de la flecha pulsada. * CUADRO DE ACEPTACIÓN: Es el botón con la palomita de la barra de fórmulas, al hacer clic sobre él se valida el valor para introducirlo en la celda pero la celda activa seguirá siendo la misma. MODIFICAR DATOS
- 4. Se puede modificar el contenido de una celda al mismo tiempo que se esté escribiendo o una vez validado el dato. Si aún no se ha validado la introducción de datos y se comete algún error, se puede modificar utilizando la tecla Retroceso del teclado. Si ya se ha validado la entrada de datos y se desea modificar, Seleccionaremos la celda adecuada, después activaremos la Barra de Fórmulas pulsando la tecla F2 o iremos directamente a la barra de fórmulas haciendo clic en la parte del dato a modificar. Después de teclear la modificación pulsaremos INTRO o haremos clic sobre el botón Aceptar TIPOS DE DATOS En una Hoja de Cálculo, los distintos tipos de datos que podemos introducir son: 1.- VALORES CONSTANTES: a) Números b) Fecha u hora c) Texto. 2.- FÓRMULAS: a) Operadores aritméticos b) Operador tipo texto c) Operadores relacionados d) Operadores de referencia: En Excel pueden ser: * Operador de rango. * Operador de unión. 3.- FUNCIONES: Todas las funciones tienen que seguir una sintaxis.
- 5. ERRORES EN LOS DATOS Cuando introducimos una fórmula en una celda puede ocurrir que se produzca un error. Dependiendo del tipo de error puede que Excel nos avise o no. Cuando nos avisa del error, aparece un cuadro de diálogo. Nos da una posible propuesta que podemos aceptar haciendo clic sobre el botón Sí o rechazar utilizando el botón No. Podemos detectar un error sin que nos avise cuando aparece la celda con un símbolo “0” en la esquina superior izquierda. OPERACIONES CON ARCHIVOS Guardar un libro de trabajo Cuando empezamos a crear un libro de trabajo y queremos poder recuperarlo en otra ocasión para modificarlo, imprimirlo, en fin, realizar cualquier operación posterior sobre éste, tendremos que almacenarlo en alguna unidad de disco, esta operación se denomina Guardar. Para almacenar un libro de trabajo, podemos utilizar varios métodos. 1.- Un método consiste en almacenar el archivo asignándole un nombre 2.- Almacenar el archivo con el mismo nombre. Podemos tener siempre una copia de los archivos, por si le pasa algo al archivo original. Para ello hay que: 1.- Seleccionar el menú archivo y elegir la opción Guardar como… 2.- Después hacer clic sobre la flecha de la derecha del botón donde dice herramientas. 3.- Elegir la opción Opciones generales… 4.- Aparecerá el cuadro de dialogo Opciones para guardar. 5.- Activar la casilla crear siempre una copia de seguridad. 6.- Hacer clic sobre el botón Aceptar. Cuando aparece el cuadro de dialogo Guardar cono, se vuelve a hacer clic sobre el botón Aceptar para cerrar.
- 6. Proteger libros de trabajo Excel permite proteger nuestros libros de trabajo mediante contraseñas existen 2 tipos de contraseñas. a) Contraseña para abrir. b) Contraseña de escritura. Las contraseñas tienen como máximo 15 caracteres y se distinguen entre mayúsculas y minúsculas. Crear un libro de trabajo Se puede cerrar un documento de varias formas: 1.- Mediante el menú archivo. 2.- Mediante el botón cerrar. Cerrar todos los libros abiertos Si tenemos varios libros abiertos, podemos decirle que cierre automáticamente todos con una sola operación. Para ello: 1.- Pulsar la tecla Mayus del teclado 2.- Manteniendo pulsada la tecla Mayus selecciona el menú archivo. 3.- Soltar la tecla Mayus. 4.- Elegir la opción Cerrar todo. Crear un libro nuevo Cuando entramos en Excel automáticamente se inicia un libro de trabajo vacío, pero si queremos crear otro libro nuevo, dicha operación se le denomina Nuevo. Para crear un nuevo libro de trabajo, lo podemos hacer de las siguientes maneras: a. Selecciona el menú Archivo y elige la opción Nuevo... b. Haz clic sobre el botón Nuevo, de la barra de herramientas c. Haz clic sobre el enlace en donde dice “Crear un libro nuevo”
- 7. Abrir un libro de trabajo existente Si queremos recuperar algún libro de trabajo ya guardado, la operación se denomina Abrir. Existen varias formas para abrir un archivo ya existente: a) Una de ellas consiste en utilizar el menú. Selecciona la opción Abrir del menú Archivo. b) O bien, haz clic sobre el botón Abrir de la Barra de Herramientas. Aparecerá un cuadro de diálogo. c) Otra forma disponible también para abrir un documento, consiste en utilizar una lista de documentos abiertos anteriormente. Selecciona el menú Archivo. Al final de la ventana del menú, Excel presenta una lista con los cuatro últimos documentos abiertos. FORMULAS Y FUNCIONES Una hoja de cálculo es una base de datos donde utilizamos fórmulas. Introducir formulas y funciones Una función es una fórmula predefinida por Excel2003 (o por el usuario) que opera con uno o más valores y devuelve un resultado que aparecerá directamente en la celda o será utilizado para calcular la fórmula que la contiene. La sintaxis de cualquier función es: nombre_función(argumento1;argumento2;...;argumentoN) Siguen las siguientes reglas: - Si la función va al comienzo de una fórmula debe empezar por el signo =. - Los argumentos o valores de entrada van siempre entre paréntesis. No dejes espacios antes o después de cada paréntesis. - Los argumentos pueden ser valores constantes (número o texto), fórmulas o funciones. - Los argumentos deben de separarse por un punto y coma ;
- 8. Insertar función con el asistente Una función, como cualquier dato, se puede escribir directamente en la celda. Si queremos introducir una función en una celda: * Situarse en la celda donde queremos introducir la función, desplegar el menú Insertar. Elegir la opción Función... * O bien, hacer clic sobre el botón de “fx” de la barra de fórmulas. * Aparecerá el cuadro de diálogo Insertar función. * Para que la lista de funciones no sea tan extensa podemos seleccionar previamente una categoría del cuadro combinado O seleccionar una categoría * En el cuadro de lista Seleccionar una función: hay que elegir la función que deseamos haciendo clic sobre ésta. * A final, hacer clic sobre el botón Aceptar. Funciones de fecha y hora En varias funciones veremos que el argumento que se le pasa o el valor que nos devuelve es un "número de serie". Pues bien, Excel llama número de serie al número de días transcurridos desde el 0 de enero de 1900 hasta la fecha introducida. Cada una de las funciones son: * Función AHORA ( ) * Función AÑO (núm_de_serie) * Función DIA (núm_de _serie) * Función DIAS360 (fecha_inicial;fecha_final,método) * Función DIASEM (núm_de_serie;tipo) * Función FECHA (año;mes;día) * Función FECHANUEMRO (texto_de_fecha) * Función HORA (núm_de_serie)
- 9. * Función HORA NUMERO (texto_de_fecha) * Función HOY () * Función MES (núm_de_serie) * Función MINUTO (núm_de_serie) * Función NSHORA (hora;minuto;segundo) * Función SEGUNDO (núm_de_serie) Funciones financieras Excel es una de las herramientas para trabajar con información y cálculos financieros. Algunas de las funciones proporcionadas por Excel son: * Función DB (costo;valor_residual;vida;periodo;mes) * Función DDB (costo;valor_residual;vida;periodo;factor) * Función INT.PAGO.DIR (tasa;periodo:nper;va) * Función SLN (costo;valor_residual,vida_útil) * Función TIR (valores;estimar) * Función SYD (costo;valor_residual;vida_útil;periodo) * Función TASA (nper;pago;va;vf;tipo;estimar) * Función VNA (tasa;valor1;valor2;…) * Función NPER (tasa;pago;va;vf;tipo) * Función PAGO (tasa;nper;va;vf;tipo) * Función PAGOINT (tasa;periodo;nper;va;vf;tipo) * Función PAGOPRIN (tasa;periodo;nper;va;vf;tipo) * Función TIRM (valores;tasa_financiamiento;tasa_reinversión) * Función VA (tasa;nper;vf;tipo)
- 10. * Función VF (tasa;nper,pago;vf,tipo) MANIPULACIÓN DE LAS CELDAS 1 Hacer clic sobre la celda a seleccionar. Selección de un rango de celdas 1 Pulsar el botón del ratón en la primera celda a seleccionar. 2 Mantener pulsado el botón del ratón mientras se arrastra hasta la última celda a seleccionar. Selección de una columna 1 Situar el cursor sobre el identificativo superior de la columna a seleccionar. 2 Hacer clic sobre éste. Selección de una fila 1 Situar el cursor sobre el identificativo izquierdo de la fila a seleccionar. 2 Hacer clic sobre éste. Selección de una hoja entera 1 Situarse sobre el botón superior izquierdo de la hoja situado entre el indicativo de la columna A y el de la fila 1 2 Hacer clic sobre éste. Si realizamos una operación de hojas DAR FORMATO A UN DOCUMENTO DE EXCEL Excel nos permite cambiar la apariencia de los datos de una hoja de cálculo cambiando la fuente, el tamaño, estilo y color de los datos de una celda. Para cambiar la apariencia de los datos de nuestra hoja de cálculo, seguir los siguientes pasos : 1.- Seleccionar el rango de celdas al cual queremos modificar el aspecto. 2.- Seleccionar el menú Formato.
- 11. 3.- Elegir la opción Celdas... 4.- Hacer clic sobre la pestaña Fuente. Aparecerá el cuadro de diálogo de la derecha. 5.- Elegir las opciones deseadas del recuadro. 6.- Una vez elegidos todos los aspectos deseados, hacer clic sobre el botón Aceptar. Al elegir cualquier opción, aparecerá en el recuadro Vista previa un modelo de cómo quedará nuestra selección en la celda. Fuente: Se elegirá de la lista una fuente determinada, es decir, un tipo de letra. Si elegimos un tipo de letra con el identificativo “T” delante de su nombre, nos indica que la fuente elegida es True Type, es decir, que se usará la misma fuente en la pantalla que la impresora, y que además es una fuente escalable (podemos escribir un tamaño de fuente aunque no aparezca en la lista de tamaños disponibles). Estilo: Se elegirá de la lista un estilo de escritura. No todos los estilos son disponibles con cada tipo de fuente. Los estilos posibles son: Normal, Cursiva, Negrita, Negrita Cursiva. Tamaño: Dependiendo del tipo de fuente elegido, se elegirá un tamaño u otro. Se puede elegir de la lista o bien teclearlo directamente una vez situados en el recuadro. Subrayado: Observa como la opción activa es Ninguno, haciendo clic sobre la flecha de la derecha se abrirá una lista desplegable donde tendrás que elegir un tipo de subrayado. Color: Por defecto el color activo es Automático, pero haciendo clic sobre la flecha de la derecha podrás elegir un color para la letra.
- 12. Efectos: Tenemos disponibles tres efectos distintos: Tachado, Superíndice y subíndice. Para activar o desactivar uno de ellos, hacer clic sobre el recuadro de la izquierda. ALINEACIÓN 1.- Seleccionar el rango de celdas al cual queremos modificar la alineación. 2.- Seleccionar el menú Formato. 3.- Elegir la opción Celdas... 4.- Hacer clic sobre la pestaña Alineación. Aparecerá el cuadro de diálogo de la derecha. 5.- Elegir las opciones deseadas del recuadro. 6.- Una vez elegidas todas las opciones deseadas, hacer clic sobre el botón Aceptar | BORDES Excel nos permite crear líneas en los bordes o lados de las celdas. Para cambiar la apariencia de los datos de nuestra hoja de cálculo añadiendo bordes, seguir los siguientes pasos: | 1 Seleccionar el rango de celdas al cual queremos modificar el aspecto. 2 Seleccionar el menú Formato. 3 Elegir la opción Celdas... 4 Hacer clic sobre la pestaña Bordes. Aparecerá el cuadro de diálogo de la derecha. 5 Elegir las opciones deseadas del recuadro. 6 Una vez elegidos todos los aspectos deseados, hacer clic sobre el botón Aceptar. NÚMEROS Excel nos permite modificar la visualización de los números en la celda. Para ello, seguir los siguientes pasos: 1 Seleccionar el rango de celdas al cual queremos modificar el aspecto de los números. 2 Seleccionar el menú Formato. 3 Elegir la opción Celdas... 4 Hacer clic sobre la pestaña Número. Aparecerá el cuadro de diálogo de la derecha: 5 Elegir las opciones deseadas del recuadro. 6 Una vez elegidos todos los aspectos deseados, hacer clic sobre el botón Aceptar.
- 13. Añadir una fila 1 Selecciona la fila sobre la que quieres añadir otra, ya que las filas siempre se añaden por encima de la seleccionada. 2 Selecciona el menú Insertar. 3 Elige la opción Filas. Todas las filas por debajo de la nueva, bajarán una posición. Si quieres añadir varias filas, basta con seleccionar, en el primer paso, tantas filas como filas a añadir. UN GRAFICO Un gráfico es la representación gráfica de los datos de una hoja de cálculo y facilita su interpretación. AGREGAR UN GRAFICO 1 Selecciona los datos a representar en el gráfico. 2 Selecciona el menú Insertar. 3 Elige la opción Gráfico... Si esta opción no aparece, sitúate primero sobre el botón para ampliar el menú. O bien haz clic sobre el botón Gráfico de la barra de herramientas. Aparecerá el primer paso del asistente para gráficos: TIPO DE GRÁFICO. 4 Elige un tipo de gráfico. Observa como existen más tipos de gráficos en la ficha o pestaña Tipos personalizados. 5 Una vez elegido el tipo de gráfico, en el recuadro de la derecha, elige un subtipo. 6 Si pulsas sobre el botón Presionar para ver muestra y lo mantienes pulsado, aparece en lugar de los subtipos, una muestra de nuestro gráfico según los datos seleccionados en el paso 1. 7 En todos los pasos del asistente se dispone de varios botones en la parte inferior del cuadro de diálogo, hacer clic sobre el botón deseado: CANCELAR para no realizar el gráfico. ATRÁS para ir al paso anterior del asistente. Si estamos en
- 14. el primer paso este botón aparecerá desactivado ya que no tiene sentido. SIGUIENTE para ir al paso siguiente del asistente. Si estamos en el último paso, este botón no tendrá sentido. FINALIZAR para salir del asistente, pero creando el gráfico con todas las opciones que tiene por defecto. VISTA PRELIMINAR Es una herramienta que nos permite visualizar nuestra hoja antes de imprimirla. Nos permite ver los saltos de página, márgenes, encabezados y pies de página, el formato completo de la hoja. Para ir a vista preliminar, seguir los siguientes pasos: 1 Selecciona el menú Archivo. 2 Elegir la opción Vista preliminar... Si esta opción no aparece situarse primero sobre el botón para ampliar el menú. O bien, hacer clic sobre el botón Vista preliminar de la barra de herramientas. CONFIGURAR PAGUINA Antes de imprimir una hoja de cálculo, Excel nos permite modificar factores que afectan a la presentación de las páginas impresas, como la orientación, encabezados y pies de página, tamaño del papel,... Si deseamos modificar algunos de los factores anteriores, seguir los siguientes pasos: 1 Selecciona el menú Archivo. 2 Elige la opción Configurar página... Aparecerá el cuadro de diálogo inferior. Dicho cuadro consta de 4 fichas o pestañas. La primera de las fichas se denomina Página. 3 Selecciona la orientación del papel, vertical u horizontal. 4 En el recuadro Escala nos permitirá indicarle si deseamos que la salida a impresora venga determinado por un factor de escala (100%, 50%, 200%,...) o
- 15. bien ajustando automáticamente la hoja en un número de páginas específico (una página de ancho por 1 de alto, y así se imprimiría en una sola hoja,...). Observa como en la parte derecha disponemos de 3 botones: Uno para ir directamente a la Vista preliminar, explicada en el punto anterior. Si has entrado a este cuadro desde vista preliminar, este botón no aparecerá. Otro para ir a la impresión, explicado en el punto siguiente. Y otro para ir a opciones específicas de la impresora seleccionada para imprimir. 5 Haz clic sobre la ficha Márgenes. 6 En esta ficha podrás modificar los márgenes superior, inferior, derecho e izquierdo de las hojas a imprimir. Por defecto éstos están a 0. 7 Si la hoja tiene encabezado o pie de página, también nos permite indicar a cuántos centímetros del borde del papel queremos que se sitúe. 8 Si deseas que tu salida tenga centradas las hojas tanto vertical como horizontalmente, Excel nos lo realizará automáticamente activando las casillas Horizontalmente y/o Verticalmente. 9 Haz clic sobre la ficha Encabezado y pie de página. Hay dos recuadros, que en nuestro caso están vacíos, ya que no hay ningún encabezado ni ningún pie de página asignado a nuestra hoja de cálculo. También nos lo indica en los recuadros con (Ninguno). Pulsando la flecha de la derecha aparecerán posibles encabezados o pies de página a utilizar. 10 Si deseas modificar el encabezado, haz clic sobre el botón Personalizar encabezado... 11 Si deseas modificar el pie de página, hacer clic sobre el botón Personalizar pie de página... 12 Haz clic sobre la ficha Hoja. 13 En el recuadro Imprimir podrás activar cualquiera de las siguientes opciones: * LÍNEAS DE DIVISIÓN para imprimir las líneas que delimitan cada celda de la hoja.
- 16. * BLANCO Y NEGRO por si tenemos asignados colores en nuestra hoja y vamos a utilizar una impresora en blanco y negro. * CALIDAD DE BORRADOR para realizar una impresión rápida pero menos bonita de nuestra hoja. Sólo tendrá sentido si la impresora dispone de esta herramienta. * TÍTULOS DE FILAS Y COLUMNAS para imprimir los encabezados de filas (los números de filas de la izquierda) y columnas (las letras de los nombres de las columnas superiores) de la hoja. IMPRIMIR 1 Selecciona el menú Archivo. 2 Elegir la opción Imprimir... Si esta opción no se encuentra en el menú, situarse primero sobre el botón para ampliar el menú. O bien, hacer clic sobre el botón Imprimir de la barra de herramientas. Aparecerá el cuadro de diálogo de la derecha, sólo en caso de acceder mediante el menú, no con el botón de la barra de herramientas. 3 En el recuadro Impresora, aparecerá el nombre de la impresora con la que se supone que se va a imprimir.