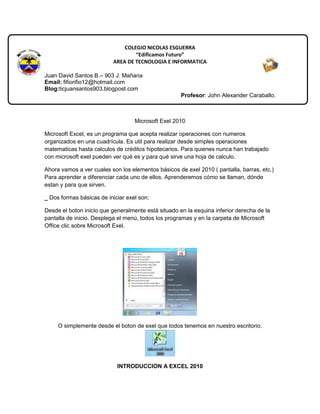
trabajo excel
- 1. COLEGIO NICOLAS ESGUERRA “Edificamos Futuro” AREA DE TECNOLOGIA E INFORMATICA Juan David Santos B.– 903 J. Mañana Email: fifiorifio12@hotmail.com Blog:ticjuansantos903.blogpost.com Profesor: John Alexander Caraballo. Microsoft Exel 2010 Microsoft Excel, es un programa que acepta realizar operaciones con numeros organizados en una cuadrícula. Es util para realizar desde simples operaciones matematicas hasta calculos de créditos hipotecarios. Para quienes nunca han trabajado con microsoft exel pueden ver qué es y para qué sirve una hoja de calculo. Ahora vamos a ver cuales son los elementos básicos de exel 2010 ( pantalla, barras, etc.) Para aprender a diferenciar cada uno de ellos. Aprenderemos cómo se llaman, dónde estan y para que sirven. _ Dos formas básicas de iniciar exel son: Desde el boton inicio que generalmente está situado en la esquina inferior derecha de la pantalla de inicio. Desplega el menú, todos los programas y en la carpeta de Microsoft Office clic sobre Microsoft Exel. O simplemente desde el boton de exel que todos tenemos en nuestro escritorio. INTRODUCCION A EXCEL 2010
- 2. ¿ QUE ES Y PARA QUE SIRVE EXCEL 2010? Excel 2010 permite realizar hojas de calculo, integrada el en conjunto ofimatico de programas microsoft office. Si conoces otro programa de word, otlook,power point, familiar a excel, los comandos ded forma similar en los programas office. Una hoja de calculo sirve para trabajar con muneros de forma sencilla e intuitiva. Se utiliza una cuadricula para cada celda que se pueden introducir numeros letras y graficos Para sumar se debe poner los numero uno y debajo de ortos en las celda como en papel vamos a la celda ir al resultado le decimos a Excel que quieres sumar. Excel sirve mejor que una calculadora si te equivocas en una suma de 20 numeros tienes que borrar todo y empezar de nuevo al cambio en Excel se puede corregir el dato automáticamente Excel te permite hacer simulaciones fácilmente. Si pides un préstamo hipotecario tendrá que pagar cada mes, no importa la cantidades de número que introduzcas en el prestamos, tendrías que pagar en cada caso Hacemos clic en la pestaña archivo que se encuentra en la parte superior izquierda de la pantalla podrás ver las siguientes acciones: guardar, imprimir o crear nuevo.
- 3. También puedes ingresar con acceso por teclado, opciones básicas: Muestran un panel en la superficie de la ventana de Excel. Como información, imprimir. Al situar el cursos vera un color verde, el color permanecerá al hacer clic para que sepas que el panel está activo Los que abren un cuadro de dialogo, abrir guardar como, al dar clic abra un color verde claro, al hacer clic el propio cuadro de dialogo muestra el monbre de barra de título. Para cerrar el archivo le damos esc. BARRA DE TITULO Contiene el nombre del documento sobre lo que está trabajando en ese momento. Cuando se crea un libro nuevo tendrá un nombre provisional mientras lo guardemos Le damos en los extremos derechos de la pantalla minimizar maximizar y cerrar BARRA DE ACCESO RAPIDO. la barra de acceso contiene la operaciones habituales guardar deshacer o rehacer esta barra se puede personalizar para añadir un botón cualquiera, le damos clic donde diga marcada. Si vuelves hacer clic sobre ella se minimizara la barra. Si no encuentras puedes seleccionar mas comandos.
- 4. PERSONALIZAR EL ENTORNO DE TRABAJO si utilizamos por mucho tiempo Excel, lo buenos es trabajar de una forma cómoda, para el alcance de las herramientas que con mayor frecuencia utilizamos, Creamos una pestaña personalizada para las herramientas que más utilizamos. podemos inhabilitar las fichas que no utilizamos. Las opciones se encuentran en archivo>opciones>personalizar cinta, o pulsandosobre pestaña y elegir cinta personalizada. Veamos cómo utilizarla Los despegables sirven para elegir los comandos disponibles, que podemos incluir en las fichas y fichas que queremos modificar (personalizar cinta de opciones) Comandos disponibles: podemos elegir los más utilizamos y los que no están disponibles no los ponemos en la ficha macros, la ficha de archivo entre otros.
- 5. Personalizar cinta: nos permite elegir si queremos cambiar las fichas cambiar las fichas principales o las herramientas Los cuadros de comandos o fichas cambiaran, en función lo que hayamos seleccionado los desplegables explicados Los distintos botones nos permiten realizar las acciones. Nueva pestaña Nuevo grupo Inicio Cerrar Cambiar nombre Restablecer Agregar o quitar PERSONALIZAR LA CINTA: Para incluir una ficha vamos a un comando nuevo, necesitamos crear un grupo, ya que Excel permite modificar los grupos predeterminados. Los pasos son: 1. Utilizar los desplegables superiores. Ubicar el botón que necesitamos y mirar bien la ficha que queremos. 2. Seleccionar la ficha y pulsar el botón Nuevo grupo. 3. Pulsar Cambiar nombre… para darle un nombre más descriptivo. 4. Seleccionamos el comando izquierdo de la lista y le damos el botón agregar repetimos la operación y le damos incluir 5. Ordenar las flechas de la derecha, seleccionamos el comando o grupo y lo movemos a cualquier lado. 6. Pulsamos aceptar. Importar y exportar el entorno personalizado Cuando utilizamos frecuente un programa como Excel puede ser habitual que lo personalicemos incluimos las fichas y comando que más utilizamos. Nos ayuda a trabajar con mayor comodidad y eficacia. En ocasiones compartimos el ordenador por un turno en el trabajo o trabajamos en equipo, acostumbramos a trabajar con agilidad y un tiempo valioso. Es interesante exportar nuestras personalizaciones. Podemos exportar en cualquier momento y equipo que disponga Excel 2010. Podremos trabajar cómodos sin ninguna molestia para el usuario del programa. Primero exportamos en nuestro entorno, desde el menú archivo> Opciones>Personalizar cinta, importar o exportar todas las personalizaciones. Se guarda en un archivo con extensión en la carpeta que indiquemos. Luego, para importarlo, pulsaremos éste mismo botón y escogeremos la opción Importar archivo de personalización.
- 6. Si vamos a importar en un equipo ajeno nuestra personalización, es interesante que guardemos la del usuario propietario antes. Para devolver el programa a su aspecto original y eliminar todas las personalizaciones, deberemos pulsar el botón Restablecer. Las opciones para importar y exportar la cinta también están disponibles para la barra de herramientas de acceso rápido, en Archivo > Opciones > Barra de herramientas de acceso rápido. Recuerda que esta barra es la que se encuentra en la zona superior izquierda. Tenemos varios métodos para obtener Ayuda con Excel. Un método consiste en utilizar la Cinta de opciones, haciendo clic en el interrogante: Otro método consiste en utilizar la tecla F1 del teclado. Aparecerá la ventana de ayuda desde la cual tendremos que buscar la ayuda necesaria. UNIDAD 2. EMPEXANDO A TRABAJAR CON EXCEL Veremos como modificar diferentes tipos de datos deisponibles en excel, como manejar las disatncias tecnicas de movimiento dentro de un libro para la creaciò de hojas de calculo. 2.1 CONCEPTOS DE EXCEL Tener claro los conceptos basicos de excel como puede ser libro detrabajo, hoja de calculo,celda,celda activa,fila y columna. 2.2 MOVIMIENTO RAPIDO DE LA HOJA Una parte de la hoja es visible en la ventana de documento. La hoja ocupa mayor numero de celdas que las visibles en el area de pantalla es mejor moverse rapido al documento.
- 7. 2.3 MOVIMIENTO RAPIDO EN EL LIBRO Dentro de nuestro libro de trabajo existen varias hojas de cálculo. Por defecto aparecen 3 hojas de cálculo aunque el número podría cambiarse. En este apartado trataremos los distintos métodos para movernos por las distintas hojas del libro de trabajo. Empezaremos por utilizar la barra de etiquetas. Observaras como tenemos 3 hojas de cálculo, la hoja activa es decir la hoja donde estamos trabajando. Si el número de hojas no caben en la barra de etiquetas, tendremos que hacer uso de los botones de la izquierda de dicha barra para visualizarlas: Para visualizar a partir de la Hoja1. Para visualizar la hoja anterior a las que estamos visualizando. Para visualizar la hoja siguiente a las que estamos visualizando. Para visualizar las últimas hojas También puedes utilizar las combinaciones de teclas para el desplazamiento dentro del libro pueden ser 2.4 Ingresar datos En las celdas de las hojas , es posible introducir textos, números o formulas. Con los siguientes pasos: Situar el cursor sobre la celda donde va introducir el texto o los datos que desees introducir.
- 8. En la celda activa y en la barra de formulas, como puedes observar: Para introducir el valor en las celdas puedes utilizar los 3 términos que son los siguientes. INTRO: Se valida el valor introducido en la celda y además la celda activa pasa a ser la que se encuentra justo por debajo. TECLAS DE MOVIMIENTO: Se valida el valor introducido en la celda y además la celda activa cambiará dependiendo de la flecha pulsada, es decir, si pulsamos FLECHA DERECHA será la celda contigua hacia la derecha. CUADRO DE ACEPTACIÓN: Es el botón , de la barra de fórmulas, al hacer clic sobre él se valida el valor para introducirlo en la celda pero la celda activa seguirá siendo la misma. si cambias de opinión antes de ingresar la información, puedes restaurar la celda a su valor inicial. Pulsas la tecla ESC o puedes hacer clic en el botón cancelar, de la barra de fórmulas, así no se introducen los datos en la celda y el valor será el que tenias si introducimos una formula, aparecerán unos recuadros indicándonos sobre el error cometido, leer bien el texto, aceptamos o no la corrección En ocasiones, es posible introducir líneas dentro de una misma celda, pulsamos intro para el salto de la línea lo que hace que el valor se valga y pasamos de celda para que esto no ocurra le damos intro 2.5MODIFICAR DATOS Se modifica el contenido de la celda en un mismo tiempo en el que este escribiendo o más tarde después de la introducción Si no se valida la introducción de los datos, se puede modificar pulsando la tecla retroceso del teclado para borrar el carácter situado, al retroceder no se puede utilizar la flecha izq. Por qué vale la introducción de los datos.
- 9. Si ya se ha validado la entrada de datos y se desea modificar, Seleccionaremos la celda adecuada, después activaremos la Barra de Fórmulas pulsando la tecla F2 o iremos directamente a la barra de fórmulas haciendo clic en la parte del dato a modificar. La Barra de Estado cambiará de Listo a Modificar. En la Barra de Fórmulas aparecerá el punto de inserción o cursor al final de la misma, ahora es cuando podemos modificar la información. 2.6 TIPOS DE DATOS En la hoja de cálculo hay dos tipos de datos: Valores constantes: datos que se introduce en la celda sea numero fecha u hora Formulas: formada por valores constantes, formadas a otras celdas, nombres funciones u operadores. Técnica básica para en análisis de datos. Se puedes hacer operaciones de cálculo con +,-,*,/ etc. la formula se escribe en la barra de fórmulas. 2.7 Errores en los datos Cuando introducimos una fórmula en una celda puede ocurrir que se produzca un error. Dependiendo del tipo de error puede que Excel nos avise o no. Cuando nos avisa del error, el cuadro de diálogo que aparece tendrá un aspecto similar al que ves a la derecha: Nos da una posible propuesta que podemos aceptar haciendo clic sobre el botón Sí o rechazar utilizando el botón No. Dependiendo del error, mostrará un mensaje u otro.
- 10. El cuadro nos dice que la fórmula es incoherente nos da varias opciones.es posible que no tenga el mismo aspecto que todas las formulas eje: unas son resta y las demás sumas. La fórmula correcta se utiliza en omitir error para que desaparezca el símbolo de la esquina de la celda. Puede que al introducir la fórmula nos aparezca como contenido de la celda #TEXTO, siendo TEXTO un valor que puede cambiar dependiendo del tipo de error. Por ejemplo: ##### Se produce cuando el ancho de una columna no es suficiente o cuando se utiliza una fecha o una hora negativa. #¡NUM! cuando se ha introducido un tipo de argumento o de operando incorrecto, como puede ser sumar textos. #¡DIV/0! cuando se divide un número por cero. #¿NOMBRE? cuando Excel no reconoce el texto de la fórmula. #N/A cuando un valor no está disponible para una función o fórmula. #¡REF! se produce cuando una referencia de celda no es válida. #¡NUM! cuando se escriben valores numéricos no válidos en una fórmula o función. #¡NULO! cuando se especifica una intersección de dos áreas que no se intersectan. También en estos casos, la celda, como en el caso anterior, contendrá además un símbolo en la esquina superior izquierda tal como: hemos visto antes. . Este símbolo se utilizará como
- 11. TIPOS DE DATOS Es un dato que se introduce directamente en una celda. Puede ser un número, una fecha u hora, o un texto. NÚMEROS Para introducir números puedes incluir los caracteres 0,1,2,3,4,5,6,7,8,9 y los signos especiales + - ( ) / % E e . €. Los signos (+) delante de los números se ignoran, y para escribir un número negativo éste tiene que ir precedido por el signo (-). Al escribir un número entre paréntesis, Excel lo interpreta como un número negativo, lo cual es típico en contabilidad. El carácter E o e es interpretado como notación científica. Por ejemplo, 3E5 equivale a 300000 (3 por 10 elevado a 5). Se pueden incluir los puntos de miles en los números introducidos como constantes. Cuando un número tiene una sola coma se trata como una coma decimal. Si al finalizar un número se escribe €, Excel asigna formato Moneda al número y así se verá en la celda, pero en la barra de fórmulas desaparecerá dicho símbolo. Si introducimos el símbolo % al final de un número, Excel lo considera como símbolo de porcentaje. Si introduces fracciones tales como 1/4 , 6/89 , debes escribir primero un cero para que no se confundan con números de fecha. Si un número no cabe en su celda como primera medida se pasa automáticamente a anotación científica. Por defecto los números aparecen alineados a la derecha en la celda. FECHA U HORA Para introducir una fecha u hora, no tienes más que escribirla de la forma como quieras que aparezca ejemplos
- 12. 1/12/99 1-12-99 2:30 pm 14:30 1/12/99 14:30 12/07/2032 Una ceda puede contener has 16000 caracteres de texto. 3.1 Guardar un libro de trabajo Cuando creamos un libro de trabajo y queremos recuperarlo en otra ocasión para modificarlo, imprimirlo, se puede realizar cualquier operación, lo almacenamos en la unidad de disco es decir guardar. 1. Guardar como. Cuando se guarda un archivo por primera vez, o se guarda una copia de unos existente. 2. Guardar. Cuando guardamos los cambios que haya podido sufrir un archivo sobrescribiéndolo Haz clic en archivo y guardar como. Si el fichero ya existía, es decir ya tenía un nombre, aparecerá en nombre con él estaba guardado el archivo, si pulsas el botón guarda sin indicarle una nueva ruta de archivo, modificaremos el documento sobre el cual estamos trabajando.
- 13. Esto funciona en Windows xp, Windows vista, Windows 7, etc. Estos son similares y tiene opciones idénticas. Normalmente se muestra un panel de navegación, que contiene la jerarquía de carpetas de nuestro equipo. De modo que simplemente debemos ir explorando las carpetas hasta llegar a la que queramos que conserve el documento que estamos guardando. También encontraremos, en la zona superior habitualmente, una serie de botones que nos ayudan a cambiar la forma en que visualizamos los archivos y carpetas (vistas), volver a la última carpeta explorada, es decir, volver atrás (habitualmente es un botón en forma de flecha que indica hacia la izquierda), entre otros. Los botones u opciones que tengan una pequeña flecha triangular que señala hacia abajo implican que al pulsarlos mostrarán un menú o una lista de opciones, por lo tanto, la mejor manera de conocerlos es hacer clic y leer las opciones que contienen. Elegimos Guardar como... de la pestaña Archivo. Después hacemos clic en el botón . Elegimos Opciones generales... Aparecerá el cuadro de diálogo Opciones para guardar de la derecha.
- 14. Activar la casilla Crear siempre una copia de seguridad. Hacer clic sobre el botón Aceptar para cerrar el cuadro de opciones. Luego, pulsa Guardar para cerrar el cuadro de diálogo Guardar como. 3.2 Cerrar un libro de trabajo Después determinado con el trabajo con el archivo, para no usar memoria, le damos en la operación salir de un documento recibe el nombre de cierre del documento. Le damos seleccionar archivo y elegir la opciones cerrar. En caso de detectar un archivo al cual se le ha realizado una modificación no almacenada, Excel nos avisará de ello mostrándonos un cuadro de diálogo que nos dará a escoger entre tres opciones: - Cancelar: El archivo no se cierra.
- 15. - Guardar: Se guardan los cambios y luego se cierra el archivo. Si aún no se había guardado aparecerá el cuadro Guardar comopara asignarle un nombre y ubicación. - No guardar: Se cierra el archivo sin guardar los cambios realizados desde la última vez que guardamos. Otra forma consiste en utilizar el botón Cerrar de la barra de menú, que está justo debajo del botón que cierra Excel. Si lo que cierras es la aplicación, ya sea desde el menú botón Cerrar o desde el , se cerrarán todos los libros que tengas abiertos, en caso de que estés trabajando con más de uno. El funcionamiento será el mismo, si algún libro no ha guardado los cambios se mostrará el mismo cuadro de diálogo para preguntarnos si queremos guardarlos. 3.3. Empezar un nuevo libro de trabajo Cuando entramos en Excel automáticamente se inicia un libro de trabajo vacío, pero supongamos que ya estamos trabajando con un documento y queremos crear otro libro nuevo. Ésta operación se denomina Nuevo. Para empezar a crear un nuevo libro de trabajo, deberás seguir los siguientes pasos: Selecciona el menú Archivo y elige la opción Nuevo. O bien utilizar la combinación de teclas CTRL+U. Se mostrará, a la derecha del menú, un conjunto de opciones:
- 16. 3.4. Abrir un libro de trabajo ya existente Si queremos recuperar algún libro de trabajo ya guardado, la operación denomina Abrir. Para abrir un archivo ya existente selecciona la opción Abrir del menú Archivo. Aparecerá el cuadro de diálogo siguiente: se
- 17. Explora tus carpetas hasta encontrar el libro que te interesa, selecciónalo con un clic y después pulsa el botón Abrir. Si en la carpeta donde se encuentra el archivo que buscas hay muchos otros archivos, puedes optar por escribir el Nombre de archivo en el recuadro. A medida que vayas escribiendo, se mostrará un pequeño listado de los archivos que coincidan con los caracteres introducidos. Simplemente haz clic sobre él. Nota: La forma de explorar las carpetas puede variar en función del sistema operativo que utilices. Abrir varios libros de trabajo a la vez Podemos abrir varios archivos a la vez desde el cuadro de diálogo Abrir. Para ello: 1. En el menú de la pestaña Archivo elegir la opción Abrir. 2. Seleccionar un archivo a abrir. 3. Pulsar la tecla CTRL del teclado, y manteniéndola pulsada seleccionar otro archivo. 4. Repetir este último paso hasta que estén seleccionados todos los archivos que deseamos abrir. 5. Hacer clic sobre el botón Aceptar. Todos los archivos se abrirán solo que uno de ellos se visualizará en pantalla, los demás estarán por debajo. Abrir libros de trabajo de sólo lectura
- 18. Para evitar modificar la versión de un archivo al guardarlo en disco, podremos abrir como archivo de sólo lectura. Para ello: 1. En el menú de la pestaña Archivo elegir la opción Abrir. 2. Seleccionar el archivo a abrir. 3. Hacer clic sobre la flecha de la derecha del botón Abrir para que se abra la lista desplegable. 4. Elegir la opción Abrir como de sólo lectura. Excel 2010 abrirá el archivo, lo podremos leer e incluso modificar, pero no podremos guardarlo con el mismo nombre. A la hora de guardarlo nos pedirá otro nombre mediante el cuadro de diálogo Guardar como.