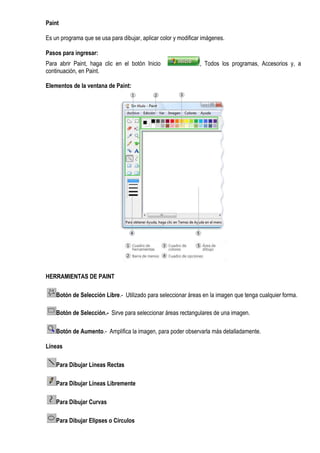
Paint
- 1. Paint Es un programa que se usa para dibujar, aplicar color y modificar imágenes. Pasos para ingresar: Para abrir Paint, haga clic en el botón Inicio , Todos los programas, Accesorios y, a continuación, en Paint. Elementos de la ventana de Paint: HERRAMIENTAS DE PAINT Botón de Selección Libre.- Utilizado para seleccionar áreas en la imagen que tenga cualquier forma. Botón de Selección.- Sirve para seleccionar áreas rectangulares de una imagen. Botón de Aumento.- Amplifica la imagen, para poder observarla más detalladamente. Líneas Para Dibujar Líneas Rectas Para Dibujar Líneas Libremente Para Dibujar Curvas Para Dibujar Elipses o Círculos
- 2. Para Dibujar un Rectángulo o Cuadrado Para Dibujar un Polígono Para Agregar Texto 1. Has clic en la herramienta de texto. 2. Arrastra el cuadro de texto a través del dibujo. 3. Escribe el texto que desees. Colores Para escoger Colores Para Escoger Colores (de una imagen que ya tiene color) 1. En la caja de herramientas, presiona el gotero. 2. Has clic en el color deseado de la imagen. 3. Nota como el color que escogiste se convierte en el color del primer plano. Para Rellenar un Área u Objeto con Color 1. En la caja de herramientas, presiona la lata de pintura. 2. Has clic en el área u objeto que deseas colorear. Para Pintar con Brocha 1. En la caja de herramientas, presiona la brocha. 2. Al final de la caja de herramientas, has clic en la forma de la brocha. 3. Para pintar, ten presionado el botón izquierdo del mouse. Para Crear Efecto de Aerosol 1. En la caja de herramientas, presiona la lata de pintura aerosol. 2. Al final de la caja de herramientas, selecciona el tamaño del aerosol. 3. Para pintar, ten presionado el botón izquierdo del mouse. Borrar Para Borrar un Área Pequeña 1. En la caja de herramientas, selecciona el borrador. 2. Al final de la caja de herramientas, has clic en la forma del borrador. 3. Arrastra el cursor sobre el área que quieres borrar. NOTA: Para hacer el borrador más grande presiona el signo + del teclado numérico y – para hacer más pequeño.