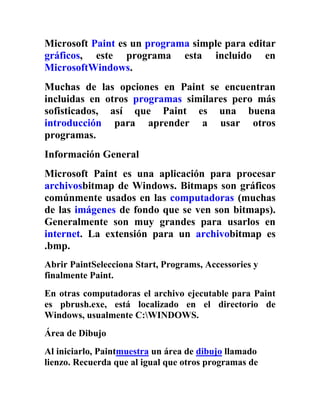
Curso de computación
- 1. Microsoft Paint es un programa simple para editar gráficos, este programa esta incluido en Microsoft Windows.<br />Muchas de las opciones en Paint se encuentran incluidas en otros programas similares pero más sofisticados, así que Paint es una buena introducción para aprender a usar otros programas.<br />Información General<br />Microsoft Paint es una aplicación para procesar archivos bitmap de Windows. Bitmaps son gráficos comúnmente usados en las computadoras (muchas de las imágenes de fondo que se ven son bitmaps). Generalmente son muy grandes para usarlos en internet. La extensión para un archivo bitmap es .bmp.<br />Abrir Paint Selecciona Start, Programs, Accessories y finalmente Paint.<br />En otras computadoras el archivo ejecutable para Paint es pbrush.exe, está localizado en el directorio de Windows, usualmente C:INDOWS.<br />Área de Dibujo<br />Al iniciarlo, Paint muestra un área de dibujo llamado lienzo. Recuerda que al igual que otros programas de Microsoft, si realizas una acción no deseada, selecciona Edit, Undo o Ctr-z para deshacer la acción.<br />Herramientas de Paint<br />Botón de Selección Libre<br />Utilizado para seleccionar áreas en la imagen que tenga cualquier forma.<br />Botón de Selección<br />Sirve para seleccionar áreas rectangulares de una imagen.<br />NOTA Cualquiera de estos 2 botones seleccionará áreas para copiar, borrar, o colorear.<br />Botón de Aumento<br />Amplifica la imagen, para poder observarla más detalladamente.<br />Líneas<br />Para Dibujar Líneas Rectas<br />En la caja de herramientas, presionar el botón de línea recta.<br />Al final de la caja de herramientas, selecciona el ancho de la línea.<br />Escoge el color de línea deseado.<br />Para dibujar la línea, arrastra el cursor o flecha.<br />Dibuja perfectamente la línea horizontal, vertical o diagonal, manteniendo presionado la tecla Shift mientras lo arrastras.<br />Usa el botón izquierdo del mouse para dibujar con el color de primer plano; usa el botón derecho para dibujar con el color de fondo.<br />Para Dibujar Líneas Libremente<br />En la caja de herramientas, presiona el lápiz.<br />Para dibujar la línea, arrastra la flecha<br />Para Dibujar Curvas<br />En la caja de herramientas, presiona la línea curva<br />Al final de la caja de herramientas, selecciona el ancho de la línea.<br />Dibuja una línea recta presionando la flecha.<br />Has clic donde quieras el arco de la curva, después arrastra la flecha para ajustar la cuerva. Repite este paso para un segundo arco<br />Cada curva debe tener al menos un arco, pero no más de dos.<br />Para Dibujar Elipses o Círculos<br />En la caja de herramientas, presiona el dibujo del óvalo.<br />Arrastra la flecha en forma diagonal<br />Dibuja un círculo perfecto manteniendo presionado Shift mientras arrastras la flecha.<br />Puedes colorearlo al escoger una forma de relleno al final de la caja de herramientas. Elige un color nuevo en la caja de colores.<br />Para Dibujar un Rectángulo o Cuadrado<br />En la caja de herramientas, presiona el botón del cuadro para crear un cuadro con esquinas, o presiona para crear un cuadro SIN esquinas.<br />Para dibujar un rectángulo, arrastra la flecha en forma diagonal en la dirección que quieras.<br />Para dibujar cuadrados, mantén presionado Shift mientras arrastras la flecha.<br />Para colorearlo escoge una forma de relleno de la caja de herramientas.<br />Para el ancho de los bordes selecciona línea recta o curva en la caja de herramientas, después regresa al cuadrado.<br />Para Dibujar un Polígono<br />En la caja de herramientas, presiona el botón de polígono.<br />Para dibujar el polígono, arrastra la flecha y has clic en cada esquina para pasar a la siguiente línea y doble clic cuando hayas terminado.<br />Para usar ángulos de 90º y 45º, mantén presionado la tecla Shift.<br />Para Agregar Texto<br />Asegúrate de que el color de primer plano sea el color que deseas.<br />Has clic en la herramienta de texto.<br />Arrastra el cuadro de texto a través del dibujo.<br />Escribe el texto que desees.<br />Presiona VIEW, TEXT TOOLBAR para cambiar el tamaño y tipo de letra.<br />Asegúrate de que esté correcto, antes de hacer clic fuera del cuadro de texto. Puesto que una vez que hayas añadido texto, NO PODRÁS BORRAR.<br />Colores<br />Para escoger Colores de Primer y Segundo Plano (Fondo)<br />Para fijar un color de primer plano selecciona un color de la caja de colores.<br />Para fijar el color de fondo selecciona con el botón derecho del mouse un color de la caja de colores.<br />Los colores seleccionados aparecerán a la izquierda de la caja de colores. El color superior es el color del primer plano y el inferior del fondo.<br />Para Escoger Colores (de una imagen que ya tiene color)<br />En la caja de herramientas, presiona el gotero.<br />Has clic en el color deseado de la imagen.<br />Nota como el color que escogiste se convierte en el color del primer plano.<br />Para Rellenar un Área u Objeto con Color<br />En la caja de herramientas, presiona la lata de pintura.<br />Has clic en el área u objeto que deseas colorear.<br />NOTA<br />Si el dibujo que va a ser rellenado tiene aberturas, el color se va a derramar por todo el área de dibujo. Puedes encontrar y cerrar esas aberturas al hacer clic en View, Zoom y por último Larege Size o Custom.<br />Los colores de primer y segundo plano aparecen a la izquierda de la caja de colores. Puedes rellenar con el color de primer plano al hacer clic en el, o con el color de fondo al hacer clic con el botón derecho del mouse.<br />Para Pintar con Brocha<br />En la caja de herramientas, presiona la brocha.<br />Al final de la caja de herramientas, has clic en la forma de la brocha.<br />Para pintar, arrastra el cursor o flecha.<br />Para Crear Efecto de Aerosol<br />En la caja de herramientas, presiona la lata de pintura aerosol.<br />Al final de la caja de herramientas, selecciona el tamaño del aerosol.<br />Para pintar, arrastra el cursor.<br />Borrar<br />Para Borrar un Área Pequeña<br />En la caja de herramientas, selecciona el borrador.<br />Al final de la caja de herramientas, has clic en la forma del borrador.<br />Arrastra el cursor sobre el área que quieres borrar.<br />NOTA El color de fondo seleccionado muestra que color va dejar detrás el borrador.<br />Para Borrar Áreas Grandes<br />En la caja de herramientas, elige el rectángulo para seleccionar un área rectangular o elige la forma poligonal para seleccionar libremente un área.<br />Arrastra el cursor para seleccionar el área que quieres borrar.<br />En el menú Edit, escoge Clear Selection.<br />Actividad: Usando Microsoft Paint<br />Completa el siguiente dibujo. Asegúrate de seguir correctamente los pasos. Revísalo conforme completas el dibujo. Sigue las instrucciones de borrar si cometes un error. Recuerda que siempre puedes deshacer cualquier parte nueva que añadas al dibujo. Y puedes reiniciar seleccionando New.<br />Dibuja una Casa<br />Usa el cuadrado para hacer la casa.<br />Utiliza la línea recta para crear el techo.<br />Usa el polígono para dibujar el techo.<br />Utiliza el cuadrado y la línea recta para realizar las ventanas.<br />Usa líneas curvas para añadir cortinas a las ventanas.<br />Pon un sol en el cielo, utiliza el círculo.<br />Coloca rayos en el solo, usando el lápiz.<br />Colorea el cielo de azul con el aerosol.<br />Rellena el sol de amarillo con la lata de pintura.<br />Pinta las cortinas con la brocha.<br />Usa la lata de pintura para colorear la casa.<br />Escribe tu nombre con el cuadro de texto.<br />Guárdalo.<br /> <br />Actividad: Usando Microsoft Paint<br />Completa el siguiente dibujo. Asegúrate de seguir correctamente los pasos. Revísalo conforme completas el dibujo. Sigue las instrucciones de borrar si cometes un error. Recuerda que siempre puedes deshacer cualquier parte nueva que añadas al dibujo. Y puedes reiniciar seleccionando New.<br />Dibuja una Casa<br />Usa el cuadrado para hacer la casa.<br />Utiliza la línea recta para crear el techo.<br />Usa el polígono para dibujar el techo.<br />Utiliza el cuadrado y la línea recta para realizar las ventanas.<br />Usa líneas curvas para añadir cortinas a las ventanas.<br />Pon un sol en el cielo, utiliza el círculo.<br />Coloca rayos en el solo, usando el lápiz.<br />Colorea el cielo de azul con el aerosol.<br />Rellena el sol de amarillo con la lata de pintura.<br />Pinta las cortinas con la brocha.<br />Usa la lata de pintura para colorear la casa.<br />Escribe tu nombre con el cuadro de texto.<br />Guárdalo.<br /> <br />Un sistema operativo (SO) es el programa o conjunto de programas que efectúan la gestión de los procesos básicos de un sistema informático, y permite la normal ejecución del resto de las operaciones.[1<br />El software libre es software con autorización para que cualquiera pueda usarlo, copiarlo y distribuirlo, ya sea con o sin modificaciones, gratuitamente o mediante una retribución. En particular, esto significa que el código fuente debe estar disponible. «Si no es fuente, no es software». Ésta es una definición simplificada; ver también la definición completa.<br />Hay muchas maneras diferentes de hacer libre un programa: numerosas cuestiones a decidir que en muchos casos son matices, y que pueden resolverse de varias formas sin que por ello el programa deje de ser libre. Algunas de las posibles variaciones son descritas abajo. Para obtener información sobre licencias de software libre específicas, puede consultar el listado de licencias.<br /> El software no libre es cualquier software que no es libre. Esto incluye al software semilibre y el software privativo. <br />Software semilibre<br /> El software semilibre es software que no es libre, pero incluye autorización para que los particulares lo usen, lo copien, lo distribuyan y lo modifiquen (incluyendo la distribución de versiones modificadas) sin propósitos lucrativos. PGP es un ejemplo de un programa semilibre.<br />Windows es un sistema operativo; gracias a él podemos realizar infinidad de tareas con nuestra computadora. Trabaja en un entorno gráfico porque lo hace con imágenes y gráficos. Es multitareas. En la figura vemos el escritorio de Windows.<br />Puntero del Mouse: Con él seleccionamos y abrimos o cerramos los programas que contiene la computadora.<br />Cursor: Nos muestra dónde empezaremos a escribir.<br />Barra de título: Indica el programa que estoy usando.<br />Barra de menú: Opciones que ofrece el programa.<br />Barra de estado: Muestra el estado de nuestro documento. Se encuentra sobre la barra de Inicio.<br />Restaurar: Vuelve la pantalla a su tamaño original<br />Maximizar: Con un clic del Mouse ocupamos toda la pantalla.<br />Minimizar: Transforma en forma de botón la imagen de la pantalla.<br />Escritorio: Primera pantalla que aparece cuando encendemos la computadora, y es también el espacio en el que trabajamos con cualquier programa y tipo de documento.<br />Inicio: Haciendo clic en el botón de Inicio, luego programas, podemos seleccionar la mayoría de las aplicaciones de Windows.<br />Capítulo 2: Unidades de almacenamiento<br />Son las encargadas de guardar la información.<br />Unidad A: Disquetera de 31/2<br />Unidad C: Disco rígido<br />Unidad D: Lectora de CD.<br />Para abrir las unidades de almacenamiento: Clic en mi PC- doble clic en unidad de almacenamiento C. Para operar las unidades A y D éstas deberán tener insertado el Disquete o el CD, respectivamente.<br />La unidad A es la que trabaja con Disquetes.<br />La unidad C es el Disco Rígido en el que se almacenan todas las carpetas y todos los archivos que nosotros realicemos. También en él está instalado el Sistema Operativo, por ejemplo Windows 98.<br />PAPELERA DE RECICLAJE <br />Es un lugar fijo en donde se ubican lo archivos que elimino. La papelera ocupa un 10% de la memoria de la computadora. Si los archivos que elimino superan ese porcentaje, la misma se ocupará de sacar los archivos para darle lugar a los más nuevos. Todo lo que se elimina de la papelera, desaparece por completo.<br />Si deseo recuperar algún archivo de la Papelera, lo único que debo hacer es seleccionarlo, ir al menú <br />Archivo y elegir la opción RESTAURAR, éste devolverá al archivo la ubicación que tenía antes de ser eliminado.<br />Cuando queremos eliminar algún archivo de la papelera de reciclaje, lo seleccionamos, vamos al menú Archivo y elegimos ELIMINAR. <br />Si deseamos vaciar la Papelera, vamos al menú Archivo y elegimos VACIAR PAPELERA DE RECICLAJE»<br />Capítulo 3: Explorador de Windows<br />Explorador de Windows: La ventana del explorador está dividida en dos: A nuestra izquierda veremos las carpetas almacenadas y a nuestra derecha el contenido de la carpeta que nosotros seleccionemos. Por ejemplo, si yo selecciono la carpeta Mis Documentos, a la derecha me muestra todos los archivos que contiene esa unidad. El Explorador de Windows me permite crear carpetas de la misma manera que en mi PC, sólo con la deferencia que debemos dar un solo clic con el botón izquierdo.<br />El Explorador de Windows facilita la copia y la movilidad de los archivos, es decir, si en mi computadora tengo un juego y deseo hacer una copia para un amigo, lo único que debo hacer es ir al Explorador y mover o copiar los archivos a un Disquete. Para esto debo seguir una serie de pasos:<br />1) Seleccionar los archivos que deseo copiar o mover.<br />Para seleccionar debemos dar un clic en el primer archivo, presionar la tecla Shift (si son consecutivos) y dar un clic en el último archivo a seleccionar.<br />2) Hay varias maneras de cojíiarj) mover (cortar) archivos.<br />Menú Edición -copiar o cortar<br />Menú Edición - Pegar<br />Arrastrar el archivo con la tecla Shift presionada (cortar o mover) o la tecla Control presionada (copiar). Soltar el archivo sobre la unidad en donde quiero que se ubique.<br /> 1) Doble clic en mi PC y elegimos unidad de almacenamiento C.<br />2) Desde el menú archivo ponemos el puntero del Mouse en quot; NUEVOquot; , luego CARPETA.<br />3) Escribimos el nombre que queremos asignarle.<br />4) Presionamos la tecla ENTER para confirmar.<br />CÓMO SE ELIMINA UNA CARPETA <br />1) Seleccionamos la carpeta.<br />2) Menú archivo - ELIMINAR, o con la tecla SUPRIMIR o DELET.<br />Capítulo 4: Herramientas de sistema<br />Enlaces patrocinadosAprende Meditacion<br />Descubre el Poder de la Meditacion en Estado Alfa. Audio Gratis.<br />www.metodosilvadevida.com<br />SCANDISK; Busca errores en archivos y carpetas y en la superficie del disco.<br />1) Inicio- programas - accesorios- herramientas de sistema-SCANDISK.<br />2) Seleccionar la unidad a verificar ya sea disquete o disco rígido.<br />3) Elegir ESTÁNDAR O COMPLETA. <br />4) Aceptar.<br />DESFRAGMENTADOR; Acomoda los archivos según su tipo.<br />1) Inicio - programas - accesorios - herramientas de sistema - desfragmentador.<br />2) Elegir la unidad a desfragmentar.<br />3) Aceptar.<br />FORMATEAR;( Borra)<br />1) Abrir el icono mi PC.<br />2) Clic con el botón derecho del Mouse sobre la unidad a formatear .<br />3) Indicar el tipo de formateo (Rápido o Completo )<br />4) Presionar el botón Iniciar<br />4: Herramientas de sistema<br />Enlaces patrocinados Aprende Meditación<br />Descubre el Poder de la Meditación en Estado Alfa. Audio Gratis.<br />www.metodosilvadevida.com<br />SCANDISK; Busca errores en archivos y carpetas y en la superficie del disco.<br />1) Inicio- programas - accesorios- herramientas de sistema-SCANDISK.<br />2) Seleccionar la unidad a verificar ya sea disquete o disco rígido.<br />3) Elegir ESTÁNDAR O COMPLETA. <br />4) Aceptar.<br />DESFRAGMENTADOR; Acomoda los archivos según su tipo.<br />1) Inicio - programas - accesorios - herramientas de sistema - desfragmentador.<br />2) Elegir la unidad a desfragmentar.<br />3) Aceptar.<br />FORMATEAR;( Borra)<br />1) Abrir el icono mi PC.<br />2) Clic con el botón derecho del Mouse sobre la unidad a formatear .<br />3) Indicar el tipo de formateo (Rápido o Completo )<br />4) Presionar el botón Iniciar.<br />SPAINT <br />Es una aplicación de Office que permite crear todo tipo de imágenes y figuras, incluyendo el retoque fotográfico.<br />Para abrir este programa: INICIO - PROGRAMAS - ACCESORIOS - PAINT.<br />Microsoft Word es el programa clásico para escribir. Es imprescindible en cualquier tarea que se realice en la computadora.<br />BARRA DE MENÚ <br />Edición Ver Insertar Formato Herramientas Tabla Ventana <br />SI HACEMOS UN CLIC EN*<br />ARCHIVO: en el menú desplegable aparecen entre otras, las siguientes opciones: GUARDAR,<br />GUARDAR COMO, CONFIGURAR PÁGINA, IMPRIMIR, etc.<br />EDICIÓN: DESHACER ESCRITURA, CORTAR, COPIAR, PEGAR, etc.<br />VER: BARRA DE HERRAMIENTAS, FORMULARIOS, TABLAS Y BORDES, WORDART.<br />INSERTAR: ENCABEZADO Y PIE DE PÁGINA, AUTOTEXTO, IMAGEN, IMÁGENES PREDISENADAS, WORDART, etc.<br />FORMATO: FUENTE, PÁRRAFO, COLUMNAS, LETRA CAPITAL.<br />HERRAMIENTAS; ORTOGRAFÍA Y GRAMÁTICA, IDIOMA, TRADUCIR, SINÓNIMOS, AUTORRESUMEN, SOBRES Y ETIQUETAS, ASISTENTE PARA CARTAS.<br />TABLA; DIBUJAR TABLA, INSERTAR TABLA, ELIMINAR TABLA, ORDENAR TEXTO.<br />VENTANA; TÍTULO DEL DOCUMENTO.<br />AYUDA DE MICROSOFT WORD<br />Capítulo 6: Texto<br />Enlaces patrocinadosAuto Parts from China<br />Start Your Reliable Business Here Contact Quality Manufacturers Now!<br />www.GlobalMarket.com<br />FORMATO FUENTE <br />Tipo de fuente, tamaño, negrita, cursiva, subrayado, color y efectos. Animación o efectos de textos, por ejemplo, reflejo luminoso, texto chispeante, etc.<br />ORTOGRAFÍA Y GRAMÁTICA i <br />Menú HERRAMIENTAS - ORTOGRAFÍA Y GRAMÁTICA: Omitir, deja la palabra tal como está. Omitir todas, deja la palabra tal como está cada vez que aparece. Cambiar, cambia la palabra errónea por la seleccionada en el área de sugerencia. Cambiar todas, cambia el error cada vez que aparece.<br />CONFIGURAR PÁGINA <br />Establece los márgenes, tamaño y orientación de la hoja para imprimir.<br />PÁRRAFOS <br />Permite aplicar sangrías, espacios entre renglones y espacio entre párrafos.<br />LETRA CAPITAL <br />1) Seleccionar la primera letra del texto, luego ir a FORMATO - LETRA CAPITAL. <br />•Import Chinese Auto Parts Source Quality Auto Parts Online Choose from Certified Manufacturers<br />www.GlobalMarket.comEnlaces patrocinados2) Indicar una posición, en el TEXTO por ejemplo, y ACEPTAR.<br />PLANTILLAS<br />Son moldes o modelos que facilitan la creación de cartas, curriculums, faxes, etc.<br />1) MENÚ ARCHIVO - NUEVO.<br />2) Elegir el tipo de plantilla (Cartas, por ejemplo).<br />3) Seleccionar el modelo de plantilla, moderno, elegante, profesional.<br />4) Aceptar.<br />WORPART <br />Es un formato especial de texto. Menú Insertar - IMAGEN - WORDART.<br />Elegir el modelo de letra y ACEPTAR.<br />Capítulo 7: Imágenes<br />Enlaces patrocinadosManufacturers from China<br />Start Your Reliable Business Here Contact Quality Manufacturers Now!<br />www.GlobalMarket.com<br />IMÁGENES PREDISEÑADAS <br />Son dibujitos, imágenes que, vienen incorporadas en Windows.<br />1) Menú Insertar - Imágenes Prediseñadas.<br />2) Elegir una categoría.<br />3) Dar un clic sobre la imagen.<br />4) Insertar imagen y cerrar ventana de herramientas.<br />POWERPOINT<br />Es una aplicación de Office que permite crear presentaciones a través de un conjunto de diapositivas.<br />INICIO - PROGRAMAS - ACCESORIOS - POWER POINT.<br />1) Elegir presentación en blanco y Aceptar.<br />2) Seleccionar un modelo de diapositiva.<br />•Curso de Excel Avanzado Adquiera 25 Videos y Mejore su Desempeño. Te regalo los 3 Primeros<br />excelavanzado.miprofe.orgEnlaces patrocinados3) Aceptar.<br />Eliminar diapositiva <br />1) Ubicar en la pantalla la diapositiva a eliminar.<br />2) Menú Edición - Eliminar Diapositiva.<br />EXEL; Es una planilla de cálculos en el que se pueden ingresar diferentes fórmulas y funciones.<br />Inicio - Programas - Excel.<br />ACCES; Es una base de datos en donde se almacena información por medio de tablas.<br />Inicio - programas - ACCES.<br />1) Tildar la opción Base de datos en blanco - Aceptar presionando ENTER<br />2) Guardar la base de datos, luego clic en crear.<br />En Access las columnas se llaman campos y la filas registros.<br />Capítulo 8: Teclado<br />Enlaces patrocinadosManufacturers from China<br />Start Your Reliable Business Here Contact Quality Manufacturers Now!<br />www.GlobalMarket.com<br />ESC: Tecla de escape. Se utiliza para salir de un programa.<br />CAPSLOK o Bloqueo de mayúscula: Con las dos lucecitas encendidas se escribe todo con mayúsculas.<br />ENTER: Pasa el cursor al próximo renglón y se emplea para confirmar una orden.<br />CONTROL: Tecla que genera un efecto determinado al utilizarse en combinación con otras. Por ejemplo en Windows, Ctrl. + N para negrita.<br />SUPR o DELET: Borra todo a la derecha del cursor.<br />BACKS PACE: Borra todo lo que se encuentra a la izquierda del cursor.<br />Teclas de dirección: Desplaza el puntero por el texto.<br />SHIFT: Con esta tecla presionada + el 4 escribimos $; + el 2 comillas quot; ; + O el signo =.<br />ALT: Tecla, que en combinación con otra u otras, permite agilizar algunas funciones. Por ejemplo, la presión simultánea de ALT y 6 + 4 se transforman en Arroba @.<br />