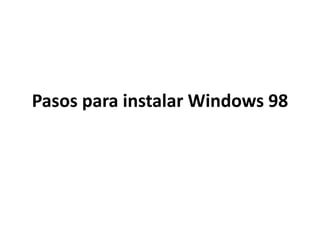
Pasos para instalar windows 98
- 1. Pasos para instalar Windows 98
- 22. CONFIGURAR EL ARRANQUE Para ello lo primero que debemos hacer es acudir al Setup de la BIOS, para conseguir que arranque nuestro CD de instalación de Windows una vez que encendamos nuestro PC y coloquemos el CD de instalación en la unidad de CD/DVD. Para entrar en el Setup de la BIOS pulsaremos Supr, F2 o F11 (según el modelo de placa base) nada más encender nuestro PC.
- 24. La instalación comenzará a copiar archivos y a iniciar los dispositivos, mientras esperaremos.
- 25. Cuando lleguemos a este punto de la instalación de presionamos ENTER para confirmar la instalación de Windows en nuestro disco duro.
- 26. A continuación nos mostrará la licencia de Windows que debemos de aceptar pulsando F8 para seguir instalando Windows XP.
- 27. Ahora prepararemos el disco duro para instalar los archivos de Windows XP. Seleccionamos una partición si la hubiese y la eliminamos pulsando D.
- 28. Confirmamos su eliminación pulsando L y luego ENTER.
- 29. A continuación se nos mostrará el espacio no particionado que será similar al volumen de la partición que acabamos de eliminar. Pulsamos C para crear la partición, y aceptaremos la confirmación con ENTER.
- 30. En esta nueva pantalla seleccionaremos un formateo de disco NTFS rápido y pulsamos ENTER. ** Si tenemos cualquier sospecha de fallo en el disco es mejor NO emplear la opción de Formateo rápido y hacer un formateo normal. Esto nos llevará bastante más tiempo, pero nos comprobará la integridad de nuestro disco duro (al menos en esa partición, que es la más importante).
- 31. Seguidamente se formateará la partición, se instalarán los archivos básicos y se reiniciará automáticamente el ordenador como muestran estas imágenes. Mientras esperaremos sin pulsar ninguna tecla.
- 32. A partir de ahora la instalación seguirá de un modo gráfico y más sencillo. Dejaremos seguir el curso de la instalación esperando a que se requiera que introduzcamos opciones de configuración.
- 33. Introduciremos los datos referentes al idioma y la situación geográfica cuando veamos esta pantalla.
- 34. A continuación nos pedirá el nombre y la organización a la que pertenecemos. Rellenaremos los datos y pulsaremos Siguiente.
- 35. Seguidamente nos pedirá que introduzcamos la clave de nuestro Windows, que viene en la parte posterior de la caja. Una vez introducida pulsaremos Siguiente.
- 36. Ahora debemos dar un nombre a nuestro ordenador, el que viene por defecto es completamente válido aunque podemos poner otro que sea más fácil de recordar. También escribiremos una contraseña de administrador para proporcionar mayor seguridad a nuestro equipo. Una vez completado pulsamos Siguiente.
- 37. Lo siguiente es ajustar la fecha y la hora de nuestro sistema, así como la Zona horaria donde nos encontramos. Una vez completado este proceso pulsaremos Siguiente de nuevo.
- 38. Cuando lleguemos a esta pantalla, introduciremos las opciones de red. Si no disponemos de una red en nuestra casa o no conocemos los parámetros de la red, dejaremos los valores por defecto y pulsaremos Siguiente.
- 39. A partir de este punto la instalación seguirá con la copia de archivos. Ahora el equipo se reiniciará, y no debemos de pulsar ninguna tecla, para que no arranque desde el CD.
- 40. La instalación nos pedirá los últimos datos de configuración. Configuraremos la pantalla aceptando todos los menús que aparezcan.
- 41. Aceptamos la primera pantalla de finalización de la instalación de Windows XP; Omitimos la comprobación de la conexión a Internet. Y así finalizamos la instalación. Ya sólo nos queda comprobar que Windows ha reconocido y cargado todos los drivers que necesitamos. En caso contrario instalaremos los drivers que nos falten (tarjeta gráfica, tarjeta de sonido, etc.). Estos drivers los deberíamos tener en el CD de la placa base (si son integrados) o bien en los CD's correspondientes.
- 43. Configurar el arranque Para ello lo primero que debemos hacer es acudir al Setup de la BIOS, para conseguir que arranque nuestro CD de instalación de Windows una vez que encendamos nuestro PC y coloquemos el CD de instalación en la unidad de CD/DVD. Para entrar en el Setup de la BIOS pulsaremos Supr, F2 o F11 (según el modelo de placa base) nada más encender nuestro PC.
- 44. Instalando Linux. Reiniciamos el equipo y nos aparecerá el menú de idioma de Ubuntu, donde seleccionaremos Español y le damos “Enter. Seleccionar idioma en el arranque
- 45. Luego seleccionamos la opción “Instalar Ubuntu” y le damos “Enter”.
- 46. Nos aparecerá la nueva pantalla de arranque con una rediseñada barra de progreso, esperamos a que cargue…
- 47. Una vez cargado nos aparecerá una ventana con un mensaje de bienvenida, lo dejamos en ”Español” y simplemente le damos clic en “Adelante”:
- 48. Luego vamos a seleccionar nuestra ubicación (nótese el nuevo mapa interactivo) y ”Adelante”:
- 49. En esta pantalla veremos la distribución de nuestro teclado, normalmente es Spainy esta es la opción predeterminada, podemos probar otros idiomas de teclado haciendo clic en “Seleccione la suya”, además tenemos el espacio abajo a la izquierda para probar nuestra configuración.
- 50. Ahora, si usamos Windows, seleccionamos la primera opción y configuramos la cantidad de disco duro que queremos conservar en Windows, ó si vamos a borrar Windows seleccionamos “Utilizar todo el disco”, ó si sabemos como manejar las particiones y sistemas de archivos seleccionamos “Manual” y “Adelante”.
- 51. Particionamiento predeterminado en la instalación (Disco duro nuevo) Aquí se mostrará un particionamiento con una partición aparte para el home o directorio del usuario. Lógicamente cada quien lo debe adaptar a su tamaño de disco duro, una buena partición “” ó “root” (en mi opinión personal) puede tener hasta 10 GB, el área de intercambio el doble de la memoria RAM y el resto debería ser asignada al “Home” ó directorio personal.
- 52. Particionamiento manual de la instalación Nueva tabla de particionamiento Continuar en nueva tabla de partición Partición nueva para " El sistema de archivos por defecto es “ext3
- 53. Características de partición raíz Partición nueva para Home Características de partición Home Partición nueva para Área de intercambio Características de partición Swap Ahora que hemos terminado hacemos clic en adelante
- 54. Particionamiento listo Llenaremos ahora los espacios con nuestro nombre, nombre de usuario (debemos recordarlo), contraseña (imprescindible de recordar) y algún nombre para el PC, también tenemos la opción de permitir que la PC se inicie sin preguntar nombre y contraseña, pero eso reducirá sensiblemente la seguridad de tus archivos. Luego simplemente clic en “Adelante”.
- 55. Nombre y contraseña para Ubuntu Ahora veremos el sumario de la instalación y daremos clic en “Instalar” Sumario de instalación
- 56. Creando las particiones Este paso de la instalación (descargando archivos de idioma) se pueden crear las particiones necesarias con su respectivo tamaño o simplemente omitir este paso por razones de tiempo u otros, haciendo clic en “Saltar” Instalando Hacemos clic en “Reiniciar ahora” para reiniciar el PC desde la nueva instalación de Ubuntu. Instalación completa Ahora extraemos el CD ó DVD de Ubuntu y presionamos la tecla “Enter” ó “Retorno”. Expulsar CD de instalación de Ubuntu Nueva “Boot Screen”.
- 57. Proseguiremos escribiendo nuestro Usuario nombre de usuario y contraseña en la Contraseña nueva pantalla de bienvenida (en caso que no hayamos seleccionado “Entrar automáticamente”) para entrar al sistema.
- 58. Listo!!! Ingresa a la ventana principal del Sistema Linux.