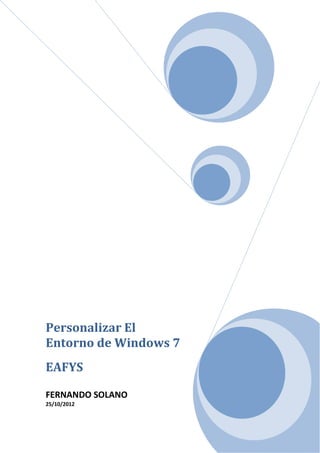
Personalizar el entorno de windows 7
- 1. Personalizar El Entorno de Windows 7 EAFYS FERNANDO SOLANO 25/10/2012
- 2. Personalizar el entorno de Windows 7 Personalizar la apariencia de nuestro sistema es un aspecto a tener en cuenta si vamos a pasar mucho tiempo delante del ordenador. No sólo por la estética, sino para que sea lo más cómodo posible para la vista. La ventana Personalización Desde la ventana Personalización podremos cambiar el aspecto del escritorio y las ventanas. La forma más rápida de acceder a ella es haciendo clic con el botón derecho del ratón en una zona libre del Escritorio, y elegir la opción Personalizar en el menú contextual. O también, podemos acceder desde el Panel de control > Apariencia y personalización > Personalización. En la ventana vemos todo lo que podemos personalizar: 1. A la izquierda hay un menú que nos permite personalizar los iconos del escritorio, los punteros del mouse o la imagen que utilizamos en el inicio de sesión de nuestro usuario. 2. En la parte central superior encontramos los temas incluidos en Windows 7 y podremos saber cuál estamos utilizando actualmente. 3. En la zona central inferior vemos los distintos componentes que conforman un tema, desglosados, para poder personalizarlos por separado. En color gris nos indicará cuál es la opción que estamos utilizando actualmente. Página 1 de 16 Páginas
- 3. Los Temas Un Tema es un conjunto de estilos que definen la apariencia general de nuestro sistema. En un tema se definen los colores, efectos y sonidos del escritorio y las ventanas de Windows. En Windows 7 vienen incluidos varios temas que nos permiten cambiar radicalmente el aspecto de nuestro sistema con tal solo un clic. Están organizados por categorías: Los Temas Aero son temas con efectos visuales complejos, transparencias, etc. Hay varios de distinta temática: naturaleza, arquitectura, etc. Los Temas básico y de contraste alto pueden resultarnos útiles si nuestro ordenador no es demasiado rápido, porque consumen menos recursos a costa de quitar efectos puramente estéticos. El alto contraste está pensado para cansar menos la vista o para personas con problemas de visión. Además, si disponemos de conexión a internet podemos elegir la opción Obtener más temas en línea para descargar otros. Página 2 de 16 Páginas
- 4. Si no encontramos nada a nuestro gusto, podemos crear un tema propio personalizado, que aparecerá en la categoría Mis temas. Para ello, deberemos partir de un tema base, por ejemplo el tema Windows 7 (o el que más se aproxime a lo que queremos) y utilizar los botones de la zona inferior para personalizar cada uno de los aspectos que componen el tema: el fondo de escritorio, el color de la ventana, los sonidos y el protector de pantalla. Durante este tema iremos viendo las opciones más utilizadas. Si personalizamos un tema aparecerá con el nombre Tema sin guardar, hasta que pulsemos el botón Guardar tema y le demos un nombre más descriptivo. Para borrar un tema haremos clic con el botón derecho sobre él y elegiremos la opción Eliminar tema. Ten en cuenta que no se pueden eliminar temas que ya iban incluidos en la instalación de Windows 7 o que están en uso en ese momento. Página 3 de 16 Páginas
- 5. El fondo de Escritorio El fondo de Escritorio (también llamado fondo de pantalla o wallpaper) es la imagen sobre la cual se sitúan los iconos del escritorio. La veremos continuamente cuando trabajemos con el ordenador, por eso debe de ser una imagen agradable y que nos permita ver claramente los iconos. En la parte inferior de la ventana Personalización vemos el botón Fondo de escritorio desde el que podemos cambiarlo. Si pulsamos sobre él se abrirá una ventana como la siguiente: En Ubicación de la imagen, podemos elegir entre los fondos que Windows 7 incluye o utilizar alguna imagen de la Biblioteca imágenes. También nos permite elegir entre las fotografías con mejor clasificación y Colores sólidos. Puedes utilizar de fondo cualquier imagen, a pesar de que no se encuentren en estas carpetas. Tan sólo debes pulsar Examinar... para buscarla. Windows 7 permite poner más de una imagen como fondo de pantalla. Se trata de un fondo dinámico que va cambiando la imagen a mostrar como si se tratara de una presentación. Página 4 de 16 Páginas
- 6. Para hacerlo, deberemos pulsar Seleccionar todo o Borrar todo para marcar y desmarcar todas las imágenes de la carpeta que hayas seleccionado con un sólo clic. También puedes marcar una categoría pulsando sobre ella (por ejemplo, haciendo clic sobre Personajes) o marcarlas individualmente pasando el cursor sobre una imagen y marcando la casilla que aparecerá. Si seleccionamos más de una imagen nos permitirá las opciones Cambiar imagen cada y Orden aleatorio. Esto nos deja elegir si las mostrará aleatoriamente o en el orden que aparezcan en la lista, además de la frecuencia de cambio: 10 segundos, 30 segundos, 30 minutos, 1 día, etc. En la opción Posición de la imagen establecemos cómo se mostrará la imagen en caso de que sus dimensiones no coincidan con las de la pantalla: Rellenar. Esta vista resulta útil si la imagen es más grande que nuestra pantalla, se mostrará con su tamaño original de forma que parte de la imagen no se verá. Si la imagen es más pequeña, se expandirá para ocupar toda la superficie del escritorio. Ajustar. Se mostrará la imagen con su tamaño original, rellenando con un color sólido la zona que no sea capaz de cubrir. Expandir. La imagen se ajustará al tamaño del Escritorio, haciéndose más grande, o pequeña, según el caso. Mosaico. Coloca la imagen en la esquina superior izquierda, y si queda espacio, va repitiendo la imagen. Centro. La imagen se centrará en el Escritorio. Si es de un tamaño menor, se mostrará un marco alrededor y si es mayor, sólo se mostrará la parte central de la imagen. Página 5 de 16 Páginas
- 7. Debemos tener en cuenta las imágenes que vayamos a visualizar para elegir la posición, para evitar que se distorsione y conseguir que esté a nuestro gusto. Ten en cuenta también que si eliges varias imágenes para un fondo de pantalla dinámico es posible que no todas tengan el mismo tamaño, por lo que las opciones Ajustar o Centrar pueden ser las más acertadas. Cuando tengas todo a tu gusto, pulsa Guardar cambios. Existen otras formas de modificar el fondo de pantalla sin acceder a esta ventana. Por ejemplo: Si estamos dibujando o retocando una imagen con el Paint (recuerda que se trata de un programa incluido en Windows 7), podemos pulsar en el botón Si estamos navegando por internet y nos gusta una imagen también podemos hacer clic con el botón derecho del ratón sobre ella y escoger la opción Establecer como fondo. Para escoger las imágenes más adecuadas es importante conocer la resolución y el tamaño de nuestra pantalla. Más adelante aprenderemos cómo conocer esta información. También desde el menú contextual podemos Establecer como fondo de escritorio una foto que estemos visualizando con el Visualizador de fotos de Windows. Ejercicio paso a paso: El fondo de escritorio 1. Pulsa con el botón derecho del ratón sobre el fondo del Escritorio. 2. Del menú contextual que se despliega selecciona la opción Personalizar. 3. Fíjate en el tema que tengas seleccionado. Si el seleccionado es un tema propio (está en la categoría Mis Temas) y no tiene nombre, pulsa Guardar tema y dale un nombre, por ejemplo: Tema original. 4. Ahora que ya hemos guardado tu tema actual, vamos a modificar la apariencia del escritorio. Selecciona Fondo de escritorio. 5. En la Ubicación de la imagen, selecciona Biblioteca de imágenes. 6. Pulsa Borrar todo para que se desmarquen todas las casillas. 7. Haz clic sobre la categoría que contiene las imágenes de muestra. La ruta que se mostrará como nombre de categoría seguramente será similar a la siguiente: C:UsuariosAcceso PúblicoImágenes públicas Imágenes de muestra(8). Página 6 de 16 Páginas
- 8. 8. Selecciona 10 segundos de la lista Cambiar la imagen cada 9. Deja marcada la opción Orden aleatorio. 10. Minimiza todas las ventanas excepto la que estás utilizando para cambiar el fondo de forma que veas el fondo que has elegido y ve cambiando la Posición de imagen para ver cómo se ven las imágenes en cada uno de los valores. 11. Pulsa Guardar cambios. 12. Observa la categoría Mis temas. Ahora contiene un nuevo Tema sin guardar. 13. Si deseas conservarlo, pulsa Guardar cambios y dale un nombre. 14. Si no quieres conservar el tema que has creado, elige el tema que tenías anteriormente (Tema original) y pulsa el botón derecho del ratón sobre el que acabas de crear. Haz clic en la opción Eliminar tema que aparecerá y confirma que deseas eliminarlo. El protector de pantalla Una imagen estática durante un tiempo prolongado resulta perjudicial para la pantalla, porque pueden haber puntos que reciban demasiada intensidad de luz durante demasiado tiempo, y queden dañados. Para evitar esto, Windows incorpora el protector de pantalla. Se trata de una animación que se muestra cuando el ordenador está un determinado tiempo inactivo. Cuando queramos cerrar el protector, bastará con pulsar cualquier tecla o mover el ratón. En la zona inferior de la ventana Personalización encontramos la opción Protector de pantalla. Si hacemos clic sobre ella se abrirá la ventana de Configuración del protector de pantalla, que nos permitirá: Elegir entre los protectores instalados en el equipo. Cuando seleccionemos uno, se previsualizará en la imagen del monitor que aparece en la ventana. Elegir la Configuración... del protector que hayamos seleccionado, para modificar algunas características. Por ejemplo, si elegimos Texto en 3D, podremos modificar el texto, la velocidad, etc. Ver una Vista previa del protector para saber cómo ha quedado con la configuración que hemos escogido. Nos permite pues, probarlo. Para salir pulsa una tecla o mueve el ratón, al igual que lo harías cuando se pone en marcha automáticamente. Especificar el periodo de inactividad que ha de darse para que se ejecute el protector. Seleccionaremos el valor en minutos en la opción Esperar. Página 7 de 16 Páginas
- 9. Volver a la pantalla de inicio de sesión de Windows cuando cerremos el protector, si marcamos la opción Mostrar la pantalla de inicio al reanudar. Esto evitará que alguien utilice nuestro ordenador si nos ausentamos, siempre y cuando nuestro usuario tenga contraseña. Ejercicio paso a paso: El protector de pantalla 1. Pulsa con el botón derecho del ratón sobre el fondo del Escritorio. 2. Del menú contextual que se despliega selecciona la opción Personalizar. 3. Pulsa el botón Protector de pantalla de la zona inferior. Es conveniente que te fijes en el protector de pantalla que tienes y el tiempo que hay en Esperar por si al acabar el ejercicio prefieres volver a ponerlo. 4. De la pestaña Protector de Pantalla selecciona el protector llamado Texto 3D. 5. Pulsa el botón Configuración.... 6. Elige el Texto Personalizado, por ejemplo, escribiendo tu nombre en la caja de texto. Y cambia la fuente desde el botón Elegir fuente. 7. Pulsa Aceptar. 8. Pulsa el botón Vista previa para ver cómo ha quedado. Recuerda que para finalizar la vista previa debes mover el ratón. 9. Cambia el tiempo de espera (Esperar) a 2 minutos. 10. Pulsa Aplicar. 11. Espera 2 minutos sin tocar el ordenador y verás que aparece el nuevo protector. 12. Pulsa cualquier tecla o mueve el ratón para que vuelva a aparecer la pantalla. 13. Pon el protector que prefieras y vuelve a establecer el tiempo de espera que tenías. 14. Pulsa Aceptar. Página 8 de 16 Páginas
- 10. Opciones de energía Las Opciones de energía nos permiten elegir cuándo se apagará la pantalla y cuándo se pondrá el sistema en estado de suspensión. Pueden ayudarnos a ahorrar energía. Podemos acceder a esta ventana desde el enlace de la ventana Configuración del protector de pantalla, pero también desde Panel de control > Hardware y sonido > Opciones de energía. Estas opciones son distintas entre equipos portátiles y de sobremesa. En la imagen vemos la ventana, que nos muestra dos grupos: Los planes preferidos, donde se encuentran el Equilibrado y el Economizador. Y planes adicionales, donde vemos un plan de Alto rendimiento que supone más gasto energético. Dependiendo de la finalidad de nuestro sistema nos interesará utilizar uno u otro. Para escoger uno, simplemente tendremos que marcar la casilla circular del que nos interese. En los equipos portátiles, podremos escoger distintos planes en función de si están conectados a la red eléctrica o utilizando la batería. Pulsa Aceptar para conservar el protector que has escogido. Página 9 de 16 Páginas
- 11. Personalizar el plan de energía La principal diferencia entre los planes de energía es el tiempo que transcurre hasta que se apaga la pantalla o se inicia el modo suspensión. Desde la opción Cambiar la configuración del plan podremos cambiar los valores. También podemos hacerlo desde las opciones del panel izquierdo. La ventana Cambiar la configuración del plan nos permite, además, cambiar opciones de energía más avanzadas y Restaurar la configuración predeterminada de este plan, de forma que podamos recuperar las opciones por defecto si las hemos modificado. Al modificar un plan que no está en uso en ese momento también nos permitirá eliminarlo . Ya hemos visto cómo utilizar y modificar un plan existente, pero también podemos Crear un plan de energía propio. Si lo hacemos, se iniciará un asistente en el que deberemos: 1. Elegir un plan de los existentes (equilibrado, economizador y alto rendimiento). 2. Darle un nombre y pulsar Siguiente. 3. Indicar el tiempo de espera antes de apagar la pantalla o suspender mediante las listas desplegables y pulsar Crear. Ahora nuestro plan personalizado aparecerá en la lista de planes energéticos y podremos disponer de él. Página 10 de 16 Páginas
- 12. El color y la apariencia de las ventanas Las ventanas de Windows 7 se muestran con bordes redondeados, cierta trasparencia en los bordes, y un tono azulado por defecto. Todo esto viene condicionado por el color y la apariencia que elijamos. Para modificarlo, pulsamos en la opción Color de ventana de la ventana de Personalización. Lo primero que encontramos son unos botones con los colores predefinidos. Si pulsas sobre ellos, verás como la ventana toma ese color. También, puedes definir otro color usando el mezclador de colores que aparecerá si pulsas el botón Mostrar mezclador de colores. La casilla Habilitar transparencia, activa o desactiva este efecto trasparente de los bordes de ventana. El control Intensidad, nos permite aumentar o disminuir la intensidad del color sobre la ventana. Lo único que debemos hacer para cambiarla es desplazar el marcador. Desde el enlace a Configuración avanzada de la apariencia podrás definir el color más específicamente, en función del tipo o zona de la ventana e incluso elegir qué fuente quieres que se utilice en el texto de las ventanas y menús. Recuerda que puedes ir probando los colores, y si no te convence, pulsando en Cancelar, cerrarás la ventana y recuperarás el color y apariencia anteriores. Una vez seleccionados los cambios que deseas pulsa en Aceptar. Página 11 de 16 Páginas
- 13. La pantalla Desde Panel de control > Apariencia y personalización > Pantalla podemos acceder a algunas opciones interesantes relacionadas con la pantalla. La pantalla inicial nos deja elegir entre tres tamaños diferentes para los elementos de la pantalla. Si tenemos dificultades de visión podemos cambiar el tamaño al que más cómodo nos resulte, ya que puede resultar engorroso tener que utilizar la lupa constantemente. Además, en el panel izquierdo encontramos otras opciones como: Calibrar el color: Sólo podemos configurar esta opción si tenemos permisos de administrador. Nos ayudará a ver los colores correctamente. Si pulsamos en esta opción se iniciará un asistente. Al hacer clic en el botón Siguiente de la zona inferior nos irá explicando cómo realizar la calibración paso a paso. Ajustar texto ClearType: Permite activar o desactivar el ClearType mediante una casilla. Es conveniente dejarlo activado, porque mejora la visualización del texto en pantalla. Establecer tamaño del texto personalizado: Nos permite cambiar el tamaño del texto mediante un valor porcentual. Podemos ver una vista previa de cómo se verá el texto. También podemos Cambiar la configuración de la pantalla para cambiar su apariencia. Veremos en profundidad esta ventana en el siguiente apartado. Página 12 de 16 Páginas
- 14. Cambiar la apariencia de la pantalla Desde la ventana Cambiar apariencia de la pantalla podemos elegir aspectos como la resolución o la orientación de la pantalla, entre otras. Podemos acceder a esta ventana haciendo clic con el botón derecho del ratón en una zona libre del Escritorio y eligiendo la opción Resolución de pantalla en el menú contextual. O también, podemos acceder desde el Panel de control > Apariencia y personalización > Pantalla > Cambiar configuración de la pantalla. Hemos de tener en cuenta, que los valores que se pueden establecer, dependen del monitor y la tarjeta gráfica de cada equipo. El desplegable Pantalla nos permite elegir entre las pantallas que tenemos conectadas, en caso de que tengamos más de una (por ejemplo, porque tengamos el televisor conectado al ordenador). La resolución es el tamaño de píxeles que tomará la pantalla. En la imagen podemos ver que se usa un tamaño de 1280 x 1024 píxels. Página 13 de 16 Páginas
- 15. Cuanto más grande sea el tamaño, más píxeles habrán y más pequeños serán. Por eso, los diferentes elementos, como iconos o ventanas, se verán más pequeños, pero dispondremos de mayor área de trabajo. La orientación nos permite voltear la imagen de la pantalla. Las características que indiquemos se aplicarán a la pantalla seleccionada en ese momento. De modo que si tenemos dos pantallas conectadas, podremos establecer una resolución diferente para cada una de ellas. Cuando tengamos conectados más de dos monitores podremos marcar la opción Extender el escritorio a este monitor. Esto nos permitirá ver el mismo escritorio utilizando ambos a la vez. No mostrarán lo mismo sino que dispondrán del doble de espacio para las ventanas, por lo que actuarán como si fuese el mismo, pero panorámico. Cuando desplacemos el cursor hasta sacarlo por el lateral de uno, aparecerá en el otro monitor. Esto es muy útil si solemos trabajar con muchas ventanas. Cuando pulsemos Aceptar o Aplicar tras cambiar los colores y la resolución, el sistema tomará la nueva configuración y mostrará un cuadro de diálogo con una cuenta atrás. Si no pulsamos Conservar cambios antes de que la cuenta acabe, se restablecen los valores anteriores. Esto es útil, por ejemplo, si elegimos una configuración que no funciona correctamente en el monitor o el adaptador y se queda la pantalla negra. En este caso, sólo habremos de esperar unos segundos para que vuelva a la normalidad. También podemos Revertir los cambios, para cancelarlos sin esperar a la cuenta atrás. Página 14 de 16 Páginas
- 16. Ejercicio paso a paso: Modificar la resolución de pantalla 1. Pulsa con el botón derecho del ratón sobre el fondo del Escritorio. 2. Del menú contextual que se despliega selecciona la opción Resolución de pantalla. 3. Pon la resolución a 800 x 600. Si estás utilizando esa resolución, escoge otra. 4. Pulsa Aceptar. 5. Observa el resultado. 6. Espera 15 segundos o pulsa Revertir para que no se guarden los cambios. 7. Cierra la ventana Resolución de pantalla. Página 15 de 16 Páginas