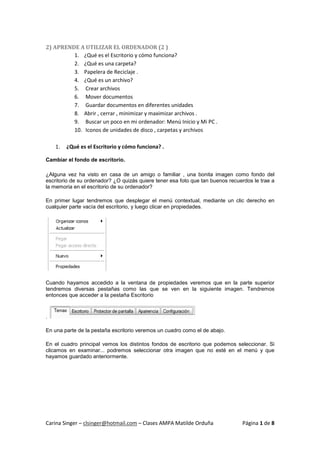
Aprende a utilizar el ordenador
- 1. 2) APRENDE A UTILIZAR EL ORDENADOR (2 ) 1. ¿Qué es el Escritorio y cómo funciona? 2. ¿Qué es una carpeta? 3. Papelera de Reciclaje . 4. ¿Qué es un archivo? 5. Crear archivos 6. Mover documentos 7. Guardar documentos en diferentes unidades 8. Abrir , cerrar , minimizar y maximizar archivos . 9. Buscar un poco en mi ordenador: Menú Inicio y Mi PC . 10. Iconos de unidades de disco , carpetas y archivos 1. ¿Qué es el Escritorio y cómo funciona? . Cambiar el fondo de escritorio. ¿Alguna vez ha visto en casa de un amigo o familiar , una bonita imagen como fondo del escritorio de su ordenador? ¿O quizás quiere tener esa foto que tan buenos recuerdos le trae a la memoria en el escritorio de su ordenador? En primer lugar tendremos que desplegar el menú contextual, mediante un clic derecho en cualquier parte vacía del escritorio, y luego clicar en propiedades. Cuando hayamos accedido a la ventana de propiedades veremos que en la parte superior tendremos diversas pestañas como las que se ven en la siguiente imagen. Tendremos entonces que acceder a la pestaña Escritorio . En una parte de la pestaña escritorio veremos un cuadro como el de abajo. En el cuadro principal vemos los distintos fondos de escritorio que podemos seleccionar. Si clicamos en examinar... podremos seleccionar otra imagen que no esté en el menú y que hayamos guardado anteriormente. Carina Singer – clsinger@hotmail.com – Clases AMPA Matilde Orduña Página 1 de 8
- 2. En el menú posición seleccionamos donde estará situada la imagen en nuestro escritorio. Y en el menú color seleccionamos que color tendrá la parte del escritorio que no esté cubierto por el fondo de pantalla. En la misma pestaña veremos una vista previa del fondo seleccionado, la podremos ver tal y como se muestra en la siguiente imagen. Para finalizar y ver el resultado, tan solo tendremos que clicar en aplicar y aceptar, en los botones que windows nos mostrará a continuación. Cambiar el protector de pantalla. El protector de pantalla es esa pantalla que suele aparecer cuando dejamos el ordenador encendido un rato sin pulsar ninguna tecla o sin mover el ratón. El objetivo original del salvapantallas era disminuir el desgaste del monitor y así alargar la vida útil del monitor. Hoy en día, los usuarios principalmente usan esta funcionalidad para mostrar imágenes de todo tipo, incluido fotos o mensajes o incluso que simplemente muestre la hora. Con este truco aprenderemos a personalizar el salvapantallas a nuestro gusto. Para ello, en primer lugar tendremos que desplegar el menú contextual (mostrado a continuación) y clicar en propiedades. Carina Singer – clsinger@hotmail.com – Clases AMPA Matilde Orduña Página 2 de 8
- 3. Una vez hayamos accedido a la ventana de propiedades veremos que en la parte superior hay unas pestañas como las que mostramos a continuación, tendremos que acceder a la pestaña Protector de pantalla. En dicha ventana veremos un cuadro como el siguiente. En ésta veremos un panel desplegable en el que aparecerán los distintos protectores que podremos seleccionar. En el botón configuración podremos configurar algunos de los protectores (algunos los permiten y otros no). Si pulsamos el botón vista previa veremos una vista previa a pantalla completa. En el botón energía configuraremos otras opciones como cuanto tiempo ha de pasar para que se active el protector. También podemos ver una vista previa en miniatura que aparecerá en la parte superior de la ventana de propiedades, similar a la que ponemos a continuación. Para finalizar clicaremos en aplicar y luego en aceptar en los botones que veremos en parte inferior de la ventana. Botones como los que mostramos a continuación. Personalizar barra de Herramientas: Aprenderemos a personalizar la barra de herramientas adaptándola así a nuestras necesidades y gustos, en primer lugar tendremos que hacer clic derecho sobre la barra de herramientas para desplegar el menú contextual. En el menú contextual que aparece en la imagen inferior tendremos que clicar en propiedades, para acceder a las propiedades de la barra de herramientas. Carina Singer – clsinger@hotmail.com – Clases AMPA Matilde Orduña Página 3 de 8
- 4. Una vez hayamos abierto la ventana de propiedades tendremos que seleccionar la pestaña con etiqueta “barra de tareas”. En la pestaña abierta anteriormente veremos un cuadro como el de la imagen inferior, en el que veremos las distintas opciones de configuración de la barra de herramientas. También podremos configurar elementos de la bandeja del sistema como es mostrar el reloj u ocultar los iconos que no se suelan usar. Personalizar el menú inicio así podremos elegir entre el modelo clásico del menú inicio (más pequeño y compacto) o el nuevo modelo más estilizado. En primer lugar tendremos que hacer clic derecho encima del botón inicio. Y desplegaremos un menú como el que aparece a continuación en la imagen inferior. Tendremos que clicar entonces en el botón propiedades. Carina Singer – clsinger@hotmail.com – Clases AMPA Matilde Orduña Página 4 de 8
- 5. Tendremos que acceder a la pestaña Menú inicio si no se abre directamente en ésta. En esa pestaña que abrimos veremos un cuadro en la parte inferior como el que mostramos a continuación. En el aparece las dos opciones de menú inicio que podemos seleccionar. También en el botón personalizar podremos configurar los menús. En la parte superior veremos una vista previa (como la que mostramos a continuación) de cómo queda el menú. Para finalizar tendremos que pulsar en aplicar y luego en aceptar. 2. Carpetas: Windows es un Sistema que nos permite trabajar en base a una organización determinada. Carina Singer – clsinger@hotmail.com – Clases AMPA Matilde Orduña Página 5 de 8
- 6. Esa organización está establecida por una modalidad destinada a reconocer el modo en que la información puede ser leída o usada. Hablamos de que esta modalidad, y la traducción de Windows es literal, son Ventanas que se abren, y partir de este hecho simple y análogo a la realidad, ver a través de las mismas el contenido de determinadas aplicaciones, sean estos Programas, Carpetas o Navegadores. En esta oportunidad vamos a ver las opciones de Carpetas en Windows. Podríamos considerar a la Carpeta principal o Raíz de todo nuestro equipo a la Unidad principal de Disco Rígido (en la mayoría de los casos es C: pero podría ser otra como D: o E:, étc). Y extendiéndose desde allí, como un árbol, con la ramificación hacia distintas carpetas y subcarpetas cada una con los archivos contenidos en las mismas. Sin embargo es preciso reconocer que la organización impuesta por la práctica considera Carpetas sólo a aquellas que llevan el ícono correspondiente. Para poder examinar por lo tanto el contenido de nuestra Unidad, deberemos recurrir al Explorador de Windows. El mismo se encuentra en la Barra de Tareas. 3. La papelera de reciclaje La papelera no es más que un espacio en el disco duro reservado para almacenar la información que eliminamos para que en caso de eliminar algún archivo o carpeta por equivocación tengamos la posibilidad de recuperarlo, por defecto la papelera restaura los archivos o carpetas en el lugar del cual se eliminaron, es decir si yo elimino un archivo situado en D:mis documentos cuando lo restaure lo volverá a guardar en esa carpeta. La papelera mantendrá los documentos eliminados hasta el momento siempre y cuando no la vaciemos Para abrir la papelera sitúate en el Escritorio y haz doble clic sobre el icono de papelera de reciclaje. La siguiente ventana es la ventana de la papelera. Puede ser que no sea exactamente igual ya que al igual que el explorador de Windows se puede también personalizar. Carina Singer – clsinger@hotmail.com – Clases AMPA Matilde Orduña Página 6 de 8
- 7. La ventana de la papelera es similar a la ventana del explorador de Windows y tienen opciones comunes como puede ser el personalizar la ventana, las vistas, los atributos a visualizar, etc. En la papelera aparecerán atributos como la ubicación original del archivo o carpeta antes de eliminarlo y también tendremos la fecha y la hora de cuando los eliminamos Restaurar Archivos o Carpetas. Restaurar Archivos o carpetas en su lugar de origen. Para restaurar todos los elementos de la papelera pinchar en la flecha verde de la parte izquierda que dice Restaurar todos los elementos. Si sólo queremos restaurar algunos elementos: 1) Selecciona los Elementos a restaurar haciendo clic sobre ellos. Si son elementos alternativos utiliza la tecla Control para seleccionarlos o la tecla May si son consecutivos. 2) Una vez seleccionados aparecerá en la flecha verde de la parte izquierda un rótulo que dice Restaurar este elemento o Restaurar los elementos seleccionados Los archivos seleccionados volverán a estar en el sitio donde se encontraban antes de ser eliminados. Si no tienes visible la parte derecha de la papelera también puedes restaurar desde el menú Archivo seleccionando la opción Restaurar. Si no sabes dónde estaban anteriormente los elementos a restaurar fíjate antes de restaurarlo en la ruta que aparece en la columna Ubicación original ya que es ahí donde lo guardará. Restaurar Archivos o carpetas en un lugar distinto del que se eliminó. Carina Singer – clsinger@hotmail.com – Clases AMPA Matilde Orduña Página 7 de 8
- 8. 1) Selecciona los Elementos a restaurar. 2) Pulsa sobre la selección con el botón derecho y se desplegará un menú contextual, selecciona la opción Cortar. 3) Ves al explorador de Windows y sitúate en la carpeta donde quieres restaurar los archivos, después pulsa Pegar o (control+V). Eliminar Archivos o Carpetas de la Papelera Antes de eliminar algún elemento de la papelera has de tener muy claro que una vez eliminado no podrás recuperarlo. Si quieres eliminar algún archivo o carpeta de la papelera sigue estos pasos: 1) Selecciona los Elementos a eliminar. 2) Pulsa el botón que eliminará los elementos seleccionados. También puedes hacerlo con el teclado pulsando la tecla Supr. Los archivos seleccionados desaparecen y no se pueden recuperar. Si te aparece una ventana preguntándote si estás seguro de querer eliminar el elemento seleccionado pulsa Sí en el caso de que estés seguro de querer eliminarlo. Vaciar la Papelera Los elementos que eliminamos suelen guardarse en la papelera y llega un momento en que tendremos que vaciarla para liberar espacio en disco o porque no queremos seguir teniendo esos elementos almacenados, entonces tendremos que vaciar la papelera. Para hacer esto sólo tendrás que pinchar en el icono de la parte izquierda que pone Vaciar la Papelera de reciclaje. seguir estos pasos: Aparecerá una ventana preguntándote ¿Confirma que desea eliminar estos X elementos? donde X es el número de elementos que tienes en esos momentos en la papelera. Pulsa Sí en el caso de estar seguro de querer Vaciarla. También se puede vaciar la papelera desde el menú Archivo, selecciona la opción Vaciar la Papelera de reciclaje. Incluso hay otra forma más rápida, simplemente hay que situarse en el escritorio y pulsar con el botón derecho sobre el icono de la papelera y aparecerá un menú con la opción Vaciar la Papelera de reciclaje. Si lo haces de esta forma debes estar seguro que quieres vaciar la papelera ya que no verás los elementos que vas a eliminar. Carina Singer – clsinger@hotmail.com – Clases AMPA Matilde Orduña Página 8 de 8
