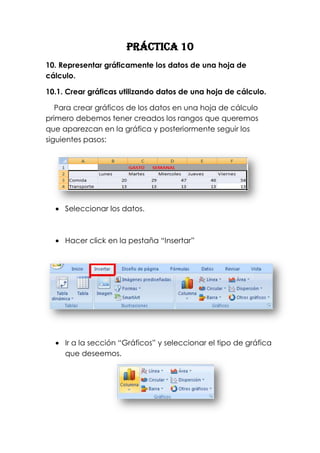
Práctica 10
- 1. Práctica 10 10. Representar gráficamente los datos de una hoja de cálculo. 10.1. Crear gráficas utilizando datos de una hoja de cálculo. Para crear gráficos de los datos en una hoja de cálculo primero debemos tener creados los rangos que queremos que aparezcan en la gráfica y posteriormente seguir los siguientes pasos: Seleccionar los datos. Hacer click en la pestaña “Insertar” Ir a la sección “Gráficos” y seleccionar el tipo de gráfica que deseemos.
- 2. Por ejemplo, la gráfica de barras de los siguientes datos se verá así: 60 50 40 30 Comida Transporte 20 10 0 Lunes Martes Miercoles Jueves Viernes
- 3. 10.2. Dar formato a gráficas existentes en una hoja de cálculo. Para darle formato a una gráfica existente basta con solo hacer clic en ella y posteriormente ir a la pestaña “Herramientas de gráfico” y posteriormente a “Formato”. En esta podemos seleccionar los estilos de forma, color de relleno, de contorno y efectos de formas. 10.3. Editar gráficas existentes en una hoja de cálculo. Para editar las gráficas basta con hacer clic sobre la gráfica a editar y hacer clic en la pestaña “Diseño” y seleccionar las opciones que deseemos editar, como “Datos”, donde podremos modificar los datos de la gráfica y “Tipo” para cambiar el tipo de gráfica.
- 4. 10.4. Imprimir gráficos existentes en una hoja de cálculo. Para imprimir un gráfico solo debemos hacer clic en el gráfico a imprimir y posteriormente dar clic en el botón de Office y posteriormente dar clic en el botón “Imprimir”. Nota: Para saber si se imprimirá solamente el gráfico, verificar que esté palomeada la opción “Imprimir gráfico seleccionado”.