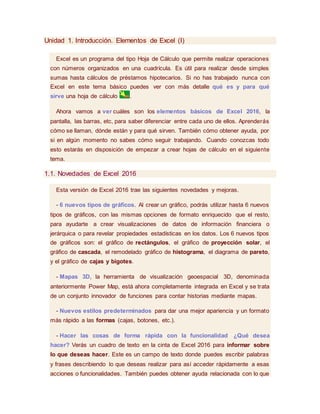
Separata excel 2016
- 1. Unidad 1. Introducción. Elementos de Excel (I) Excel es un programa del tipo Hoja de Cálculo que permite realizar operaciones con números organizados en una cuadrícula. Es útil para realizar desde simples sumas hasta cálculos de préstamos hipotecarios. Si no has trabajado nunca con Excel en este tema básico puedes ver con más detalle qué es y para qué sirve una hoja de cálculo . Ahora vamos a ver cuáles son los elementos básicos de Excel 2016, la pantalla, las barras, etc, para saber diferenciar entre cada uno de ellos. Aprenderás cómo se llaman, dónde están y para qué sirven. También cómo obtener ayuda, por si en algún momento no sabes cómo seguir trabajando. Cuando conozcas todo esto estarás en disposición de empezar a crear hojas de cálculo en el siguiente tema. 1.1. Novedades de Excel 2016 Esta versión de Excel 2016 trae las siguientes novedades y mejoras. - 6 nuevos tipos de gráficos. Al crear un gráfico, podrás utilizar hasta 6 nuevos tipos de gráficos, con las mismas opciones de formato enriquecido que el resto, para ayudarte a crear visualizaciones de datos de información financiera o jerárquica o para revelar propiedades estadísticas en los datos. Los 6 nuevos tipos de gráficos son: el gráfico de rectángulos, el gráfico de proyección solar, el gráfico de cascada, el remodelado gráfico de histograma, el diagrama de pareto, y el gráfico de cajas y bigotes. - Mapas 3D, la herramienta de visualización geoespacial 3D, denominada anteriormente Power Map, está ahora completamente integrada en Excel y se trata de un conjunto innovador de funciones para contar historias mediante mapas. - Nuevos estilos predeterminados para dar una mejor apariencia y un formato más rápido a las formas (cajas, botones, etc.). - Hacer las cosas de forma rápida con la funcionalidad ¿Qué desea hacer? Verás un cuadro de texto en la cinta de Excel 2016 para informar sobre lo que deseas hacer. Este es un campo de texto donde puedes escribir palabras y frases describiendo lo que deseas realizar para así acceder rápidamente a esas acciones o funcionalidades. También puedes obtener ayuda relacionada con lo que
- 2. estás buscando, o realizar una búsqueda inteligente sobre el término que has escrito. - Búsqueda inteligente sobre lo que estás haciendo. Al seleccionar una palabra o frase, podrás hacer clic derecho sobre ella y elegir Búsqueda inteligente; se abrirá un panel con definiciones, artículos de la Wiki y búsquedas relacionadas destacadas de la web. - Ecuaciones con lápiz óptico o ratón. Ahora, la inserción de ecuaciones, inclusive las matemáticas, es mucho más fácil. Podrás hacerlo con tu dedo o lápiz óptico mediante un dispositivo táctil y, si no dispones de él, mediante el ratón. Excel 2016 convertirá lo escrito manualmente a texto digital con los símbolos adecuados. - Colaboración en tiempo real. Ahora podremos editar documentos al mismo tiempo desde múltiples usuarios y múltiples dispositivos. - Compartir más y mejor. Elige Compartir en la cinta para compartir la hoja de cálculo con otros usuarios de SharePoint o OneDrive. Desde el cuadro de diálogo, podrás ver quién tiene acceso a una hoja determinada y quién se encuentra trabajando contigo sobre el documento en ese preciso instante. - Historial de versiones mejorado. Puedes ir a Archivo > Historial para ver una lista completa de los cambios que se han realizado en el libro y obtener acceso a versiones anteriores. - Nuevos temas de apariencia de Excel. Ahora hay tres temas de Office que puedes aplicar: multicolor, gris oscuro y blanco. Para obtener acceso a estos temas, dirígete a Archivo > Opciones> General y después haz clic en el menú desplegable junto a Tema de Office. 1.2. Iniciar Excel 2016
- 3. Vamos a ver las dos formas básicas de iniciar Excel 2016. - Desde el botón Inicio, situado normalmente en la esquina inferior izquierda de la pantalla. Al hacer clic en Inicio , se abrirá el menú principal de Windows desde el que poder acceder a la mayoría de opciones y programas del sistema operativo. Para poder encontrar la aplicación de Excel, deberemos pulsar en Todas las aplicaciones , que es la primera opción de este menú comenzando por abajo. Una vez hecho esto, veremos un listado de aplicaciones ordenado por orden alfabético. En él aparecen todas las aplicaciones que tenemos instaladas en nuestro equipo y, desplazándonos verticalmente hasta la letra E (ya sea con el ratón o con la barra de desplazamiento vertical), encontraremos la aplicación Excel 2016, sobre la que pulsaremos para abrir una nueva hoja de Excel. - Desde el nuevo asistente de ayuda de Windows (llamado Cortana) s ituado abajo a la derecha de la pantalla, junto al botón de Inicio. Escribiremos en la caja de texto del asistente la palabra excel y nos dará la opción de iniciar la aplicación.
- 4. Puedes iniciar Excel 2016 ahora para ir probando todo lo que te explicamos. En este tema básico te explicamos cómo Trabajar con dos programas a la vez , para que puedas seguir el curso mientras practicas. Para cerrar Excel 2016, puedes utilizar cualquiera de las siguientes operaciones:
- 5. - Hacer clic en el botón Cerrar , este botón se encuentra situado en la parte superior derecha de la ventana de Excel. - También puedes pulsar la combinación de teclas ALT+F4; con esta combinación de teclas cerrarás la ventana que tengas activa en ese momento. - Hacer clic sobre el menú y elegir la opción . 1.3. La pantalla inicial Al iniciar Excel aparece una pantalla inicial como esta: Si abrimos un Libro en blanco, clicando sobre la primera opción del menú de la derecha, se nos mostrará una hoja de cálculo. Vamos a ver sus componentes fundamentales: así conoceremos losnombres de los diferentes elementos y será más fácil entender el resto del curso. La pantalla que se muestra a continuación (y en general todas las de este curso) puede no coincidir exactamente con la que ves en tu ordenador, ya que cada usuario puede decidir qué elementos quiere que se vean en cada momento, como veremos más adelante.
- 6. Unidad 1. Introducción. Elementos de Excel (III) 1.4. La ficha Archivo Haciendo clic en la pestaña Archivo que se encuentra en la parte superior izquierda de la pantalla podrás desplegar un menú desde donde podrás ver las acciones que puedes realizar sobre el documento, incluyendo Guardar, Imprimir o crear uno Nuevo. A este menú también puedes accerder desde el modo de acceso por teclado tal y como veremos en la Cinta de opciones. Contiene elementos como: Información, Abrir, Guardar como o Imprimir. Al situar el cursor sobre las opciones de este tipo observarás que tienen un efecto verde oscuro. Si hacemos clic en ellas se nos mostrará un panel justo a la derecha con más opciones, ocupando toda la superficie de la ventana Excel. Para cerrar la ficha Archivo y volver al documento pulsamos ESC o hacemos clic en el icono con forma de flecha situado en la esquina superior izquierda.
- 7. 1.5. Las barras La barra de título Contiene el nombre del documento sobre el que se está trabajando en ese momento. Cuando creamos un libro nuevo se le asigna el nombre provisional Libro1, hasta que lo guardemos y le demos el nombre que queramos. En el extremo de la derecha están los botones para Minimizar , Maximizar y Cerrar . La barra de acceso rápido La barra de acceso rápido contiene las operaciones más habituales de Excel como Guardar , Deshacer o Rehacer . Esta barra puede personalizarse para añadir todos los botones que quieras. Para ello, desplegaremos la opción Personalizar barra de herramientas de acceso rápido haciendo clic sobre el pequeño icono con forma de flecha blanca hacia abajo, situado a la derecha de los botones que describíamos anteriormente. En el desplegable que aparece, si haces clic en una opción esta aparecerá marcada y aparecerá en la barra de acceso rápido. De forma similar, si vuelves a hacer clic sobre ella se eliminará de la barra. Si no encuentras la opción en la lista que te propone, puedes seleccionar Más comandos....