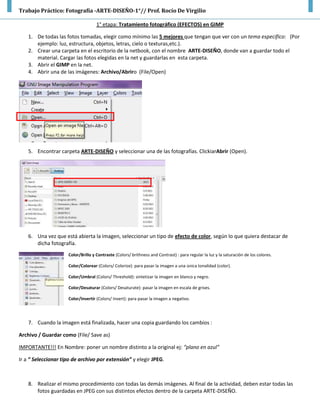
Trabajo Práctico Fotografía GIMP Efectos Collage
- 1. Trabajo Práctico: Fotografía -ARTE-DISEÑO-1°// Prof. Rocío De Virgilio 1° etapa: Tratamiento fotográfico (EFECTOS) en GIMP 1. De todas las fotos tomadas, elegir como mínimo las 5 mejores que tengan que ver con un tema específico: (Por ejemplo: luz, estructura, objetos, letras, cielo o texturas,etc.). 2. Crear una carpeta en el escritorio de la netbook, con el nombre ARTE-DISEÑO, donde van a guardar todo el material. Cargar las fotos elegidas en la net y guardarlas en esta carpeta. 3. Abrir el GIMP en la net. 4. Abrir una de las imágenes: Archivo/Abriro (File/Open) 5. Encontrar carpeta ARTE-DISEÑO y seleccionar una de las fotografías. ClickiarAbrir (Open). 6. Una vez que está abierta la imagen, seleccionar un tipo de efecto de color, según lo que quiera destacar de dicha fotografía. Color/Brillo y Contraste (Colors/ brithness and Contrast) : para regular la luz y la saturación de los colores. Color/Colorear (Colors/ Colorize): para pasar la imagen a una única tonalidad (color). Color/Umbral (Colors/ Threshold): sintetizar la imagen en blanco y negro. Color/Desaturar (Colors/ Desaturate): pasar la imagen en escala de grises. Color/Invertir (Colors/ Invert): para pasar la imagen a negativo. 7. Cuando la imagen está finalizada, hacer una copia guardando los cambios : Archivo / Guardar como (File/ Save as) IMPORTANTE!!! En Nombre: poner un nombre distinto a la original ej: “plano en azul” Ir a “ Seleccionar tipo de archivo por extensión” y elegir JPEG. 8. Realizar el mismo procedimiento con todas las demás imágenes. Al final de la actividad, deben estar todas las fotos guardadas en JPEG con sus distintos efectos dentro de la carpeta ARTE-DISEÑO.
- 2. Trabajo Práctico: Fotografía -ARTE-DISEÑO-1°// Prof. Rocío De Virgilio 2° etapa:Collage digital en GIMP 1. Con el GIMP abierto en la netbook, abrir un nuevo archivo: Archivo/ Nuevo (File/New) Tamaño de la imagen: 640 px(de ancho) y 400px de alto. Posición HORIZONTAL 2. Con la hoja blanca en pantalla, abrir una de las fotografías trabajadas en la etapa anterior, como capa.Archivo/Abrir como capa (File/Open as Layer). Buscar la imagen en la carpeta ARTE- DISEÑO y abrir. 3. Abrir una por una como capa (las 5 fotos). Editar cada imagen con las herramientas de la paleta izquierda: -MOVER (cambiar de lugar la imagen) -ESCALAR (regular el tamaño). 4. Estructurar y diseñar la disposición de las fotos a elección. Aquí algunos ejemplos para estructurar la página: 5. Con la herramienta TEXTO , escribir: Registro fotográfico E.T.36 Tema (poner tema elegido: luz, cielo, texturas, etc.) Nombres Alumnos del grupo-Año 6. Por último guardar el archivo final Archivo/ Exportar (File/Export). IMPORTANTE!!! En Nombre: poner“tpfotografía”. Ir a “ Seleccionar tipo de archivo por extensión” y elegir JPEG.
- 3. Trabajo Práctico: Fotografía -ARTE-DISEÑO-1°// Prof. Rocío De Virgilio
