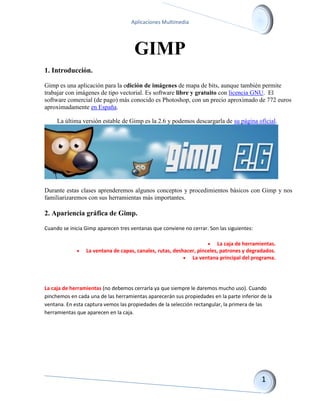
Gimp cuadernillo
- 1. Aplicaciones Multimedia GIMP 1. Introducción. Gimp es una aplicación para la edición de imágenes de mapa de bits, aunque también permite trabajar con imágenes de tipo vectorial. Es software libre y gratuito con licencia GNU. El software comercial (de pago) más conocido es Photoshop, con un precio aproximado de 772 euros aproximadamente en España. La última versión estable de Gimp es la 2.6 y podemos descargarla de su página oficial. Durante estas clases aprenderemos algunos conceptos y procedimientos básicos con Gimp y nos familiarizaremos con sus herramientas más importantes. 2. Apariencia gráfica de Gimp. Cuando se inicia Gimp aparecen tres ventanas que conviene no cerrar. Son las siguientes: La caja de herramientas. La ventana de capas, canales, rutas, deshacer, pinceles, patrones y degradados. La ventana principal del programa. La caja de herramientas (no debemos cerrarla ya que siempre le daremos mucho uso). Cuando pinchemos en cada una de las herramientas aparecerán sus propiedades en la parte inferior de la ventana. En esta captura vemos las propiedades de la selección rectangular, la primera de las herramientas que aparecen en la caja.
- 2. Aplicaciones Multimedia La ventana de Capas, Canales, Rutas, Deshacer - Pinceles, Patrones, Degradados. (Tampoco debemos cerrarla pues nos dará mucho juego)
- 4. Aplicaciones Multimedia Y por último la ventana principal del programa en la que visualizaremos y trabajaremos con las imágenes. Cuando queramos cerrar el programa es recomendable hacerlo desde esta ventana. Ejercicio 1. Creación de fondos de escritorio con Gimp En este primer ejercicio vamos a crear una imagen patrón que utilizaremos posteriormente como fondo de escritorio en modo mosaico. 1. Abrimos Gimp 2. En la ventana principal seguimos la siguiente ruta: Archivo => Crear => Patrones
- 5. Aplicaciones Multimedia 3. En este ejercicio lo más interesante es probar los distintos patrones, así como modificar sus parámetros para observar diferentes resultados. 4. Juega con la creación de patrones y crea cuatro diferentes. Cada uno de ellos se guardará en el formato nativo de Gimp, *.xcf y también en formato *.jpg para poder utilizarlo como fondo de escritorio. 5. Escoge uno de los patrones creados y ponlo como fondo de escritorio de tu ordenador. Prueba las distintas opciones posibles y finalmente escoge la opción mosaico. Realiza una captura de pantalla y pégala en un documento de procesador de texto. Ejercicio 2. Creación de logotipos
- 6. Aplicaciones Multimedia En este ejercicio vas a crear varios logotipos con tu nombre. Para ello debemos seguir la siguiente ruta: Archivo => Crear => Logotipos => Prueba varios de ellos y sobre uno que te guste juega cambiando sus parámetros para observar diferentes resultados. Guarda al menos 4 logotipos con formato nativo de Gimp y en JPG. Utiliza tu logotipo como identificativo en la memoria que debes realizar sobre Gimp. Ejercicio 3. Eliminar fondo blanco Partimos de una imagen con formato jpg en la que se ve un potenciómetro sobre un fondo blanco. El objetivo del ejercicio es quitar el fondo blanco y dejarlo transparente para poder pegar el potenciómetro en otro sitio.
- 7. Aplicaciones Multimedia Este trabajo se puede realizar de diferentes formas, pero la forma más sencilla en nuestro caso es utilizar la herramienta de selección difusa, con forma de varita mágica, que realiza una selección automática basándose en el color. PROCEDIMIENTO: 1. Pinchamos en la herramienta de selección difusa, en la varita mágica, y la configuramos en modo "añadir a la selección actual"
- 8. Aplicaciones Multimedia 2. Hacemos clic en las zonas blancas de la imagen hasta que todo el fondo aparezca seleccionado. 3. Invertimos la selección para seleccionar el potenciómetro y no el fondo. Esto lo hacemos desde el menú: Seleccionar => Invertir
- 9. Aplicaciones Multimedia 4. Copiamos la selección (CTRL + C) 5. Creamos una imagen nueva (Archivo => Nuevo). En la ventana que aparece pinchamos en "Opciones avanzadas" y seleccionamos Rellenar con "Transparencia". El resto de opciones las dejamos como están para que nos cree una imagen del mismo tamaño que la que tenemos abierta. Por último hacemos clic en "Aceptar"
- 10. Aplicaciones Multimedia 6. Pegamos la selección en la nueva imagen con transparencia (CTRL + V) 7. Guardamos el archivo con la extensión de Gimp (xcf) y también como *.gif con la finalidad de que se guarde la imagen con la transparencia del fondo. (Las imágenes jpg no pueden tener fondos transparentes) 8. Haz una captura de pantalla para adjuntar a la memoria de ejercicios. Ejercicio 4. Eliminar objetos de una imagen En este ejercicio vamos a aprender a utilizar la herramienta de clonación para eliminar objetos presentes en una fotografía. Vamos a utilizar una imagen en la que aparecen varios barcos y el objetivo es eliminar la mayor cantidad posible de barcos de la misma.
- 12. Aplicaciones Multimedia PROCEDIMIENTO: 1. Guardar la imagen de los barcos de arriba en el disco duro y abrirla con Gimp. 2. Duplicar la capa para poder comprobar los cambios que vamos realizando. Trabajaremos sobre la capa duplicada.
- 13. Aplicaciones Multimedia 3. A continuación seleccionamos la herramienta de clonado con la opacidad al 50% y activando el desvanecimiento.
- 14. Aplicaciones Multimedia 4. Pulsar Ctrl y hacer clic con el botón izquierdo del ratón en una zona de agua cercana al barco que queremos eliminar. 5. Soltamos Ctrl y vamos haciendo clic sobre el barco a eliminar hasta conseguir su desaparición. Con paciencia y maña conseguirás grandes resultados.
- 15. Aplicaciones Multimedia 6. Copia la imagen en tu memoria de Gimp. Ejercicio 5. Quitar arrugas a un rostro Con este ejercicio aprenderemos a rejuvenecer a las personas quitándoles arrugas de la cara. Vamos a partir de la siguiente imagen:
- 16. Aplicaciones Multimedia PROCEDIMIENTO: 1. Abrimos la imagen con Gimp. 2. Duplicamos la capa con el fin de poder comparar los cambios que vayamos haciendo con la opción de ocultar/mostrar capa. Cuando terminemos el ejercicio podremos eliminar la capa original.
- 17. Aplicaciones Multimedia 3. Hacemos zoom al 300%
- 18. Aplicaciones Multimedia 4. Para eliminar las arrugas de los ojos vamos a utilizar la herramienta de saneado, diseñada para sanear irregularidades de la imagen. En este proceso podemos utilizar el pincel torcido en sus diferentes tamaños, así como el círculo fuzzy. Para obtener mejores resultads conviene seleccionar la opacidad en un 50%. El funcionamiento de esta herramienta es muy similar al de la herramienta clonar: hacemos clic junto con "Ctrl" en un punto de la imagen y seleccionamos la textura y el color; a continuación vamos haciendo clic sobre las zonas a modificar.
- 19. Aplicaciones Multimedia 5. Para conseguir buenos resultados conviene ser paciente e ir utilizando distintos pinceles. También es importante recordar que debemos ir seleccionando en cada momento las zonas más cercanas a la que queremos retocar. 6. Utiliza esta herramienta para eliminar lunares y otras imperfecciones de la fotografía.
- 20. Aplicaciones Multimedia 7. Inserta en tu memoria de Gimp la imagen original y la modificada. Ejercicio 6. Corregir fotos quemadas Manipulando el histograma de una fotografía podremos salvar algunas fotos que, en principio, podríamos desechar por estar quemadas, apagadas o pálidas. El histograma es un gráfico que nos informa de la proporción de negros, grises y blancos que hay en una fotografía. Por suerte lo podemos manipular fácilmente consiguiendo enmendar fotos quemadas o hacer más vivas fotografías apagadas o pálidas. Partiremos de esta fotografía, hecha con flash a drede con el fin de que saliera un poco quemada. Intentaremos avivar sus colores un poco .
- 21. Aplicaciones Multimedia PROCEDIMIENTO: 1. Abrimos la imagen con Gimp. 2. Duplicamos la capa para poder comparar los cambios que hagamos con la foto inicial. 3. Abrimos el histograma mediante la ruta Colores => Niveles
- 22. Aplicaciones Multimedia 4. Aprendamos lo más básico sobre el histograma: En la zona de la izquierda aparecen los negros; en este caso observamos que aparecen en muy poca cantidad. En la zona central se muestran los grises y en la zona de la derecha los blancos. En este histograma podemos ver que hay pocos colores negros y bastantes blancos. Con Gimp podemos modificar el histograma para oscurecer la imagen desplazando el triángulo de la izquierda hacia la izquierda.
- 23. Aplicaciones Multimedia 5. Desplazar la flecha negra de la izquierda hacia la derecha y observar los resultados.
- 24. Aplicaciones Multimedia 6. Elimina la capa original y guarda la modificada. 7. Inserta en tu memoria de Gimp la imagen modificada. Ejercicio 7. Colorear ojos con capas En este ejercicio vamos a cambiar el color de los ojos de un rostro utilizando las capas de Gimp. PROCEDIMIENTO 1. Abrimos la siguiente fotografía con Gimp para proceder a su edición. (Primero la guardamos en una unidad local y desde allí la abrimos para editar).
- 25. Aplicaciones Multimedia 2. Una vez abierta la imagen en Gimp creamos una nueva capa transparente: Menú Capa => Capa nueva
- 26. Aplicaciones Multimedia 3. Activamos la nueva capa haciendo clic sobre ella. 4. Hacemos un zoom del 300%: Menú Ver => Ampliación => Otro (en la ventana que aparece escrimos 300) 5. Seleccionamos la herramienta de selección elíptica, activamos el modo "añadir a la selección actual" y hacemos primero la selección de uno de los ojos y después la del otro.
- 27. Aplicaciones Multimedia 6. Ahora seleccionamos el color que le queremos dar a los ojos haciendo clic en la sección frontal del cuadro "Colores de frente y de fondo".
- 28. Aplicaciones Multimedia 7. Ahora utilizamos la herramienta de relleno, el cubo de pintura, para rellenar del color seleccionado las selecciones realizadas. 8. Por último cambiamos el modo de la capa a "Solapar"
- 29. Aplicaciones Multimedia 9. Guardar el resultado como imagen de Gimp (xcf) y como jpg. Incluir en la memoria que debéis presentar. Aquí va la solución: