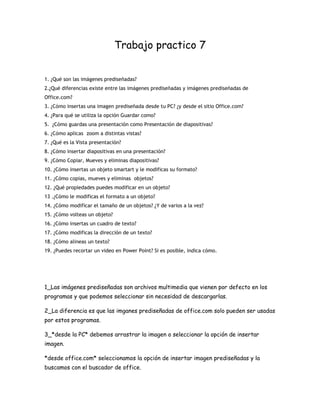
Trabajo practico Nº7
- 1. Trabajo practico 7 1. ¿Qué son las imágenes prediseñadas? 2.¿Qué diferencias existe entre las imágenes prediseñadas y imágenes prediseñadas de Office.com? 3. ¿Cómo insertas una imagen prediseñada desde tu PC? ¿y desde el sitio Office.com? 4. ¿Para qué se utiliza la opción Guardar como? 5. ¿Cómo guardas una presentación como Presentación de diapositivas? 6. ¿Cómo aplicas zoom a distintas vistas? 7. ¿Qué es la Vista presentación? 8. ¿Cómo insertar diapositivas en una presentación? 9. ¿Cómo Copiar, Mueves y eliminas diapositivas? 10. ¿Cómo insertas un objeto smartart y le modificas su formato? 11. ¿Cómo copias, mueves y eliminas objetos? 12. ¿Qué propiedades puedes modificar en un objeto? 13 .¿Cómo le modificas el formato a un objeto? 14. ¿Cómo modificar el tamaño de un objetos? ¿Y de varios a la vez? 15. ¿Cómo volteas un objeto? 16. ¿Cómo insertas un cuadro de texto? 17. ¿Cómo modificas la dirección de un texto? 18. ¿Cómo alineas un texto? 19. ¿Puedes recortar un video en Power Point? Si es posible, indica cómo. 1_Las imágenes prediseñadas son archivos multimedia que vienen por defecto en los programas y que podemos seleccionar sin necesidad de descargarlas. 2_La diferencia es que las imganes prediseñadas de office.com solo pueden ser usadas por estos programas. 3_*desde la PC* debemos arrastrar la imagen o seleccionar la opción de insertar imagen. *desde office.com* seleccionamos la opción de insertar imagen prediseñadas y la buscamos con el buscador de office.
- 2. 4_ Esta opción es utiliza para poder seleccionar en que formato se guardara. 5_Nos vamos a archivo guardar como y seleccionamos la opción de guardar como presentación de diapositiva. 6_En cada vista, en el ángulo inferior derecho aparecerá una opción para aumentar o disminuir el zoom 7_La vista de presentación 8_ Para insertar una diapositiva en una presentación en inicio seleccionamos nueva diapositiva y después que clase de diapositiva queremos poner. 9_Dandole a clic derecho y luego seleccionamos lo que queremos hacer. 10_ Nos vamos a la opción d insertar luego smartart y damos a clic derecho sobre el smartart y en la opción de formato. 11_Con la opción de click derecho 12_El relieve el color el tamaño se puede agregar alguna animación 13_Con clic derecho y formato de …….. 14_ 15_Seleccionandolo y luego tomas de alguno de los vértices y con el mouse los mueves 16_En insertar la opción cuadro de texto 17_ 18_En inicio hay unas graficaciones que nos indican la posición del texto 19_