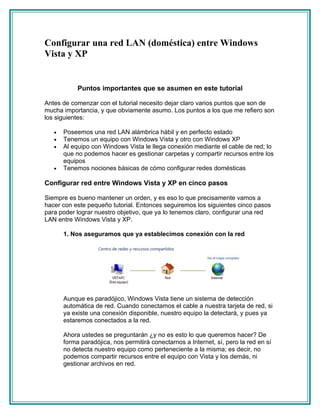
Tutorial windows vista
- 1. Configurar una red LAN (doméstica) entre Windows Vista y XP Puntos importantes que se asumen en este tutorial Antes de comenzar con el tutorial necesito dejar claro varios puntos que son de mucha importancia, y que obviamente asumo. Los puntos a los que me refiero son los siguientes: • Poseemos una red LAN alámbrica hábil y en perfecto estado • Tenemos un equipo con Windows Vista y otro con Windows XP • Al equipo con Windows Vista le llega conexión mediante el cable de red; lo que no podemos hacer es gestionar carpetas y compartir recursos entre los equipos • Tenemos nociones básicas de cómo configurar redes domésticas Configurar red entre Windows Vista y XP en cinco pasos Siempre es bueno mantener un orden, y es eso lo que precisamente vamos a hacer con este pequeño tutorial. Entonces seguiremos los siguientes cinco pasos para poder lograr nuestro objetivo, que ya lo tenemos claro, configurar una red LAN entre Windows Vista y XP. 1. Nos aseguramos que ya establecimos conexión con la red Aunque es paradójico, Windows Vista tiene un sistema de detección automática de red. Cuando conectamos el cable a nuestra tarjeta de red, si ya existe una conexión disponible, nuestro equipo la detectará, y pues ya estaremos conectados a la red. Ahora ustedes se preguntarán ¿y no es esto lo que queremos hacer? De forma paradójica, nos permitirá conectarnos a Internet, sí, pero la red en sí no detecta nuestro equipo como perteneciente a la misma; es decir, no podemos compartir recursos entre el equipo con Vista y los demás, ni gestionar archivos en red.
- 2. 2. Averiguamos nuestros datos de conexión: IP, máscara de subred, etc. Es necesario que sepamos nuestros datos de conexión. Para ello nos vamos al menú de inicio, “Ejecutar” y escribiremos simplemente “cmd”. En el símbolo del sistema escribiremos “ipconfig” y enseguida obtendremos los datos de conexión. En la captura anterior, los datos que necesitamos son : - Dirección IPv4 - Máscara de subred - Puerta de enlace predeterminada 3. Configuramos algunos parámetros en nuestra conexión Ahora lo que haremos será establecer algunos datos a nuestra conexión. Bien, nos vamos al Panel de control, luego al Centro de redes y recursos compartidos; en la barra lateral izquierda seleccionamos la opción “Administrar conexiones de red”. Cuando estemos en el área de gestión de conexiones de red, vamos a seleccionar nuestra conexión en cuestión, que será la de la red cableada; damos clic derecho y vamos a “Propiedades”. Allí seleccionamos el quinto elemento llamado “Protocolo de Internet versión 4 (TCP/IPv4″, y enseguida nos vamos a “Propiedades”. En las propiedades, por lo general, está activada la opción “Obtener una dirección IP automáticamente”; esa la desactivamos, y activamos la siguiente, que dice “Usar la siguiente dirección IP”. Vemos que es nuestro deber ingresar varios datos, los cuales ya hemos conseguido en el segundo paso. Los datos son los siguientes:
- 3. - Dirección IP: La conseguida en el segundo paso. - Máscara de subred: La conseguida en el segundo paso. - Puerta de enlace predeterminada: La conseguida en el segundo paso. - Servidor DNS preferido: 80.58.61.250; la alternativa es: 80.58.61.254. Vale la pena destacar que la dirección que se coloca en servidor DNS preferido es el de nuestra empresa; ese que he colocado allí es uno estándar, que he utilizado en mi conexión y ha funcionado. Por lo general se necesitan los DNS de nuestro proveedor de Internet (ISP); ésto lo digo como dato aclaratorio para todos. 4. Asignamos el mismo grupo de trabajo a nuestro equipo La regla general de una red nos dice que si, uno o más equipos no pertenecen al mismo grupo de trabajo, la red no funcionará nada bien. Por esta razón debemos asignar el mismo grupo de trabajo de nuestra red al equipo con Windows Vista. Para ello será necesario ir al Panel de control, luego a “Sistema” y allí, en la barra lateral derecha, iremos a “Protección del sistema”. En esta área nos damos cuenta a qué grupo de trabajo pertenece nuestro equipo. Hacemos un clic en el último botón que dice “Cambiar” y escribimos el nombre de nuestro grupo de trabajo.
- 4. 5. Reiniciamos nuestro equipo para que los cambios hagan efecto Este paso no necesita de ninguna explicación, ¿o sí? Bueno, el cuento es que para que todos los cambios que se realizaron en nuestro equipo hagan su debido efecto necesitamos reiniciar el mismo. Una vez que lo hayamos hecho ya tendremos la conexión lista, y funcionando en perfecto estado, si es que seguimos los pasos.