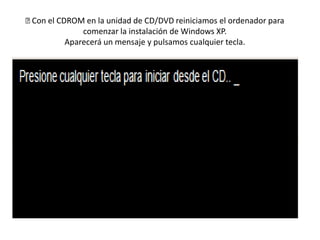
Tutorial windows xp
- 1. Con el CDROM en la unidad de CD/DVD reiniciamos el ordenador para comenzar la instalación de Windows XP. Aparecerá un mensaje y pulsamos cualquier tecla.
- 2. La instalación comenzará a copiar archivos y a iniciar los dispositivos, mientras esperaremos.
- 3. Cuando lleguemos a este punto de la instalación de presionamos ENTER para confirmar la instalación de Windows en nuestro disco duro.
- 4. A continuación nos mostrará la licencia de Windows que debemos de aceptar pulsando F8 para seguir instalando Windows XP.
- 5. Ahora prepararemos el disco duro para instalar los archivos de Windows XP. Seleccionamos una partición si la hubiese y la eliminamos pulsando D.
- 6. Confirmamos su eliminación pulsando L y luego ENTER.
- 7. A continuación se nos mostrará el espacio no particionado que será similar al volumen de la partición que acabamos de eliminar. Pulsamos C para crear la partición, y aceptaremos la confirmación con ENTER.
- 8. En esta nueva pantalla seleccionaremos un formateo de disco NTFS rápido y pulsamos ENTER.
- 9. Seguidamente se formateará la partición, se instalarán los archivos básicos y se reiniciará automáticamente el ordenador como muestran estas imágenes. Mientras esperaremos sin pulsar ninguna tecla.
- 12. A partir de ahora la instalación seguirá de un modo gráfico y más sencillo. Dejaremos seguir el curso de la instalación esperando a que se requiera que introduzcamos opciones de configuración.
- 13. Introduciremos los datos referentes al idioma y la situación geográfica cuando veamos esta pantalla.
- 14. A continuación nos pedirá el nombre y la organización a la que pertenecemos. Rellenaremos los datos y pulsaremos Siguiente.
- 15. Seguidamente nos pedirá que introduzcamos la clave de nuestro Windows, que viene en la parte posterior de la caja. Una vez introducida pulsaremos Siguiente.
- 16. Ahora debemos dar un nombre a nuestro ordenador, el que viene por defecto es completamente válido aunque podemos poner otro que sea más fácil de recordar. También escribiremos una contraseña de administrador para proporcionar mayor seguridad a nuestro equipo. Una vez completado pulsamos Siguiente.
- 17. Lo siguiente es ajustar la fecha y la hora de nuestro sistema, así como la Zona horaria donde nos encontramos. Una vez completado este proceso pulsaremos Siguiente de nuevo.
- 18. Cuando lleguemos a esta pantalla, introduciremos las opciones de red. Si no disponemos de una red en nuestra casa o no conocemos los parámetros de la red, dejaremos los valores por defecto y pulsaremos Siguiente.
- 20. * A partir de este punto la instalación seguirá con la copia de archivos. * Ahora el equipo se reiniciará, y no debemos de pulsar ninguna tecla, para que no arranque desde el CD.
- 21. La instalación nos pedirá los últimos datos de configuración. Configuraremos la pantalla aceptando todos los menús que aparezcan.
- 22. Aceptamos la primera pantalla de finalización de la instalación de Windows XP; Omitimos la comprobación de la conexión a Internet. Y así finalizamos la instalación.