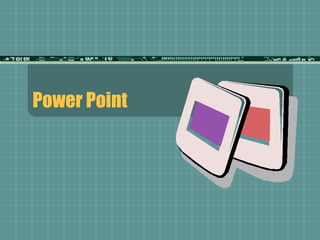
Ud04 powerpoint
- 1. Power Point
- 2. Plan de presentación Introducción Abrir el programa Las vistas Las barras de Menú Diapositiva con texto Guardar la transparencia Mover los elementos Dar formato al texto Formato de letras
- 3. Plan de presentación La barra de formato Alineación del texto Esquema Los colores Barra dibujo Insertar flechas Insertar imágenes Añadir gráficos
- 4. Plan de presentación Poner fondo a las transparencias Diseño de la diapositiva Aplicar plantillas de diseño Imprimir diapositivas Insertar transparencia Nueva transparencia Mover diapositivas Ver resultado
- 5. ¿Qué es Power Point? Microsoft PowerPoint es una aplicación que se utiliza para crear presentaciones que brinden apoyo visual y sirvan de guía para los expositores y participantes de un evento
- 6. ¿Qué es Power Point? Ahora mismo estamos utilizando Power Point para presentar este curso. También podemos crear otro tipo de presentaciones, observa el siguiente ejemplo:
- 7. ¿Qué es Power Point? Mediante Power Point podemos auxiliarnos de herramientas multimedia que incluyan audio y video, de tal forma que la presentacion pase de ser simple a interactiva.
- 8. Abrir el programa Pasos para abrir el programa: A) Pulsamos en la esquina inferior izquierda Inicio, B) Seleccionamos Programas y C) Dentro del menú elegimos "Microsoft PowerPoint" Inicialmente PowerPoint presenta tres alternativas. A) El asistente para autocontenidos que permite realizar rápidamente ciertas presentaciones B) La plantilla de diseño que nos facilita varias opciones con la estructura y el fondo de la transparencia C) Y Presentación en blanco
- 9. Abrir el programa Nosotros seleccionamos primero presentación en blanco para realizar una desde el principio. Dentro de opciones de Presentación en blanco podemos elegir varios tipos que ya tienen el espacio marcado para el título y fijada la estructura para el texto.
- 10. Las vistas PowerPoint tiene varias opciones para mostrarnos en la pantalla el programa y las transparencias. Las distintas vistas se seleccionan con la opción "Ver" que se encuentra en la barra superior Vista Normal. En esta vista tenemos a la derecha la diapositiva y a la izquierda un esquema de las distintas diapositivas y lo que hemos añadido a las mismas
- 11. Vista Esquema. En esta vista tenemos en forma esquematica la estructura total de la presentación, de tal forma que sea fácilmente identificable y editable cada texto correspondiente a una diapositiva. Vista Diapositiva En esta vista podemos observar individualmente cada diapositiva así como su presentación preliminar. Esta es la mejor opción para trabajar. Vista Clasificador de Diapositiva. En esta vista se puede ver fácilmente el conjunto de diapositivas que hemos creado para poder configurar clasificar y ordenar la secuencia de las diapositivas. Las vistas
- 12. Presentación con diapositivas. Mediante este boton se puede iniciar la presentación de las diapositivas. Las vistas
- 13. Para que aparezcan o desaparezcan las distintas barras de menú se utiliza la instrucción de la barra superior "Ver". Si alguna de las barras de comandos no aparece en pantalla tiene que: A) Seleccionar en la barra superior "Ver" B) Dentro del menú seleccionar "Barra de herramientas" C) Activar del menú que aparece la barra que le falta. La barra de herramientas "Estandar" es especialmente útil y cómoda de utilizar. Las Barras de Menú
- 14. Dentro del menú Archivo tenemos las opciones: "Nuevo" para abrir una nueva diapositiva. Para comenzar partiendo de cero. "Abrir" una que tenemos ya en el ordenador, "Guardar" para tenerlas archivadas. El consejo es archivar siempre las diapositivas y guardarlas ordenadas en directorios salvo que realmente no la queramos utilizar. Las Barras de Menú
- 15. Y una opción muy interesante y seguramente la más útilizada es "Deshacer" lo efectuado. Nos permite retroceder cuando nos equivocamos. Algunas opciones interesantes pueden requerir pulsar más botones La opción para realizar la revisión de la ortografía Las Barras de Menú
- 16. Diapositiva con texto Para añadir texto utilizamos la opción "Insertar" que se encuentra en la barra superior y seleccionamos en el menú "Cuadro de Texto“. También podemos utilizar el botón de cuadro de texto incluido en la barra de dibujo.
- 17. Guardar la transparencia Suele ser interesante archivar para su uso futuro las transparencias que vamos creando. Si somos ordenados nos resultará más fácil encontrar la transparencia otro día. Es recomendable crear un directorio para las diapositivas. Para archivar las transparencias podemos utilizar la orden "Archivo" de la barra superior y "Guardar Como“ Le ponemos un nombre y pulsamos guardar
- 18. Mover los elementos En el PowerPoint las transparencias se construyen combinando varios elementos que se insertan como los cuadros de texto. Frecuentemente para construir la composición deseamos mover los elementos que hemos insertado. Es fácil mover los elementos insertados.
- 19. Mover los elementos Para mover el cuadro A) Situamos el cursor sobre la línea del cuadro B) cuando aparezca la crucecita pulsar el botón izquierdo del ratón y MANTENIENDOLO PULSADO C) Nos movemos a la nueva posición Igualmente podemos mover el cuadro en horizontal pulsando sobre el cuadradito lateral y moviéndonos manteniendo pulsado el botón izquierdo del ratón
- 20. Dar formato al texto Manteniendo PULSADO el botón izquierdo del ratón NOS DESPLAZAMOS por el texto para marcarlo. Para seleccionar el tipo de letra que queremos pulsamos "Formato" en la barra superior y del menú seleccionamos "Fuente" Nos aparece un cuadro donde podemos elegir: A) El tipo de letra o Fuente que queremos por ejemplo verdana B) El tipo de letra por ejemplo Negrita para que el trazo sea más grueso C) El tamaño de letra por ejemplo seleccionamos una letra grande para que se vea bien, en este c
- 21. Dar formato al texto C) El tamaño de letra por ejemplo seleccionamos una letra grande para que se vea bien, en este c aso 32 D) Y el efecto. Podemos dejar el texto sin efecto pero nos apetece resaltar el texto con un poco de sombra y marcamos por tanto el recuadro de sombra E) Y el color. Es conveniente seleccionar los colores con cuidado. Seleccionamos un azul elegante
- 22. Formato de letras Lo normal es antes de empezar a escribir definir el formato del texto que vamos a teclear. Es decir pulsamos "Insertar" de la barra superior y seleccionamos "Cuadro de texto". Y nos situamos en la transparencia Y antes de empezar a escribir definimos el formato de las letras.
- 23. La barra de formato El formato del texto está también accesible de forma sencilla desde la barra de formato Si no vemos esta barra normalmente en la parte superior del monitor podemos activarla con la instrucción "Ver" de la barra superior y seleccionamos del menú "Barra de herramientas" y activamos "Formato" En esta barra de herramientas podemos seleccionar el tipo de letra, el tamaño de letra, tipo de letra, etc.
- 24. Alineación del texto Para alinear el texto podemos hacerlo desde la instrucción "Formato" de la barra superior y seleccionando "Alineación". El mismo resultado se puede obtener desde la barra de formato
- 25. Esquema Una vez que tenemos abierto un cuadro de texto sobre al transparencia es fácil y suele ser útil utilizar un esquema numérico o de puntos para ordenar los conceptos que vamos a exponer en la presentación. Una forma sencilla es utilizar el formato de numeración. Primero tenemos que tener abierto el cuadro de texto como hemos aprendido, "Insertar" y "Cuadro de Texto" Y situándonos dentro del cuadro de texto pulsamos en la barra de formato numeración. Aparece un "1" para el primer elemento que podemos escribir y cuando pulsemos la tecla
- 26. Esquema Aparece un "1" para el primer elemento que podemos escribir y cuando pulsemos la tecla "enter" tendremos el "2" Lo mismo podemos realizarlo con puntos utilizando el comando viñetas
- 27. Los colores Por regla general cuando se empieza a utilizar PowerPoint o un programa similar se tiende a utilizar muchos colores. A medida que se utiliza más frecuentemente solemos elegir unas pocas combinaciones de un número limitado de colores. Antes de comenzar es conveniente tener clara la estética y la combinación de colores que utilizaremos en la presentación. PowerPoint permite utilizar una gran variedad de colores. Igual que para insertar texto seleccionamos en la barra superior "Formato" y dentro del menú "Fuente“
- 28. Los colores Si pulsamos "Más colores" tenemos las opciones de colores estándar que nos permite seleccionar entre una buena variedad de colores. Podemos elaborar nuestro propio color entre una inmensa variedad si pulsamos la opción personalizado en el cuadro de menú anterior (La segunda solapa) Tenemos una gran variedad de colores que podemos elegir manteniendo PULSADO el botón izquierdo del ratón hasta que tengamos el color deseado. Vamos a seleccionar un azul.
- 29. Los colores Podemos ajustar el color con la escala de la derecha. para lo cual nos movemos arriba o abajo. Los colores que vamos utilizando se archivan para poder utilizar de nuevo exactamente los mismos
- 30. Barra Dibujo La barra de herramientas "Dibujo" nos permite dibujar e insertar figuras geométricas. Es especialmente útil para todo tipo de gráficos, esquemas y organigramas Normalmente puede ver la barra de Dibujo en la parte inferior de su pantalla. Si no aparece simplemente seleccione "Ver" en la barra superior y del menú seleccione "barra de herramientas" y pulse sobre el recuadro de "Dibujo"
- 31. Barra Dibujo Esta barra es muy útil para realizar esquemas. Tenemos una gran cantidad de figuras geométricas disponibles. Vamos a realizar un esquema con flechas y rectángulos. A) Pulsamos sobre "Autoformas" para que se despliegue el menú B) Para poner el primer rectángulo seleccionamos "Formas Básicas" y marcamos el rectángulo
- 32. Barra Dibujo Podemos aumentar o disminuir el cuadro simplemente pinchando en los cuadraditos de alrededor y desplazando el ratón sin dejar de pulsar el botón izquierdo del ratón. Cuando tenga el tamaño deseado soltamos el botón.
- 33. Insertar flechas El procedimiento para poner flechas es igual. Marcamos "Autoformato" y seleccionamos "Flechas de bloque" y el tipo de flecha deseada. Podemos poner flechas directamente desde la barra de dibujo Marcamos donde queremos que comience y nos movemos sin dejar de pulsar el botón del ratón hasta donde queremos que llegue.
- 34. Insertar flechas DIBUJAR RECTANGULOS Directamente desde la barra de "Dibujo" podemos dibujar rectángulos. Marcamos donde queremos que comience la esquina superior derecha del rectángulo Y nos movemos manteniendo pulsado el botón izquierdo del ratón hasta el tamaño deseado Y al soltar el botón fijamos el tamaño DIBUJAR CIRCULOS O ELIPSES El procedimiento para dibujar círculos o elipses es el mismo que para rectángulos. Pulsamos en la barra de "Dibujo" sobre "Elipse"
- 35. Insertar imágenes Para insertar imágenes podemos hacerlo desde el menú de la barra superior A) Seleccionamos "Insertar" B) En el menú pulsamos sobre "Imagen" C) Y elegimos el tipo de imagen. Comenzaremos con las "Imágenes prediseñadas". Las imágenes prediseñadas son un fichero con diversas imágenes que el programa trae. Lo mismo podemos hacerlo desde la barra "Dibujar"
- 36. Insertar imágenes Si en nuestro ordenador tenemos un fichero instalado con las imágenes prediseñadas aparecerá un menú dividido por temas para seleccionar la que nos interese. Seleccionamos un tema Nos situamos sobre la imágen seleccionada y pulsamos el botón DERECHO del ratón. Pulsamos sobre "Insertar" y cerramos el cuadro de diálogo en la esquina superior derecha
- 37. Insertar Gráficos Utilizamos "Insertar" en la barra superior y pulsamos "Grafico" Aparece un gráfico por defecto al que podemos cambiar los datos de la "Hoja de datos" para construir nuestro gráfico. Igualmente podemos cambiar el tipo de gráfico Marcamos todo el gráfico realizando un DOBLE click. Es importante fijarse donde esta el cursor del ratón. El cursor lo situamos en el área de gráfico. Y pulsando el botón DERECHO del ratón aparece el menú en el que tenemos que seleccionar "Tipo de gráfico“ Y seleccionamos por ejemplo el tipo de gráfico. Y el gráfico mantiene los datos pero los muestra agrupados en un gráfico circular
- 38. Insertar Gráficos OTRAS OPCIONES PARA INSERTAR GRAFICOS Podemos utilizar los datos de una hoja de cálculo Excel y exportarlos al PowerPoint. Otra opción es realizar un gráfico con Excel, marcarlo y pulsando el botón DERECHO del ratón copiarlo. Nos situamos en la diapositiva de PowerPoint y pulsando el botón derecho seleccionamos pegar. Igualmente podemos importar un fichero de datos por ejemplo un fichero de Excel para construir nuestro gráfico.
- 39. Poner fondo a las transparencias Podemos de un modo sencillo aplicar un fondo a la transparencia con la instrucción "Formato" de la barra superior y seleccionando "Fondo”. Pulsando sobre fondo aparece el cuadro de menú para aplicar fondo. Y pulsamos situando el puntero del ratón como se ve en la siguiente imagen para que aparezcan las opciones de colores. Podemos marcar uno de los colores que se encuentran ya memorizados porque los hemos utilizado anteriormente o pulsamos "Mas colores" para seleccionar otro.
- 40. Poner fondo a las transparencias Pulsamos "Mas colores" por ejemplo Nos aparecen la colección de colores "Estándar" que podemos marcar para cambiar el actual fondo (en nuestro caso blanco) de la transparencia por otro. Por ejemplo marcamos un color verde claro y pulsamos "Aceptar". Y pulsamos en el cuadro de menú que aparece de nuevo "Aplicar" El fondo de la transparencia se queda verde tal como hemos seleccionado.
- 41. Diseño de la Diapositiva Al abrir el programa PowerPoint nos da la opción de seleccionar una transparencia con la estructura o la organización de los elementos ya prefijada. Si uno de los diseños de diapositiva se adapta a la estructura que quiero para mi diapositiva es un camino rápido y cómodo para realizarla. Al abrir el programa podemos seleccionar plantilla de diseño marcando la opción en el primer cuadro de menú que aparece. Una vez que tenemos una diapositiva abierta, podemos para cambiar el diseño de la diapositiva, llegar al mismo menú o cuadro en cualquier momento pulsando "Formato" y "Diseño de la diapositiva“
- 42. Diseño de la Diapositiva Y aparecen varias opciones. Seleccionamos por ejemplo la opción para poner un titular más grande y varios puntos de texto. y pulsamos "Aplicar“. Ahora solo queda hacer click sobre el titular y añadir el texto Hacer click después del punto y añadir el texto del primer punto a tratar. Y cuando termino el texto del primer punto pulso "enter" en el teclado para que aparezca el segundo punto y poner el texto correspondiente
- 43. Aplicar plantillas de diseño Una forma rápida de dar un aspecto profesional a una transparencia es utilizar las plantillas de diseño. Las plantillas de diseño tienen definidos el fondo y una cierto formato de letras y combinación de colores. Las plantillas de diseño disponibles dependerán de la versión concreta del programa y de la instalación efectuada. Tenemos una gran variedad de estilos y combinaciones de colores que podemos elegir como diseño.
- 44. Aplicar plantillas de diseño Y el resultado de aplicar la plantilla de diseño a la diapositiva que tenemos con un titular y cuatro puntos será
- 45. Imprimir diapositivas Es sencillo imprimir la transparencia. Será necesario por supuesto tener instalada una impresora. Una precaución importante suele ser colocar la transparencia con el lado RUGOSO colocado hacia el lado donde la impresora deposite la tinta. En muchas impresoras de chorro de tinta tenemos que poner el lado rugoso hacia abajo. Para imprimir seleccionamos en la barra superior "Archivo" e "Imprimir" Aparece un cuadro de diálogo en el que podemos definir las características de la impresión.
- 46. Imprimir diapositivas Es importante seleccionar el "Intervalo de impresión". Seleccionamos "Todas" para imprimir toda la secuencia. Si seleccionamos "Diapositiva Actual" se imprime la diapositiva en la que se encuentra situado el cursor o la que tenemos seleccionada. Seleccionando "Diapositivas" podemos decirle a la impresora que imprima un grupo de diapositivas por ejemplo de la 5 a la 10 escribiendo 5-10. Si queremos imprimir varias diapositivas salteadas por ejemplo la 3, la 7 y la 11 escribimos 3;7;11.
- 47. Insertar diapositivas IMPORTANTE: Para que la nueva diapositiva forme parte de la presentación actual utilizamos INSERTAR En la barra superior marcamos "Insertar" y "Nueva diapositiva"
- 48. Mover diapositivas Podemos modificar el orden de las transparencias de modo muy simple. Por ejemplo cambiamos la segunda dispositiva al último lugar. Marcamos la diapositiva que queremos mover. Debe estar marcada la que queremos mover y no todas. En la imagen superior se aprecia que todas están marcada por el borde que rodea a todas. Y sin manteniendo pulsado el botón izquierdo del ratón desplazamos la diapositiva a su nueva posición. Dejamos de pulsar el botón al alcanzar la posición deseada.
- 49. Ver resultado Para ver la presentación tal como queda pulsamos en la barra superior "Ver" y "Presentación con diapositivas" Comprobamos como queda la presentación final y analizamos las posibles mejoras.
- 50. Efectos Dinámicos Transición de diapositivas Estableciendo la transición entre diapositivas cuando proyectemos con un cañón de luz o proyector LCD conectado al ordenador se producirá un cierto efecto de animación entre una diapositiva y otra. Podemos establecer diferentes efectos dinámicos entre diapositivas con la instrucción de la barra superior "Presentación" y "Transición de diapositiva"
- 51. Efectos Dinámicos Otra forma de efectuarlo es desde la vista "Clasificador de diapositivas" seleccionar losdistintos efectos entre diapositivas mediante "Efectos de transición de diapositiva" Para animar los elementos dentro de la diapositiva seleccionamos una de las opciones de "Preestablecer animación". Hemos seleccionado "Volar desde arriba" de forma que veremos aparecer desde arriba el texto hasta colocarse en su posición. Los simbolitos que aparecen en el margen inferior izquierdo de la segunda diapositiva indican que tiene un efecto de transición "Persianas verticales" y un efecto de animación "Volar desde arriba"
- 52. Efectos Dinámicos Y ya solo nos queda comprobar el resultado final pulsando "Ver" y "Presentación con diapositivas" o pulsando F5
