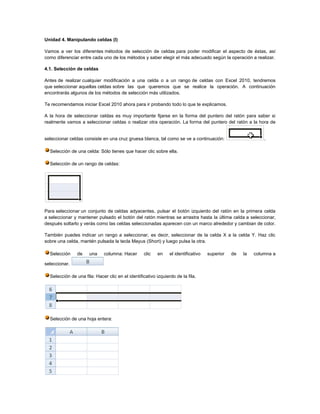
Unidad 4 exel
- 1. Unidad 4. Manipulando celdas (I) Vamos a ver los diferentes métodos de selección de celdas para poder modificar el aspecto de éstas, así como diferenciar entre cada uno de los métodos y saber elegir el más adecuado según la operación a realizar. 4.1. Selección de celdas Antes de realizar cualquier modificación a una celda o a un rango de celdas con Excel 2010, tendremos que seleccionar aquellas celdas sobre las que queremos que se realice la operación. A continuación encontrarás algunos de los métodos de selección más utilizados. Te recomendamos iniciar Excel 2010 ahora para ir probando todo lo que te explicamos. A la hora de seleccionar celdas es muy importante fijarse en la forma del puntero del ratón para saber si realmente vamos a seleccionar celdas o realizar otra operación. La forma del puntero del ratón a la hora de seleccionar celdas consiste en una cruz gruesa blanca, tal como se ve a continuación: . Selección de una celda: Sólo tienes que hacer clic sobre ella. Selección de un rango de celdas: Para seleccionar un conjunto de celdas adyacentes, pulsar el botón izquierdo del ratón en la primera celda a seleccionar y mantener pulsado el botón del ratón mientras se arrastra hasta la última celda a seleccionar, después soltarlo y verás como las celdas seleccionadas aparecen con un marco alrededor y cambian de color. También puedes indicar un rango a seleccionar, es decir, seleccionar de la celda X a la celda Y. Haz clic sobre una celda, mantén pulsada la tecla Mayus (Short) y luego pulsa la otra. Selección de una columna: Hacer clic en el identificativo seleccionar. Selección de una fila: Hacer clic en el identificativo izquierdo de la fila. Selección de una hoja entera: superior de la columna a
- 2. Hacer clic sobre el botón superior izquierdo de la hoja situado entre el indicativo de la columna A y el de la fila 1 o pulsar la combinación de teclas CRL + E. Si realizamos una operación de hojas como eliminar hoja o insertar una hoja, no hace falta seleccionar todas las celdas con este método ya que el estar situados en la hoja basta para tenerla seleccionada. 4.2. Añadir a una selección Muchas veces puede que se nos olvide seleccionar alguna celda o que queramos seleccionar celdas NO contiguas, para ello se ha de realizar la nueva selección manteniendo pulsada la tecla CTRL. Este tipo de selección se puede aplicar con celdas, columnas o filas. Por ejemplo podemos seleccionar una fila y añadir una nueva fila a la selección haciendo clic sobre el indicador de fila manteniendo pulsada la tecla CTRL. 4.3. Ampliar o reducir una selección Si queremos ampliar o reducir una selección ya realizada siempre que la selección sea de celdas contiguas, realizar los siguientes pasos, manteniendo pulsada la tecla MAYÚS, hacer clic donde queremos que termine la selección. Unidad 4. Manipulando celdas (II) Vamos a ver las diferentes técnicas disponibles a la hora de duplicar celdas dentro de una hoja de cálculo para utilizar la más adecuada según la operación. 4.4. Copiar celdas utilizando el Portapapeles La operación de copiar duplica una celda o rango de celdas a otra posición. Cuando utilizamos el portapapeles entran en juego 2 operaciones Copiar y Pegar. La operación deCopiar duplicará las celdas seleccionadas al portapapeles de Windows y Pegar copia la información del portapapeles a donde nos encontramos situados. Para copiar unas celdas a otra posición, tenemos que hacerlo en dos tiempos: En un primer tiempo copiamos al portapapeles las celdas a copiar: Selecciona las celdas a copiar y pulsa CTRL + C. O bien selecciónalas y haz clic en el botón Copiar de la barra Inicio. Observarás como aparece una línea punteada que la información que se ha copiado en el portapapeles. Además, en la versión Excel 2010 se ha incluido una pequeña flecha que permite seleccionar la forma en que queremos copiar los datos. Si elegimos Copiar como imagen, aparecerá un pequeño cuadro que nos permite convertir los datos seleccionados en una única imagen.
- 3. En un segundo tiempo las trasladamos del portapapeles a la hoja: Sitúate sobre la celda donde quieras insertar los datos copiados en el portapapeles. Y haz clic en la opción Pegar de la barra Inicio, o bien pulsa la combinación de teclas Ctrl +V. Excel 2010 extiende el área de pegado para ajustarlo al tamaño y la forma del área copiada. La celda seleccionada será la esquina superior izquierda del área pegada. En caso de que lo que quieras sea sustituir el contenido de unas celdas por la información copiada, selecciónalas antes de pegar la información y se sobreescribirán. Para quitar la línea de marca alrededor del área
- 4. copiada, pulsar la tecla ESC del teclado. Mientras tengas la línea de marca puedes volver a pegar el rango en otras celdas sin necesidad de volver a copiar. Con el Portapapeles podremos pegar hasta 24 objetos almacenados en él con sucesivas copias. Puedes acceder al Portapapeles haciendo clic en la pequeña flecha que aparece en la parte superior derecha de la sección Portapapelesde la pestaña Inicio. Esta barra tiene el aspecto de la figura de la derecha. En nuestro caso puedes observar que hay 4 elementos, aunque indica que hay 18 de 24 objetos en el portapapeles. Para pegar uno de ellos, hacer clic sobre el objeto a pegar. Para pegar todos los elementos a la vez, hacer clic sobre el botón Y si lo que queremos es vaciar el Portapapeles, hacer clic sobre el botón Si no nos interesa ver la Barra del Portapapeles, hacer clic sobre su botón cerrar volver a pulsar el botón con el que lo mostramos. . . del panel o Podemos también elegir si queremos que aparezca automáticamente esta barra o no a la hora de copiar algún elemento. Para ello: Hacer clic sobre el botón .
- 5. Seleccionar la opción Mostrar automáticamente el Portapapeles de Office, para activar en caso de querer visualizarla automáticamente, o para desactivarla en caso contrario. Al desplegar el botón de opciones también podemos activar algunas de las siguientes opciones descritas a continuación: Si activamos la opción Recopilar sin mostrar el Portapapeles de Office copiará el contenido del portapapeles sin mostrarlo. Si activamos la opción Mostrar el icono del Portapapeles de Office en la barra de tareas aparecerá en la barra de tareas del sistema (junto al reloj del sistema) el icono del portapapeles . Si activamos la opción Mostrar estado cerca de la barra de tareas al copiar mostrará en la parte inferior derecha de la ventana un mensaje informándote del número de elementos copiados .