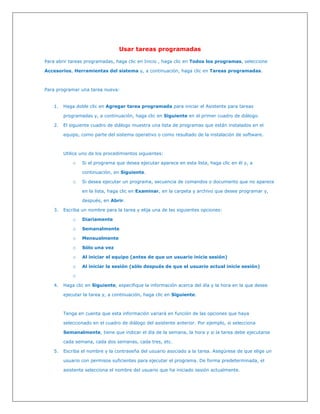
Usar tareas programadas
- 1. Usar tareas programadas<br />Para abrir tareas programadas, haga clic en Inicio , haga clic en Todos los programas, seleccione Accesorios, Herramientas del sistema y, a continuación, haga clic en Tareas programadas. Para programar una tarea nueva: <br />Haga doble clic en Agregar tarea programada para iniciar el Asistente para tareas programadas y, a continuación, haga clic en Siguiente en el primer cuadro de diálogo. <br />El siguiente cuadro de diálogo muestra una lista de programas que están instalados en el equipo, como parte del sistema operativo o como resultado de la instalación de software. Utilice uno de los procedimientos siguientes: <br />Si el programa que desea ejecutar aparece en esta lista, haga clic en él y, a continuación, en Siguiente. <br />Si desea ejecutar un programa, secuencia de comandos o documento que no aparece en la lista, haga clic en Examinar, en la carpeta y archivo que desee programar y, después, en Abrir. <br />Escriba un nombre para la tarea y elija una de las siguientes opciones: <br />Diariamente <br />Semanalmente <br />Mensualmente <br />Sólo una vez <br />Al iniciar el equipo (antes de que un usuario inicie sesión) <br />Al iniciar la sesión (sólo después de que el usuario actual inicie sesión) <br />Haga clic en Siguiente, especifique la información acerca del día y la hora en la que desee ejecutar la tarea y, a continuación, haga clic en Siguiente. Tenga en cuenta que esta información variará en función de las opciones que haya seleccionado en el cuadro de diálogo del asistente anterior. Por ejemplo, si selecciona Semanalmente, tiene que indicar el día de la semana, la hora y si la tarea debe ejecutarse cada semana, cada dos semanas, cada tres, etc. <br />Escriba el nombre y la contraseña del usuario asociado a la tarea. Asegúrese de que elige un usuario con permisos suficientes para ejecutar el programa. De forma predeterminada, el asistente selecciona el nombre del usuario que ha iniciado sesión actualmente. <br />Haga clic en Siguiente y, a continuación, en Finalizar después de comprobar las opciones que haya seleccionado. <br />Volver al principio<br />Usar opciones avanzadas en las tareas programadas <br />Si desea cambiar la configuración de la tarea, haga clic en Abrir en sus propiedades avanzadas antes de hacer clic en Finalizar. Tras hacer clic en Finalizar, se abrirá el cuadro de diálogo Propiedades para dicha tarea. En la ficha Programación, puede cambiar las opciones de programación que seleccionó durante el asistente así como la configuración de la tarea, de forma que la ejecución de ésta no sea demasiado larga, que no se ejecute si el equipo está funcionando con batería (en el caso de equipos portátiles). También puede especificar si el equipo debe estar inactivo durante la ejecución de la tarea. NOTA: puede abrir el cuadro de diálogo Propiedades para la tarea en cualquier momento si abre Tareas programadas, hace clic con el botón secundario del mouse (ratón) y, a continuación, haga clic en Propiedades. No puede programar una tarea para que se repita en un intervalo menor que un día; sin embargo, sí puede hacerlo en el cuadro de diálogo Propiedades: <br />Haga clic en la ficha Programación y, a continuación, haga clic en Avanzadas. <br />Haga clic para activar la casilla de verificación Repetir la tarea y especifique el número de minutos u horas en el que desea que se repita la tarea. <br />Programar una tarea<br />Para realizar estos pasos, debe iniciar sesión como administrador. Si no inició sesión como administrador, sólo puede cambiar las configuraciones que se apliquen a su cuenta de usuario.<br />Si usa un programa específico con una frecuencia determinada, puede usar el Asistente para programar tareas para crear una tarea que abra el programa automáticamente de acuerdo con la programación que elija. Por ejemplo, si usa un programa financiero un día determinado de cada mes, puede programar una tarea que abra el programa automáticamente para que no se le olvide abrirlo a usted.<br />Para abrir Programador de tareas, haga clic en el botón Inicio, en Panel de control, en Sistema y mantenimiento, en Herramientas administrativas y, a continuación, haga doble clic en Programador de tareas. Si se le solicita una contraseña de administrador o una confirmación, escriba la contraseña o proporcione la confirmación.<br />Haga clic en el menú Acción y luego en Crear tarea básica.<br />Escriba un nombre para la tarea y, si lo desea, una descripción y haga clic en Siguiente.<br />Realice una de estas acciones:<br />Para seleccionar una programación basándose en el calendario, haga clic en Diariamente, Semanalmente, Mensualmente o Una vez, haga clic en Siguiente, especifique la programación que desee usar y haga clic en Siguiente.<br />Para seleccionar una programación basándose en eventos repetitivos, haga clic en Cuando el equipo inicie o Cuando inicie sesión y, a continuación, haga clic en Siguiente.<br />Para seleccionar una programación basándose en eventos específicos, haga clic en Cuando se produzca un evento específico, haga clic en Siguiente, especifique el registro de eventos y otros datos mediante las listas desplegables y, a continuación, haga clic en Siguiente.<br />Para programar una aplicación para que se inicie automáticamente, haga clic en Iniciar un programa y, a continuación, en Siguiente.<br />Haga clic en Examinar para buscar el programa que desee iniciar y después haga clic en Siguiente.<br />Haga clic en Finalizar.<br />El Programador de tareas es un complemento Microsoft Management Console (MMC) e incluye ayuda adicional para usuarios avanzados. Para obtener más información, abra el Programador de tareas, haga clic en el menú Ayuda y, a continuación, en Temas de Ayuda.<br />Bottom of Form<br />
