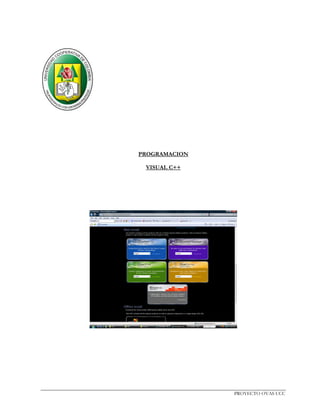
USO DE HERRAMIENTAS IDE VISUAL C++
- 1. PROGRAMACION VISUAL C++ PROYECTO OVAS UCC
- 2. CONCEPTO DE PROYECTO (WORKSPACE): En Visual C++ la construcción de cualquier tipo de programa se inscribe dentro del concepto de proyecto (Workspace). Un proyecto define los pasos a seguir para alcanzar la construcción de un objetivo (un programa, un DLL, etc.) en realidad es un concepto análogo a lo que se conoce como “makefile” en otros entornos típicos de desarrollo de C. En realidad Visual C++ genera para cada proyecto dos ficheros que lo definen, el fichero de Workspace (con extensión wsp) y un makefile (con extensión mak) estándar que permitiría la utilización del mismo proyecto en otro entorno distinto. TIPOS DE PROYECTOS: - Aplicación (.EXE) basada en la MFC (MFC Appwizar). - Librería de enlace dinámico (.DLL) basada en la MFC (MFC Appwizar). - Aplicación (.EXE) estándar para Windows (basada en el SDK). - Librería de enlace dinámico (.DLL) (basada en el SDK). - Aplicación (.EXE) modelo DOS (Console application). - Librería estática (.LIB). GENERADOR DE APLICACIONES: Visual C++, con la potencia de MFC se convierte en un generador de aplicaciones. Para ello utiliza dos herramientas integradas complementarías: - App Wizard: que es el generador de aplicaciones propiamente dicho. Con el podremos generar esqueletos de programa para Windows basados en la MFC. - Class Wizar: herramienta de mantenimiento de los programas generados por la anterior. Permite añadir o eliminar clases, modificar los comportamientos de las mismas, etc. VISOR DE PROYECTOS (WORKSPACE): Es una ventana a través de la que podemos visualizar el contenido de los proyectos, accedemos a la misma desde el menú “Ver “y la opción “Proyecto”. Esta formada por 3 carpetas que nos permiten visualizarlos desde distintos puntos de vista: - Class View, o visor de Clases, representa el proyecto con las clases que lo componen. Desde aquí podremos añadir datos o funciones fácilmente. - Resource View, o visor de Recursos, que permite añadir/modificar/eliminar recursos de la aplicación. - File View, o Visor de Ficheros, que representa el proyecto mediante la lista de ficheros fuente que lo componen. CLASE CDialog: es una clase base que permite visualizar cajas de dialogo. Hay dos tipos de ventanas de diálogo: con modo o modal y sin modo. Una ventana con modo exige que el usuario cierre para poder pasar a la otra ventana. Una ventana sin modo se contrapone a una ventana con modo; esto es, el usuario puede visualizar la caja de dialogo y retorna a la otra tarea sin cancelar o cerrar la caja de dialogo. EJEMPLO N° APLICACIÓN CAJA DE DIALOGO – CDIALOG: 1: PASO 1: Creando un Proyecto: 1. Ingrese a Visual C++. 2. Vaya al menú File - New y en la solapa Proyects seleccione MFC AppWIzar (exe). En Proyect Name escriba “Ejemplo N° 1”. En Location indicar el directorio donde se guardara la aplicación. Pulse OK. 3. El Step 1 permite identificar el modelo de ventana de nuestra aplicación: SDI (simple documento), MDI (multiples documentos) o basada en diálogo. Nosotros elegiremos Dialog Based y en What languaje… elegir Español España para determinar el idioma. 4. Pulse Next. Deje por defecto los Step 2, Step 3 y Step 4. 5. Pulsamos Finish y se muestra una lista con las características del armazón de aplicación que el asistente esta por hacer. OK y listo. El asistente nos generó la base de una aplicación que consta de una ventana con dos botones Aceptar y Cancelar, con un texto en el centro y además otra ventana (más pequeña, el Acerca de… PROYECTO OVAS UCC
- 3. En la caja de diálogo creada por el asistente marcar con el Mouse el texto “A Hacer: ….” Y lo eliminamos presionando la tecla suprimir. PASO 2: Usando la Ventana Worksapace: Una ventana que tiene 3 solapas: Class View, Resource View y File View. Class View: podremos ver las clases generadas por el asistente. 1. Resource View: Se podrá observar varias carpetas, en las cuales se accede al lugar donde se lleva a cabo el diseño de la aplicación. 2. File View: Presenta el proyecto mediante la lista de ficheros que lo componen. PASO 3: Anadir Controles a la Aplicación: 1. De la barra de herramientas Controls seleccionamos el control Button y lo colocamos el algún lugar del cuadro de diálogo. 2. Modificar las propiedades del control Button, para acceder a sus propiedades hacer clic con el botón derecho del Mouse encima del control Button y se mostrará su menú contextual y elegir Propiertes. 3. Modifique la propiedad Caption y escriba “Púlseme”; en la propiedad ID escriba IDC_BUTTON1 y luego cerrar la ventana o presionar Enter. PASO 4: Unir el Código a los Objetos: 1. Clic con el botón derecho del Mouse sobre el control al cual se quiere crear un manejador y seleccione Class Wizar. 2. En la lista Objets Ids selecione IDC_BUTTON1 y en la lista Messages seleccione Bn_Clicked. Luego pulse Add Fuction y aparecerá un mensaje alertando que esta por crear la función miembro OnButton1; presione OK. Pulse Edit Code para poder escribir el código. Entre las llaves tendremos que escribir nuestro código 3. Escribamos entonces el código para mostrar nuestro mensaje: void CEjemploN1Dlg::OnButton1() { MessageBox(quot;Hola Mundoquot;,quot;VisualC++, MB_ICONINFORMATION); } PASO 5:Compilación y Ejecución. 1. Presione Ctrl. + F7 para compilar. 2. Presione Ctrl. + F5 para ejecutar. 3. Le mostrara un mensaje si desea guardar el archivo, hacer clic en Si. En la ventana de diálogo que se muestra pulse el botón Pulseme aparecerá la caja de mensaje. Presione Aceptar para cerrar el cuadro de mensaje. Nuevamente presione Aceptar para cerrar la ventana de diálogo principal. Luego cierre la ventana de código. PASO 6: Mostrando Texto en la Caja de Diálogo. 1. En el Toolbox el control Static Text y arrastrelo a la caja de diálogo principal. PROYECTO OVAS UCC
- 4. 2. Las propiedades para este control serán: − En General: ID = IDC_STATIC, Caption = Programación en Visual C++. − En las opciones marcar Visible y Tab Stop. − En Style: marcar la opción Border. − En Extended Style: Marcar la opción Modal Frame. 3. Presione Ctrl. + F5 para ejecutar. PASO 7: Aplicando un Gráfico. 1. Seleccionar Resource View en la ventana Workspace. 2. Clic con el botón derecho del Mouse sobre EjemploN1Resurces. 3. En el menú contextual seleccionar Insert. 4. En la ventana Insert Resources, seleccionar Bitmap y luego Import para elegir la pintura a agregar. 5. La ventana Import Resource muestra la imagen que se va a importar márquelo y presione Import, en la ventana que se muestra Aceptar. 6. De la caja de herramientas Toolbox escoja el control Picture y luego colóquelo en la ventana principal de diálogo. 7. Establezca sus propiedades para el control Picture, haciendo clic con el botón derecho del Mouse sobre el marco: − ID = IDC_STATIC. − Type = Bitmap. − Image = IDB_BITMAP1. 8. Luego ejecutar presionando Ctrl + F5.. CLASE CEDIT: La clase base CEdit proporciona la funcionalidad para un control edición de Windows. Un control Edit es una pequeña ventana rectangular en la que el usuario puede entrar texto. CLASE CSTRING: Un objeto CString tiene una cadena de caracteres de longitud variable. La clase CString provee muchas funciones y operadores para manipular objetos CString utilizando una sintaxis similar empleada en el lenguaje Basic. Tenemos ahora una serie de controles a la izquierda, en el centro el formulario de nuestra aplicación y la derecha dos ventanas: el explorador de soluciones y la ventana de propiedades. Sigamos con nuestro ejemplo. Vamos a hacer doble clic en el centro del formulario que tiene de título quot;Form1quot; en el centro de la ventana. Nos mostrará una ventana de código con: PROYECTO OVAS UCC
- 5. El aspecto es parecido al anterior pero distinto, luego veremos los detalles. Escribe el código que ves en pantalla y ejecutaremos la aplicación como hicimos antes. Nos mostrará un mensaje: Y si pulsamos en quot;Aceptarquot; nos mostrará el formulario: Y si pulsamos en quot;Aceptarquot; nos mostrará el formulario: Paramos la ejecución y grabamos el proyecto como hicimos en el caso anterior: Con esto hemos conseguido realizar nuestra primera aplicación Windows. PROYECTO OVAS UCC
