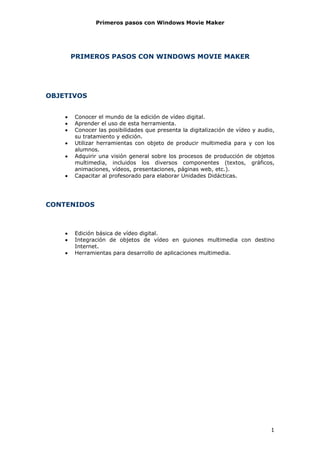
Wmm
- 1. Primeros pasos con Windows Movie Maker PRIMEROS PASOS CON WINDOWS MOVIE MAKER OBJETIVOS • Conocer el mundo de la edición de vídeo digital. • Aprender el uso de esta herramienta. • Conocer las posibilidades que presenta la digitalización de vídeo y audio, su tratamiento y edición. • Utilizar herramientas con objeto de producir multimedia para y con los alumnos. • Adquirir una visión general sobre los procesos de producción de objetos multimedia, incluidos los diversos componentes (textos, gráficos, animaciones, vídeos, presentaciones, páginas web, etc.). • Capacitar al profesorado para elaborar Unidades Didácticas. CONTENIDOS • Edición básica de vídeo digital. • Integración de objetos de vídeo en guiones multimedia con destino Internet. • Herramientas para desarrollo de aplicaciones multimedia. 1
- 2. Primeros pasos con Windows Movie Maker SESIÓN 1. Digitalización Objetivos o Conocer el entorno o interfaz del programa. o Aprender a capturar un vídeo digital. Contenidos o Características del programa. o Grabación y captura del vídeo digital. 1. Introducción a. Edición Analógica y Edición Digital La edición digital, (no-lineal) se realiza mediante un software específico en un proyecto que va organizando los distintos cortes o clip de vídeo y audio que compondrán el documento. Previamente hay que hacer una captura desde las cintas al disco duro del ordenador. Cuando se ha finalizado el proceso de montaje y hemos visto una simulación del resultado en la pantalla, se procede a la grabación en el soporte y el formato que creamos necesario. El proyecto finalizado y guardado nos permite hacer las modificaciones posteriores que creamos necesarias. Edición lineal La edición lineal se corresponde con la analógica. Para realizarla necesitamos dos magnetoscopios, un player y un recorder. El proceso de edición consistirá en grabar en el recorder la señal reproducida en el player. En el magnetoscopio reproductor insertaremos la cinta de brutos (que contiene las imágenes grabadas desde la cámara) y en el magnetoscopio grabador introduciremos la cinta master (pimera cinta de montaje). De este modo podremos hacer sucesivas copias que recibirán el nombre de segunda, tercera... generación, perdiendo con cada nueva copia calidad de imagen y sonido. Este tipo de edición de vídeo ha ido perdiendo preponderancia en la industria, siendo desplazado por edición no lineal, tanto por sus ventajas en la manipulación de las imágenes como en los costos de los sistemas. 2
- 3. Primeros pasos con Windows Movie Maker Edición no lineal Consiste en el volcado de la cinta de brutos desde el magnetoscopio al ordenador. A través de un programa informático montamos las imágenes manipulándolas como archivos. Una vez creado nuestro montaje, se vuelca en el formato de destino, que puede ser una cinta master, un DVD, un archivo comprimido, entre otros. Hoy en día existen varios software utilizados para la edición no lineal, tanto para amateurs como los son Pinaccle Studio ,Nero Premier, Movie Maker de Windows, Kino de Linux como ya un poco más profesionales como Adobe Premiere Pro. b. Equipo necesario para la edición digital de vídeo • Un ordenador con un disco duro con capacidad suficiente. • Puerto firewire. • Cable de conexión firewire. • Software de edición de vídeo Windows Movie Maker (Windows). 3
- 4. Primeros pasos con Windows Movie Maker c. El editor de vídeo Windows Movie Maker Windows Movie Maker es un editor no-lineal de vídeo, que soporta tanto entrada analógica como DV. Con él podremos digitalizar y editar vídeo en diversos formatos, entre ellos el formato nativo de vídeo, es decir, el de la mayoría de las cámaras digitales minidv. El formato DV (Digital Video) es un estándar de vídeo de gama doméstica, industrial y broadcast. Usa como protocolo de trasmisión de datos el IEEE 1394 o Firewire. El formato DV (Digital Video) fue desarrollado en un inicio como formato digital de vídeo para un entorno industrial, pero su excelente relación calidad-precio provocó que se haya convertido en el formato predominante en el vídeo doméstico, como Mini DV, y que hayan surgido versiones profesionales, DVCAM y DVCPRO. Utilizaremos la versión de Windows Movie Maker 2 que viene en Windows XP o descargar instalando el Service Pack 2 de Windows XP desde la dirección: http://www.microsoft.com/spain/windowsxp/sp2/default.mspx 2. El interfaz del programa Este es el entorno gráfico en el que podemos distinguir las siguientes zonas: La barra de herramientas 4
- 5. Primeros pasos con Windows Movie Maker Selección del modo de trabajo Escena actual 5
- 6. Primeros pasos con Windows Movie Maker Pantalla de previsualización y botones Línea de tiempo Muy importante: antes de comenzar a trabajar es conveniente crear una carpeta para guardar en ella el proyecto de trabajo, las capturas de vídeo, los sonidos y cualquier otro elemento que vaya a intervenir en la edición. 3. Pasos previos para la realización de la Captura de vídeo La primera operación será la conexión de la cámara de vídeo al ordenador mediante la toma DV de la cámara y el puerto firewire del ordenador. Toma DV de la cámara Cable de conexión firewire Puerto firewire del ordenador 6
- 7. Primeros pasos con Windows Movie Maker Conexión para la captura de vídeo 4. Guía para la Captura de vídeo con Windows Movie Maker PASO 1. Grabamos la película con la cámara digital. PASO 2. Conectamos la cámara al ordenador y la encendemos en modo VCR o reproducción de la cinta y elegimos en el Asistente para captura de vídeo el dispositivo DV. PASO 3. Pulsamos en ese icono y nos aparece la siguiente ventana, en la que tenemos que indicar el nombre del vídeo y la carpeta donde queremos guardarlo. 7
- 8. Primeros pasos con Windows Movie Maker PASO 4. Hacemos clic sobre el botón Siguiente, y aparecerá una nueva ventana donde debemos elegir Formato de dispositivo digital (AVI DV): PASO 5. Pulsamos de nuevo en Siguiente y nos aparece una nueva ventana. En ella podremos elegir entre Capturar toda la cinta automáticamente o Capturar sólo partes manualmente. Lo que sí es conveniente es activar la casilla Mostrar vista previa durante la captura para previsualizar lo que estamos capturando: 8
- 9. Primeros pasos con Windows Movie Maker PASO 6. Elegimos la opción Capturar sólo partes manualmente. A partir de este momento podremos manejar la cámara desde los controles de la pantalla, situaremos en el lugar adecuado la cinta de vídeo y pulsamos el botón . PASO 7. Hacemos clic sobre para finalizar y guardamos el vídeo asignándole un nombre. ACTIVIDAD Siguiendo los pasos que hemos visto en la sesión 1 graba una película con al menos 3 tomas diferentes y la capturas con Movie Maker. Guárdala en una carpeta que se llame “practicavideo” que habremos creado previamente. 9
- 10. Primeros pasos con Windows Movie Maker SESIÓN 2. Edición del vídeo y titulación Objetivos o Conocer el entorno o interfaz del programa. o Aprender a recortar escenas de la película con de Edición del programa Movie Maker. o Aprender a poner efectos de transición a la película creada. Contenidos o Características del programa. o Edición del vídeo digital. Edición Es muy importante tener en cuenta que al crear un nuevo proyecto de edición hay que guardarlo en la misma carpeta donde estén todos los clips de vídeo capturados que utilizaremos para la edición, por ejemplo: practicavideo. En esta misma carpeta deberán estar todos los demás archivos que intervengan en la creación del vídeo, rótulos, sonidos, imágenes fijas. Cualquier proyecto creado con Windows Movie Maker lo guardaremos con un nombre seguido de la extensión MSWMM (en mayúsculas), por ejemplo: practica1.MSWMM. Localiza el programa Windows Movie Maker en Inicio/ Todos los programas/ Windows Movie Maker, o también en Inicio/ Todos los programas/ Accesorios/ Entretenimiento/ Windows Movie Maker. Nos fijamos en la parte inferior de la pantalla, y vemos que existen dos modos de edición alternativos: Mostrar escala de tiempo y Mostrar guión gráfico. Escala de tiempo.- En esta opción podemos apreciar los diferentes vídeos ordenados en una escala temporal. En esta escala podemos apreciar la duración de cada vídeo y del montaje final 10
- 11. Primeros pasos con Windows Movie Maker Guión gráfico.- En esta otra opción podemos apreciar los vídeos separados unos de otros pudiendo ver entre ellos entre ellos las transiciones que hayamos insertado. 1. Pasos a seguir para la Edición Vamos a editar el vídeo, para ello se pueden utilizar los clips ya capturados previamente PASO 1. Abrimos Windows Movie Maker. 11
- 12. Primeros pasos con Windows Movie Maker Observamos que el programa consta de tres apartados que corresponden a las tres acciones básicas que podemos realizar con Movie Maker: Capturar Vídeo (Captura), Editar película (Edición) y Finalizar película (Crear vídeo). Existe un cuarto Consejos para la creación de películas que es una especie de tutorial que nos enseña las funciones más importantes del programa. Con los elementos señalados, vamos a hacer un pequeño montaje como ejemplo: PASO 2. Abrimos los clips de vídeo capturados (escenas). Creamos una carpeta que llamamos (practica1) y copiamos allí los archivos. PASO 3. Pulsamos en Importar vídeo de la sección Capturar vídeo, localizamos la carpeta “practica1” y seleccionamos las escenas que nos interesan. Una vez seleccionadas pulsaremos Importar: 12
- 13. Primeros pasos con Windows Movie Maker PASO 4. En este momento ya localizamos en Colecciones uno a uno los vídeos anteriores que hemos importado. PASO 5. Movemos el ratón sobre el icono del vídeo, hacemos clic encima de él y sin dejar de apretar arrastramos dicho icono hasta el primer cuadro de la Ventana de la Película: 13
- 14. Primeros pasos con Windows Movie Maker PASO 6. Localizamos el resto de los vídeos y los situamos en el guión gráfico tal como se muestra a continuación: Podemos ordenar las escenas una vez insertadas. Para moverlas hacia la izquierda o la derecha en la lista, basta con pulsar sobre ellas con el ratón y "arrastrarlas" al lugar que queramos. Guardamos el proyecto después de cada tarea para no perder el trabajo en la misma carpeta “practica1”. 2. Pasos a seguir para recortar una escena PASO 1. Pasamos al modo escala de tiempo que muestra las pistas de: • Vídeo que nos permite ver qué clips de vídeo, imágenes o títulos hemos agregado al proyecto. • Transición que nos permite ver todas las transiciones de vídeo que hemos agregado. 14
- 15. Primeros pasos con Windows Movie Maker • Audio que nos permite ver el audio incluido en los clips de vídeo agregados al proyecto. • Audio/Música nos permite ver los clips de audio agregados al proyecto. • Título superpuesto nos permite ver los títulos y créditos agregados a la escala de tiempo. Estas pistas se despliegan haciendo clic sobre Podemos utilizar las lupas hasta obtener un tamaño en los vídeos similar a este: Cada fragmento de vídeo se visualiza con su primera imagen y un rectángulo comprendido entre el punto de entrada y el de salida, podemos desechar ciertas partes del fichero que no nos interesan. PASO 2. Pulsa en el clip a recortar y mueve el ratón hasta uno de los bordes laterales del rectángulo, el cursor del ratón se mostrará así: 15
- 16. Primeros pasos con Windows Movie Maker PASO 3. Arrastrando y soltando en el lugar adecuado lograremos reducir el fragmento del vídeo, de tal forma que no se visualiza la parte que queremos desechar. Guarda nuevamente el proyecto. 3. Línea de tiempo En el modo Escala de tiempo existe un deslizador de posición en el vídeo que nos va a permitir ir rápidamente a la posición deseada: Podemos desplazarnos al lugar elegido dentro de la escena posicionándonos en el lugar adecuado con el ratón. De igual forma podemos cortar un clip en dos fragmentos colocando el deslizador en el lugar adecuado y pulsando el botón . Para capturar una imagen, pulsa el botón . Ambos están situados en la parte inferior derecha del monitor o ventana de visualización. ACTIVIDAD Abre el proyecto que has creado y por medio de la herramienta de recortar elimina las tomas defectuosas, desenfocadas, etc. Guarda el archivo en la carpeta creada, asignándole un nombre y envíalo al tutor. 16
- 17. Primeros pasos con Windows Movie Maker SESIÓN 3. Titulación y transiciones de vídeo Objetivos o Conocer el entorno o interfaz del programa. o Aprender a poner Títulos a la película creada con de Edición del programa Movie Maker. o Aprender a poner Transiciones a la película creada con el programa Movie Maker. Contenidos o Características del programa. o Edición del vídeo digital. 1. Titulación del vídeo PASO 1. Abrimos el proyecto que previamente hemos creado y utilizamos la opción Crear títulos o créditos de la Tarea Editar película, tal como se indica en la imagen: Aquí aparecerán cinco posibilidades diferentes: 17
- 18. Primeros pasos con Windows Movie Maker PASO 2. Utilizamos la primera opción Añadir título al principio de la película. Disponemos de dos cuadros para escribir. Escribiremos ieronimus 07, en el primero, en el cuadro superior. Igualmente podemos dar animación al título o cambiar el tamaño y tipo de letra, así como sobreimpresionar el título sobre determinados clips. Dejamos a la imaginación del lector el experimentar con las distintas posibilidades que ofrece el programa. En el caso que se quiera colocar el título superpuesto a la película, es necesario primero seleccionar el clic sobre el que vamos a superponer el título, a continuación hacemos clic en Crear títulos o créditos y aquí seleccionamos la opción Título en el clic seleccionado . En la parte inferior, en la línea de Título superpuesto, podemos apreciar ya el título que hemos puesto, en nuestro caso ieronimus 07. 18
- 19. Primeros pasos con Windows Movie Maker 2. Efectos de transición Una transición es el paso progresivo de una escena a otra mediante un efecto, en Windows Movie Maker existen variados efectos: • El "fundido o transición de encadenado" consiste en el desvanecimiento de las últimas imágenes de una escena y la aparición de los primeros de la siguiente: • El "fundido a negro", o a cualquier otro color, es otro efecto utilizado como transición entre dos escenas, también puede utilizarse como apertura o cierre del vídeo. El efecto consiste en el desvanecimiento de los últimos fotogramas de una escena hasta dejar la imagen en el color negro. PASO 1. Para realizar estos efectos nos situamos en el modo Guión gráfico y elegimos la opción Ver transiciones de vídeo en Editar película. Nos aparecerán diferentes opciones a elegir: 19
- 20. Primeros pasos con Windows Movie Maker PASO 2. Aplicamos una transición arrastrando el efecto deseado hasta la intersección entre los clips de vídeo tal como se muestra en la imagen siguiente: PASO 3. Guardamos el resultado obtenido. ACTIVIDAD Abre el proyecto que has creado en la sesión 2 y por medio de la herramienta correspondiente ponle un título a la película y asígnale efectos de transición que elijas. Guarda el archivo en la carpeta creada, con el nombre que quieras y envíalo al tutor. 20
- 21. Primeros pasos con Windows Movie Maker SESIÓN 4. Sonorización y exportación del vídeo Objetivos o Conocer el entorno o interfaz del programa. o Aprender a poner música a una película creada con Movie Maker. o Aprender a poner una narración a dicha película. o Aprender a exportar la película creada a diferentes formatos. Contenidos o Características del programa. o Edición del vídeo digital. o Grabación del vídeo. 1. Inserción del sonido Cuando estamos editando un vídeo, hay que tener en cuenta cómo va a quedar el sonido. Con Movie Maker tenemos varias posibilidades: • Dejar el sonido original grabado con las imágenes. • Mezclar el sonido original grabado con el vídeo y otros sonidos externos. • Insertar sonido (voz y música) grabado y editado previamente en cada escena. • Editar todo el vídeo y poner una banda sonora, previamente editada, de la misma duración que el vídeo. (Dub). Para ello una vez que hemos editado el vídeo nos debemos fijar en su duración y seleccionamos la música que queremos insertar. Por medio de un programa de tratamiento de sonido seleccionamos la parte de esa música que vamos a insertar, cuidando que tenga la misma duración que dicho vídeo 2. Exportación del vídeo Para visualizar el resultado final del vídeo se puede elegir entre varios grupos diferentes de formatos: o Formato AVI, la salida más lógica para visualizarlo en un ordenador, igualmente hay algunos reproductores de DVD de sobremesa capaces de leer archivos de vídeo en formato DivX, por lo que a veces conviene grabar el resultado final en un CD o DVD. o Exportar a disco, ya sea a CD o a DVD, con tres posibilidades principales: • VCD, CD se graba a una resolución de 352x288 • SVCD, CD a 480x576 21
- 22. Primeros pasos con Windows Movie Maker • DVD, a 720x576 o Salida a la web, a pequeño tamaño y resolución para poder ser visualizados en la web, son los formatos basados en la tecnología video streaming: • WMV de Microsoft • RM de Real Player 1. No se puede utilizar Movie Maker para trabajar con ficheros AVI, para obtener estos ficheros desde los WMV que genera Movie Maker se utilizará el programa Stoik video Converter, como se explica a continuación. 2. Movie Maker permite la creación directa a CD, pero sólo en su propio formato WMV. Se pueden usar programas específicos como Nero Burning Rom para conseguir archivos en formato MPEG-1 y MPEG-2, compatible con VideoCD, SuperVCD y DVD. 3. La transmisión de vídeo por Internet tiene algunas peculiaridades que no conviene olvidar: • Aún en el caso de que se cuente con una línea ADSL, el flujo de datos sigue siendo extremadamente bajo: una ADSL normal transmite a unos 100 Kb/sg, muy lejos de los 30-40 Mb/sg que van a través del puerto USB. • Es necesario comprimir el vídeo de una forma muy extrema, en detrimento del tamaño y de la calidad, como máximo vamos a conseguir resoluciones de 320x240 a 15 imágenes por segundo. • Hay que tener mucho cuidado con la velocidad de transferencia de datos, no es lo mismo transmitir datos a través de una conexión lenta de Internet (módem de 28 K) que una conexión mucho más rápida a través de una red local. • No podemos esperar a que se descargue todo el vídeo para visualizarlo, sino que debemos verlo a medida que va bajando, esto es lo que se conoce como Vídeo Streaming. Existen programas denominados “encoders”, que permiten transformar unos formatos de fichero en otros, podemos indicar dos: o AVI > WMV, para el formato de Microsoft existe el programa Codificador de Windows Media. o AVI > RM y RA (de audio), el programa Helix Producer. Este proarama lo podemos descargar desde la dirección: http://espanol.softpicks.net/software/Helix-Producer-Basic_es-35581.htm 3. Doblaje de audio PASO 1. Abrimos el proyecto que hemos obtenido en la tarea anterior desde la opción Archivo > Abrir proyecto. PASO 2. Vamos a realizar una narración, para ello localizamos el icono situado encima de la escala de tiempo: 22
- 23. Primeros pasos con Windows Movie Maker PASO 3. Pulsamos en el icono, y nos aparece una nueva ventana como la que vemos abajo pero debemos asegurarnos de que tenemos conectado un micrófono al ordenador. PASO 4. Pulsamos sobre el botón , hablamos durante unos 30 segundos y pulsamos PASO 5. Guardamos el resultado. 4. Añadir una pista de audio PASO 1. Creamos una carpeta con el nombre practica2 y en ella guardamos el archivo de vídeo que previamente hemos creado y otro de audio con formato .wav que queremos añadir. PASO 2. Abrimos Movie Maker y arrastramos ambos archivos a la escala de tiempo.El archivo de vídeo a la línea de vídeo y el de audio a la línea de audio, tal como aparece en la imagen: 23
- 24. Primeros pasos con Windows Movie Maker PASO 3. Podemos modificar la duración del audio arrastrando del tirador correspondiente hasta que el audio y el vídeo tengan la misma longitud: PASO 4. Guardamos en la carpeta creada el nuevo proyecto. PASO 5. En caso que tengas varias pistas de audio, podemos intensificar / atenuar el volumen entre ambas en Herramientas/ Niveles de audio, donde aparece la ventana: Que nos permite modificar la relación entre ambas pistas. PASO 6. Volvemos a guardar el proyecto. 5. Obtención del vídeo final En Windows Movie Maker es necesario posicionarse en Finalizar película: Que contiene las siguientes opciones: 24
- 25. Primeros pasos con Windows Movie Maker Guardar en el equipo. Para guardar la película en una carpeta determinada de nuestro ordenador. Guardar en CD (grabable). Guarda la película en un CD grabable o regrabable (CD-R o CD-RW). Para ello es necesario tener una unidad de CD grabable o regrabable conectada al ordenador. Enviar por correo electrónico. Existe la posibilidad de guardar la película como archivo adjunto para enviarla en un mensaje de correo electrónico. Esta opción permite compartir películas de pequeño tamaño enviadas a través del correo electrónico. Enviar al Web. Para enviar la película a un servidor Web. Cámara DV Para enviar la película a una cinta de la cámara DV. Es necesario disponer de una cámara DV conectada a un puerto IEEE 1394 con la opción DV-in activada. Permite ver la película en la cámara DV o en un televisor conectado a la cámara. 6. Exportar la película PASO 1. Pulsamos en la opción Guardar en el equipo, y nos aparece la siguiente ventana: En donde debemos indicar el nombre de la película y la carpeta en la que queremos que se guarde. PASO 2. Pulsamos sobre el botón Siguiente, y accedemos a esta nueva ventana: 25
- 26. Primeros pasos con Windows Movie Maker Es conveniente pulsar en Mostrar más opciones, obteniéndose el resultado siguiente: La opción Más adecuado para tamaño de archivo es muy interesante ya que nos permite fijar el tamaño máximo que ha de tener nuestra película, algo fundamental a la hora de conseguir un tamaño de archivo que se pueda enviar por correo electrónico al tutor, que nunca debe exceder de un tamaño máximo de 2 Mb. Se sugiere probar el resto de las opciones y añadiremos que, como regla general, a mayor tamaño del fichero, mayor calidad del vídeo. El fichero obtenido tendrá extensión WMV, propia de Microsoft. 26
- 27. Primeros pasos con Windows Movie Maker 7. Exportar a formato AVI El programa Windows Movie Maker tiende a guardar los vídeos en formato WMV y no en AVI que es lo tradicional. Para hacer esta última modificación se puede emplear un programa gratuito llamado Stoik video converter, instalable desde la dirección web http://www.stoik.com/downloads/. Este programa se ejecuta desde el icono , al ejecutarlo aparece la siguiente ventana: En donde habrá que rellenar los siguientes campos, tal como se muestra en la imagen anterior: o Input file, o archivo de entrada, habrá que situar el archivo WMV que queremos transformar o Output file, archivo de salida, el AVI que queremos crear o Output type file, se elige la opción AVI que se quiere crear o Output format, situaremos allí el códec elegido, en este caso el Cinepack. En el caso de que no esté instalado el códec deseado habrá que instalarlo. Por ejemplo, el códec DivX se puede descargar desde http://www.divx.com/divx/windows/. 27
- 28. Primeros pasos con Windows Movie Maker En algunos casos puede ser necesario modificar algunas opciones en Output profiles . Ya sólo queda pulsar Start y esperar a que termine el proceso y obtener el fichero practica2.avi. 8. Programas de grabación en CD/DVD Es aconsejable usar programas específicos para la obtención del vídeo final en soporte disco, para ello existe software de grabación de CD/DVD como Nero Burning Rom. En ciertas ocasiones es necesario un tratamiento previo con bbMPEG que se explica a continuación. La forma de resolver el problema para transformar formatos, fundamentalmente desde AVI a VCD, SVCD y DVD, implica en nuestro caso la utilización de dos programas: uno de conversión de formato bbMPEG y otro de grabación de CD y DVD Nero Burning Rom: o bbMPEG, programa que podemos descargar desde la página http://members.cox.net/beyeler/bbmpeg.html, es un conjunto de dos utilidades que nos permitirán convertir nuestras películas de formato AVI en archivos de formato MPEG-1 y MPEG-2, compatible con videoCD, SuperVCD y DVD. o Nero Burning Rom es el software habitual en muchas de las grabadoras de CD, si nuestra grabadora no dispone de este software, siempre tendrá uno similar que utilizamos habitualmente. Si no se dispone del programa la propia casa suministra una versión Trial válida por 30 días en la dirección: http://www.nero.com/en/Downloads.html. Puedes hacer pruebas y exportar también a DV AVI Tipo2 y a Quicktime-DV siguiendo los mismos pasos y comprueba el tamaño de cada archivo resultante. ACTIVIDAD Abre el proyecto que has creado en la sesión 3 y ponle una banda sonora a dicha película. Guarda el archivo en la carpeta creada, asignándole un nombre y envíalo al tutor. 28
- 29. Primeros pasos con Windows Movie Maker EJERCICIO GLOBAL Elabora un vídeo en formato AVI de un tema de libre elección que deberá tener al menos los siguientes elementos: o Un título de presentación sobreimpresionado. o Al menos 3 tomas diferentes enlazadas a través de las transiciones. o Una voz en Off que nos narre los eventos de cada toma acompañado de un fondo musical. o Títulos de crédito con el nombre del autor y el lugar donde ha sido realizadas las tomas. Envía al tutor un fragmento del vídeo asignado en formato WMV. 29