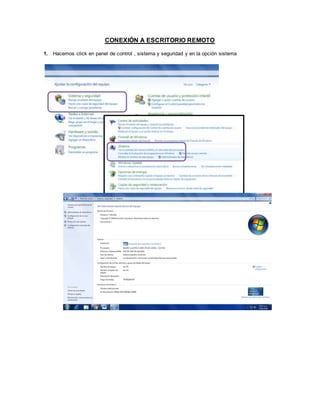
SISTEMA OPERATIVO WINDOWS
- 1. CONEXIÓN A ESCRITORIO REMOTO 1. Hacemos click en panel de control , sistema y seguridad y en la opción sistema
- 2. 2. Hacemos click en configuración de acceso remoto, después click en seleccionar usuarios.
- 3. 3. Aquí podemos ver las opciones que nos permite habilitar y deshabilitar estos servicios seleccionando o no las diferentes opciones que aparecen. 4.- En la opción seleccionar usuario podemos agregar y quitar con quienes queremos hacer la conexión remota. Se hace click en agregar, opciones avanzadas, buscar ahora y finalmente aceptar.
- 4. . PROGRAMAS PARA REALIZAR CONEXIÓN REMOTA ADICIONALES AL SISTEMA OPERATIVO: Teamviewer LogMeln Free UltraVNC CrossLoop Zsoporte Weeso NOTA: Las conexiones remotas se realiza cuando se conoce el nombre de los usuarios y la contraseña de todos aquellos que van a realizar la conexión, la conexión remota no debe realizarse cuando las opciones de energía están en modo de suspensión o hibernación para lo cual se debe de cancelar esta opción
- 5. CREACIÓN DE USUARIOS Y GRUPOS CREAR USUARIO 1. Ingresar a Panel de Control 2. Hacer click en Herramientas Administrativas, después en Administración de equipos y por último en Usuario y Grupos locales.
- 6. 3. Para Crear usuario, hacemos dobleclick en usuario para ingresar a la carpeta, anticlick y seleccionar en usuario nuevo. Se escribe el nombre y la contraseña, y click en algunas de las opciones que de desee aplicar y finalmente click en crear. Para deshabilitar cuenta
- 7. NOTA: En caso de determinar si el usuario puede cambiar la contraseña o deshabilitar la cuenta de usuario. Se hace doble click en usuario y aparecerá una ventana con diferentes opciones mencionadas. Y un anticlick en el usuario para poder restablecer contraseña. Y finalizar con un aceptar. Para cambiar opciones Para establecer contraseña
- 8. 4. A continuación se muestra el usuario creado. 5. Para designar derechos, se realiza anticlick en usuario y click en propiedades y en miembro de, realizar click en agregar, opciones avanzadas, buscar ahora y buscar que permiso se le quiere otorgar.
- 9. NOTA Usuarios Los miembros del grupo Usuarios puedenrealizarlas tareas más habituales, como ejecutaraplicaciones, utilizar impresoras locales y de red, y bloquearla estación de trabajo. No pueden compartirdirectorios ni crear impresoras locales. Los grupos Usuarios de dominio, Usuarios autenticados e Interactivo son miembros de este grupo de forma predeterminada. Portanto, todas las cuentas de usuario que se crean en el dominio son miembros de este grupo. Teneracceso a este equipo desde la red; Permitir el inicio d sesión local; Saltarse la comprobación de recorrido. Usuarios avanzados Los miembros delgrupoUsuariosavanzadospueden crear cuentasde usuarioy modificar y eliminarlas cuentasque crean. Pueden crear grupos locales y quitaro agregar usuarios a los grupos locales quehayan creado.También pueden agregaro quitar usuariosde losgruposUsuarios avanzados, Usuariose Invitados.Los miembros de este grupopueden crear recursos compartidos y administrar los que han creado. No pueden tomar la propiedad dearchivos,realizar copias de seguridad o restaurar directorios,cargaro descargar controladoresde dispositivos ni administrar la seguridady los registros de auditoría. Tener acceso a este equipo desde la red; Permitirel iniciode sesión local; Saltarse la comprobación de recorrido;Cambiar la hora del sistema; Hacer perfil deun soloproceso; Quitar el equipode la estación deacoplamiento;Apagar el sistema. Invitados Los miembros de este grupo disponen de un perfil temporal que se crea al iniciarla sesión y que se eliminacuandoel miembro la cierra.La cuenta Invitado(que estádeshabilitada de forma predeterminada) también es miembro del grupode forma predeterminada. No hay derechos deusuariopredeterminados. Replicador/ Duplicador El grupoReplicadoradmite funcionesde replicación.El único miembro del grupo Replicador debeser unacuentade usuario de dominioque se utilice parainiciarlos serviciosReplicador de un controlador de dominio.No agregue a este grupolas cuentasde usuariode los usuarios reales. No hay derechos deusuariopredeterminados. Administradores Los miembros de este grupo tienen controltotal del servidor y pueden asignar derechos deusuarioy permisos decontrol de acceso a los usuariossegún seanecesario.La cuenta Administrador es miembrode este grupode forma predeterminada. Cuandoel servidor se une a un dominio,se agrega automáticamenteal grupo el grupoAdmins.de dominio. Como este grupotiene unacontrol total en el servidor,sea prudente al agregar usuarios.Para obtener más información, vea Grupos locales predeterminados y Grupos predeterminados. Tener acceso a este equipo desde la red; Ajustarlas cuotasde memoria de un proceso;Permitirel iniciode sesión local; Permitir el iniciode sesión a travésde Serviciosde Terminal Server; Hacer copiade seguridad dearchivos y directorios; Saltarse lacomprobación derecorrido; Cambiar la horadel sistema; Crear un archivo de paginación; Depurar programas; Forzar el apagado desde un sistema remoto;Aumentarla prioridadde programación;Cargary descargarcontroladoresd dispositivo;Permitir el iniciode sesión local;Administrar el registrode auditoría y seguridad;Modificar valores deentorno del firmware;Realizartareas demantenimientode volumen; Hacer perfilde un solo proceso;Hacerperfildel rendimientod sistema; Quitar un equipode unaestación de acoplamiento; Restaurararchivos y directorios;Apagarel sistema;Tomar posesión de archivosy otros objetos. Nota: Al otorgar permisos o nivel al usuario se tiene que tener cuidado con permisos que puedan inhabilitarse uno con el otro. Por ejemplo otorga r permiso de usuario y administrador a la vez.
- 10. CREAR GRUPO 1. Realizar los pasos 1 y 2 de creación de usuarios. 2. En esta ventana estamos ubicados en la ventana de grupos, realizamos un anticlick y con un click en grupo nuevo, se escribe el nombre del grupo y se realiza el paso anterior 5, pero con la diferencia que aquí se agregaran usuarios que deseamos que pertenezcan al grupo creado. Esta ventana aparecerá al agregar usuario
- 11. 3.- Finalmente de esta manera queda el grupo creado.
- 12. CONTROL PARENTAL / CONTROL INFANTIL 1. Panel de Control y click en Cuentas de usuario y Protección Infantil, seguido de Control parenteral. NOTA: PROGRAMA ADICIONAL CONTROL KID
- 13. 2. Se hace click en usuario, y seguido hacemos click aparecerá una ventana, en el cual hacemos click en NO. 3. Aparecerá la siguiente ventana, hacemos click en la opción de Activado
- 14. 4. Se hace click en Límites de tiempo. Se selecciona el horario que se desea restringir y click en aceptar. 5. En la siguiente opción Juegos. Si hacemos click en la opción si podremos establecer la clasificación de juegos y bloquear o permitir juegos específicos.
- 15. 6. En la siguiente opción Permitir y Bloquear programas específicos, se selecciona los programas que se permitirán y finalmente aceptar. Si hacemos click en la opción NO automáticamente no se podrá realizar ningún juego.
- 16. ACERCA DEL COMPUTADOR Primera manera 1. Hacemos click en panel de control, sistema y seguridad y en la opción sistema. 2. Hacer click en configuración avanzada del sistema. 3. Al hacer click aparece la siguiente ventana en donde se puede seleccionar diferentes tipos de acciones entre ellos cambiar de dominio o el id de la red.
- 17. 4. Para mejorar el rendimiento de la PC se realiza un click en la pestaña de opciones avanzadas, Rendimiento y click en configuración. Aparecerá otra ventana donde podrás seleccionar diferentes opciones que mejorará el rendimiento.
- 18. Segunda manera 1. Ingresar a panel de control, buscar solución de problemas y hacer click en sistema y seguridad. 1. En la siguiente ventana hacer click en mantenimiento sistema y después hacer click en siguiente para empezar hacer el mantenimiento y borre programas que no se utilizan, etc.
- 19. 2. Hacer click en mantenimiento sistema, click en siguiente para empezar hacer el mantenimiento y borre programas que no se utilizan, etc.
- 20. CREACION DE MÁQUINAS VIRTUALES 1. Panel de Control y hacer click en programas y características. 2. Hacer click en activar y desactivar características de Windows.
- 21. 3. Aparecerá la siguiente ventana, buscamos la opción de Hyper – V y damos click en aceptar. Debemos dejar que la finalice la instalación y eso es todo. NOTA: Antesde instalarHyper– V, debemosde asegurarnosde disponerde unacuenta de usuarioque tengael permisode administrador,suficientememoriay Software.
- 22. COMPARTIR CARPETAS 1. Hacer un anticlick en la carpeta que quieres compartir y seleccionar la opción propiedades.
- 23. 2. Hacer click en la opción compartir, agregar a los usuarios con quien se desee compartir la carpeta, una vez seleccionado hacemos click en compartir. NOTA:La personaque comparte debe de tenerpermisode administradorylosdemássolo permisode usuario.
- 24. 3. Para designar las acciones que se puede realizar con la carpeta compartida se selecciona opciones avanzadas, compartir esta carpeta y permisos. En la ventana 3, se agrega o quita grupo o usuarios que harán uso de la carpeta compartida y a estos de les permita o deniega permisos. Finalmente aceptar
- 25. ADMINISTRACION DE DISCOS 1. Entrar al Panel de Control y hacer click en Herramientas Administrativas. 2. Hacer click en Administración de equipos, luego click en almacenamiento y un click finalmente en administración de discos.
- 26. 3. Con un anticlick en cualquiera de los discos podemos formatear, cambiar el nombre de la unidad, eliminar, reducir, extender las unidades de disco. PROGRAMASADICIONALES: Smart Defrag Defraggler
- 27. CONFIGURAR CUENTAS EN OUTLOOK 1. Hacer en click en agregar cuenta y una vez teniendo los datos dar click en siguiente.
- 30. INDIZACION DE CARPETAS 1. Entrar al Panel de Control y seleccionar opciones de indización. 2. Hacer click en modificar y seleccionar la carpeta que se quiere indizar. Nota: La indización facilita la búsqueda mediante un patrón o características específicas.
- 31. DIRECTIVAS DE SEGURIDAD 1. Panel de Control y hacer click en Herramientas Administrativas 2. Hacer click en Directivas de Seguridad Local, directivas de cuenta y por ultimo click en directivas de contraseñas
- 32. 3. Para habilitar la complejidad de contraseña solo realizar doble click en ella y seleccionar habilitar y aceptar . 4. Para habilitar las vigencias mínima - máxima de las contraseñas y las longitudes de las contraseñas; se realiza doble click en las opciones que aparecen y seleccionar todo lo que creamos conveniente para nuestra contraseña.
- 33. 5. Para habilitar el umbral de bloqueo de las cuentas: Click en directivas de cuenta, directiva de bloqueo de cuenta, y aparecerán diferentes opciones entre ellas habilitar la duración del bloqueo de la cuenta; como restablecer el bloqueo después del bloqueo de la cuenta, en todas estas opciones se determina el número de minutos. Sirve para determinar el número de caracteres que debe contar la contraseña Sirve para determinar en qué tiempo el usuario nos va a solicitar el cambio de contraseña. NOTA: Bloqueo de cuenta, esta configuración de seguridad determina el número de minutos que permanece bloqueada una cuenta antes de desbloquearse automáticamente.
- 34. Nota:La directivade bloqueo de equipos solo se aplica en los equipos que tienen Bitlocker habilitado para la protecciónde volúmenes del sistema operativo
- 35. 6. Para asignar derechos a los usuarios, hacer click en directivas locales, después en asignación de derechos de usuario. Para asignar derechos de usuario hacemos doble click en cualquiera de la opciones de la ventana 1) Seleccionar: agregar usuario o grupo. 2) Click en opciones avanzadas. 3) Click en buscar ahora (una vez encontrado el usuario o grupo ) 4) Aceptar
- 37. PROGRAMAR TAREAS 1. Panel de Control, hacer click en Herramientas administrativas, click en administración de equipos, click en herramientas de sistema, hacer click en programador de tareas.
- 38. 2. Hacer click en crear tarea. 3. Hacer click en ejecutar con los privilegios más altos, y seleccionar en Configurar para Windows Server, Windows xp y Windows 2000 Por ejemplo Iniciar según la tarea desde el día 15 de Marzo del 2016 Los meses de octubre y diciembre, los días 21 y 24, Con un retraso de 1 minuto, duración de 30 minutos, durante un día. Expirará el 15 de enero del 2018. Se sincronizarán las horas.
- 39. A continuación realizaremos el ejemplo, iniciamos con un click en desencadenador, Nuevo, allí podemos seleccionar todo lo que nos piden anteriormente. Para finalizar Aceptar.
- 40. 4. Hacer click en acciones, nueva, en esta ventana seleccionar iniciar programa, seguido de examinar para elegir el programa. Para el envío de correo electrónico realizar los mismos pasos y finalmente Aceptar.
- 41. ADMINISTRACION DE DISPOSITIVOS 1. Panel de control, hacer click en herramientas administrativas, administración de equipos, herramientas del sistema y finalmente hacer click en administración de dispositivos.
- 42. 2. Desglosar cualquiera de las opciones haciendo click en las flechitas , después hacer anticlick en cualquier opción la cual nos permitirá desinstalar, desahabilitar, actualizar el controlador, en este caso solo mostramos lo que es actualizar y desinstalar. Seleccionar si se quiere actualizar mediante la red o si ya se cuenta con un archivo para actualizar NOTA: AL DESINSTALAR TENEMOS QUE TENER EN CUENTA QUE ASPECTOS DEL SISTEMA VA A INFLUIR Para desinstalar Para actualizar
- 43. GRABAR CD-DVD Primera manera 1. Insertarun CD o DVD enblancoa la lectora,despuésenlareproducciónautomática aparecerála siguiente ventanayse selecciona unidadflashy clickensiguiente,unavez formateadael discoarrastrar todoslosarchivosque se desee grabar. Segundamanera 1. Para quemarun CD o DVD tambiénse puede realizarconel reproductorde Windows media, clickenlaopcióngrabar. En caso de grabar músicao datoshacemosclicken CD o DVD de datos,seleccionarloque se desee grabar, yfinalizarconunclick en iniciar grabación.
- 44. CIFRADO DE UNIDADES 1. Panel de Control yseleccionarcifradode unidadBitLocker,hacemosclicken activar BitLockerenunidadesextraíbles.
- 45. 2. Una vez instaladaenlasiguienteventana asignaremosunacontraseñaparalaunidad elegida,hacemosclickensiguiente yenaceptar.
- 46. OPCIONES DE ENERGIA 1. Panel de Control yhacemosclicken opcionesde energía. 2. Para el apagado de la pantallaporejemplo Con bateríaapagar lapantallaenun minutoyponerensuspensiónen45 minutos. Con corriente apagarla pantallaenunahora y no ponerensuspensión. Click en elegircuando la pantalla se apaga, colocar lo conveniente,paramàsopciones hacer clickenopcionesavanzadasparafinalizarhacemosclickenacpetary luegounclick enguardar cambios.
- 47. 3. Para optimizarcalidadde video conbateríao con corriente,hacerclickenopciones avanzadas comoen el pasoanterior,despuésclicken configuraciónmultimedia,luego clickenal reproducirvideo, aquí hacemosloscmabioscorrespondientesparafinalizar clickenaceptar y guardar cambios.
- 48. 4. Para accederla opciónde Requerircontraseñaal reactivarse hacerclickenlamisma,enla siguiente ventanaseleccionaracciones que vanarequerircontraseñas,eneste caso el apagadoo el modosuspensión,etc.Finalmente hacerclickenguardarcambios 5. Al presionarel botónde encendido Conbateríanohacer nada y Con corriente apagar. Para cerrar la tapa Con batería hibernaro Con corriente suspender,paralasdiferentes opcioneshacerclickenlasopcionesque aparecenen laventana.
- 49. 6. Modificara lo que másconvengay finalizarconunclicken guardar cambios NOTA: ANTES DE CUALQUIER MODIFICACION RECUERDA HACER CLICK EN CAMBIAR LA CONFIGURACION ACTUALMENTE NO DISPONIBLE ASI SE PODRA REALIZAR LOS CAMBIOS
- 50. BARRA DE TAREAS 1. AntiClick en la barra de tareas y seleccionar propiedades, click en barra de tareas de la y seleccionar que la barra se oculte automáticamente. BARRA DE TAREAS BARRA DE TAREAS OCULTA
- 51. 2. Anticlickenlabarra de tareas,luegoclickenbarra de herramientas porultimo clicken vínculos. 3. Anticlickenlabarra de tareas,luegoclickenbarra de herramientasparaagregarla barra de escritorio. 4. AntiClickenlabarra de tareasy seleccionarpropiedadesluegoclickenbarrade tareasde la ventanaemergente,podemoscambiarde posiciónalabarra de tareas ya seaderecha, izquierda,arribaoabajocomo tradicionalmente se presenta.
- 52. 5. AnticlickenlaBarra de tareasy clickenpropiedadespodemosrealizardiferentesoperaciones como clicken bloquearbarrade tareas estono permitirámoverparaningúnotrolado.
- 53. OPCIONES DEL EXPLORADOR 1. Las diferentesopcionesdel Exploradorde archivo permite abrirlascarpetasenlamisma ventanao endiferente, hacerclickenvistaluegoenopciones,también se puede hacer clickenpanel de navegación,si hacemosclickenocultarpodemosencontraropciones para configurarel panel de navegación.
- 54. CONFIGURAR FECHA Y HORA, TECLADO, MOUSE, ACTUALIZACION DE WINDOWS, CREAR COPIAS DE SEGURIDAD 1. Clickenla hora y fechadel computadoryclicken configuraciónde horay fecha 2. Hacer clicken cambiarhora y fecha,con unclicken cambiarzona horariapara determinar la hora para finalizarclickenACEPTAR.
- 55. 3. Para configurarel tecladoentramosal Panel de control yseleccionamostecladopara configurarel teclado,parafinalizarclickenaceptar. 4. Para configurarel mouse entramosal Panel de control yseleccionamosmousepara configurarel mouse comomodificarel punterolavelocidaddelpuntero,etc,parafinalizar clickenaceptar
- 56. 5. Para configurarla regiónentramosal Panel de control yseleccionamos Configuración regional yde idiomas, paraconfigurarlasdiferentesopciones. 6. Para entrar al centro de actualización, ingresarapanel de control yclicken Windows update,allíautomáticamente buscaraque actualizacioneshayenredy cualesqueremos instalar, despuésreiniciarlapc.
- 57. 7. Para crear copias de seguridad y puntos de restauración, panel de control y click en recuperación,paraelloel sistemapreguntará si deseamos aceptar los cambios, click en sí y seleccionar los puntos de recuperación y restauración.
- 58. EJECUTAR PROGRAMAS 1. Para ejecutarusamoslasteclasWINDOWS+ R y clicken aceptar 2. Para saberque palabrasusar nos vamosal discoC, clickWindows,clickensystem32
- 60. ENVIAR CORREO A TRAVES DEL EXPLORADOR 1. Anticlickenel archivoaenviary seleccionarenviarporcorreo 2. Una vez cargado losarchivosque quieresenviarseleccionarlosdestinatariosen Microsoft Outlook,solodar clicken enviary finalizar.
- 61. ASIGNAR UNIDADES 1. Click en panel de control después click en herramientas administrativas, luego click en administración de equipos y click en administración de discos 2. Anticlickenlaunidadyseleccionamoscambiarlaletrayruta de acceso de unidad
- 62. 3. En la ventanadespegable podremosmanejardiferentesopcionescomose muestraenla ventanahaciendoclickenagregary finalmente clickenaceptar
- 63. INSTALACION DE IMPRESORA 1. Panel de control y clickendispositivose impresoras. 2. Clickenagregar impresora, clickensiguiente,seleccionarenlaterceraopcióndamos click ensiguiente,selecionarLPT2damos enclicken siguiente
- 64. 3. Seleccionarel tipode impresoraque deseamosinstalarclickensiguiente,enlaventana que aparecerátambiénle damosclickensiguiente.
- 65. 4. Clicken finalizarynosdebe de quedarde la siguientemanera,agregadalaimpresora. 5. Para compartir la impresora solo hacemos anticlick en la impresora y seleccionamos propiedadesde impresora,enlaventanahacemosclicken compartir, después en click en seguridadparapoderagregar losusuariosque vamosa compartiry que permisosle vamos a asignar, click en aceptar para finalizar.
- 66. REPRODUCCION AUTOMATICA 1. Panel de control , seleccionarreproducciónautomática. 2. En la siguiente ventanapodemosconfigurarloque creamosconveniente ypara finalizarhacerclickenguardar.