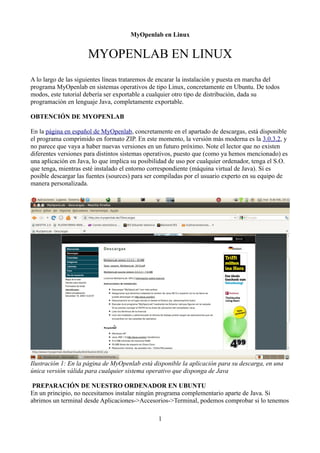
Tutorial instalacion my openlab en linux
- 1. MyOpenlab en Linux MYOPENLAB EN LINUX A lo largo de las siguientes líneas trataremos de encarar la instalación y puesta en marcha del programa MyOpenlab en sistemas operativos de tipo Linux, concretamente en Ubuntu. De todos modos, este tutorial debería ser exportable a cualquier otro tipo de distribución, dada su programación en lenguaje Java, completamente exportable. OBTENCIÓN DE MYOPENLAB En la página en español de MyOpenlab, concretamente en el apartado de descargas, está disponible el programa comprimido en formato ZIP. En este momento, la versión más moderna es la 3.0.3.2, y no parece que vaya a haber nuevas versiones en un futuro próximo. Note el lector que no existen diferentes versiones para distintos sistemas operativos, puesto que (como ya hemos mencionado) es una aplicación en Java, lo que implica su posibilidad de uso por cualquier ordenador, tenga el S.O. que tenga, mientras esté instalado el entorno correspondiente (máquina virtual de Java). Sí es posible descargar las fuentes (sources) para ser compiladas por el usuario experto en su equipo de manera personalizada. Ilustración 1: En la página de MyOpenlab está disponible la aplicación para su descarga, en una única versión válida para cualquier sistema operativo que disponga de Java PREPARACIÓN DE NUESTRO ORDENADOR EN UBUNTU En un principio, no necesitamos instalar ningún programa complementario aparte de Java. Si abrimos un terminal desde Aplicaciones->Accesorios->Terminal, podemos comprobar si lo tenemos 1
- 2. MyOpenlab en Linux instalado tecleando: antonio@antonio-tecnologia:~ $ java -v Si lo tenemos instalado, el terminal nos responderá con un texto parecido a éste: antonio@antonio-tecnologia:~$ java -version java version "1.6.0_20" OpenJDK Runtime Environment (IcedTea6 1.9.5) (6b20-1.9.5-0ubuntu1~10.04.1) OpenJDK Server VM (build 19.0-b09, mixed mode) En cualquier otro caso, parece claro que tendremos que optar por instalar la máquina virtual de Java. Existen varios modos: • Ir a la página web de Java, descargar el correspondiente archivo y ejecutarlo, siguiendo las instrucciones. • Instalarlo utilizando Synaptics (Sistema->Administración->Gestor de paquetes Synaptics) o, mejor aún, el Centro de Software (Aplicaciones->Centro de Software de Ubuntu) • Instalar el entorno desde la terminal, forma más compleja de hacerlo pero que permite mayor personalización. En Internet existen varias recetas, como ésta: Ilustración 2: Posiblemente, la mejor opción para instalar la máquina virtual de Java sea el Centro de Software en Ubuntu PREPARANDO MYOPENLAB: CONCEDIENDO PERMISOS DE EJECUCIÓN Una vez descomprimido el archivo ZIP en una carpeta de nuestra elección (en nuestro ejemplo, 2
- 3. MyOpenlab en Linux /home/antonio/myopenlab), podremos comprobar su contenido. Entre varios archivos y carpetas, nos interesarán particularmente dos archivos: start_linux (sin extensión) y c-exp-lab.jar. Pero antes de continuar, necesitamos asegurarnos de que el usuario tipo (independientemente del usuario que abra sesión en el equipo) tiene permisos de ejecución. Así que, para ello, volvemos a nuestro terminal, y tecleamos lo siguiente (se nos pedirá la contraseña de administrador): antonio@antonio-tecnologia: ~$ sudo -R chmod u+x /home/antonio/myopenlab (obviamente, habrá de sustituirse /home/antonio/myopenlab por el PATH en el que hayamos descomprimido el archivo ZIP). El usuario algo más avezado puede oponer a esta orden (que se limita a conceder permisos de ejecución al usuario estándar sobre esta carpeta) que no debería ser necesario utilizar el parámetro -R de recursividad sobre el total de los archivos y carpetas que conforman MyOpenlab. Yo no soy un usuario experto, ni mucho menos, y por eso he preferido ir a lo seguro y dejar que todo funcione, pues no creo que la seguridad pierda demasiado. En cuanto al usuario novato, este último párrafo le sonará completamente a chino, y a él le digo que no se preocupe y que se limite a teclear ese galimatías en su terminal. Ilustración 3: Para poder ejecutar la aplicación, necesitamos conceder permisos de ejecución a varios archivos de la carpeta en la que la hemos descomprimido. ARRANCAR MYOPENLAB Aunque algo chapuceramente, hemos localizado dos modos sencillos de arrancar la aplicación: Modo gráfico: 3
- 4. MyOpenlab en Linux Abrimos la carpeta (Menú Lugares->Carpeta personal) en la que está grabado el programa. Doble click sobre el archivo start_linux. En el menú emergente que se abre, seleccionar la opción Ejecutar en un terminal Modo consola: Abrimos el terminal. Iniciamos dos pasos: • Nos situamos en el directorio correspondiente (en nuestro caso, /home/antonio/myopenlab) antonio@antonio-tecnologia: ~$ cd /home/antonio/myopenlab • Tecleamos la orden de arranque, start_linux antonio@antonio-tecnologia:~$ start_linux En todos los casos, la primera vez que arranquemos el programa se nos solicitará que indiquemos la carpeta en la que queremos guardar el proyecto. Ilustración 4: En el menú emergente que se abre, debemos especificar que queremos ejecutar el script como aplicación de terminal. Para terminar, el modo realmente elegante de preparar esta aplicación para su arranque desde el escritorio consistiría en preparar un lanzador en el escritorio o en el correspondiente panel. Sin embargo, hasta ahora estamos teniendo algún problemilla con los procesos (thread) hijos. Eso debería ser objeto de un próximo tutorial más avanzado. Mientras tanto, sirva este humilde texto para guiar al voluntarioso usuario novel en el apasionante mundo de MyOpenlab en el entorno que le debería resultar natural: el basado en el software libre. 4
- 5. MyOpenlab en Linux Tutorial de instalación y arranque de MyOpenlab en entornos Linux (Ubuntu) por Antonio Gómez y Mª Dolores Nogueras se encuentra bajo una Licencia Creative Commons Reconocimiento- NoComercial-CompartirIgual 3.0 Unported. 5